MOSS 2010:Visual Studio 2010开发体验(28)——工作流开发最佳实践(二)
在之前的两篇文章中,我介绍了有关工作流的概念,以及最佳实践第一篇
- 工作流开发概述:http://www.cnblogs.com/chenxizhang/archive/2010/05/02/1726105.html
- 工作流开发最佳实践(一):http://www.cnblogs.com/chenxizhang/archive/2010/05/02/1726154.html (使用visio设计流程概念)
这一篇我们接下去,将visio设计好的流程概念模型,导入到SharePoint Designer中,对其进行具体的实现。根据情况,我们可能还会做一些小的设计上的调整。有意思的是,这些调整又可以导出为Visio的格式,这样就确保了业务单位和IT部门之间的沟通是没有任何障碍的。
下面开始我们的体验之旅吧
1. 必要的准备工作
首先,作为IT专业人士,考虑的问题就会明显多一些。例如,我们需要考虑,这些费用报销的数据存放在什么地方呢?审批的人是要通过什么样方式进行定义的呢?流程有关的一些记录应该存放在什么地方呢?
所以,在导入这个流程之前,我们需要做必要的准备工作。分别如下
- 准备一个自定义列表,用来存放所有的报销单数据。这个列表很简单,有一个标题,有一个金额。仅此而已
- 作为演示,我们规定由下面的人员充当有关的角色
- 经理:NYTest\ares
- 总经理:NYTest\ares
【注意】通常,我们可以用一个用户组来表示经理,或者总经理。这里只是为了简单起见,直接指定为一个用户。
2. 将Visio图形导入到SharePoint Designer
我们在SharePoint Designer中切换到工作流中心
这里可以看到一个“Import from Visio”的按钮,点击之后,就会让我们选择vmi文件的位置,如下图所示
点击“Next”,在下图中选择“List Workflow”,也就是说,我们让这个流程与某个列表绑定。这个列表就是我们刚才创建好的“报销单”
点击“Finish”.我们可以看到下面这样的一个结果。看起来很不错,不是吗?
3. 实现流程的具体细节
【提示】上图中,有很多带下划线的文字,这些都是可以点击的。因为步骤比较多,我就不一一截图了。每个带下划线的地方,都可以点击,然后弹出一个有关的界面,进行设置即可。基本上还是比较简单的,尤其是如果你以前使用过MOSS 2007的SharePoint Designer的话
修改之后的结果如下
【备注】因为我的服务器没有配置好Email的功能,所以我修改了有关发送邮件的任务,我将它修改为记录任务日志的方式
4. 保存,部署该流程
【备注】因为金额较小,所以无需审批直接就通过了
我们再来做一个要审批的
点击那个分配给ares的任务
点击Complete Task
5. 将流程重新导出为Visio图形
最新版的vmi文件,请通过下面地址下载
https://files.cnblogs.com/chenxizhang/workflowvmi.rar
总结:
这一篇,我们将在Visio中设计的图形导入到了SharePoint Designer中,并且对其进行了实现。然后,我们将修改过的版本重新导出为Visio的格式。
下一篇,我们将使用Visual Studio进一步地进行定制


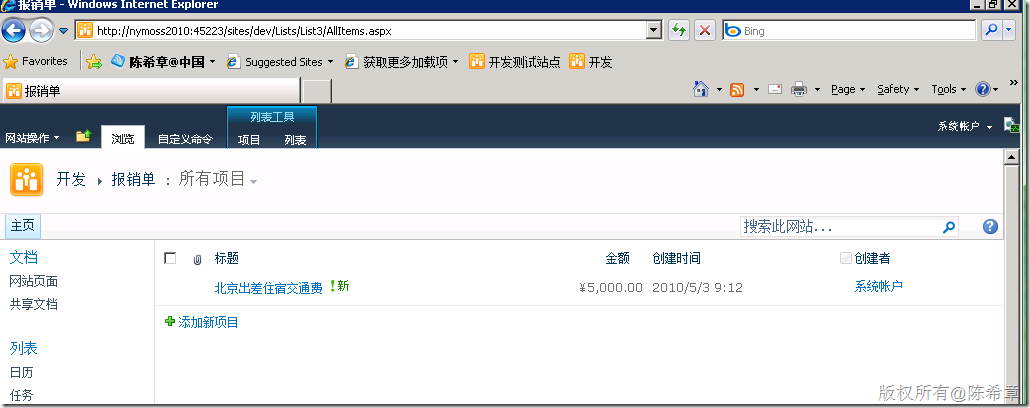
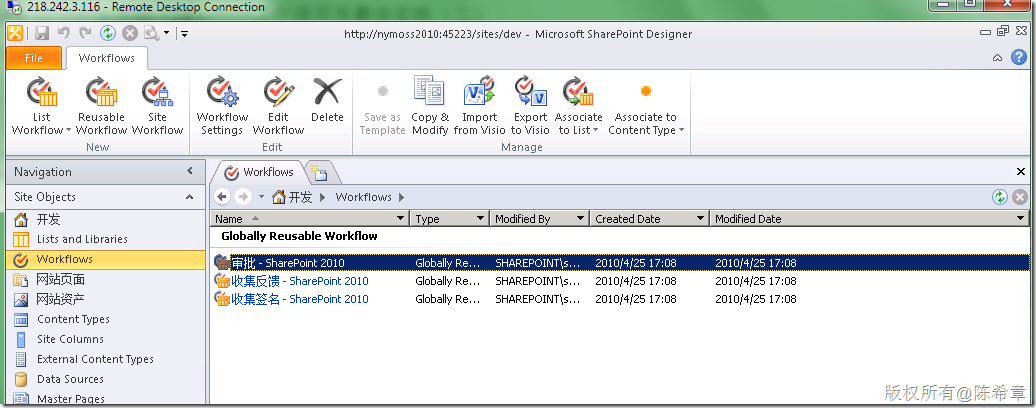
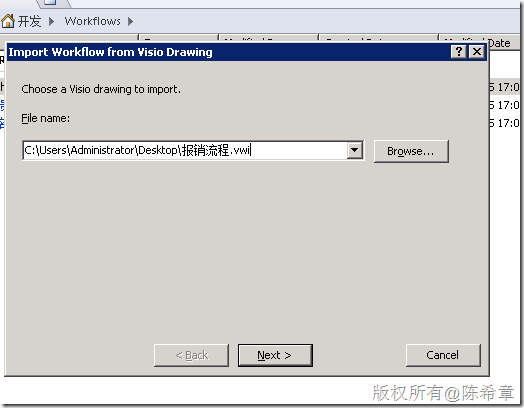
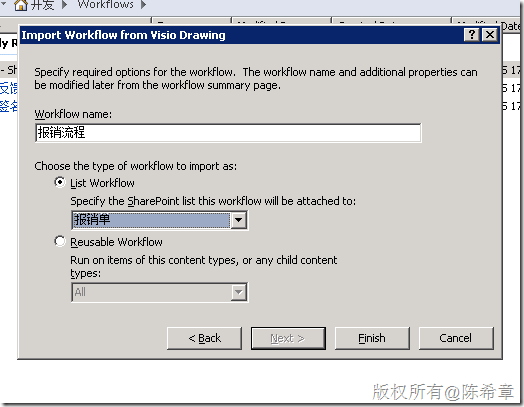
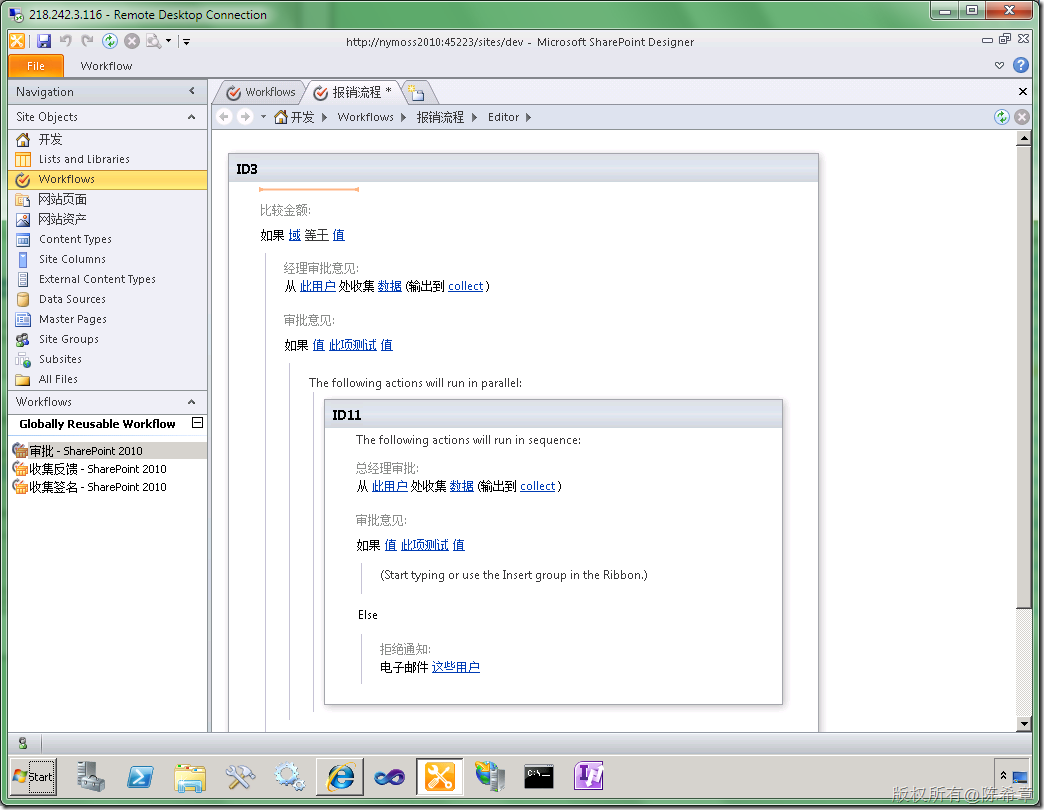
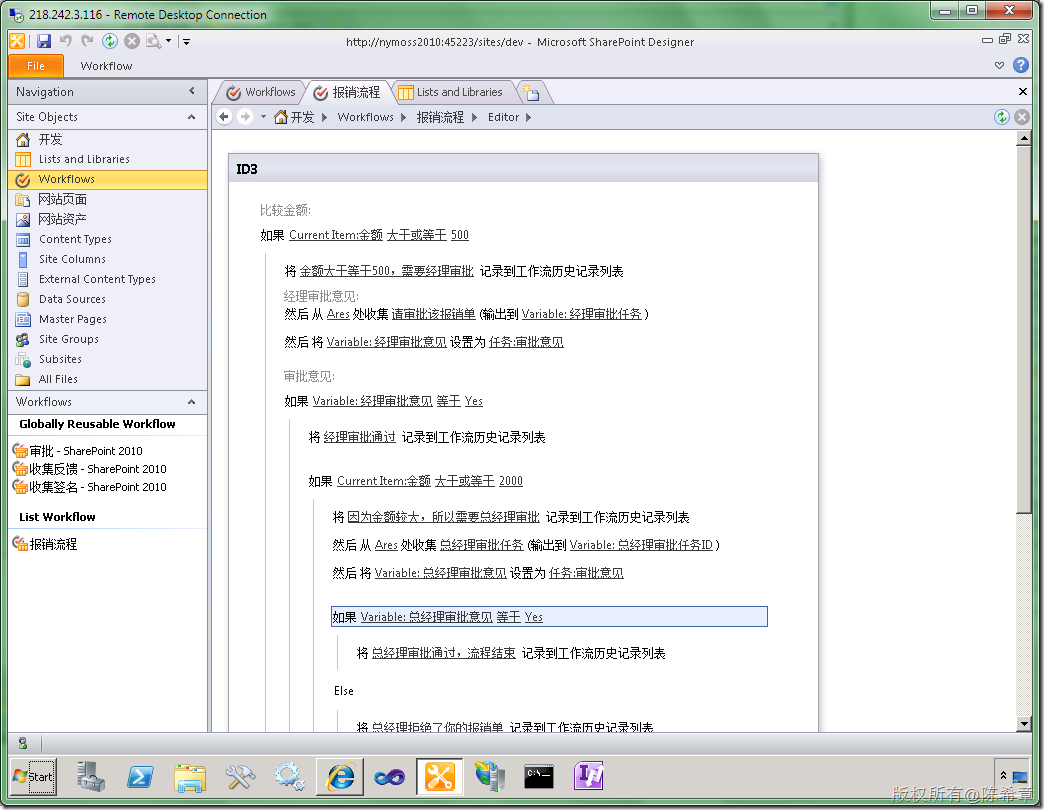
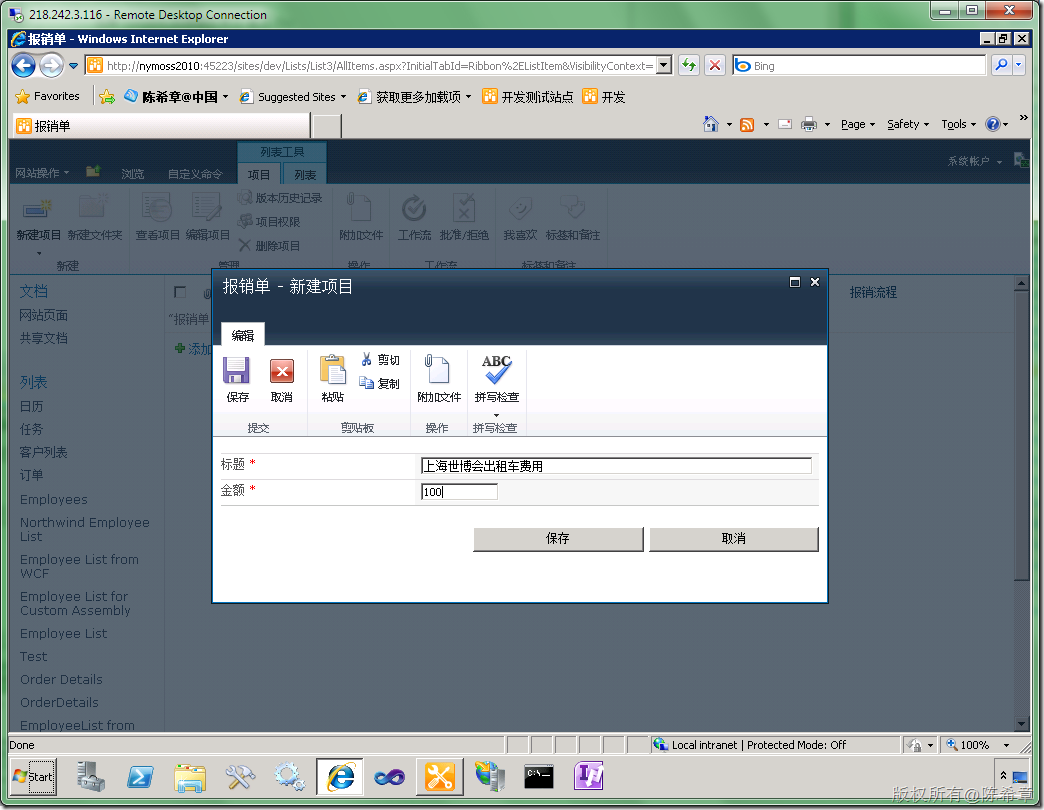
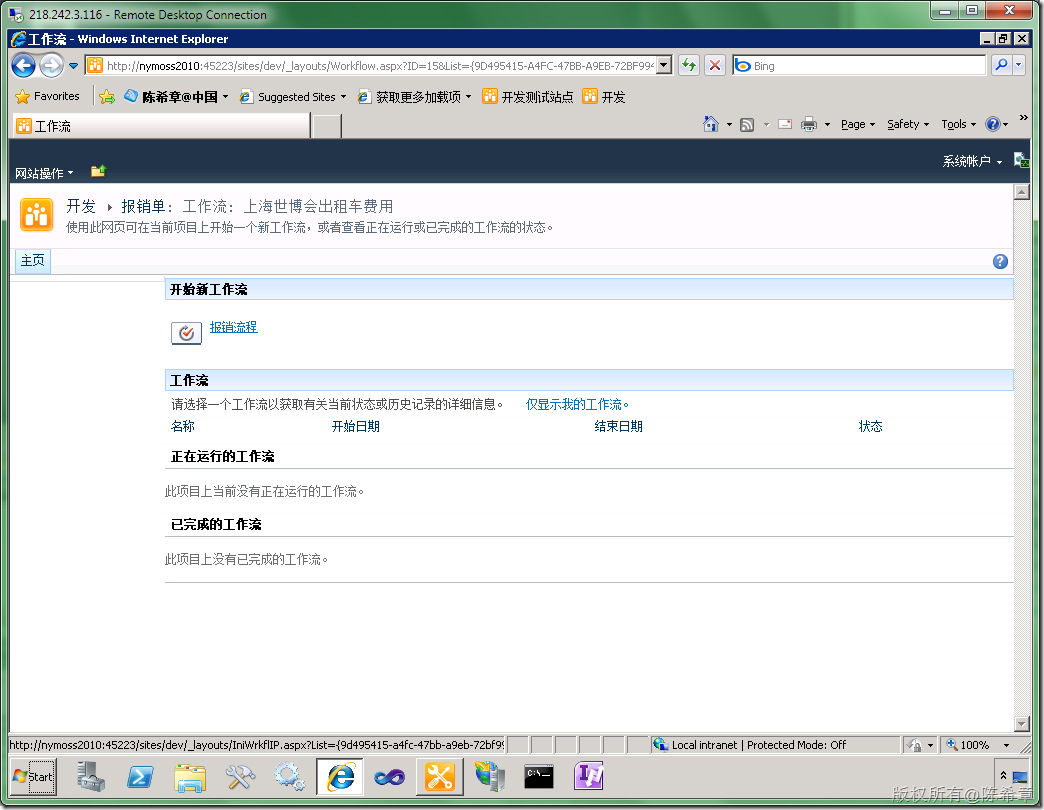
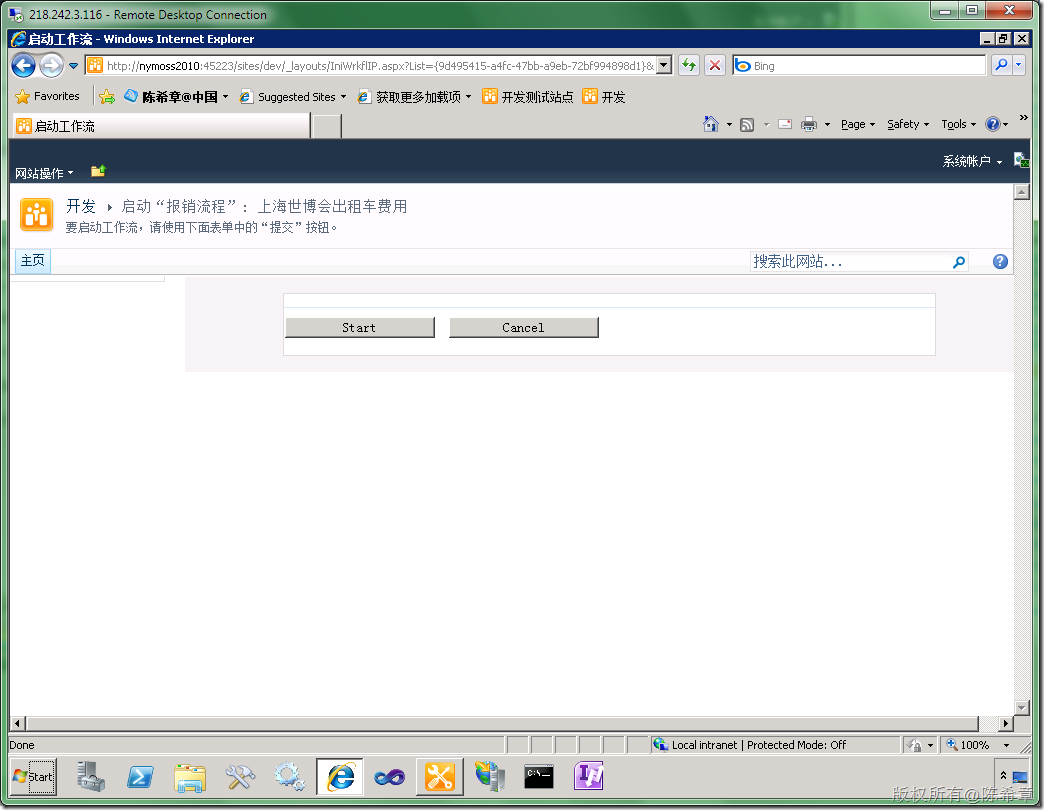
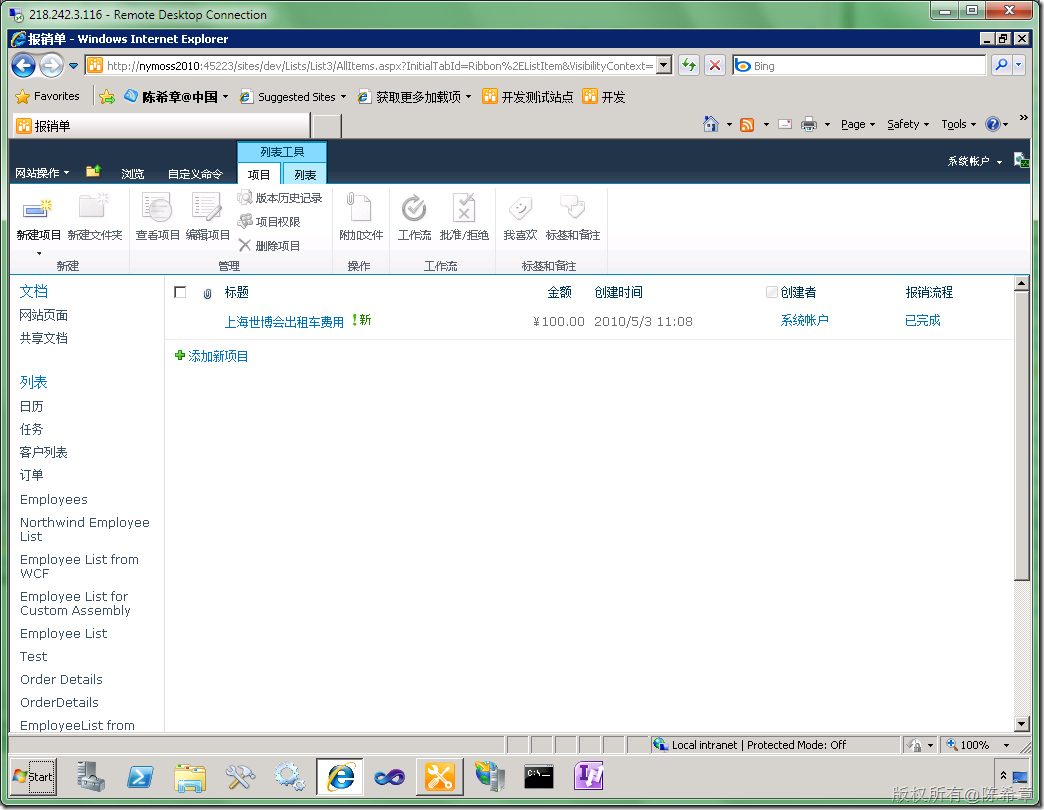
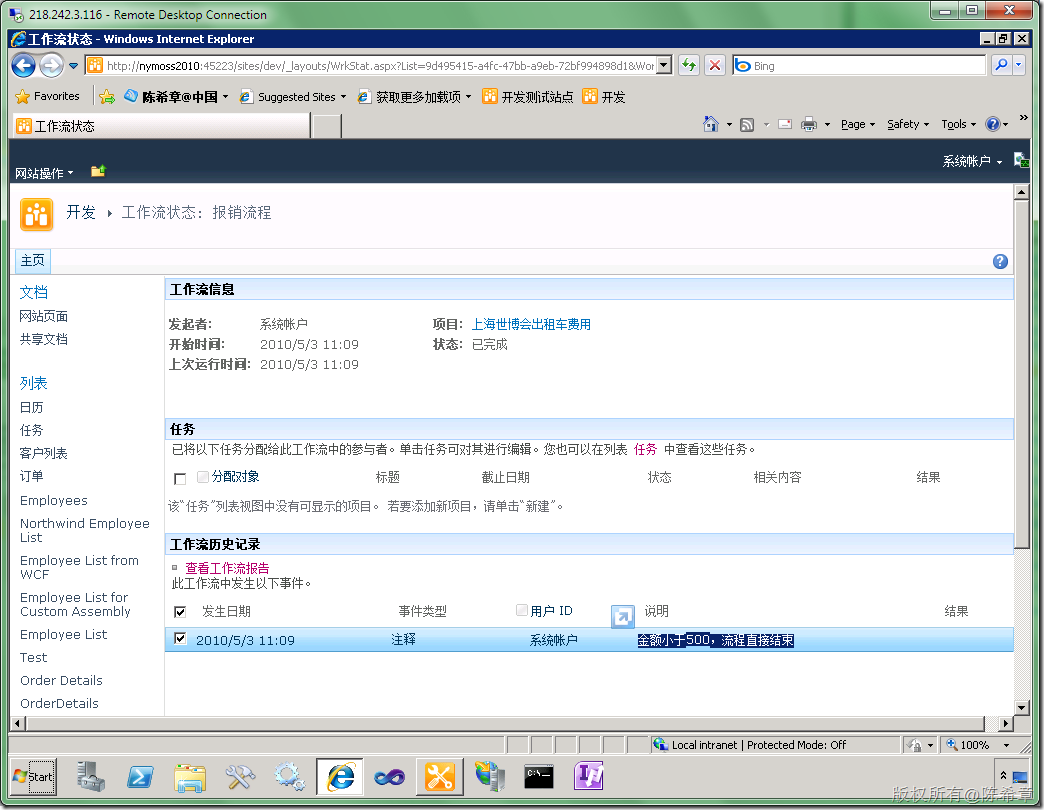
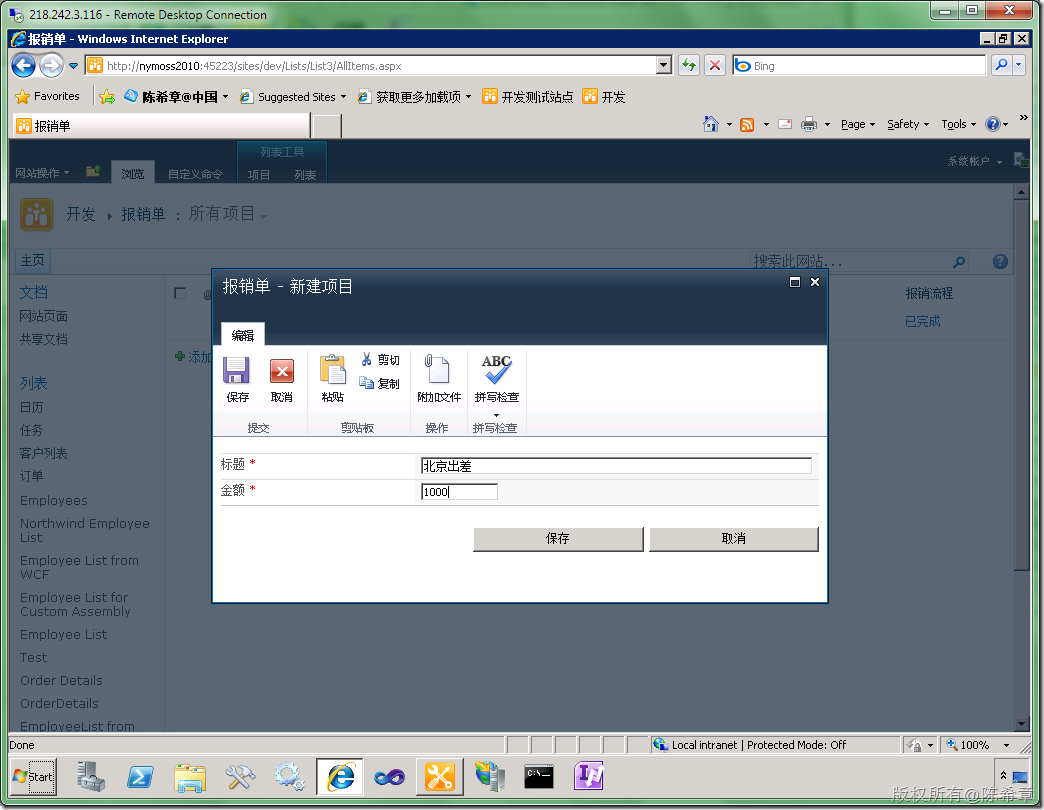
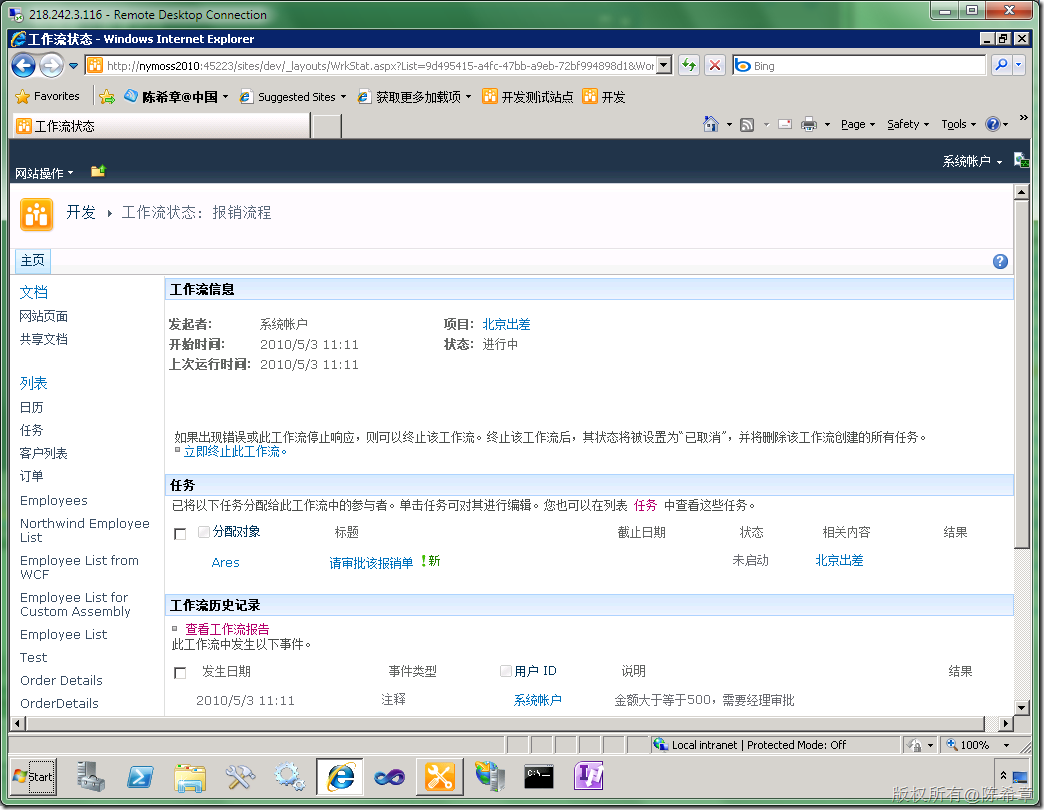
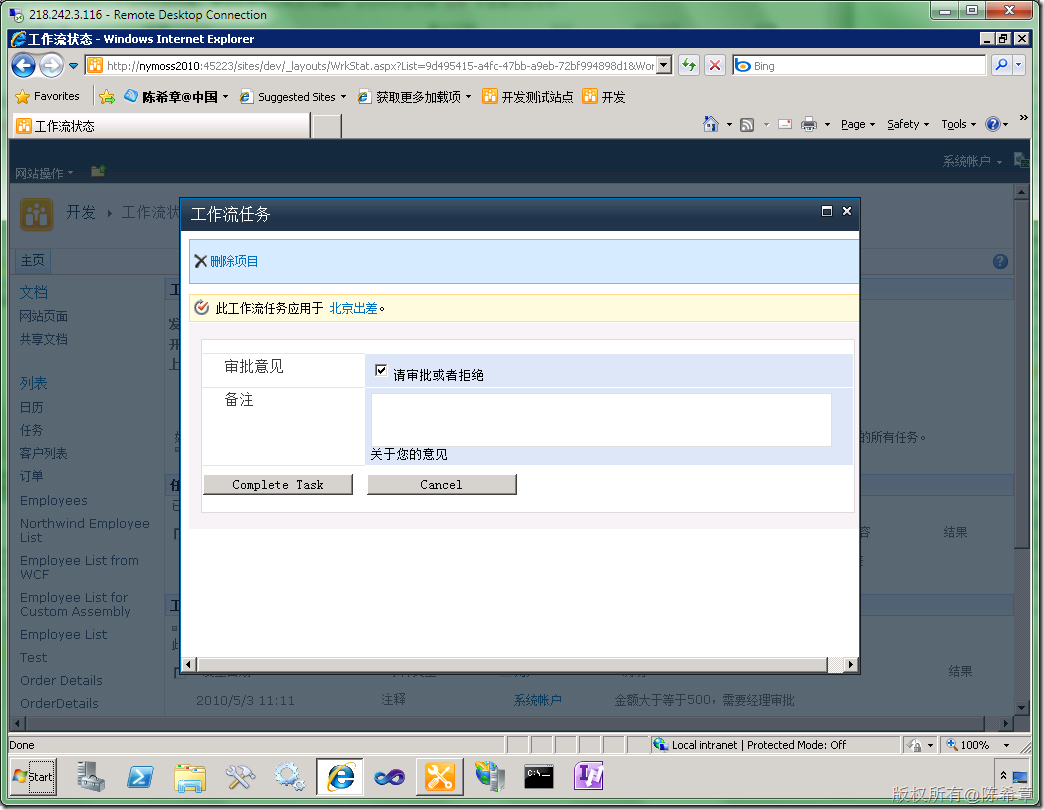
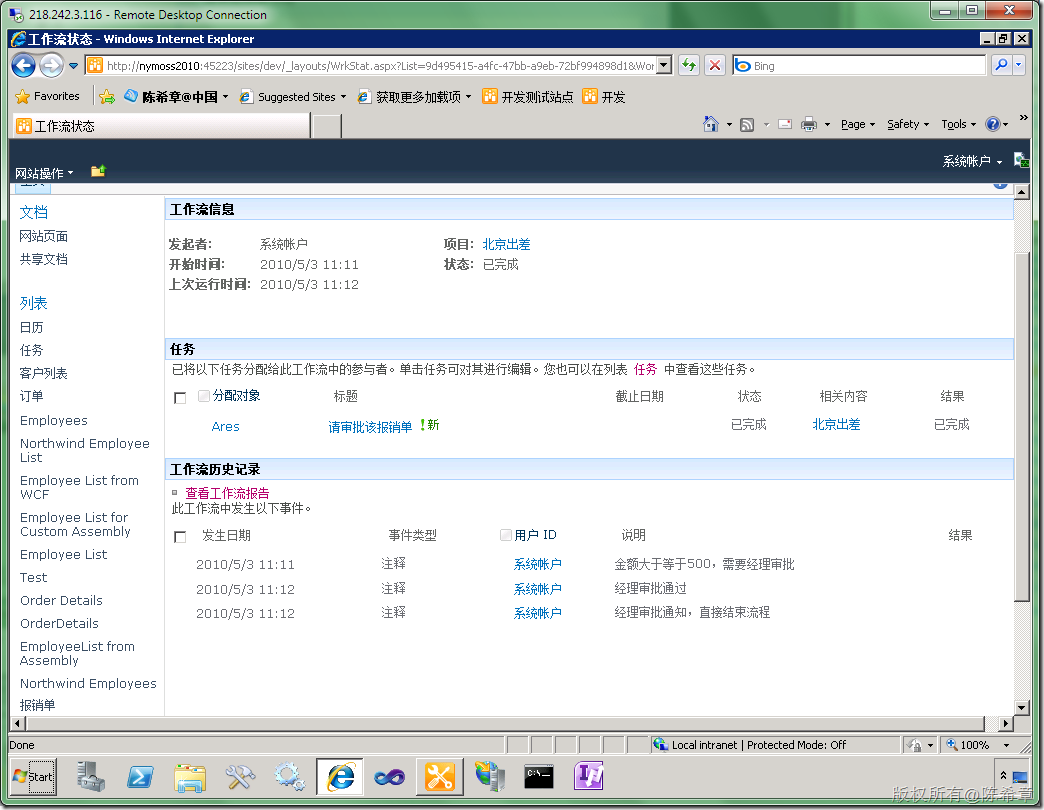
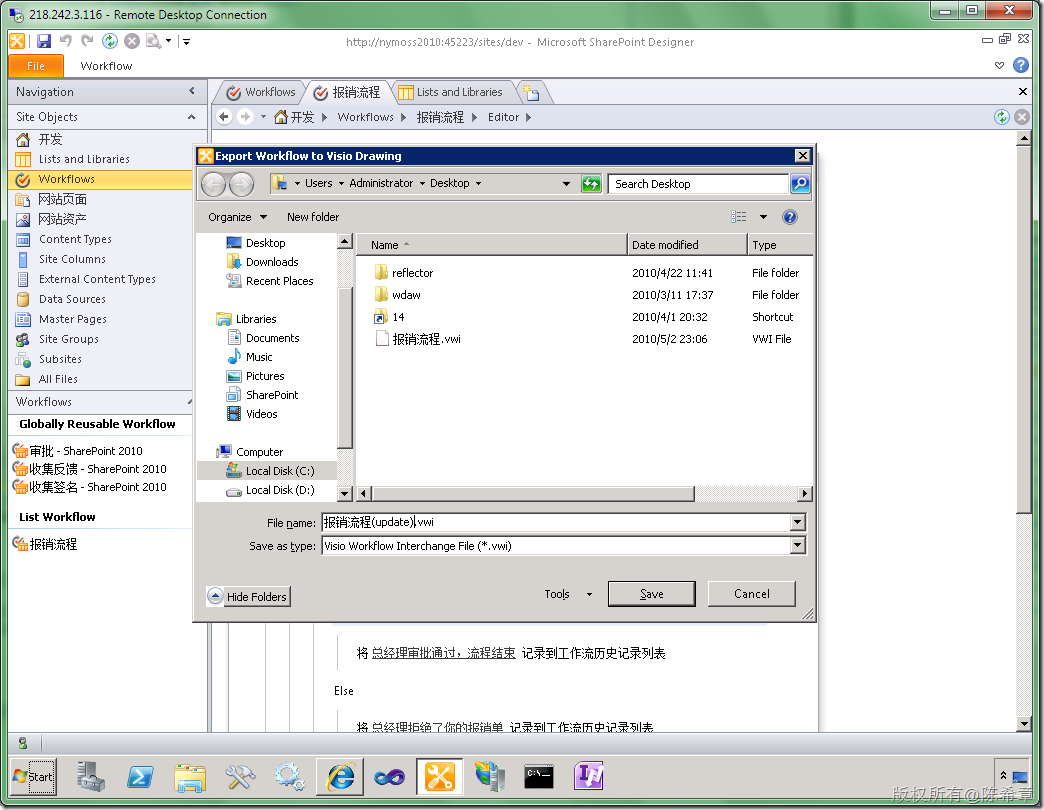
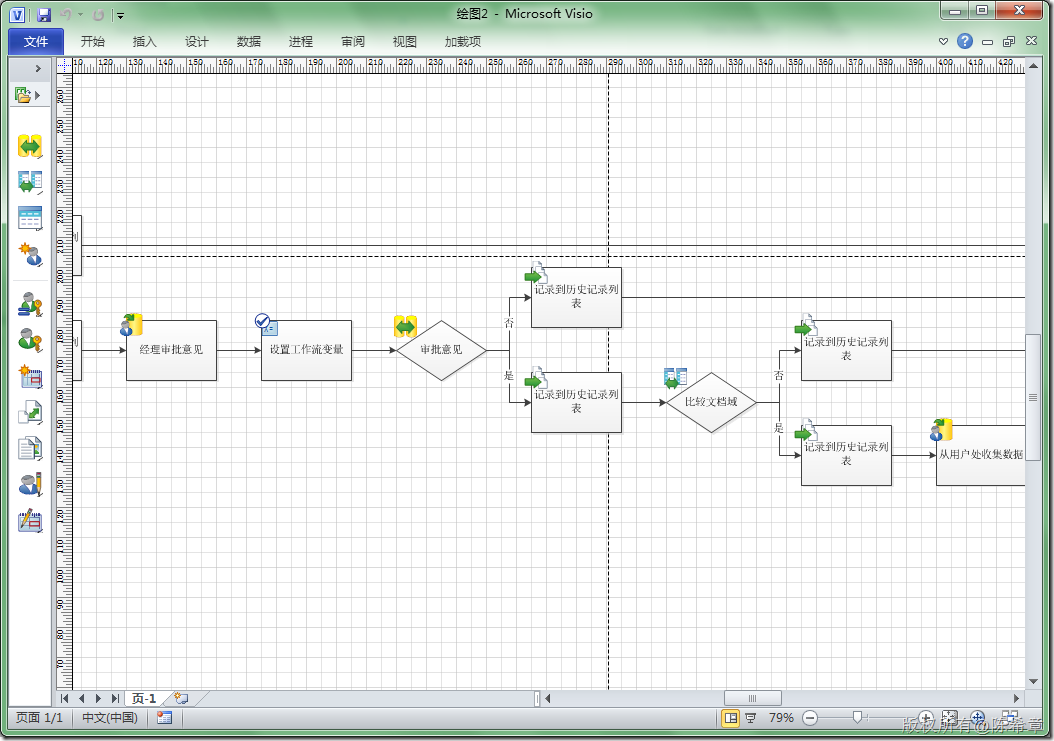


【推荐】国内首个AI IDE,深度理解中文开发场景,立即下载体验Trae
【推荐】编程新体验,更懂你的AI,立即体验豆包MarsCode编程助手
【推荐】抖音旗下AI助手豆包,你的智能百科全书,全免费不限次数
【推荐】轻量又高性能的 SSH 工具 IShell:AI 加持,快人一步
· go语言实现终端里的倒计时
· 如何编写易于单元测试的代码
· 10年+ .NET Coder 心语,封装的思维:从隐藏、稳定开始理解其本质意义
· .NET Core 中如何实现缓存的预热?
· 从 HTTP 原因短语缺失研究 HTTP/2 和 HTTP/3 的设计差异
· 周边上新:园子的第一款马克杯温暖上架
· 分享 3 个 .NET 开源的文件压缩处理库,助力快速实现文件压缩解压功能!
· Ollama——大语言模型本地部署的极速利器
· DeepSeek如何颠覆传统软件测试?测试工程师会被淘汰吗?
· 使用C#创建一个MCP客户端