Android开发(一)
在界面显示文字,自定义文字的颜色,显示图片,按钮,编辑框,进度条进度条等。完成如下图的demo。
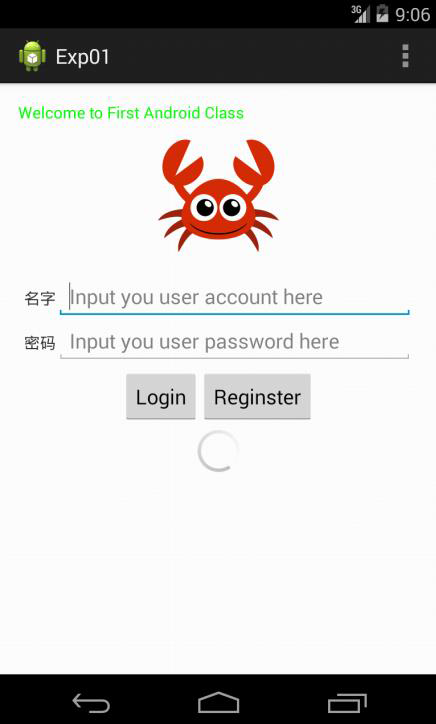
第一步:创建一个工程,修改布局。
默认是相对布局,显示“HelloWord!”。打开项目下的layout文件夹,里面会有一个xml文件,这个就是界面文件。这次的实验主要是对这个xml文件的修改。这个节目有两种打开方式,一种是xml文件打开,里面是以代码的方式显示;另外一种是GraphicalLayout方式打开,是以界面的可视化(实际效果)显示。根据这次的实验要求,先把绝对布局更改成线性布局(对布局不了解的先不要纠结,以后会讲解)。首先点击GraphicalLayout通过视图方式打开界面文件,如图,在最外层视图的地方右键-->ChangeLayout会打开一个ChangeLayout的节目,点击下拉框可以选择布局方式。这里我们选择LinerLayout(线性布局)。布局已经改好了,第一步完成。
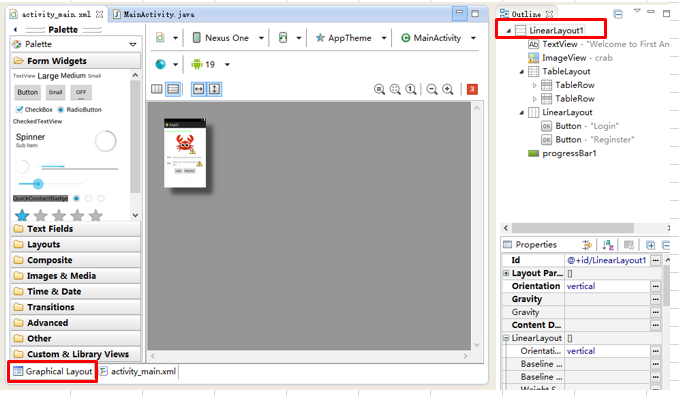
第二步:显示Text(Welcome to First Android Class)
通过xml文件打开界面文件,在代码下通过代码添加控件。
先在布局下添加TextView。具体代码如下:
<TextView
android:layout_width="wrap_content"
android:layout_height="wrap_content"
android:text="Welcome to First Android Class" />layout_width和layout_height是布局方式,这里先不管。android:xx是定义的一种方式,例如第一行表示TextView对象的layout_width属性是“wrap_content”,同理text属性是“Welcome to First Android Class”,text属性就是要显示的东西。这时运行项目会在屏幕第一行显示黑色的“Welcome to First Android Class”。可是要求是要显示绿色。
<TextView
android:layout_width="wrap_content"
android:layout_height="wrap_content"
android:text="Welcome to First Android Class"
android:textColor="#00ff00"/>添加了一行android:textColor=”#00ff00”,顾名思义,也就是给该TextView对象的textColor赋”#00ff00”(RGB颜色,对这个不了解的去问度娘RGB值)整个xml代码如下:
<LinearLayout xmlns:android="http://schemas.android.com/apk/res/android"
xmlns:tools="http://schemas.android.com/tools"
android:id="@+id/LinearLayout1"
android:layout_width="match_parent"
android:layout_height="match_parent"
android:paddingBottom="@dimen/activity_vertical_margin"
android:paddingLeft="@dimen/activity_horizontal_margin"
android:paddingRight="@dimen/activity_horizontal_margin"
android:paddingTop="@dimen/activity_vertical_margin"
tools:context=".MainActivity" >
<TextView
android:layout_width="wrap_content"
android:layout_height="wrap_content"
android:text="Welcome to First Android Class"
android:textColor="#00ff00" />
</LinearLayout>
已经完成text的实现。
第三步:显示图片
要想显示图片,首先我们要把图片资源放到项目中,然后再通过代码把图片加载到界面上。我们把图片“crab.png”放到res文件夹下drawble-hdpi,drawble-ldpi,drawble-mdpi,drawble-xhdpi,drawble-xxhdpi。这五个文件夹分别存放的是高分辨率资源,低分辨率资源,中分辨率资源,更高分别率资源,超高分辨率资源。这个是在不同分辨率的收集下,代码回自动选择使用的分辨率图片。因为我们只有一种分辨率,而且每个人打开的模拟器的分辨率不一样,所以这里我们在五个文件夹下都添加了该图像资源。添加完资源后,我们打开gen文件夹下的R.java文件,会有如下代码(0x7f020000值会不一样,这个是值是随机生成的,我们不用管)
public static final class drawable {
public static final int crab=0x7f020000;
}
R.java文件是自动生成的,我们不要修改里面的任何代码,否则会出错。这里介绍R文件,只是为了弄明白R文件是管理各种资源,变量等。下面开始在xml文件中添加图片。
<ImageView
android:layout_width="wrap_content"
android:layout_height="wrap_content"
android:layout_gravity="center"
android:src="@drawable/crab" />android:layout_gravity=”center”是为了让图片剧中。android:src=”@drawable/crab” 是通过路径添加图片src是表示通过路径获取图片。@可以通过按alt+/键自动补全,然后选择drawable如后,如果不知道要显示图片的名字,可以通过alt+/键自动补全的方式查找。
<LinearLayout xmlns:android="http://schemas.android.com/apk/res/android"
xmlns:tools="http://schemas.android.com/tools"
android:id="@+id/LinearLayout1"
android:layout_width="match_parent"
android:layout_height="match_parent"
android:paddingBottom="@dimen/activity_vertical_margin"
android:paddingLeft="@dimen/activity_horizontal_margin"
android:paddingRight="@dimen/activity_horizontal_margin"
android:paddingTop="@dimen/activity_vertical_margin"
tools:context=".MainActivity" >
<TextView
android:layout_width="wrap_content"
android:layout_height="wrap_content"
android:text="Welcome to First Android Class"
android:textColor="#00ff00" />
<ImageView
android:layout_width="wrap_content"
android:layout_height="wrap_content"
android:layout_gravity="center"
android:src="@drawable/crab" />
</LinearLayout>
运行项目吧,或者可以通过视图方式也可以看到添加图片后的效果。
第四步:显示text+编辑框
要显示user+编辑框,password+编辑框。因为我们前面设置的是显示布局,如果只是单独填填各个控件,只会按垂直的方向一个一个地添加控件。要显示这种效果,我们需要添加一个表格布局。表格包括两个,每行都包括两列。下面先来添加一个表格布局,然后一行一行添加。
<TableLayout
android:layout_width="match_parent"
android:layout_height="wrap_content">
<TableRow>
<TextView
android:layout_width="wrap_content"
android:layout_height="wrap_content"
android:text="User" />
<EditText
android:layout_width="0dp"
android:layout_height="wrap_content"
android:layout_weight="1"
android:hint="Input you user account here" />
</TableRow>
</TableLayout>TableLayout表示添加一个表格布局,TableRow表示在表格布局中添加一个组行向布局然后在TableRow里面添加的控件会显示在一排中。TableLayout中可以添加多组TableRow,每组TableRow之间都是相对竖直方向显示。例如在添加一组TableRow显示密码以及密码编辑框:
<TableLayout
android:layout_width="match_parent"
android:layout_height="wrap_content"
android:paddingBottom="5dp"
android:paddingLeft="5dp"
android:paddingRight="5dp"
android:paddingTop="5dp" >
<TableRow>
<TextView
android:layout_width="wrap_content"
android:layout_height="wrap_content"
android:text="User" />
<EditText
android:layout_width="0dp"
android:layout_height="wrap_content"
android:layout_weight="1"
android:hint="Input you user account here" />
</TableRow>
<TableRow>
<TextView
android:layout_width="wrap_content"
android:layout_height="wrap_content"
android:text="Password" />
<EditText
android:layout_width="0dp"
android:layout_height="wrap_content"
android:layout_weight="1"
android:hint="Input you user password here" />
</TableRow>
</TableLayout>这就是表格布局。如果想继续添加更多行,继续添加TableRow组件。最终代码:
<LinearLayout xmlns:android="http://schemas.android.com/apk/res/android"
xmlns:tools="http://schemas.android.com/tools"
android:id="@+id/LinearLayout2"
android:layout_width="match_parent"
android:layout_height="match_parent"
android:orientation="vertical"
android:paddingBottom="@dimen/activity_vertical_margin"
android:paddingLeft="@dimen/activity_horizontal_margin"
android:paddingRight="@dimen/activity_horizontal_margin"
android:paddingTop="@dimen/activity_vertical_margin"
tools:context=".MainActivity" >
<TextView
android:layout_width="wrap_content"
android:layout_height="wrap_content"
android:text="Welcome to First Android Class"
android:textColor="#00ff00" />
<ImageView
android:layout_width="wrap_content"
android:layout_height="wrap_content"
android:layout_gravity="center"
android:src="@drawable/crab" />
<TableLayout
android:layout_width="match_parent"
android:layout_height="wrap_content"
android:paddingBottom="5dp"
android:paddingLeft="5dp"
android:paddingRight="5dp"
android:paddingTop="5dp" >
<TableRow>
<TextView
android:layout_width="wrap_content"
android:layout_height="wrap_content"
android:text="User" />
<EditText
android:layout_width="0dp"
android:layout_height="wrap_content"
android:layout_weight="1"
android:hint="Input you user account here" />
</TableRow>
<TableRow>
<TextView
android:layout_width="wrap_content"
android:layout_height="wrap_content"
android:text="Password" />
<EditText
android:layout_width="0dp"
android:layout_height="wrap_content"
android:layout_weight="1"
android:hint="Input you user password here" />
</TableRow>
</TableLayout>
</LinearLayout>
第五步:添加一组(两个)横向的按钮
我们最外层的是竖直方向上的线性布局,要想在横向显示两个按钮,需要添加一个水平方向上的布局(布局嵌套)。代码如下:
<LinearLayout
android:layout_width="wrap_content"
android:layout_height="wrap_content"
android:layout_gravity="center" >
</LinearLayout>LinearLayout表示的是显示布局android:orientation=”horizontal”表示把线性布局设置成水平方向的。(android:orientation=”vertical”表示垂直方向)。然后接着我们在这个布局内添加控件。代码如下:
<Button
android:layout_width="wrap_content"
android:layout_height="wrap_content"
android:text="Login" />
<Button
android:layout_width="wrap_content"
android:layout_height="wrap_content"
android:text="Register" />表示横向添加两个按钮。text表示按钮上显示的文字。当然每个空间都要很多属性,每个属性都有很多不同的值。可以通过输入“android:”按alt+/显示出所有属性的值,每个属性的命名都是跟功能有关的,所以我们可以通过名字猜测它的功能。使用同样方法可以查看属性的可以使用的值。最终代码:
<LinearLayout xmlns:android="http://schemas.android.com/apk/res/android"
xmlns:tools="http://schemas.android.com/tools"
android:id="@+id/LinearLayout2"
android:layout_width="match_parent"
android:layout_height="match_parent"
android:orientation="vertical"
android:paddingBottom="@dimen/activity_vertical_margin"
android:paddingLeft="@dimen/activity_horizontal_margin"
android:paddingRight="@dimen/activity_horizontal_margin"
android:paddingTop="@dimen/activity_vertical_margin"
tools:context=".MainActivity" >
<TextView
android:layout_width="wrap_content"
android:layout_height="wrap_content"
android:text="Welcome to First Android Class"
android:textColor="#00ff00" />
<ImageView
android:layout_width="wrap_content"
android:layout_height="wrap_content"
android:layout_gravity="center"
android:src="@drawable/crab" />
<TableLayout
android:layout_width="match_parent"
android:layout_height="wrap_content"
android:paddingBottom="5dp"
android:paddingLeft="5dp"
android:paddingRight="5dp"
android:paddingTop="5dp" >
<TableRow>
<TextView
android:layout_width="wrap_content"
android:layout_height="wrap_content"
android:text="User" />
<EditText
android:layout_width="0dp"
android:layout_height="wrap_content"
android:layout_weight="1"
android:hint="Input you user account here" />
</TableRow>
<TableRow>
<TextView
android:layout_width="wrap_content"
android:layout_height="wrap_content"
android:text="Password" />
<EditText
android:layout_width="0dp"
android:layout_height="wrap_content"
android:layout_weight="1"
android:hint="Input you user password here" />
</TableRow>
</TableLayout>
<LinearLayout
android:layout_width="wrap_content"
android:layout_height="wrap_content"
android:layout_gravity="center"
android:orientation="horizontal">
<Button
android:layout_width="wrap_content"
android:layout_height="wrap_content"
android:text="Login" />
<Button
android:layout_width="wrap_content"
android:layout_height="wrap_content"
android:text="Register" />
</LinearLayout>
</LinearLayout>
第六步:添加圆形进度条
<ProgressBar
android:layout_width="wrap_content"
android:layout_height="wrap_content"
android:layout_gravity="center"/>ProgressBar表示进入条,android:layout_gravity=”center”表示居中。最终代码:
<LinearLayout xmlns:android="http://schemas.android.com/apk/res/android"
xmlns:tools="http://schemas.android.com/tools"
android:id="@+id/LinearLayout2"
android:layout_width="match_parent"
android:layout_height="match_parent"
android:orientation="vertical"
android:paddingBottom="@dimen/activity_vertical_margin"
android:paddingLeft="@dimen/activity_horizontal_margin"
android:paddingRight="@dimen/activity_horizontal_margin"
android:paddingTop="@dimen/activity_vertical_margin"
tools:context=".MainActivity" >
<TextView
android:layout_width="wrap_content"
android:layout_height="wrap_content"
android:text="Welcome to First Android Class"
android:textColor="#00ff00" />
<ImageView
android:layout_width="wrap_content"
android:layout_height="wrap_content"
android:layout_gravity="center"
android:src="@drawable/crab" />
<TableLayout
android:layout_width="match_parent"
android:layout_height="wrap_content"
android:paddingBottom="5dp"
android:paddingLeft="5dp"
android:paddingRight="5dp"
android:paddingTop="5dp" >
<TableRow>
<TextView
android:layout_width="wrap_content"
android:layout_height="wrap_content"
android:text="User" />
<EditText
android:layout_width="0dp"
android:layout_height="wrap_content"
android:layout_weight="1"
android:hint="Input you user account here" />
</TableRow>
<TableRow>
<TextView
android:layout_width="wrap_content"
android:layout_height="wrap_content"
android:text="Password" />
<EditText
android:layout_width="0dp"
android:layout_height="wrap_content"
android:layout_weight="1"
android:hint="Input you user password here" />
</TableRow>
</TableLayout>
<LinearLayout
android:layout_width="wrap_content"
android:layout_height="wrap_content"
android:layout_gravity="center"
android:orientation="horizontal">
<Button
android:layout_width="wrap_content"
android:layout_height="wrap_content"
android:text="Login" />
<Button
android:layout_width="wrap_content"
android:layout_height="wrap_content"
android:text="Register" />
</LinearLayout>
<ProgressBar
android:layout_width="wrap_content"
android:layout_height="wrap_content"
android:layout_gravity="center"/>
</LinearLayout>
已经完成l所有任务。看看显示效果吧!
附:本人主要是搞游戏开发的。因为最近上课,老师要求开发android项目,所以也是在学习中(很久前学过android,不过没开发过正式项目,而且几乎都忘了)。如果有问题,希望指出,谢谢!!!



