【虚拟机ubuntu】安装之后安装VMware tools
1.装完vmware 之后新建虚拟机,导入镜像,将网络方式改成桥接
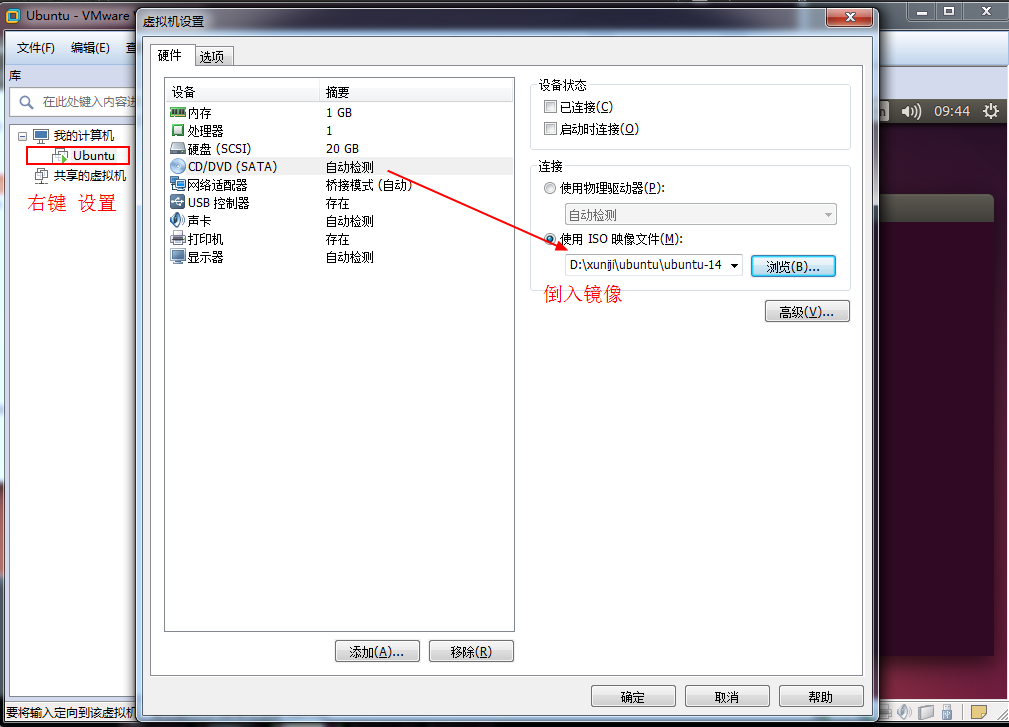
.
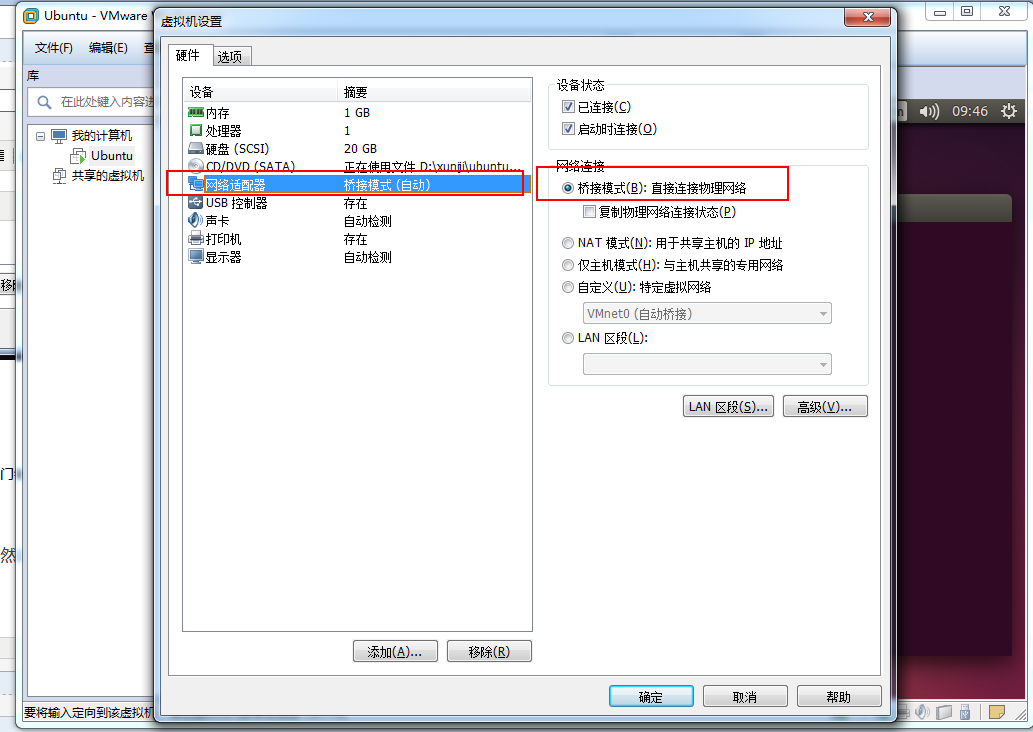
之后启动虚拟机 全部选择默认选项,用户名和密码自定义
安装完成后
按下 ctrl + alt +t,打开终端,进行网络修改
修改网卡的配置文件,这个是最主要的方式,可以永久保存。注意不是/etc/resolv.conf,而是/etc/network/interfaces文件。
输入命令$sudo nano /etc/network/interfaces
输入:
-
auto eth0
iface eth0 inet static
address 192.168.23.44
netmask 255.255.255.0
gateway 192.168.23.1
Ctrl+x保存退出
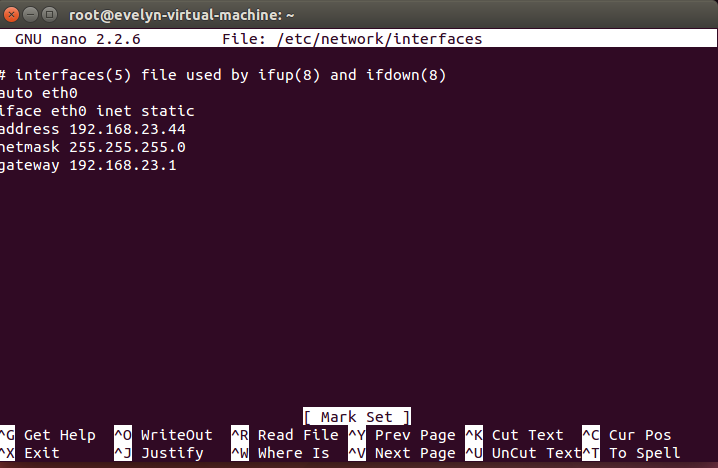
-
输入命令$sudo nano /etc/resolvconf/resolv.conf.d/base
修改DNS
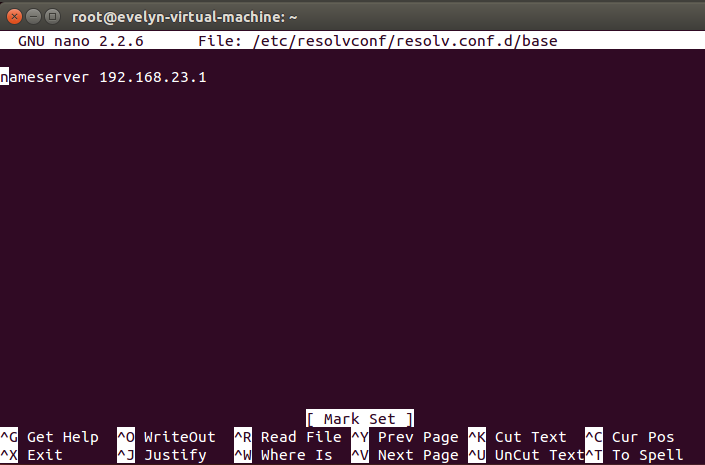 重启之后 用ifconfig 查看对应的ip,当可以ping通114.114.114.114时,说明可以正常通网络如果不行 则点击编辑 --->虚拟网络编辑器--->移除所有的网络--->再还原设置
重启之后 用ifconfig 查看对应的ip,当可以ping通114.114.114.114时,说明可以正常通网络如果不行 则点击编辑 --->虚拟网络编辑器--->移除所有的网络--->再还原设置
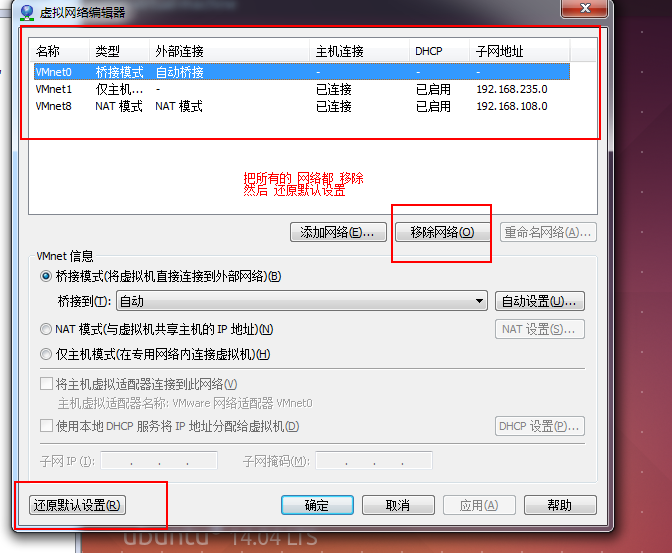
重启一下 虚拟机的客户机
2.安装vmtools,出现问题:Vmware Tools客户机操作系统已将 CD-ROM 门锁定,并且可能正在使用 CD-ROM
重新点击上面的菜单栏-------> 虚拟机 ---------> 安装VMware Tools
在左边点击 一个像光盘一样的DVD,点击把VMwareTools 放到桌面上, 并点击提取到桌面
在桌面点击提取 会出现vmware-tools-distrib文件夹
1. 在VMware下安装Ubuntu镜像:ubuntu-14.04.1-desktop-amd64.iso
2. 点击虚拟机菜单栏-安装VMware Tools
3. 在Ubuntu系统中找到VMwaretools-9.9.5-3735633.tar.gz,(不同版本都行,这只是我测试的版本)右键复制到“桌面”,然后“提取”,在桌面会生成一个文件夹:vmware-tools-distrib
4. 打开Terminal终端窗口
输入sudo su,输入密码;
cd进入桌面的vmware-tools-distrib文件夹;
sudo ./vmware-install.pl开始安装;(vmware-install.pl文那个就使用 ./来安装 ./vmware-install.pl ,ubuntu 需要加sudo.)
一路按回车确认;
( 出现[/USR/bin]之后一直开始按回车键,
直接按到/dev/hdc...停止为止)
安装结束后,当看到回到了我们之前cd 到的目录,表明已经安装完成。
回到之前安装的那个目录 说明安装成功,此时,重启一下虚拟机
重新启动虚拟机之后 检验自己安装成功可以按照下面的步骤:
点击全屏之后屏幕变成全屏,安装TOOLS这时候也可以从电脑外面往电脑里面拉文件

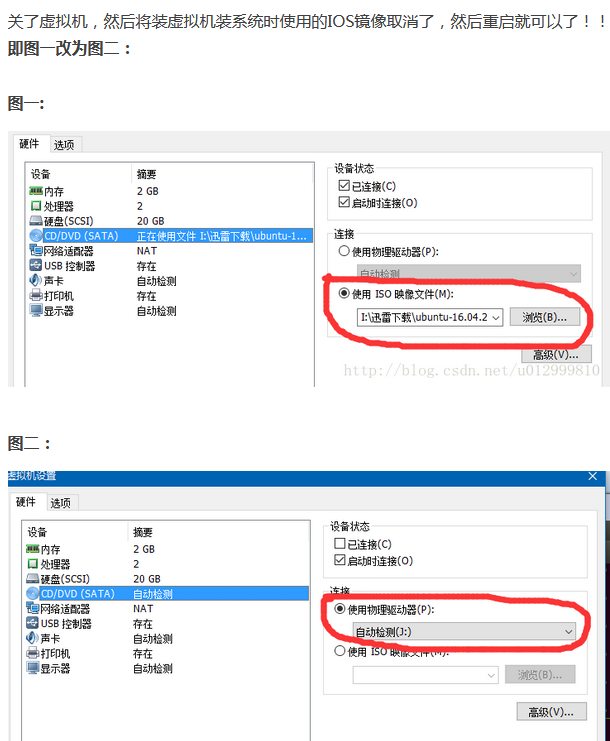
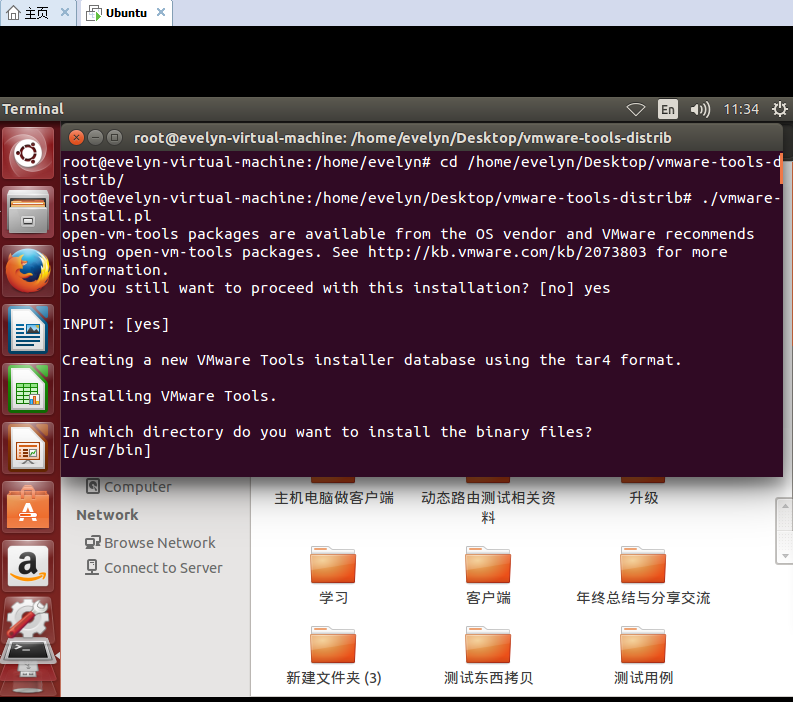


【推荐】国内首个AI IDE,深度理解中文开发场景,立即下载体验Trae
【推荐】编程新体验,更懂你的AI,立即体验豆包MarsCode编程助手
【推荐】抖音旗下AI助手豆包,你的智能百科全书,全免费不限次数
【推荐】轻量又高性能的 SSH 工具 IShell:AI 加持,快人一步
· SQL Server 2025 AI相关能力初探
· Linux系列:如何用 C#调用 C方法造成内存泄露
· AI与.NET技术实操系列(二):开始使用ML.NET
· 记一次.NET内存居高不下排查解决与启示
· 探究高空视频全景AR技术的实现原理
· 阿里最新开源QwQ-32B,效果媲美deepseek-r1满血版,部署成本又又又降低了!
· Manus重磅发布:全球首款通用AI代理技术深度解析与实战指南
· 开源Multi-agent AI智能体框架aevatar.ai,欢迎大家贡献代码
· 被坑几百块钱后,我竟然真的恢复了删除的微信聊天记录!
· AI技术革命,工作效率10个最佳AI工具