windows10安装centos7双系统详细教程
Centos7系统使用了很长的时间,但是要不是在虚拟机环境下使用,要不就直接安装centos7系统,没有尝试过安装双系统使用,最近虚拟机运行起来电脑弄的很卡,索性就直接安装双系统使用,工作娱乐都能使用。下面开始介绍安装双系统的详细流程。
1.安装环境
硬件设备:戴尔7460笔记本,8G以上的U盘一个。
操作系统:windows10,centos7。因为本人电脑自带的windows10,而且windows10的安装相对简单,故在此不作介绍。详细请问度娘。
如果U盘内有文件,首先要进行U盘的格式化,所以最好是用一个空的U盘作为安装系统的启动盘
win+s 搜索 计算机资源管理——磁盘管理——存储——删除卷——格式化 确定确定——保证自己手头上有一个空的U盘
2.准备工作
2.1 下载centos7 镜像文件
1、下载 centos7 的镜像
推荐下载的镜像为:
下载地址:http://isoredirect.centos.org/centos/7/isos/x86_64/CentOS-7-x86_64-DVD-1611.iso
找到自己想要下载的版本,点击进入,找到 isos/,点击进入,点击x86_64/
这里说一下这些文件
DVD.iso 可以用安装程序安装的所有安装包,推荐镜像。
NetInstall.iso 从网络安装或者救援系统
Everything.iso 包含centos7的一套完整的软件包,可以用来安装系统或者填充本地镜像
GnomeLive.iso Gnome桌面光盘
KdeLive.iso ked桌面光盘
我们只需要选择DVD.iso
在CentOS下载页面中,选择 CentOS-7-x86_64-DVD-1708.torrent进行下载(直接下载.ios文件需要的时间太长了)
“CentOS-7-x86_64-DVD-1708.torrent”只是一个BT种子文件,而且非常小,这就需要我们使用迅雷等工具来对源镜像进行下载了
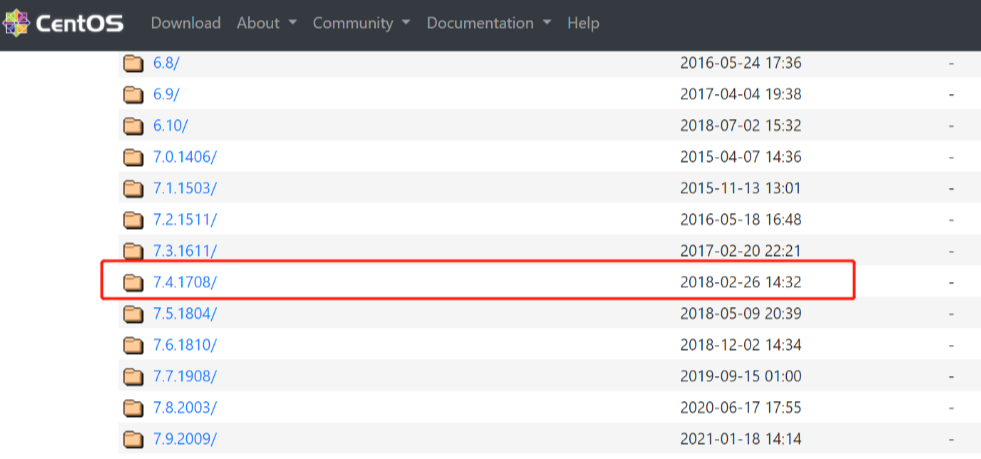
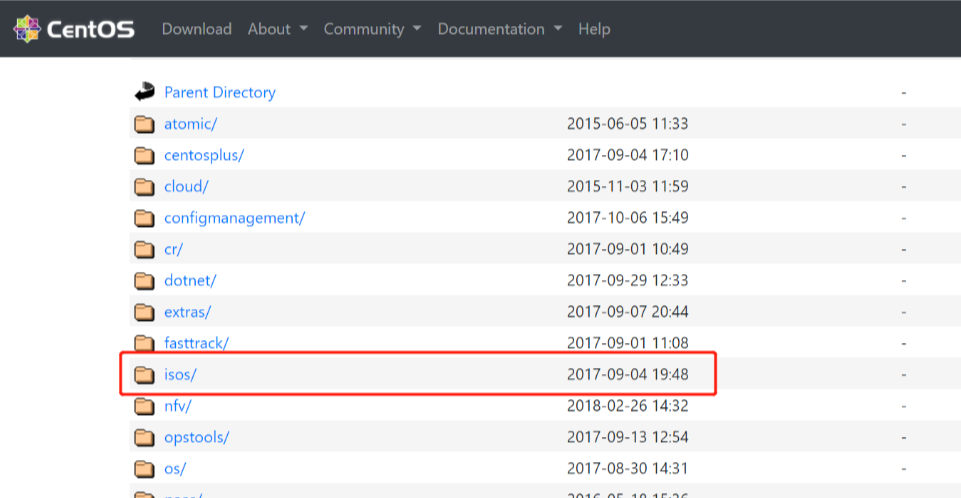
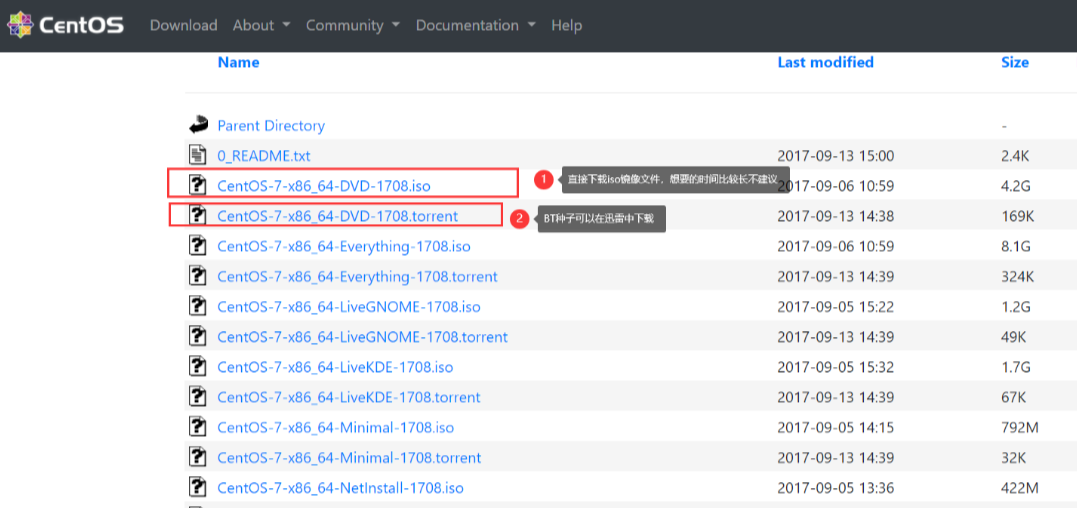
打开迅雷,新建任务,把“CentOS-7-x86_64-DVD-1708.torrent”BT种子文件拖入到新建任务中,并点击立即下载
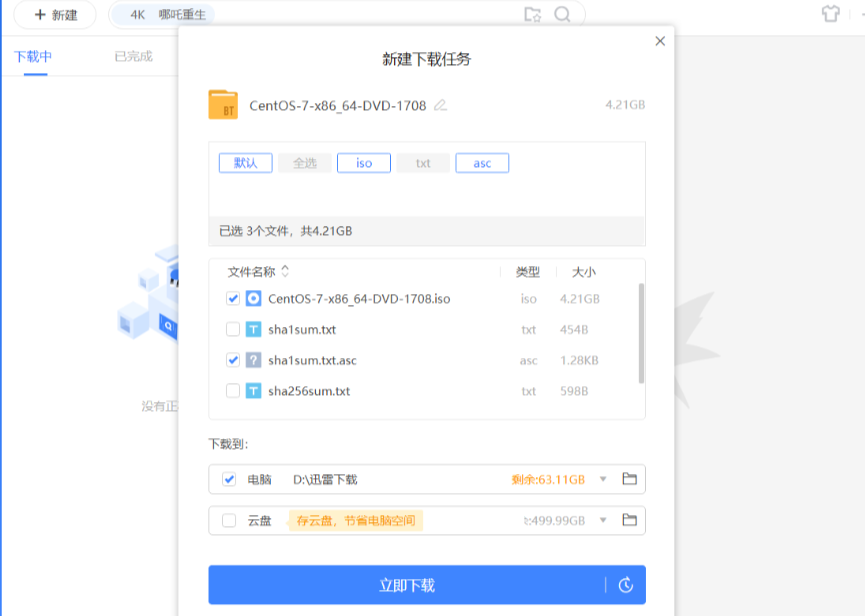
下载完成之后会生成如下的几个文件,CentOS-7-x86_64-DVD-1708.iso就是我们在工作中使用的镜像了
虚拟机安装请看:
https://blog.csdn.net/m0_57539910/article/details/138877388
本篇文章主要针对的是设备端的系统安装
2.2 制作u盘启动盘
2.2.1下载
下载地址 http://laobaicai.zhr01.cn/
2024年更新使用老白菜,据说老白菜是老毛桃和大白菜的下载器,注意:安装老白菜的时候,需要关闭防火墙!!!!!
制作镜像的时候会提示需要关闭所有的在运行中的软件,一定要点确定,否则制作镜像不会开始
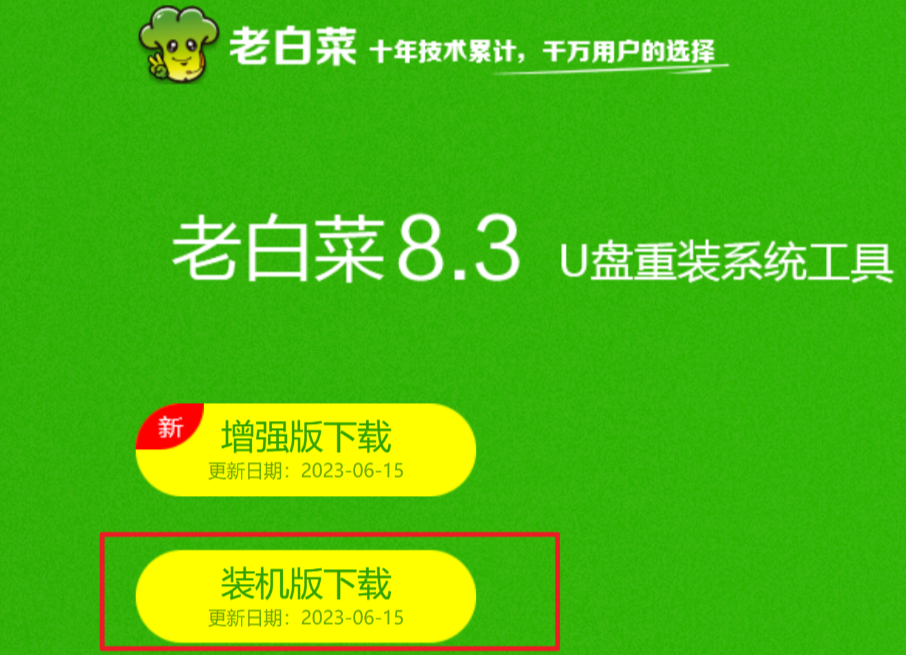
2.2.2.插入U盘

以上的步骤,成功安装了U盘启动镜像
4、将U盘插入要刷机的电脑中
重启计算机时按下【F8】,有可能是其他操作模式
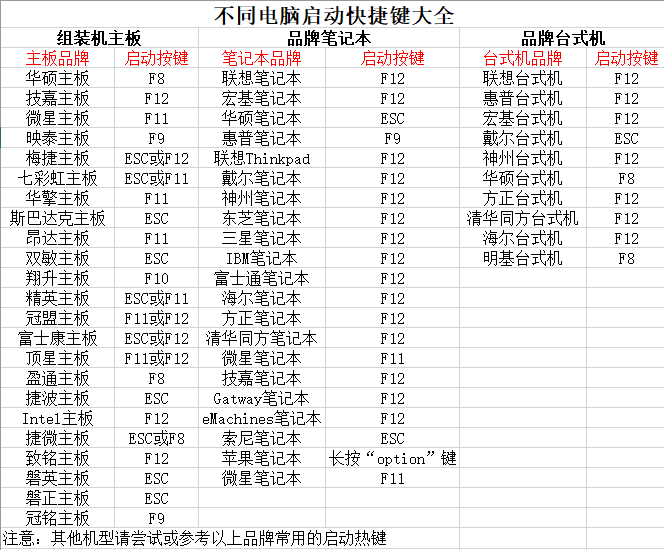
安装和选择 可参考 http://www.winbaicai.com/help_4988.html
进入boot
不使用老白菜则:
制作u盘启动盘,使用的工具是Ultral ISO(软碟通),下载最新版试用即可。
注意:如果使用其他工具(PE,老毛桃)制作u盘启动盘的话,如果你的笔记本是较新的话,推荐使用UEFI版,而不是装机版。现在笔记本大都使用UEFI模式进行启动。这样你开机只要按F12快速启动选项就可以直接选择启动你的U盘进行系统安装。如果你选择了装机版,你还需要进入BIOS里设置U盘启动,因为很可能你按F12的时候快速启动选项里面没有你的U盘。这是因为你的U盘启动盘不是UEFI快速启动模式。所以读不到,你需要开启Legacy模式,才能读到你的U盘。
安装Ultral ISO完成之后,以管理员身份运行,点击试用。进入如下界面。

点击文件->打开,打开下载的centos7镜像文件(.iso文件)。

插入u盘后,点击启动->写入硬盘映像。

注意:硬盘驱动器选择一定要是你的u盘,千万别把你移动硬盘写没了,因为写入的话是要格式化你的u盘,而且是不可恢复的。
其余选项按照默认方式就行,点击写入,开始等待写入完成。(usb2.0大概要20分钟,usb3.0大概要10分钟)
完成,这样U盘启动盘制作完成。
2.3 windos10分盘
因为windows和linux使用不同的文件系统,两个操作系统需在不同的盘下。所以我们要给centos7一个盘。
在windows10下,打开磁盘管理,选择一个盘,进行压缩卷,空间大小看情况而定,我这里压缩了200G来给centos7使用。
注:我注意到这里有人会犯错误,压缩卷之后,不要给它分配文件系统,即在这个卷上不要新建卷,centos7安装需要一个大于8G的空闲区。如果你压缩卷之后,又新建了卷,那么你会在选择安装位置的时候,没有足够的空闲区来安装centos7。
3 安装centos7
插入你的u盘,开机按F12,选择USB Storage Device。
屏幕出现centos7,Install centos7 , test this media & install centos7 , trouble,
注意: 此时不要直接开始安装,如果直接开始安装便会出现错误,系统找不到安装镜像所在的位置。
屏幕下方,会有一行字,显示按e进入参数设置,(非UEFI模式安装显示按tab进入参数设置)。
按e进入参数设置,屏幕出现三行字。
Setparams ‘Test this media & install Centos 7’
Linuxefi /images/pxeboot/vmlinuz inst.stage2=hd:LABEL=Centos\x207\x20x\86_64 rd.live.check quiet
Initrdefi /images/pxeboot/iniitrd.img
修改上面的内容,将第二句改为: limuze /image/vmlinuz initrd=initrd.img linux dd quiet
Ctrl+x执行,屏幕会出现所有盘符,内容如下,发现centos7系统盘设备名为sdc4。这里直接重新启动系统,到设置参数的那一步。
注:c接着进入命令行,而我不知道命令行的具体命令,故只能用笨方法,重新回到上一步。
重新走到参数设置这一步后,将第二行的内容修改为:limuze /image/vmlinuz inst.stage2=hd:/dev/sdc4 quiet
注:这里sdc4是我的u盘盘符,各位要输入自己的盘符。
Ctrl+x开始安装,安装过程比较简单。注意安装的时候,系统默认为Mininal最小化安装,最小化安装是不带桌面的,所以我们要选择带桌面的或者全开发模式的安装。
选择安装位置时候直接打勾,按照默认安装即可。
开始安装后,设置root用户密码和普通用户的用户名与密码。
如此,安装完成。
完成之后进行测试,进行重新启动,发现多了一个启动项选择,centos7与windows10选项都有,完全不存在网上说的那些缺少引导项,导致windows或者centos7无法启动的现象。
安装双系统我也参考了一些网上的资料,但这些资料大都比较老,所以决定自己写一个比较新一点的东西,来供大家参考一下。
所以,我们的双系统安装就圆满的成功了。
设置过程如下
https://blog.csdn.net/canglonghacker/article/details/136621271
参考文章:https://www.cnblogs.com/maxiaoyi-feihui/p/7085847.html



【推荐】国内首个AI IDE,深度理解中文开发场景,立即下载体验Trae
【推荐】编程新体验,更懂你的AI,立即体验豆包MarsCode编程助手
【推荐】抖音旗下AI助手豆包,你的智能百科全书,全免费不限次数
【推荐】轻量又高性能的 SSH 工具 IShell:AI 加持,快人一步
· 阿里最新开源QwQ-32B,效果媲美deepseek-r1满血版,部署成本又又又降低了!
· Manus重磅发布:全球首款通用AI代理技术深度解析与实战指南
· 开源Multi-agent AI智能体框架aevatar.ai,欢迎大家贡献代码
· 被坑几百块钱后,我竟然真的恢复了删除的微信聊天记录!
· AI技术革命,工作效率10个最佳AI工具
2021-05-29 Pipfile 文件转换利器——pipfile-freeze
2020-05-29 自动化“监视”剩余内存&句柄数