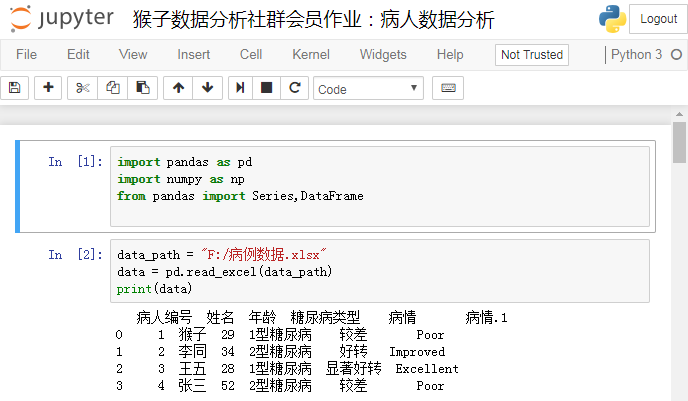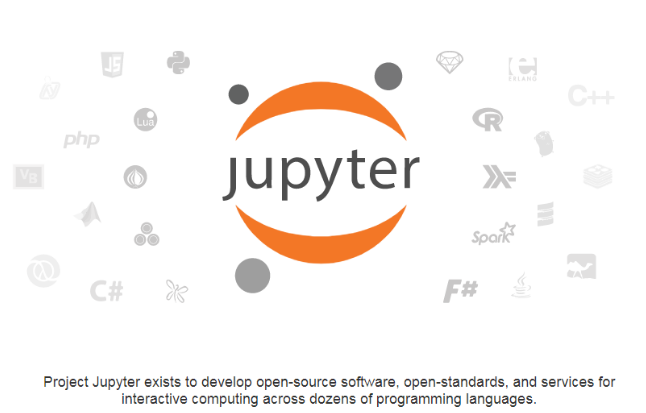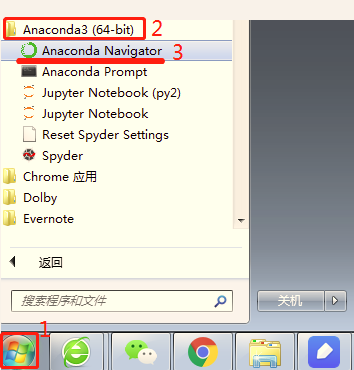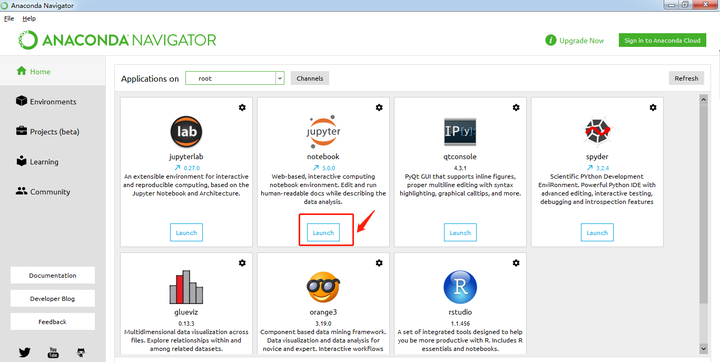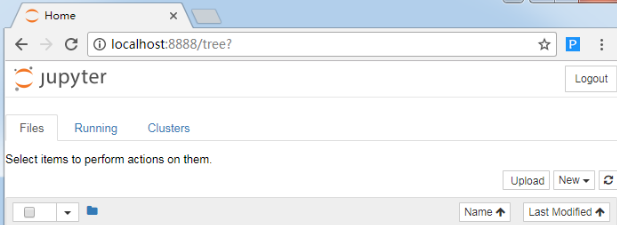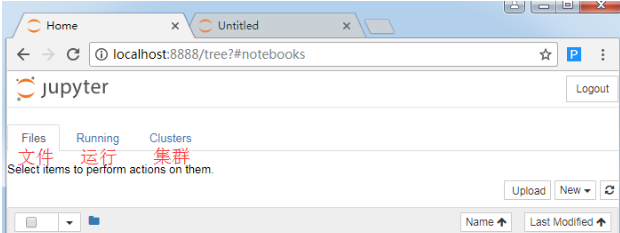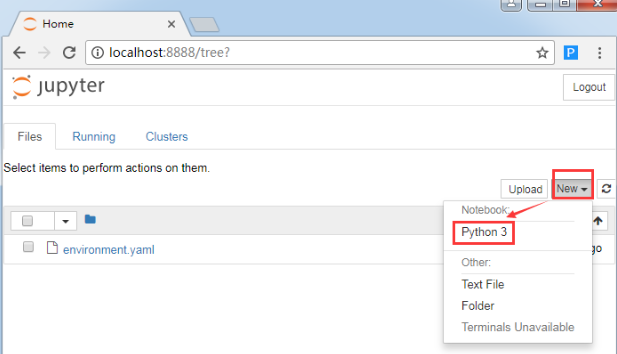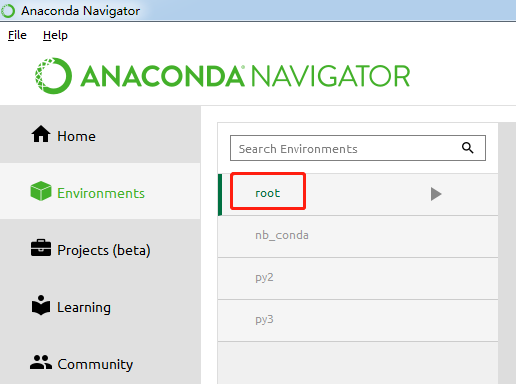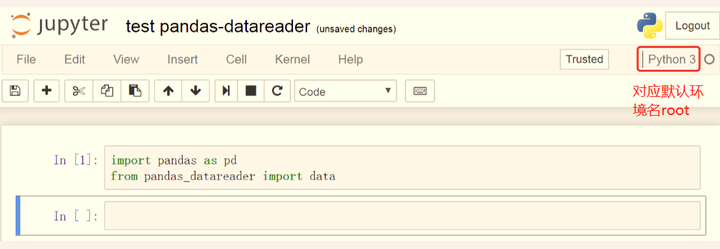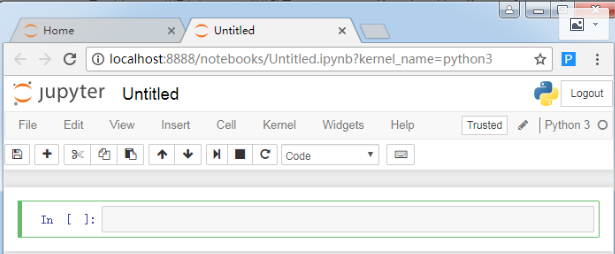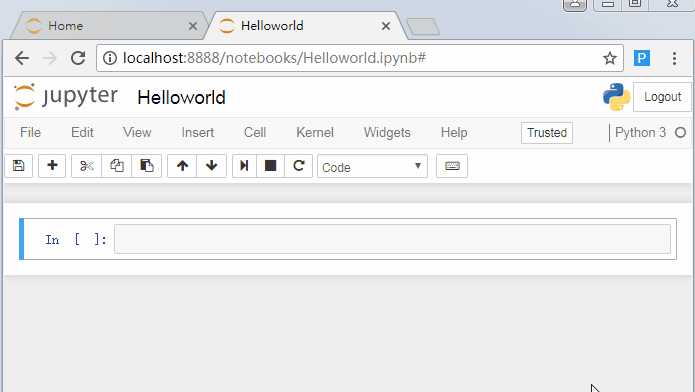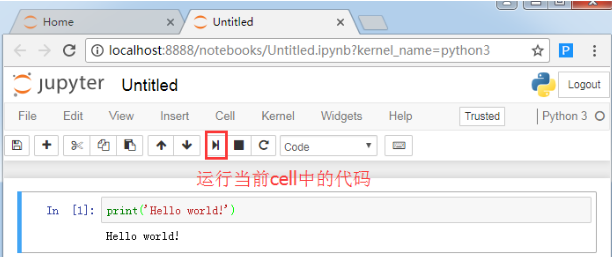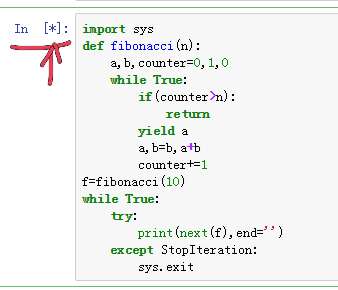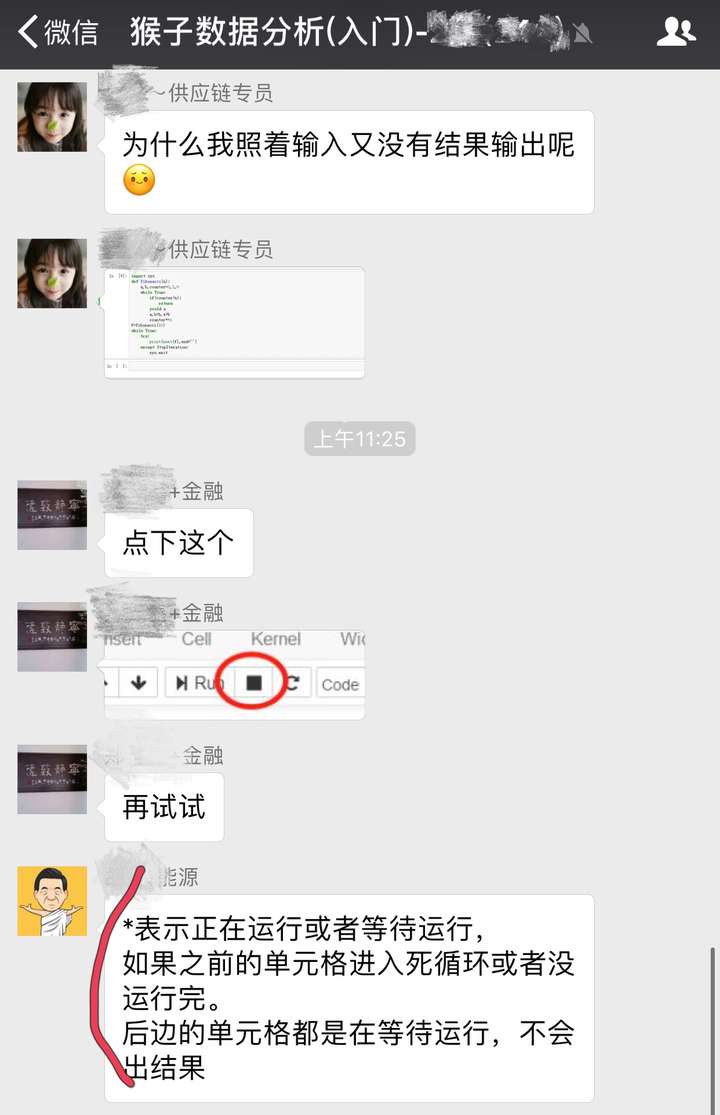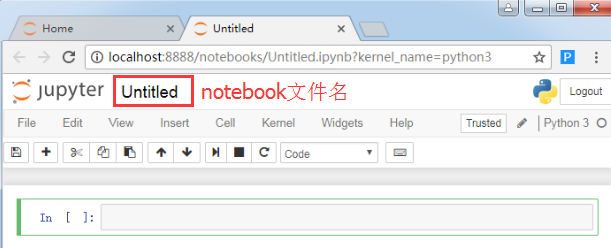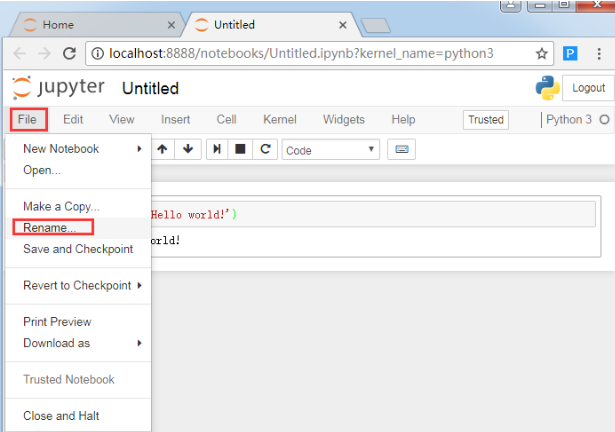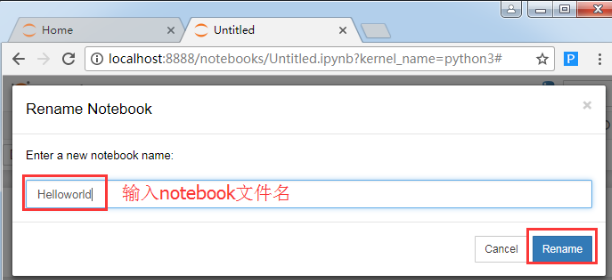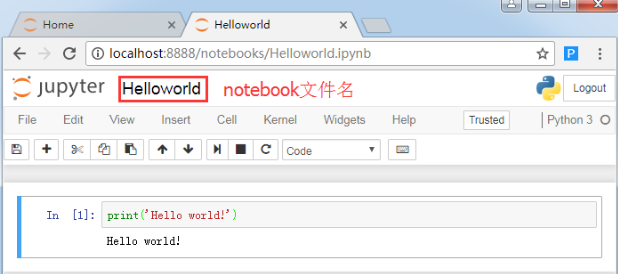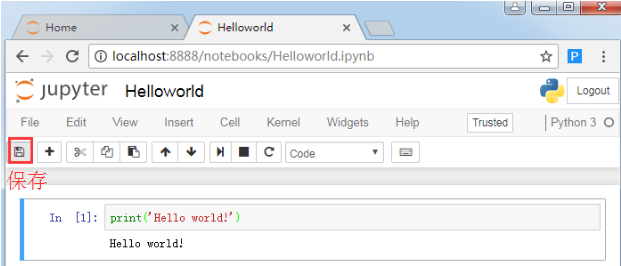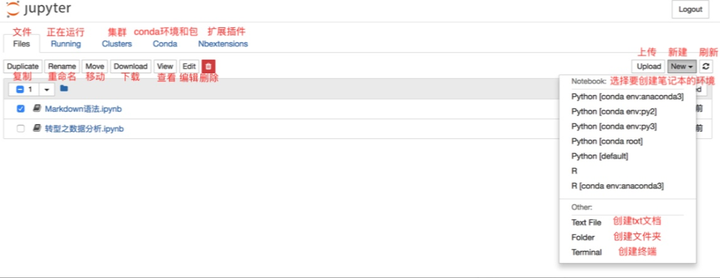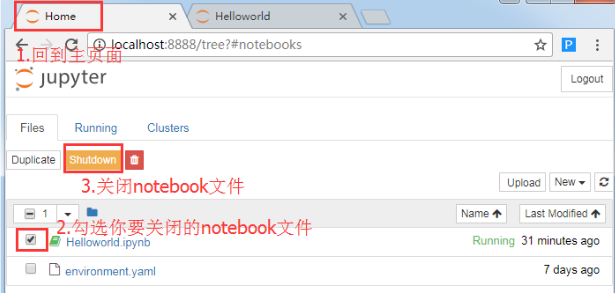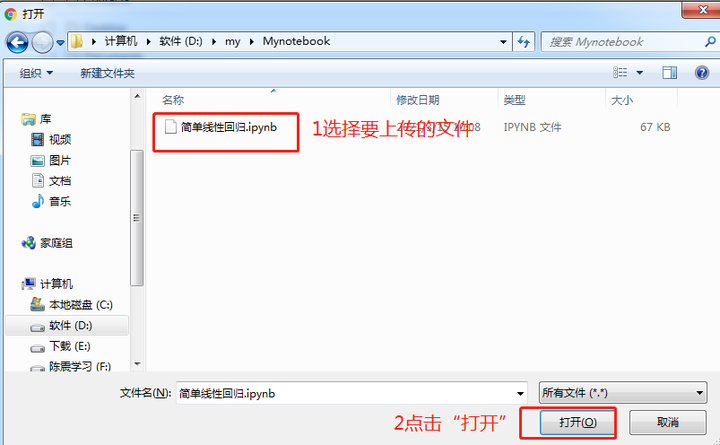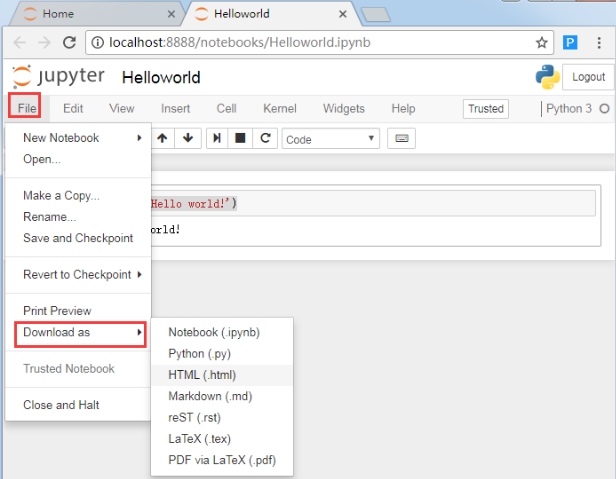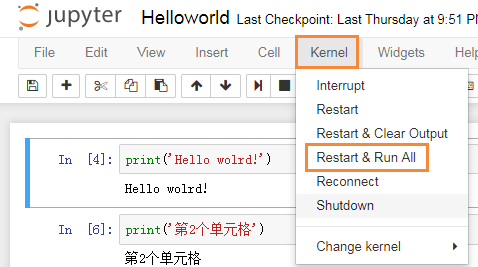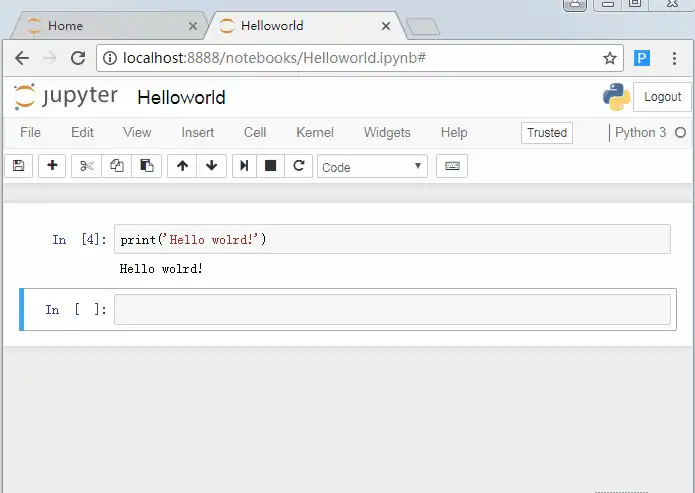1.Jupyter notebook 是什么?
2.如何启动Jupyter notebook?
3.新手如何快速上手notebook?

1.Jupyter notebook 是什么?
在没有notebook之前,在IT领域工作的我都是这样工作的:
在普通的 Python shell 或者在IDE(集成开发环境)如Pycharm中写代码,然后在word中写文档来说明你的项目。
这个过程很反锁,通常是写完代码,再写文档的时候我还的重头回顾一遍代码。最蛋疼的地方在于,有些数据分析的中间结果,我还的重新跑代码,然后把结果弄到文档里给客户看。
有了notebook之后,我的世界突然美好了许多,因为notebook 可以直接在代码旁写出叙述性文档,而不是另外编写单独的文档。也就是它可以能将代码、文档等这一切集中到一处,让用户一目了然。
例如,我的数据分析社群小伙伴就用Jupyter notebook写出了他的学习笔记,长这样,是不是很酷:
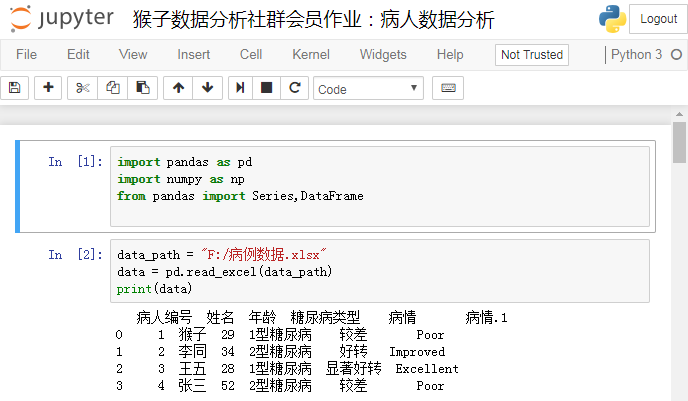
所以,你现在明白了这句话是在说什么了:
Jupyter notebook(http://jupyter.org/) 是一种 Web 应用,能让用户将说明文本、数学方程、代码和可视化内容全部组合到一个易于共享的文档中。
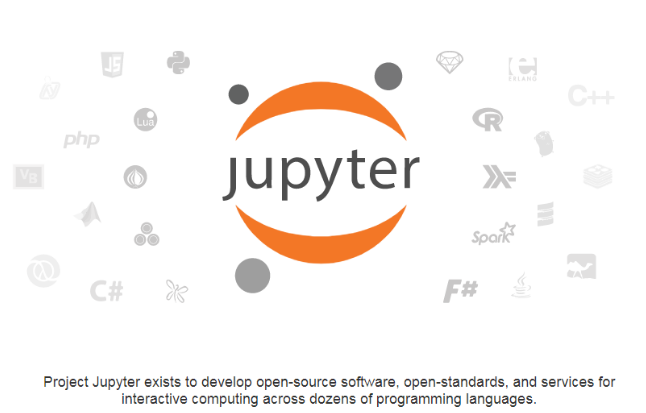
Jupyter Notebook 已迅速成为数据分析,机器学习的必备工具。因为它可以让数据分析师集中精力向用户解释整个分析过程。
Jupyter这个名字是它要服务的三种语言的缩写:Julia,PYThon和R,这个名字与“木星(jupiter)”谐音。

2.如何启动 Jupyter notebook?
对于做数据分析这么有用的神器,不安装使用下是不是很遗憾?
安装 Jupyter 的最简单方法是使用 Anaconda。该发行版附带了 Jupyter notebook。你能够在默认环境下使用 notebook。
确保你已经安装了Anaconda,如果不知道如何安装的,可以看我之前写的:
如何打开notebook?
按下图点击菜单栏,打开Anaconda Navigator
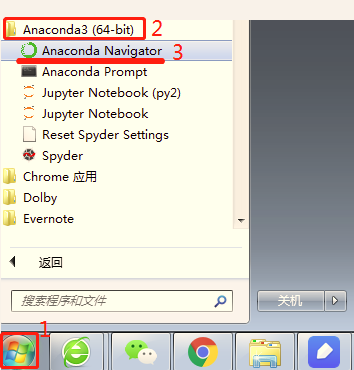
找到下图的jupyer notebook,点击红框的地方,就可以打开notebook了
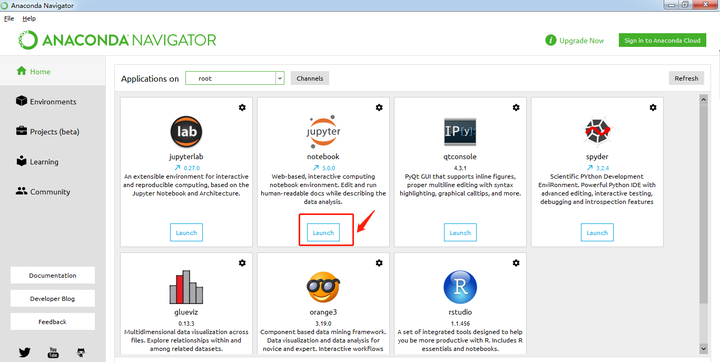
启动notebook后,在浏览器中会自动打开notebook页面地址:http://localhost:8888
(其中localhost 表示你的计算机,8888 是服务器的默认端口)
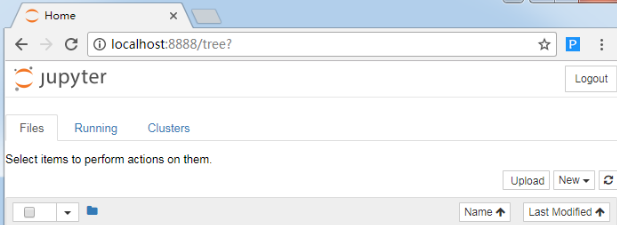
如果启动后遇到问题,参考这里的解决方案:

3.新手如何快速上手notebook?
1)顶部的3个选项卡
顶部的3个选项卡是:Files(文件)、Running(运行)和 Cluster(集群)。
Files(文件)显示当前“notebook工作文件夹”中的所有文件和文件夹。
点击 Running(运行)选项卡会列出所有正在运行的 notebook。可以在该选项卡中管理这些 notebook。
Clusters一般不会用到。因为过去在 Clusters(集群)中创建多个用于并行计算的内核。现在,这项工作已经由 ipyparallel 接管。
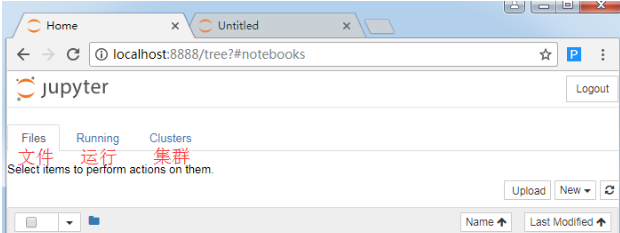
2)如何创建一个新的notebook?
像下面图片中一样,在右侧点击“New”(新建),创建新的 notebook、文本文件、文件夹或终端。
“Notebooks”下的列表显示了你已安装的内核,这里直接选择你电脑上默认的环境名即可(名称可以与下面图的不一样)。
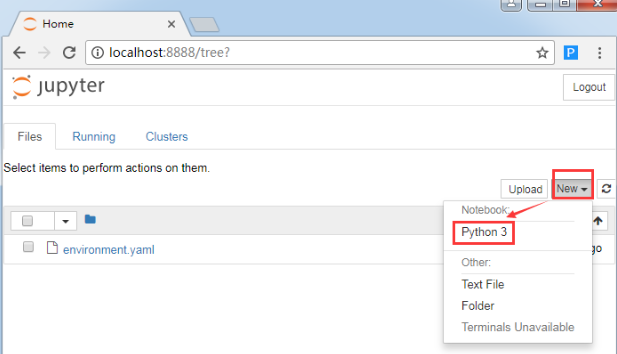
默认的环境名在navigator中是 root,对应notebook里的默认环境名
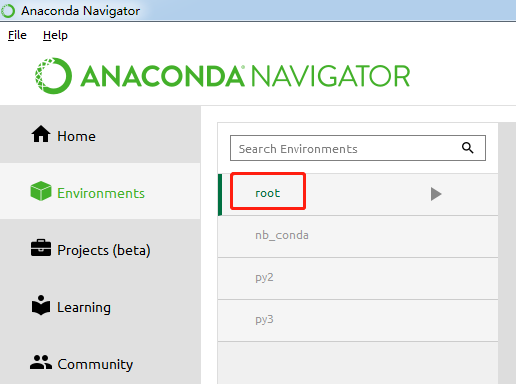
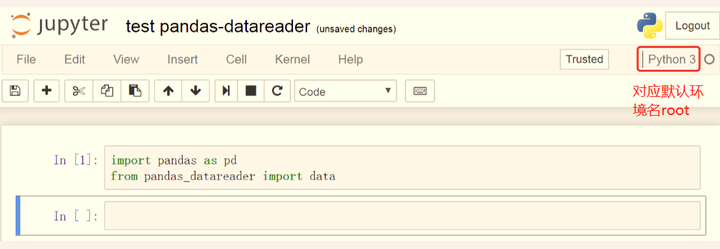
这样你就打开了下面的页面,你会看到外框为绿色的一个小方框。它称为单元格。单元格是你编写和运行代码的地方。以后你就可以在这里写你的数据分析代码了。
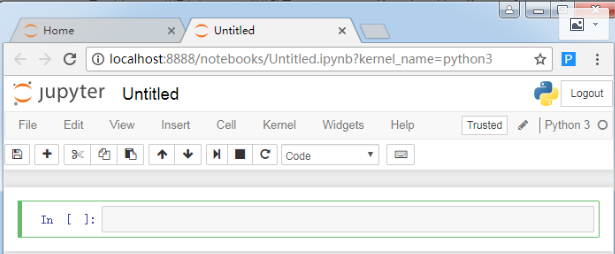
在这里你可以输入自己人生中的第一行Python代码Hello world。然后点击图中的运行按钮,会执行你当前所在的代码,其实我更喜欢用快捷键(键盘上同时按住ctrl+enter键)来执行代码。
这句代码的意思是在界面输出字符串"Hello world!",所以你会看到在下面与输出结果出来。
运行代码单元格时,单元格下方会显示输出。单元格还会被编号(左侧会显示 In [1]:)。如果运行了多个单元格的话(也就是多块代码),这能让你知道运行的代码和运行顺序。
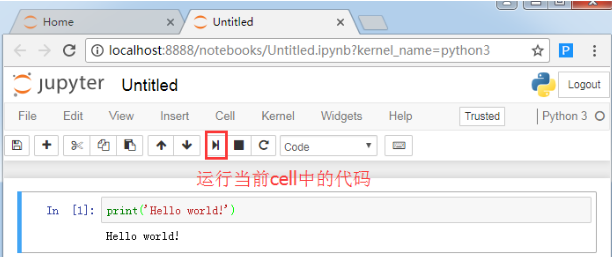
notebook 中的大部分工作均在代码单元格中完成。这是编写和执行代码的地方。在代码单元格中可以执行多种操作,例如编写代码、展示数据分析结果等。在一个单元格中执行的任何代码在所有其他单元格中均可用。
+ 按钮用于创建新的单元格
当Cell前出现*,表示当前cell程序正在运行,或者它前面的cell正在运行。
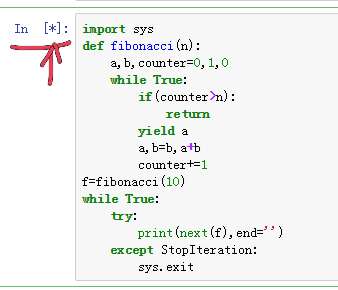
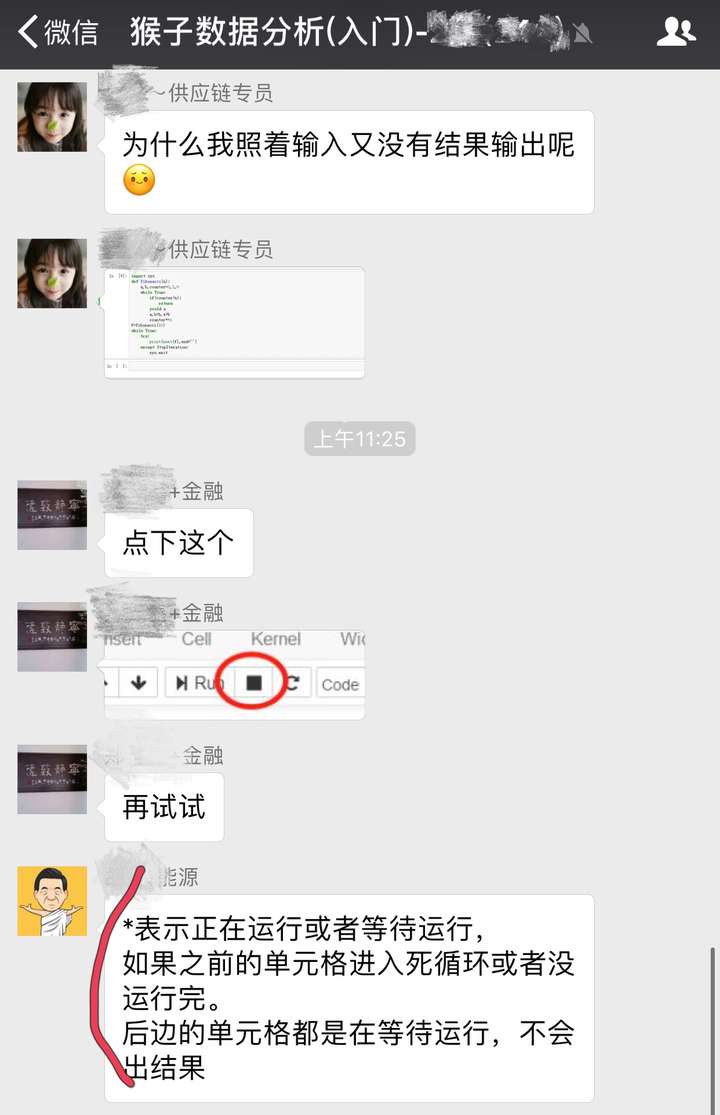
2)重命名notebook
你会看到刚才我建的notebook文件名是下面这样默认的,我想修改成自己喜欢的文件名如何办呢?
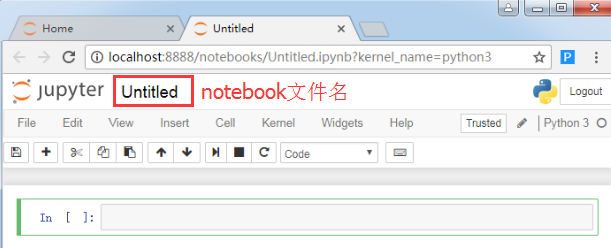
点击“File”->Rename,可以对notebook文件进行重命名,这里我命名成‘Helloworld’
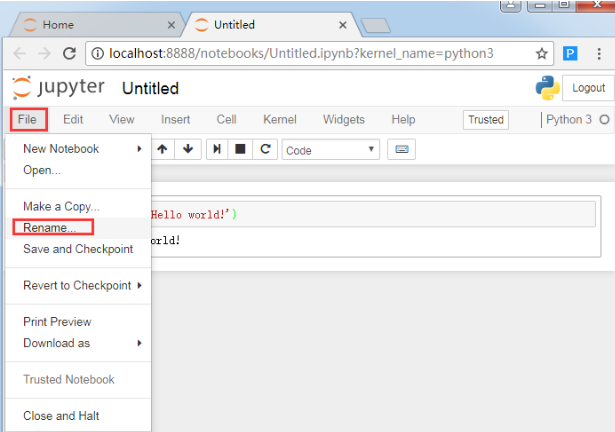
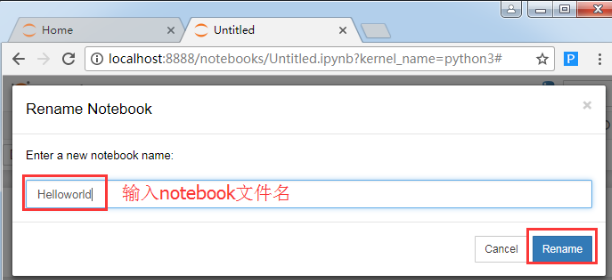
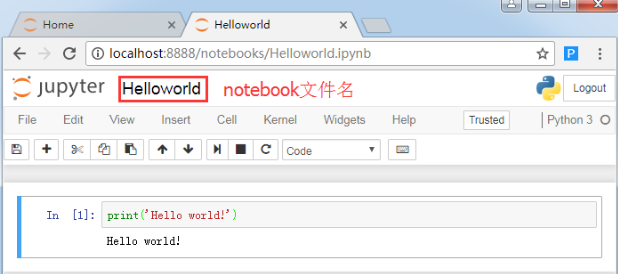
点击下面的保存按钮,可以保存你的notebook文件。notebook 也会定期自动保存。
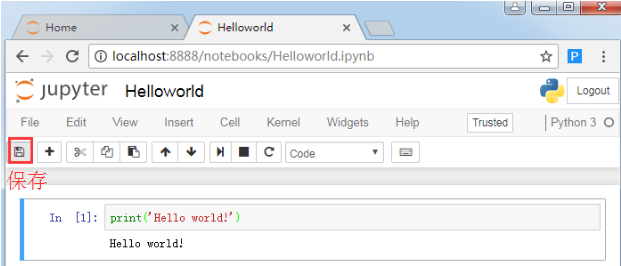
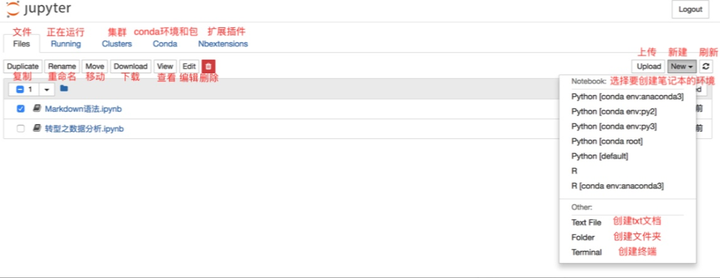
3)关闭 notebook文件
通过在服务器主页上选中 notebook 旁边的复选框,然后点击“Shutdown”(关闭),你就可以关闭各个 notebook。
但是,在这样做之前,请确保你保存了工作!否则,在你上次保存后所做的任何更改都会丢失。同时如果不保存,你下次运行 notebook 时,你还需要重新运行代码。
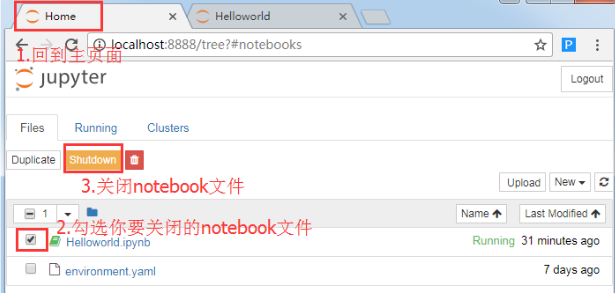
4)如何上传notebook文件?
其他人写好的notebook文件发你,你想在自己电脑上运行,怎么办?
点击下图红框upload(上传文件)

按下图步骤就可以将文件上传到notebook中
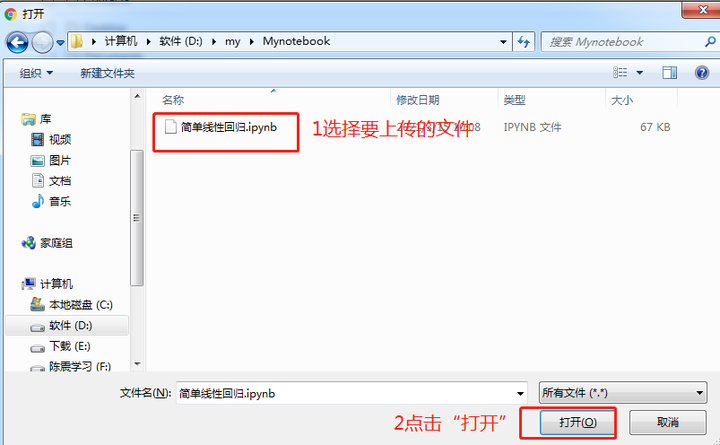

上传完成后,点击上传的文件,就可以在notebook中打开了

5)如何共享你的notebook?
点击File->Download as,你可以选择多种格式下载你的notebook。一般我都会根据下面的用途来选择不同的下载格式:
1)如果我想和客户分享我的数据分析成果,我会选择将notebook下载为HTML文件。
2)如果我希望将自己的数据分析成果和代码嵌入到项目中,比如为药店管理系统做个数据分析子模块,我就会选择Python(.py)模块,这可以将我的代码融入项目中,成为子模块,方便和其他开发人员共同完成任务。
3)如果要在博客或文档中使用 notebook,我就选择Markdown格式。
4)默认的notebook文件后缀是.ipynb
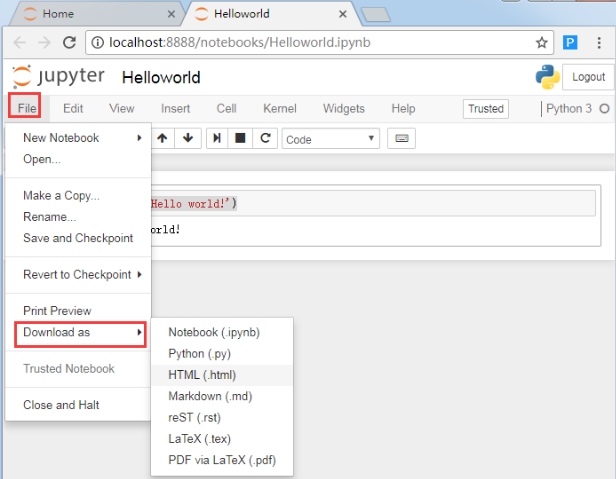
6)关闭Jupler notebook服务器
直接关闭打开notebook的页面就可以。再次提醒,这会立即关闭所有运行中的 notebook,因此,请确保你保存了工作!
关闭notebook服务器后,下次启动再打开notebook,当你继续在该notebook中写代码时,发现之前的变量无法访问了。需要你在该notebook的Kernerl选项卡中选择“Run All”重新编译下之前的代码。
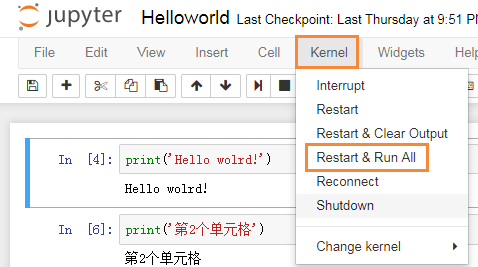
如果你实践了上面的每一步,恭喜你,已经入门学会了 notebook。上面的命令也不需要你记住,只有你后面经常使用notebook,自然就熟练了。想想,你每天说话,会记住每个单词吗?当然不会,用的多了自然在大脑中就形成了记忆,而所谓的新技能学习,无非也是熟能生巧。