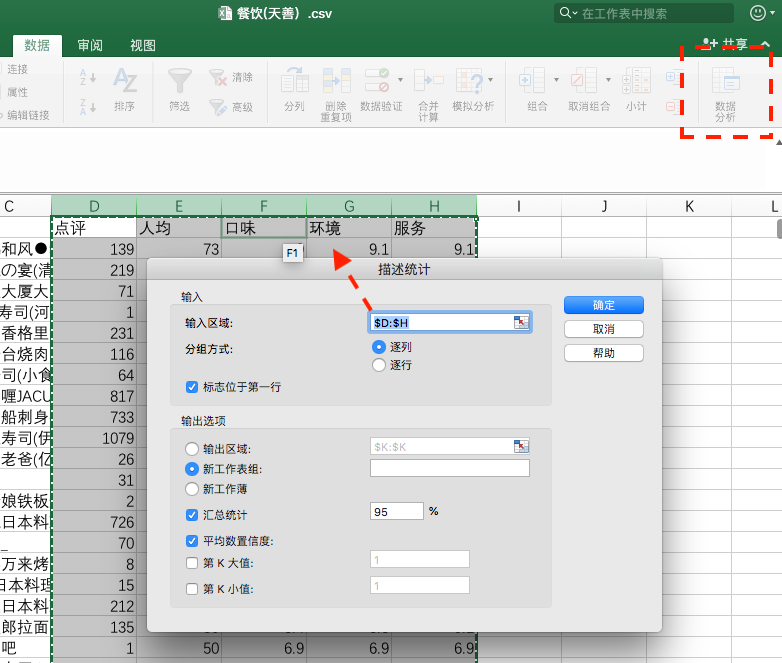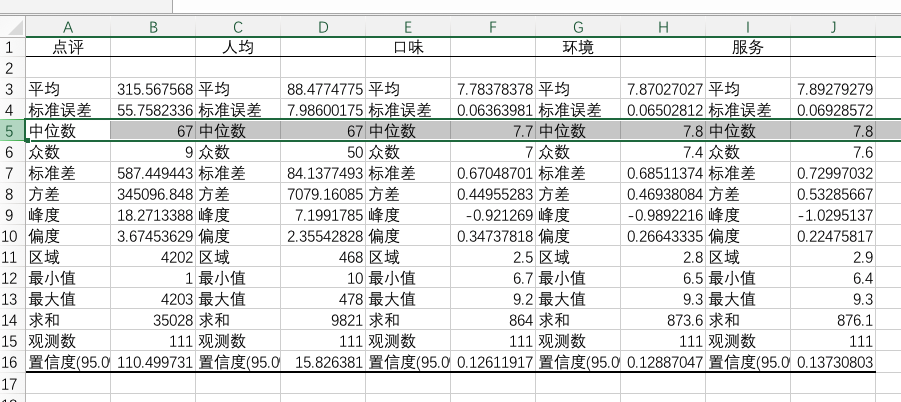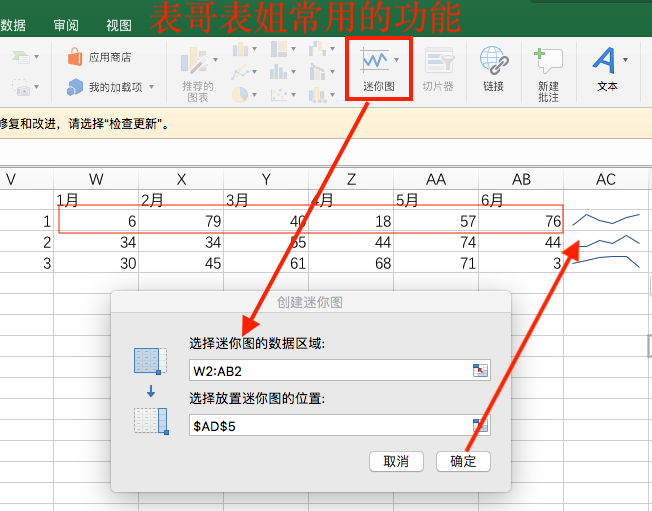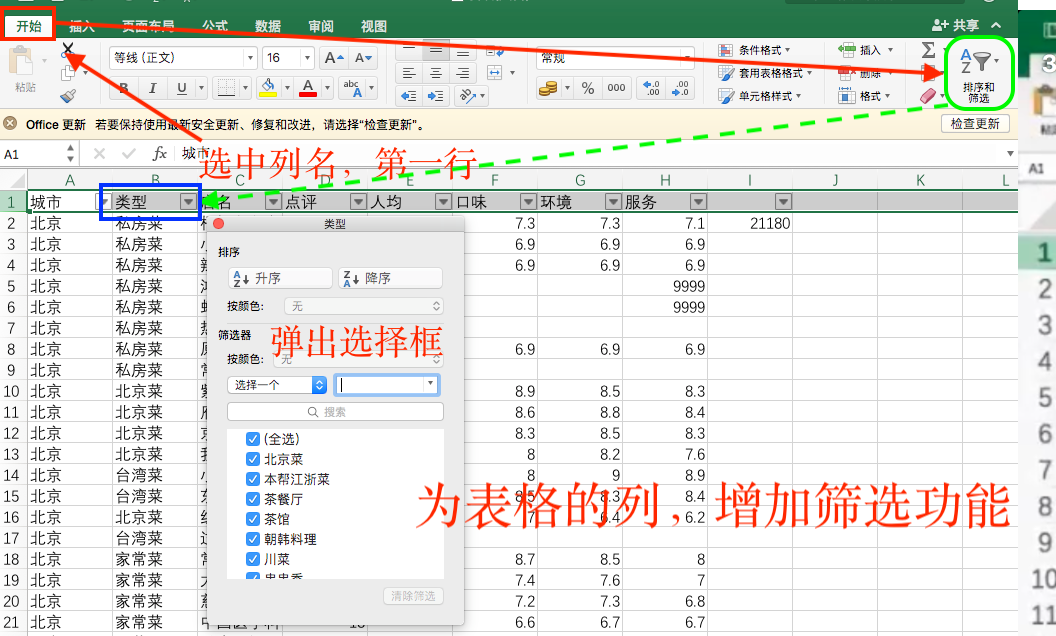Excel知识
Excel知识
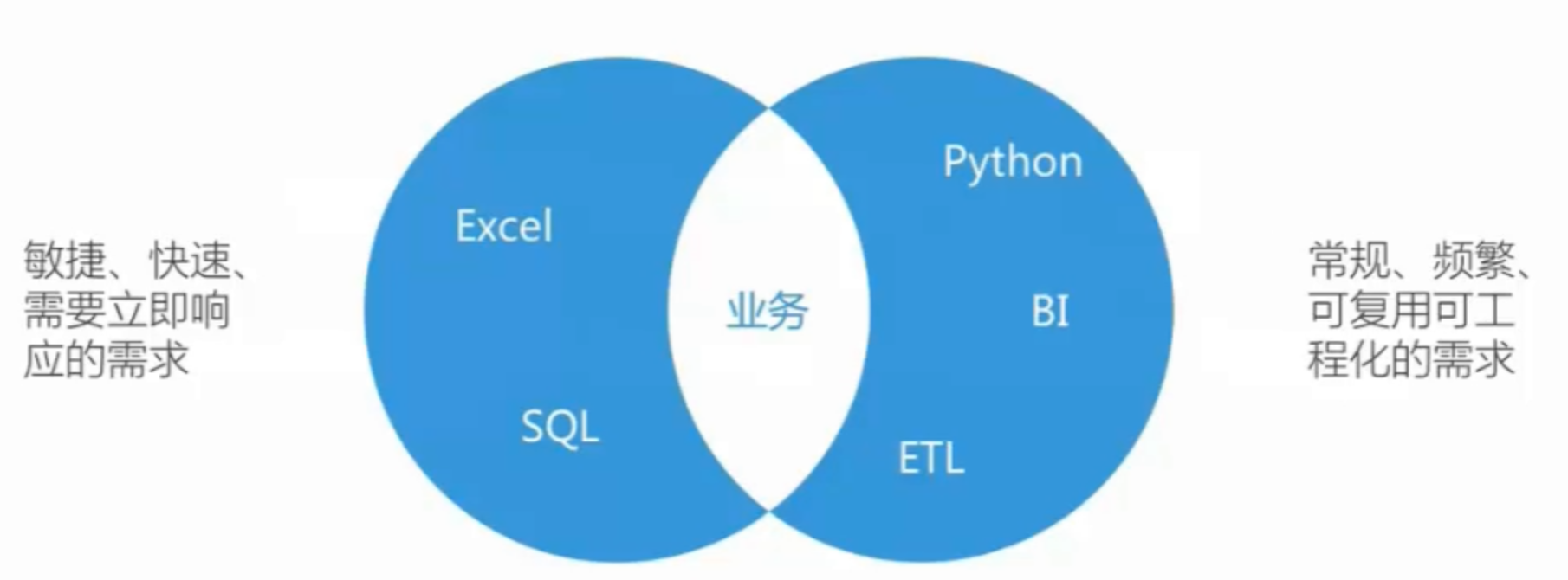
小数据量,3万左右,都可以用excel。
函数:

文本函数
- Find(找什么值,从哪找个单元格找), 返回要查找的值在单元格中的位置,type是数值。如果没有找到则返回#VALUE!
- SUBSTITUTE(text, old_text, new_text) ⚠️old_text,可以有text中没有的文本,会被忽视掉。
- Left(取值文本, 取几位)
- Right
- Mid , 返回文本字符串中从指定位置开始的特定数目的字符
- Text用于格式转化,直接在单元格转化即可。
- Concatenate(text, text) ⚠️也可以用&,代表合并。
- Trim 去掉两边空格, 类似strip
- Replace(old_text, start_num, 替换数量,替换文本) ,start_num从数值1开始。 一般直接使用替换窗口即可。
- Len()
⚠️函数可以嵌套。
关联匹配函数(ecel叫查找和引用)
- lookup
- vlookup
- column() , 和row()都是返回当前行号/列号,如果指定参数,则返回参数指向的行列号。
- index
- INDEX(reference, row_num, [column_num], [area_number]) ,
- 框出一个二维行列矩阵(也可以一维),然后根据行/列号返回对应的单元格的值⚠️从1计算。
- 如果reference是2个矩阵,使用元祖作为第一个参数:
- 首先,在一个单元格输入=index(()) ⚠️这里是双括号,因为第一个参数是元组,包括多个矩阵。
- 然后,在表格上框出一个矩阵,然后输入逗号,再次框出一个矩阵。
- 最后,输入后面的3个参数。area_number是指定第一个参数中的哪个矩阵。
- index(array, row_num, [column_num])
-
- array, 用法和第一种类似,array是二维的,行/列号,是这个数值的行列号,也是从1开始。
- INDEX(reference, row_num, [column_num], [area_number]) ,
- offset
- match(查询值, 查询范围, 匹配方式)。输入0,完全匹配。 返回行号。
- hyperlink
逻辑运算
TRUE, FALSE.
- =A2="水果", 如果A2单元格的值是"水果",返回TRUE。
if(条件,真则返回这里的值,假则返回这里的值), 用法和python类似。⚠️可以嵌套,但不要写太复杂的逻辑。
is系列函数:
- =is,然后出现下拉框,选择需要的即可。
计算统计函数
⚠️(很多函数都有衍生函数)
sum, max,min,
count(区域) ,计算区域中有多少单元格的值包含数字。
countif, 用于条件计数。
- =COUNTIF(B4:B6, ">10")
- ⚠️还有诸如sumif等函数。条件+运算
rank: 计算排名。
rand(), 返回0~1之间的随机数。
averagea,
- ⚠️多了一个a, 代表all,全部。
- 返回所有参数的算术平均值。字符串和 FALSE 相当于 0;TRUE 相当于 1。参数可以是数值、名称、数组或引用
int , 取整数。
round, 四舍五入
stdev, 就是计算样本的标准差(也叫标准偏差)
quartile, 计算四分位数。
sumproduct() :
- 函数返回对应的区域或数组的乘积之和。 默认运算是乘法,但加、减和除也可能。
- = SUMPRODUCT (C2: C5,D2: D5)
- 解释:C 列中的每个单元格乘以列 D 中同一行的相应单元格的值,并将4个值相加。
- =SUMPRODUCT((A2:A6=4.14)* C2:C6)
- A列的每个值和4.14比较,相等的返回1,不等的返回0,然后这个数组[1, 0,1,0]再和C列对应的值相乘,最后将结果相加。
技巧1-快捷键:
2.Ctrl+Option(alt)+Return:一个单元格中开始新的一行
3. ctrl(cmd) + shift + 方向键,
- 第一种:可以快速框选(一列/行)从当前单元格开始,直到最后一个有数据的单元格。
- 第二种:如果当前单元格(方向键方向)后面的单元格是空的,那么直接框选到表格的底部。
4.对角线框选:按住Shift键再选择另一个单元格
5.按住cmd⌘键可以实现不连续选择
6. cmd + 方向箭,光标快速移动。 ⚠️用法类似cmd+shift+方向键。
⚠️mac上一般用cmd代替ctrl。
技巧2-操作:
1 分列:
选择一列>导航栏上的“数据”>“分列”, 然后就可以根据自定义的符号把列拆分。
1.1删除重复值
选择一列>导航栏上的“数据”>“删除重复值”
用途:遇到公式id, 用户id,可以用这个功能进行简单的快速检查。
2 “数据条”和“色阶”:
选择一列>菜单上的“开始”>“条件格式”/“色阶”
“数据条”可以为类型是数值的列,提供可视化支持。比如数据条:根据数值大小:产生类似横bar。
3 选择性粘贴:可以粘贴公式,值。
如果a列是通过公式得到的计算值,现在只想保留值,以便后续计算。
-
复制列
-
右击出现下拉菜单,选择“选择性粘贴”,选择值,确定。
4.数据透视表+切片器
导航条“插入”->"数据透视表" 。 把数据分组。
index, columns都可以分成1级,2级,多级。和pandas的privot_table用法类似。(点击看文档)
> table = pd.pivot_table(df, values='D', index=['A', 'B'], columns=['C'], aggfunc=np.sum)
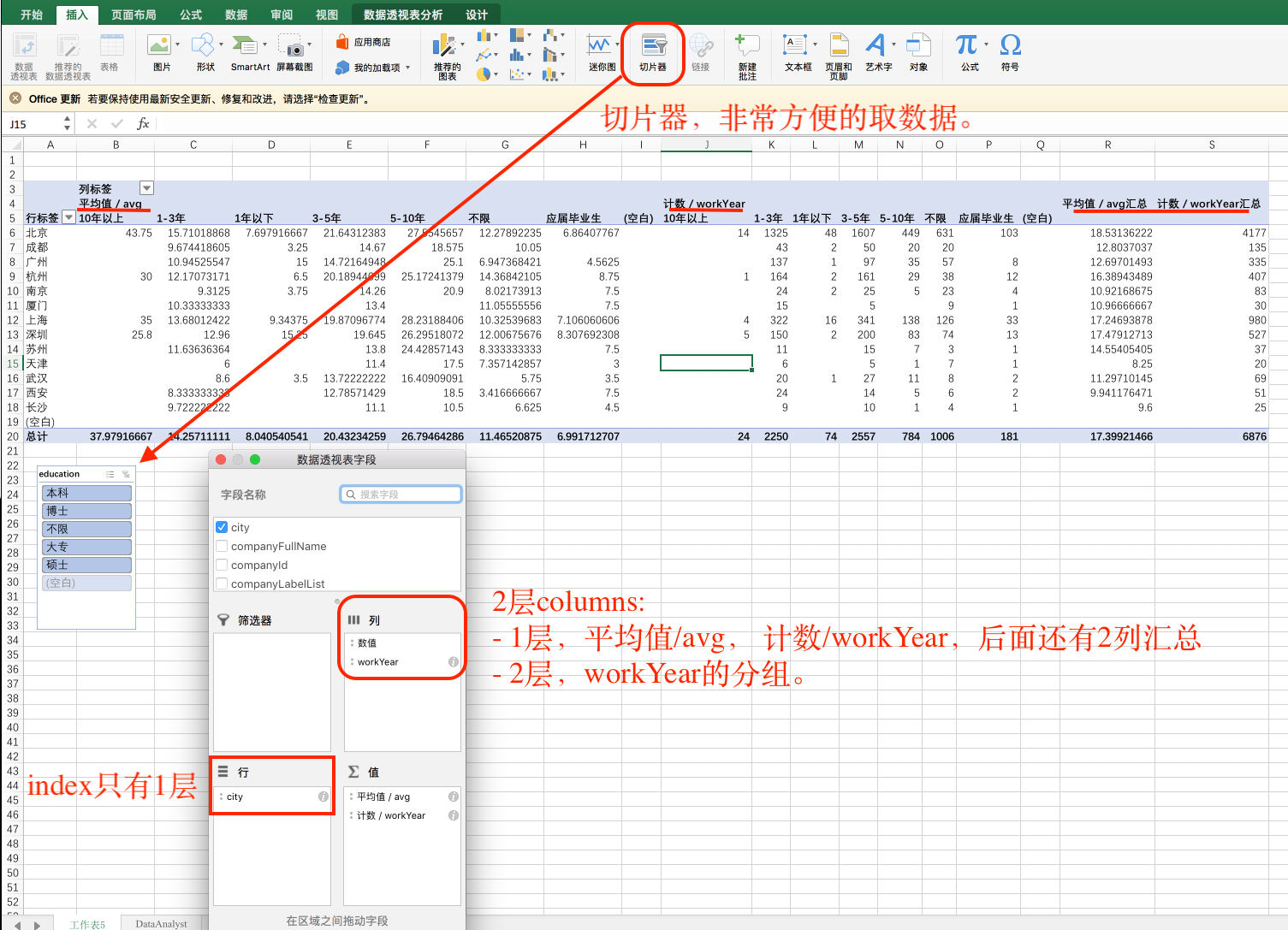
- 还可以加上更多的切片器。
- 可以加上图表,可以做动态分析报表,但更推举使用PI做报表,或者使用pandas/pyecharts做动态化分析。
- 插入中的“应用商店”有大量的第三方软件可以利用。
5. 定义名称 (导航栏“公式”)
选定一块数据区域,给这块数据区域一个别名。类似编程中定义一个变量名,并分配数据。别名可以应用到函数中。还可以制作下拉菜单。
选择一个区域->excel2016导航栏“数据”->“数据验证”->弹出对话框:
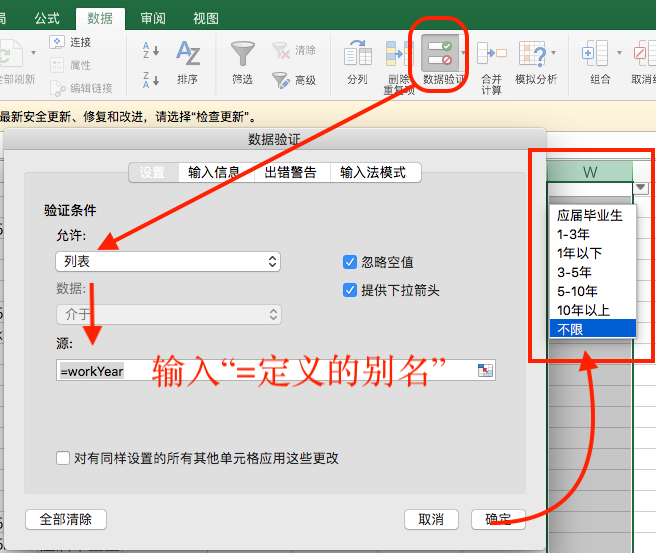
6. 迷你图
用报表较多,用迷你图更方便。
7. 数据筛选
为表格的表头列增加下拉框,对值进行筛选。
导航栏“开始”>“排序与筛选”->“筛选”
8. $符号的作用
在单元格上使用$表示 绝对值引用:
- 1、列的绝对引用
- 2、行的绝对引用
- 3、行列的绝对引用
比如,C1单元格的公式为:=$A1+$B1;那么,单元格的引用为列的绝对引用;
比如,C1单元格的公式为:=A$1+B$1;那么,单元格的引用为行的绝对引用;
比如,C1单元格的公式为:=$A$1+$B$1;那么,单元格的引用为行列的绝对引用,即使用A1单元格的数据+B1单元格的数据。
⚠️关于单元格地址的行列的认识,比如B3单元格,B是指列,3指的是行号,因此,一个单元格的地址,是列名+行号。
9⚠️
排序前,去掉公式,筛选,改成数值。可以把表复制到一张新表。
技巧3-问题:
问:一张表有1万行,A列是数值,希望在B列对A列的数值进行数学运算,当在B1写好公式后,如果选择下拉的方式,1万行要拖动鼠标很久。
是否有更方便的操作。让B列的公式对应A列的1万个单元格的值?
答案:
- 在B1设置好公式后,复制。
- 点击"A1", 用cmd + 👇, 自动移动当前单元格到 “A10000”。 ⚠️A1列,如果中间有空格“单元格”,需要先把空格转化为0。
- 点击"B10000", 用cmd+shift + 👆,自动框选从"B1:B10000"
- 按右键,在弹出菜单>“选择性粘贴”,然后确定。
问:如何对数据进行描述分析?
答案:
- 数据清洗。去掉0数据,并筛选需要的数据。
- 把清洗后的数据,复制到一张新的表格。🌿重要。
- 原因:不让后续的函数计算收到被清洗数据的影响。
- 在原表被清洗的数据并没有从excel表中消失,只是被隐藏了
- 使用导航栏"数据"->“数据分析”。弹出多选框,选择“描述统计”,确定。
- 弹出对话框,选择输入区域。确定。