Linux就业技术指导(六):天津IDC机房项目实践
一,天津IDC机房项目图片介绍
服务器DELL R720












二,远程控制卡配置方法
远程控制卡,在服务器没有装操作系统或者操作系统出问题了。用户可以通过连接到远程控制卡来连接服务器,就如同切换到我们的虚拟机界面一样。
(1)按F2进入远程控制卡配置界面
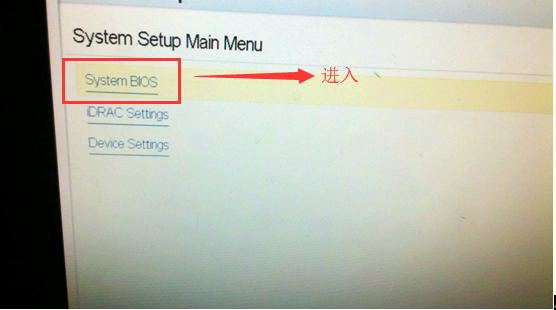
(2)选择最后一项
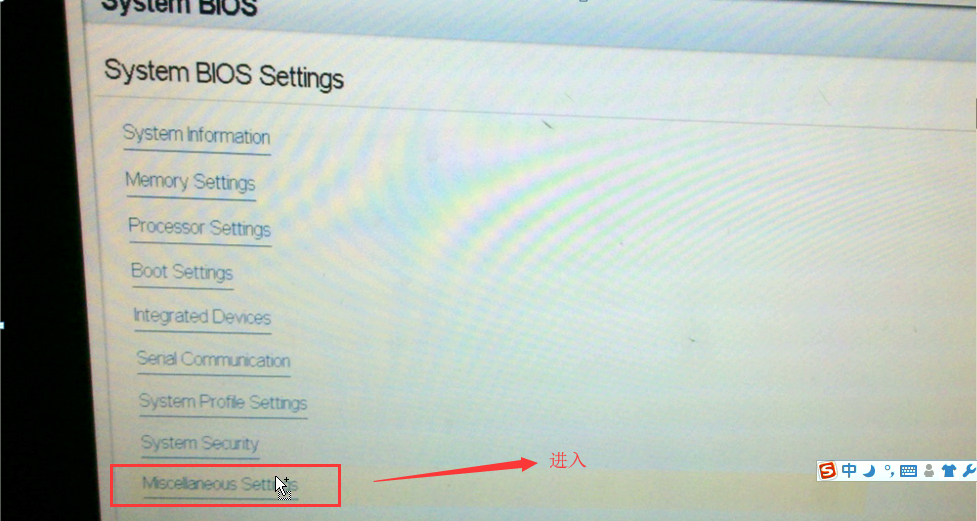
(3)在F1/F2位置选择disabled,就是为了防止远端键盘不管用的问题。
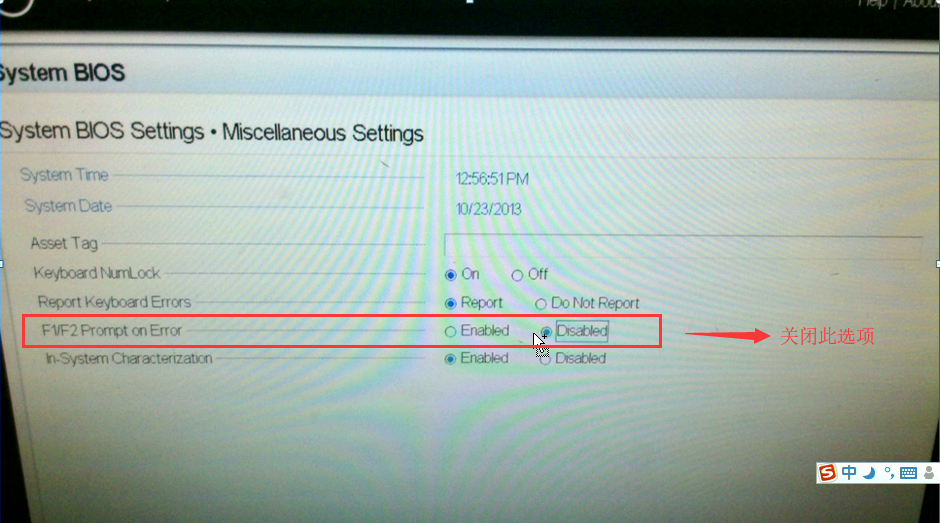
因为服务器重启的时候,远端服务器并没有显示器界面,系统会提示你选择F1/F2。但是由于服务器重启了,远程连接的话,就会出现无法选择的情况。因此关闭F1/F2,就意味者服务器重启不在与用户进行交互式的选择F1/F2.这也就避免了服务器重启一点因为问题而报错,却卡在了F1/F2选择上的问题。
(4)ESC退出,选择保存更改YES


(5)选择界面第二项配置IP网关,只修改IP,网关,子网掩码,然后退出保存修改
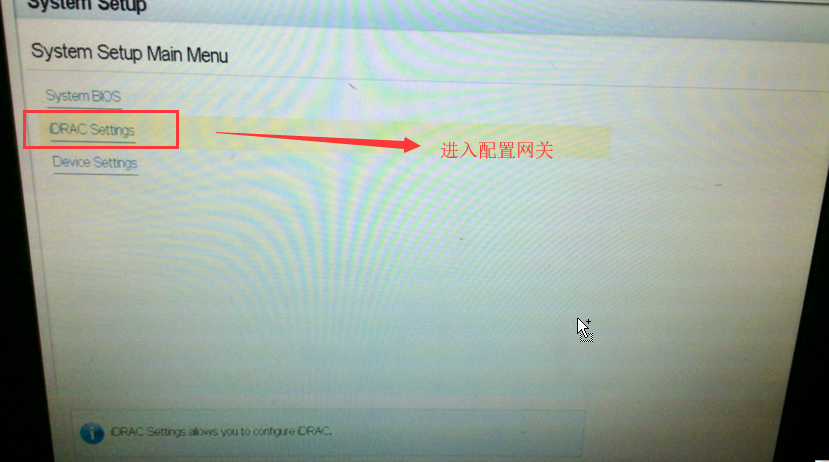
iDRAC Settings就是远程控制卡的设置
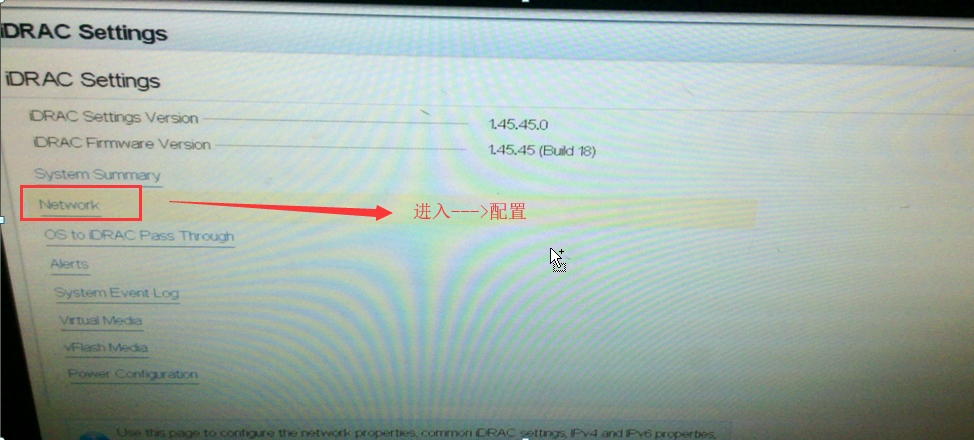
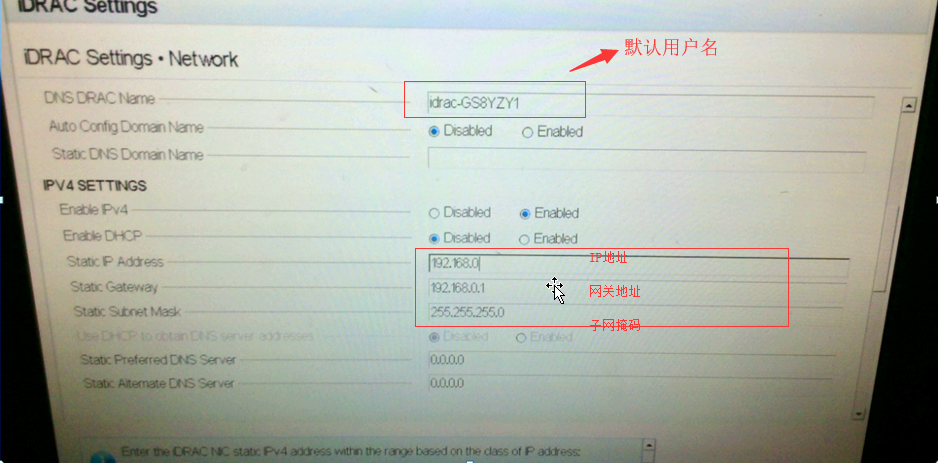
最后也是保存退出即可
三,配置硬RAID环境
(1)在启动界面当界面提示按CTRL+R的时候进入RAID的设置界面。然后按F2将原来的RAID先删除掉(旧服务器)
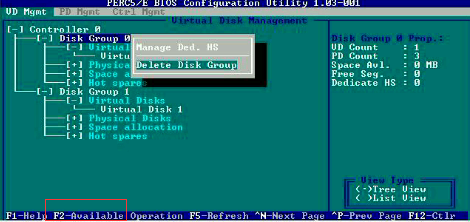
(2)第二步就是按F2开始创建我们新的RAID了。

(3)选择我们要做成RAID几,然后用空格选择哪几块磁盘要做
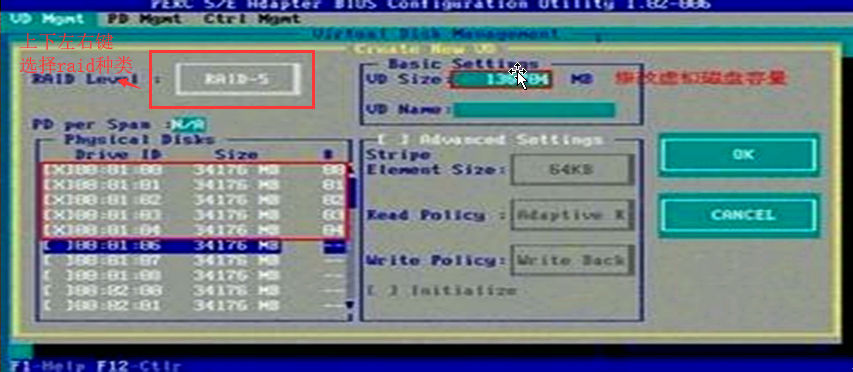
做好之后按OK退出
(4)初始化新创建的RAID,然后ESC退出,选择第三项快速初始化
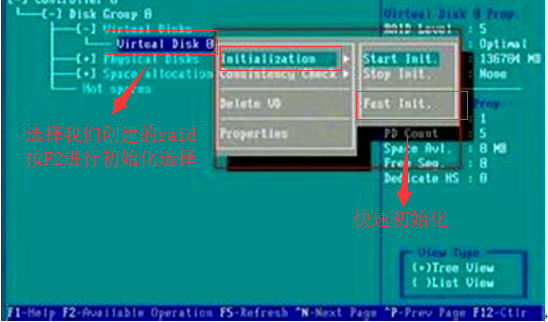
Raid设置完成后,按ctrl+alt+delete重启
服务器启动后按F12,一键安装脚本会自动安装系统
四,远程登录IDC机房的远程控制卡
配置好远程控制卡之后,我们就可以尝试远程登陆远程控制卡
在电脑端打开ie浏览器(此处谷歌浏览器会有问题),输入服务器远程控制卡的IP地址,打开如下界面,输入默认用户名及密码:root calvin 既可登录。
(1)通过浏览器登陆远程控制卡(IE浏览器)
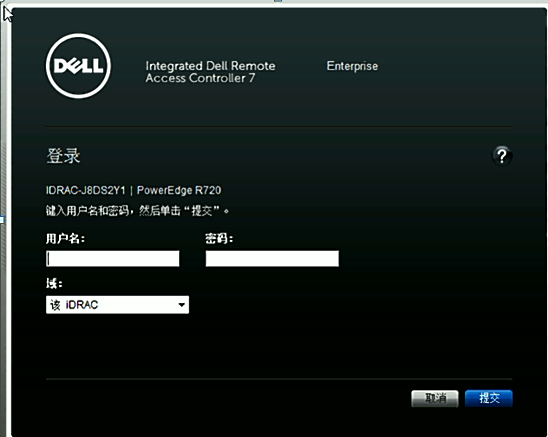
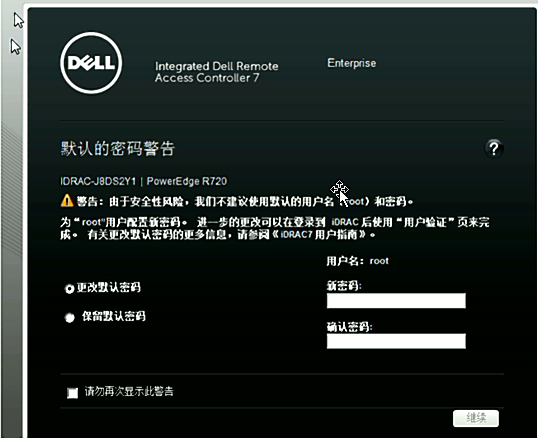

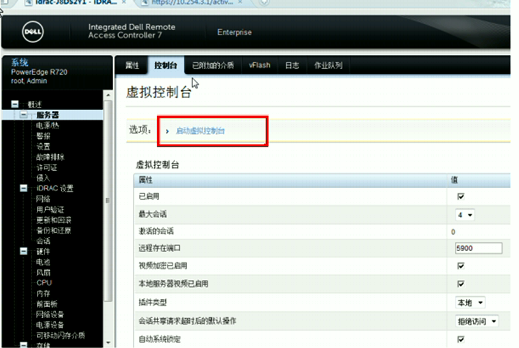
点击“启动虚拟控制台”,即可进入虚拟控制台界面
五,归纳总结
5.1 配置服务器远程控制卡
IP,网关两个一定要配置正确
5.2 配置服务器RAID
老服务器一定要备份数据
RAID级别和硬盘数量一定要确定,如果是多个磁盘的话
如果服务器数量特别多,最好形成文档,防止误操作
5.3 安装服务器操作系统
设置网卡启动,即可开启远程自动安装
尽量用图形界面配置IP地址和网关等
主机名配置建议使用hostname配置的同时修改配置文件
5.4 服务器硬盘,内存扩容
插拔网线的时候,要特别注意网线对应的服务网口
关机的时候,一定要保证服务器完全关闭,再拔电源





