一、python与pycharm的安装及基本使用
从本篇随笔开始,将系统记录学习python 的全部过程。
首先 windows 系统安装 python 3.7.4 (根据学习时间,选择当下的最新版或稳定版即可)
我的机器是windows10 64位,应该先去官网下载 win1064位的 python
1、下载安装 python 3.7.4
https://www.python.org/downloads/release/python-374/
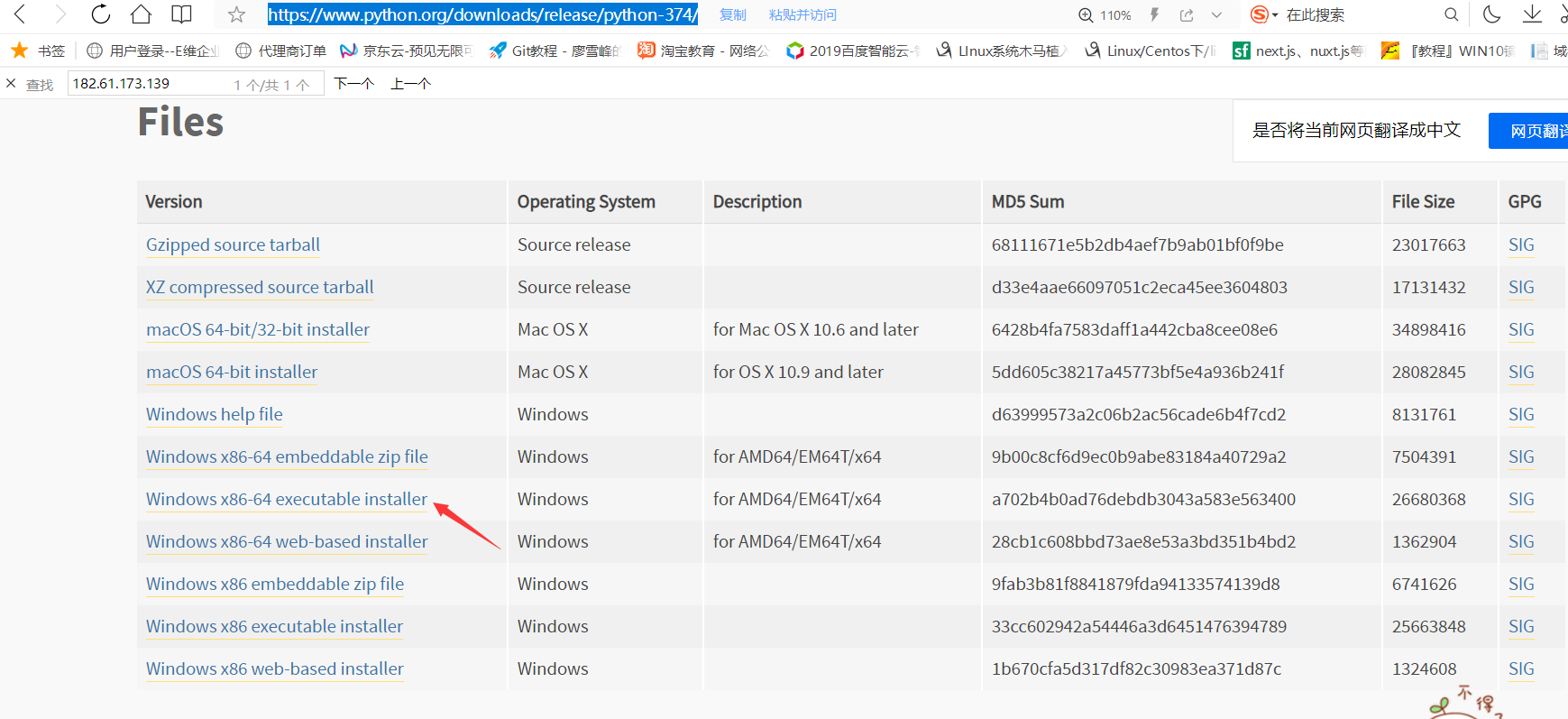
并根据提示,下一步安装至结束即可。(需注意app path 应该勾选,否则需要自己设置环境变量)
安装成功后,进入windows 命令行模式,输入python 可以进入python 命令行,并看到python 安装版本,即为成功

测试python ,输入 print("hello world!")

成功看到了字符串hello world 打印出来。输入exit()退出python 程序。
至此python 的windows 安装结束。
2、安装IDE工具 pycharm
直接进入pycharm 的官网下载最新版本的pycharm即可。
安装方法,参照下面这个网址即可。
https://www.cnblogs.com/RyanLea/p/11289424.html
(上述网址是破解为主,本人这里希望大家在学习时使用破解。在工作时,购买正版,支持并尊重每一位程序员的付出)
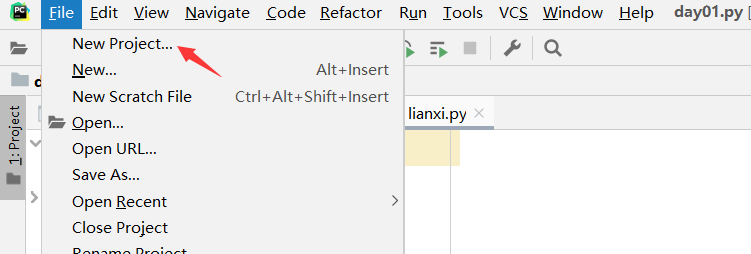
安装好后,根据pycharm 提示,new 一个新的project文件即可。
之后便可以在这个项目里,进行python 的学习,项目的编辑及发布测试等。
3、pycharm 的基本使用
1)创建一个day01项目,并打印 hello world
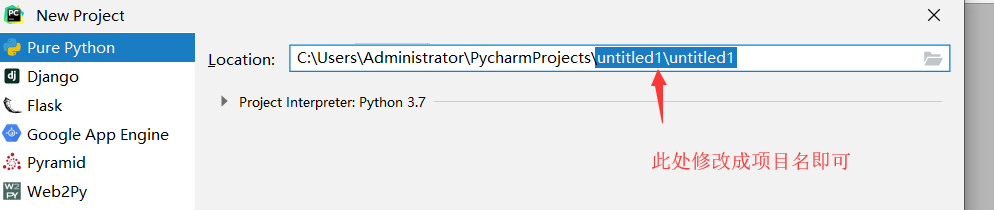


这个是在新窗口打开项目还是当前窗口打开项目。选择This Window 即可。
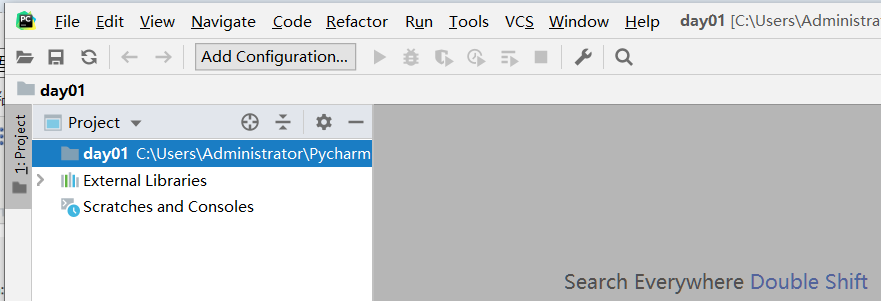
DAY01 项目已经创建完毕,项目上可以右键再次创建目录后编译,也可以直接在该目录下直接编译。
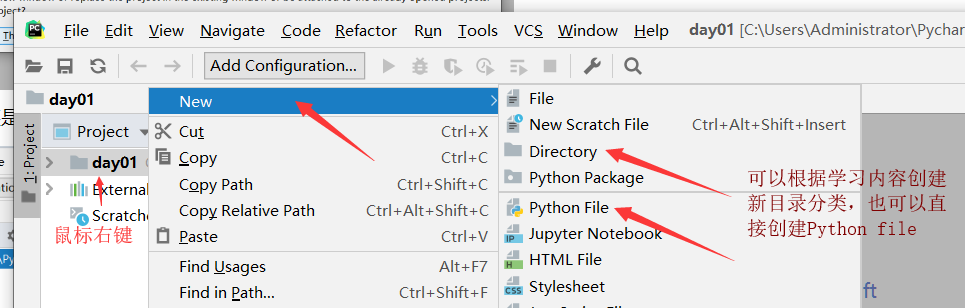
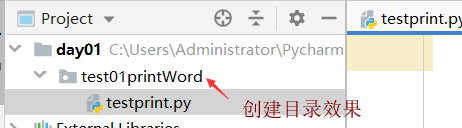
右侧编辑页,输入print("hello world"),鼠标右键运行,下面控制台即可看到代码执行效果。
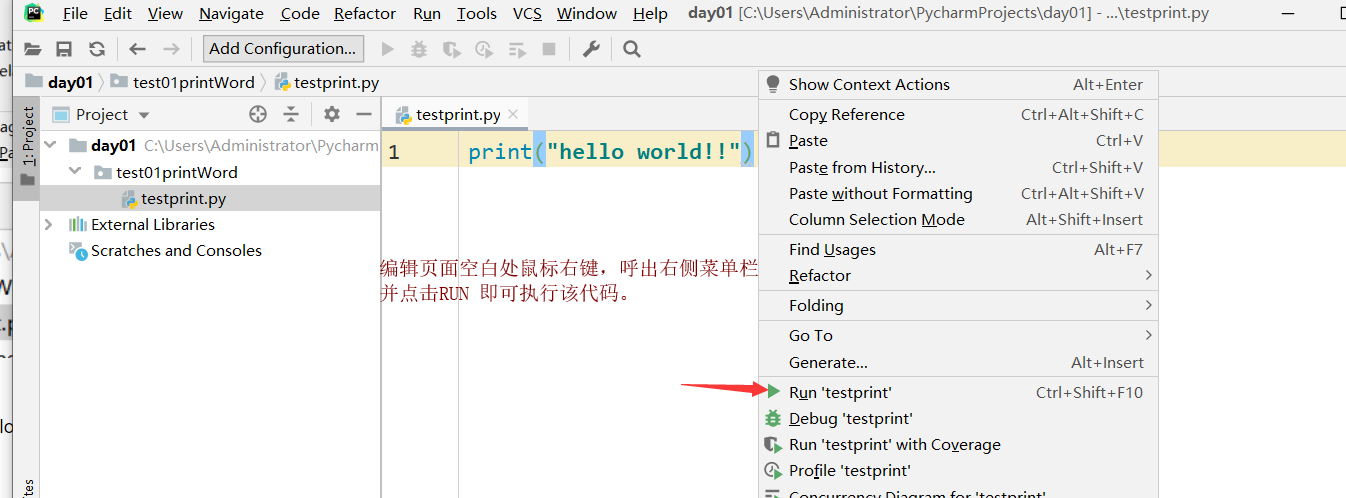
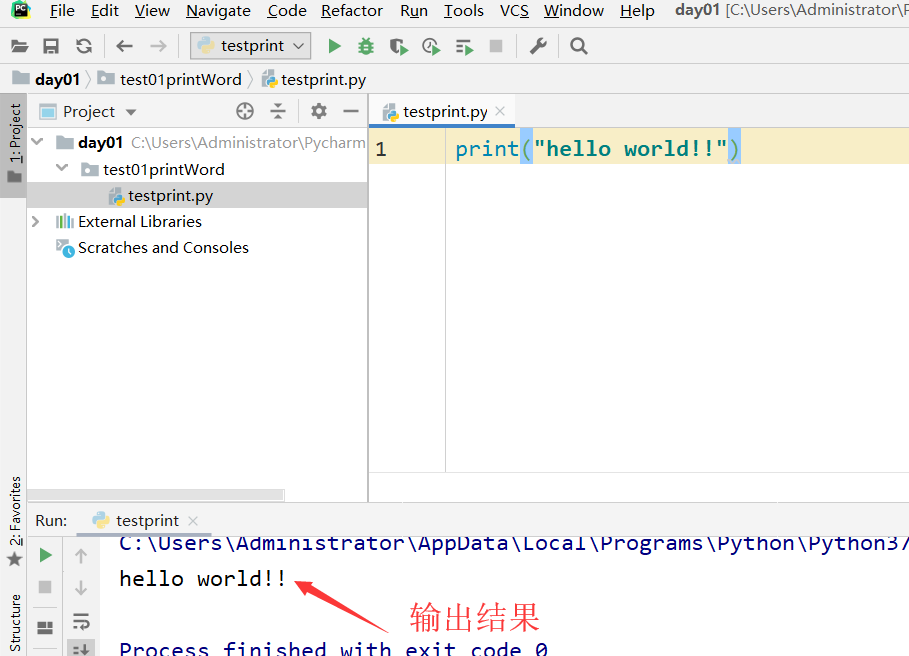
注:如果看到代码前两行如下图所示
#!/usr/bin/env python # -*- coding:utf8 -*- print("hello world") 第一行代码(#!/usr/bin/env python)在windows中可有可无,但是再linux系统中,用来声明解释器的。方便用类似./xx.py 的形式直接运行该代码。 第二行代码(# -*- coding:utf8 -*-)是声明字符集格式,在python3 中默认就是utf8 ,可以不添加这句代码,但是添加也不会报错。 Python2中默认是ASCII编码格式,所以如果有中文或其他文字,应该添加声明这句指定字符集编码的文字。
# 为注释的含义,编译器见到# 开头会自动忽略该行代码。
"""
三个引号为多行注释,写在此处的代码也会被Python解释器忽略。
"""
最终输出 hello world!!! pycharm 的最基本安装使用至此结束。
该工具的更多用法,会随着学习的深入,不断增加到学习随笔中。之后不再赘述基础部分。




