wsl使用教程
一、先决条件
必须运行windows 10 版本2004及更高版本或windows 11。
二、安装
##打开以管理员身份打开PowerShell
wsl --list --online #查看可用的linux发行版列表
wsl --install #选择默认安装(默认安装Ubuntu、将WSL2设置为默认值)
wsl --install -d Ubuntu-20.04 #指定安装某一版本,可以安装多个版本
#运行上面命令后,系统会安装wsl2与linux系统,安装完后手动重启,等一会系统自动弹出安装界面完成剩余安装,并提醒设置用户名与密码三、设置linux用户
使用 WSL 安装 Linux 分发版的过程完成后,默认情况下, (Ubuntu) Ubuntu "开始"菜单。 系统要求 你为 Linux 分发 版创建 用户名和密码。
此 用户名 和 密码 特定于安装的每个单独的 Linux 分发版,与 Windows 用户名无关。
创建 用户名 和 密码 后,该帐户将是分发版的默认用户,并将在启动时自动登录。
此帐户将被视为 Linux 管理员,能够运行 sudo (Super User Do) 管理命令。
WSL 上运行的每个 Linux 分发版都有自己的 Linux 用户帐户和密码。 每当添加分发版、重新安装或重置时,都必须配置一个 Linux 用户帐户。
忘记了密码,也可以更改,方法见:https://docs.microsoft.com/zh-cn/windows/wsl/setup/environment#set-up-your-linux-user-info
四、配置网络模式
WSL2默认的网络模式为NAT。2023年9月的WSL更新添加了一些新的实验性功能,其中包括镜像网络模式。https://learn.microsoft.com/zh-cn/windows/wsl/networking#mirrored-mode-networking。
升级wsl
wsl --update --web-download可以在 .wslconfig 文件中的 [wsl2] 下设置 networkingMode=mirrored,以启用镜像模式网络。 启用此功能会将 WSL 更改为全新的网络体系结构,其目标是将 Windows 上的网络接口“镜像”到 Linux 中,以添加新的网络功能并提高兼容性。
以下是启用此模式的当前优势:
- IPv6 支持
- 使用 localhost 地址 127.0.0.1 从 Linux 内部连接到 Windows 服务器
- 改进了 VPN 的网络兼容性
- 多播支持
- 直接从局域网 (LAN) 连接到 WSL
自动代理
在 .wslconfig 文件中的 [wsl2] 下设置 autoProxy=true 会强制 WSL 使用 Windows 的 HTTP 代理信息。 如果已在 Windows 中设置了代理,启用此功能会使该代理也在 WSL 中自动进行设置。
五、系统相关信息查询
1、wsl版本查询
#powershell中输入
wsl --list --verbose2、linux系统默认的安装位置
C:\Users\19008\AppData\Local\Packages\CanonicalGroupLimited.Ubuntu20.04LTS_79rhkp1fndgsc\LocalState
#文件夹下有ext4磁盘映像文件。![]()
3、从文件管理器访问linux文件系统
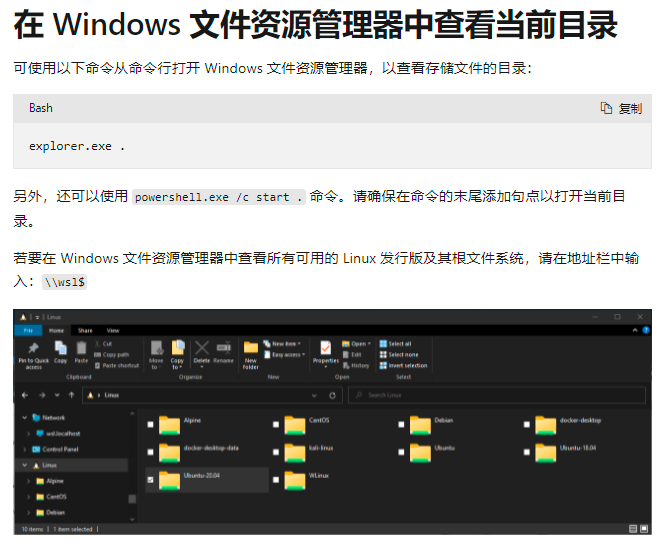
4、安装MobaXterm终端
https://mobaxterm.mobatek.net/download-home-edition.html
问题1
安装wsl2后,vmware不能启动,换成wsl1后,虚拟机系统没网
1、首先看设备管理器里面有没有VMware的网卡驱动,没有的话先卸载Hype-V虚拟机驱动
2、在VMware的虚拟网络编辑器中重新安装网卡驱动
关于高级设置配置:
wsl.conf 和 .wslconfig 之间有什么差别?
可以为已安装的 Linux 发行版配置设置,使它们在你每次启动 WSL 时自动应用,有两种方法:。
- .wslconfig用于在 WSL 2 上运行的所有已安装发行版中配置全局设置。
- wsl.conf用于为在 WSL 1 或 WSL 2 上运行的每个 Linux 发行版按各个发行版配置本地设置
.wslconfig存储路径:C:\Users\<UserName>\.wslconfig,默认不存在,需要手动创建
wsl.conf : /etc/wsl.conf




