玩玩VirtualBox,实现宿主机和VirtualBox下虚拟机的互ping相通
虚拟机中的概念是这样的:
1、宿主机:指要安装虚拟机软件的计算机,你花钱买的物理机。
2、虚拟机:利用虚拟机工具构造出来的,有一整套硬件设备,有自己操作系统,应用软件。
3、宿主操作系统:物理机上安装的,例如在一台Win2K机上安装VMWare
4、客户操作系统:虚拟机上的操作系统,如Red Hat Linux。
virtualbox默认的网络连接方式如下
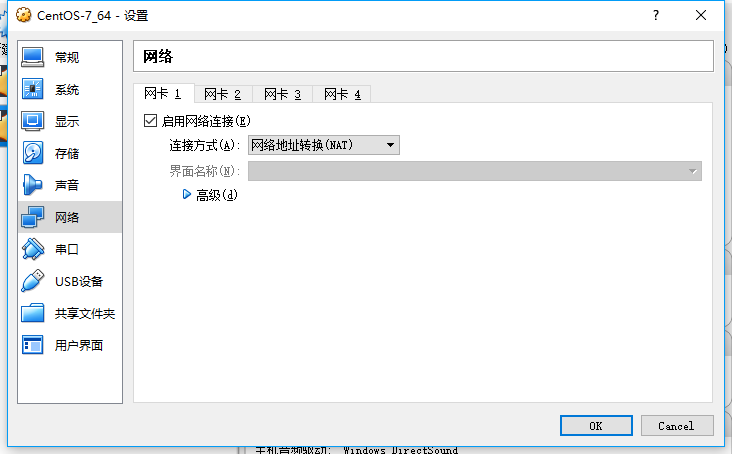
这种连接方式虚拟机可以ping通宿主机和外网,但是宿主机无法ping通虚拟机,执行ip address命令可以看到虚拟机自动分配的ip地址是10.0.2.15(我这里显示的是这个ip,可能会有不同),跟宿主机根本不在一个网段。
VirtualBox的四种网络连接方式
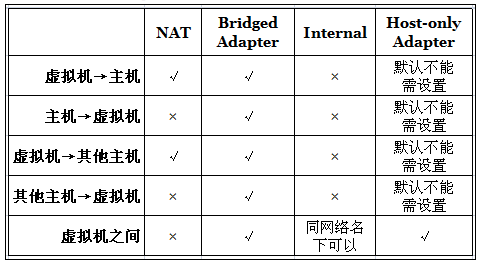
可以看到桥接模式是最佳选项,它支持所有情况的访问
一、当宿主机插网线(以太网)时的虚拟机网络设置
一般只需设置一个网卡为桥接模式就可实现互ping,最直接的就是在安装的时候就把网络配置设置好
1.安装过程就把网络设为桥接模式并设置好ip
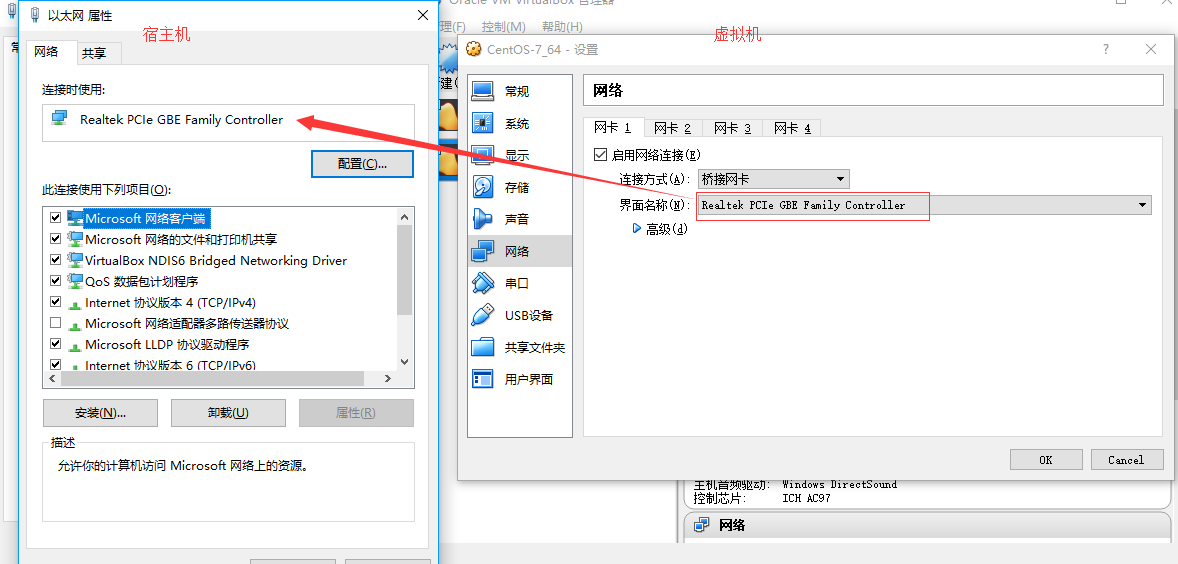
左边是宿主机的网络设置,右边是虚拟机网络设置,我们修改虚拟机的连接方式为桥接网卡、界面名称处选择的是宿主机当前使用的网卡
2.安装前设置好桥接模式后就启动虚拟机进行安装,在安装过程中直接配置好网络设置


可看到虚拟机ip为192.168.88.89,可尝试用宿主机去ping一下虚拟机,你会发现已经ping通了

3.接下来就是要配置静态ip地址了,首先查看宿主机ip地址
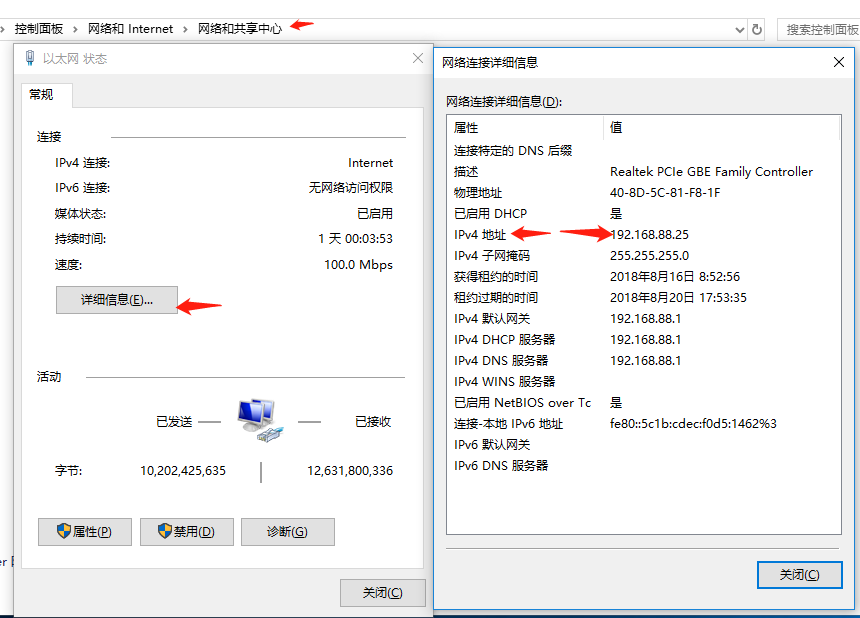
4.在虚拟机上配置一个跟宿主机ip不同的静态ip,然后保存,这里宿主机ip是88.25,等会配置个26的吧,可选范围1-255,别重复

5.配置好网络后就可以完成了,点击安装和等待重启。

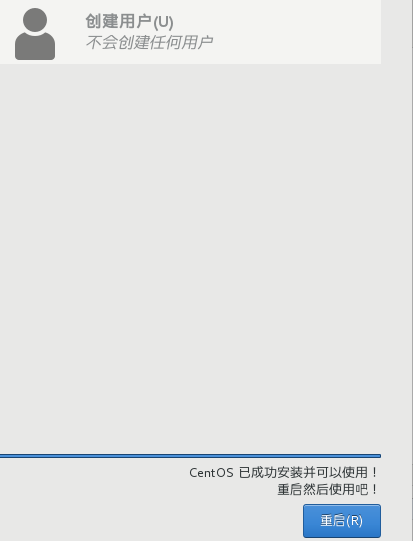
6.安装完后启动虚拟机ping一下宿主机和百度,可以发现已经都可以ping通了。最后用xftp或者filezilla连接虚拟机可以发现也可以传输文件了,到此完美收工。
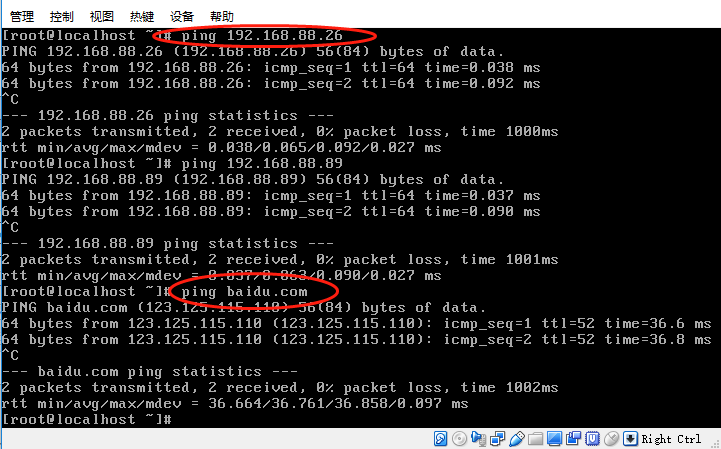
配置好后用ftp工具连接,像这个例子你可以用虚拟机分配的192.168.88.89也可以用设置的192.168.88.26去连接

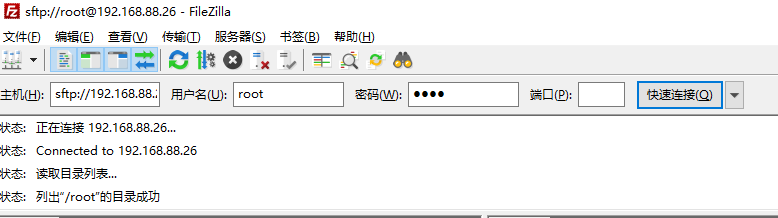
默认情况下(下面第8步的BOOTRPOTO=dhcp时)虚拟机会根据宿主的网卡信息自动分配一个ip(如果没有分配ip可能是因为你的宿主机连接的wifi网络,稍后我们再说宿主机wifi网络下虚拟机如何上网),上图显示了ip/子网掩码信息和以太网卡的名称(根据这个名称可以在/etc/sysconfig/network-scripts/下找到相应的网络配置文件)。
6.如果一切顺利,经过以上步骤,我们的虚拟机应该可以与宿主机互相ping通了,如果通了那下面的几步就不用看了,说明网络一切正常,如果不通则尝试下面几种方法。
二、当宿主机WiFi时的虚拟机网络设置(这方法对插网线的也适用,如果你对桥接那个模式不懂可以尝试下这个)
1.这里的网络模式是使用两个网卡,一个连接方式为网络地址转换(nat),用于访问外网;网卡2连接方式为仅主机(Host-Only)网络,界面名称选择virtualBox安装后自动生成的以太网卡适配器,用于与宿主机通信。
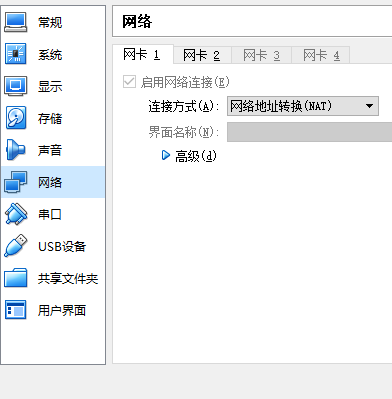
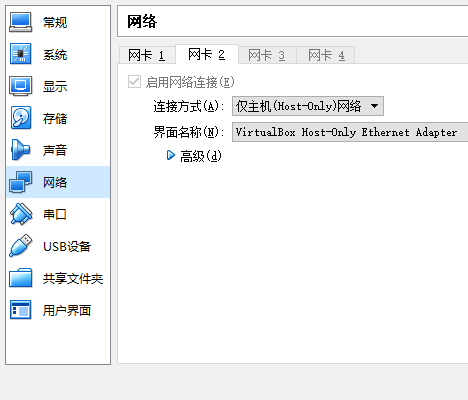
virtualBox安装后多出来的那个网络连接,它使用的网卡与虚拟机的网卡2是相同的
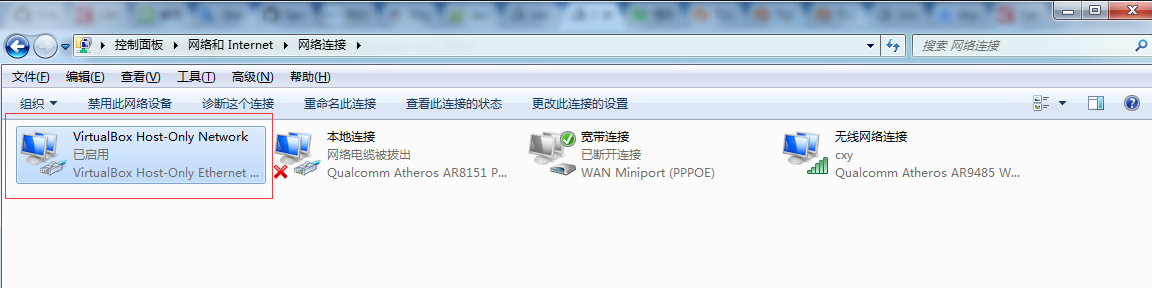
2.安装前设置好两个网卡后就启动虚拟机进行安装,在安装过程中直接配置好网络设置
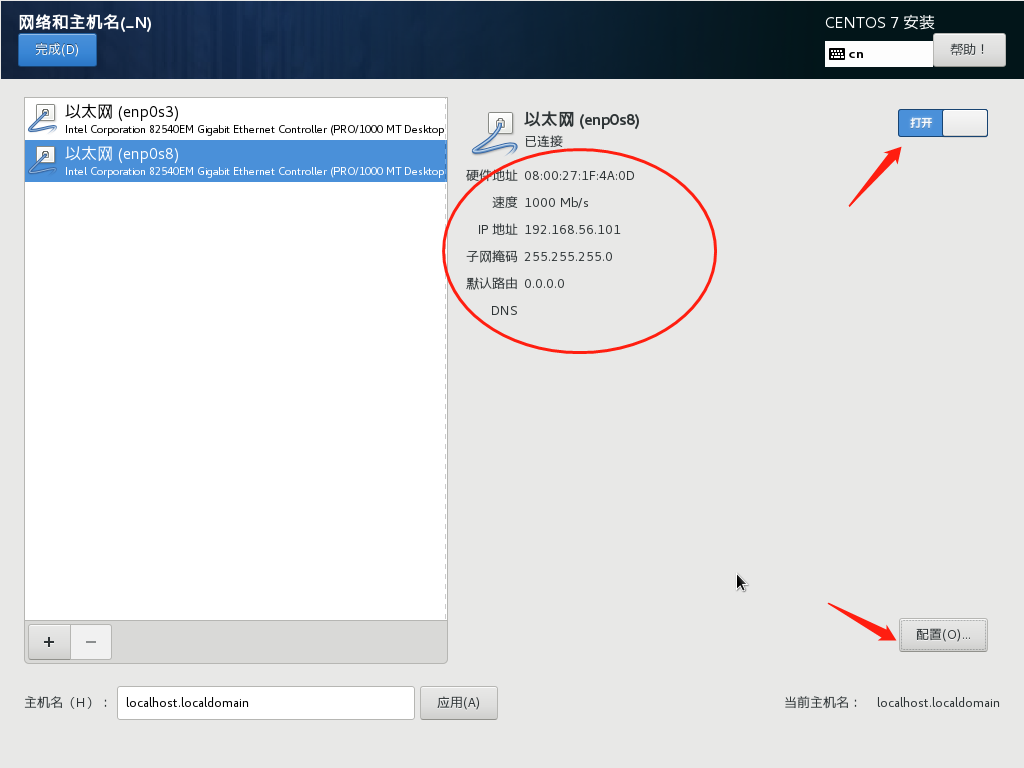
3.将两块网卡的连接都打开,然后配置一下第二块网卡,也就是Host-Only的ip
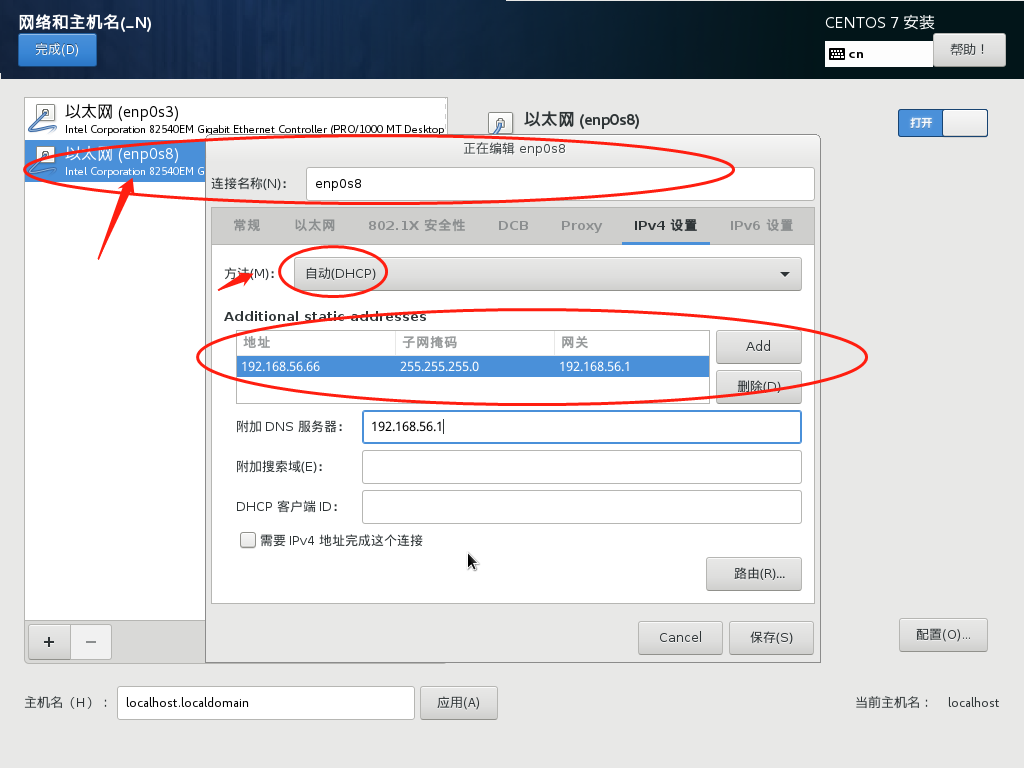
前面已经看到DNS是56.1,所以配置个静态ip为56.(2-255)的,这里说一下,这里的方法里面,本来想直接设置成静态ip即static的,我将所有选项都测试了一遍,
发现根本没有,都是dhcp的,所以到时候只能安装完后进行命令行修改配置。
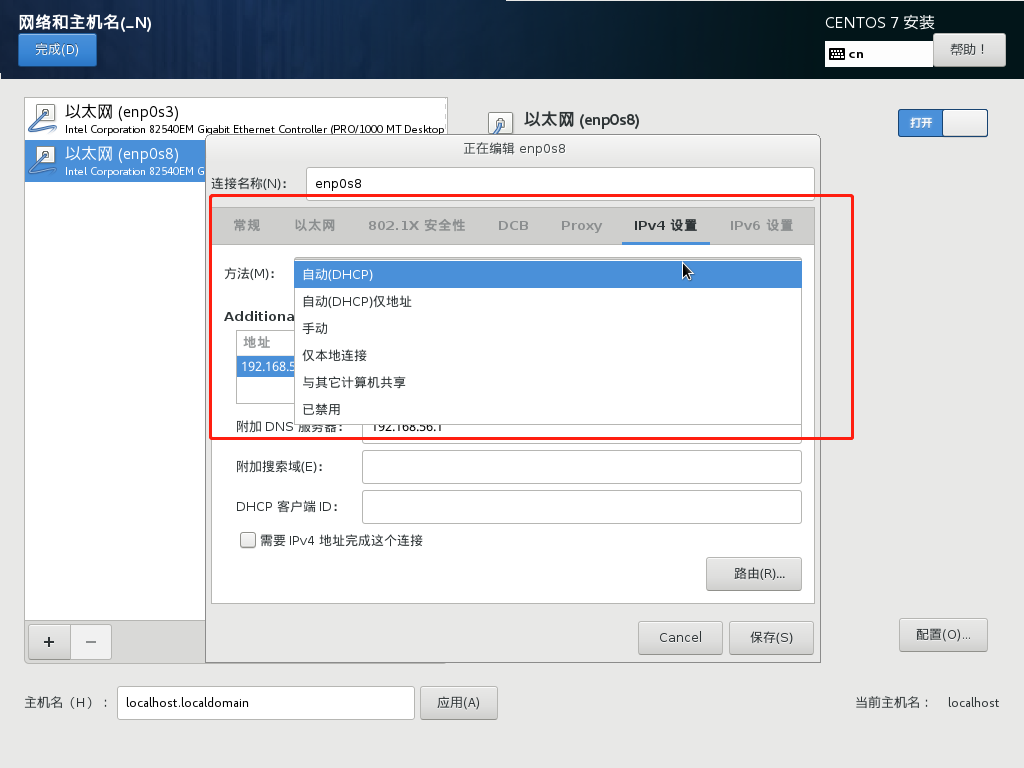
4.然后就可以安装等待重启虚拟机。输入ip a或者ip address或者ifconfig都行,查看网络信息
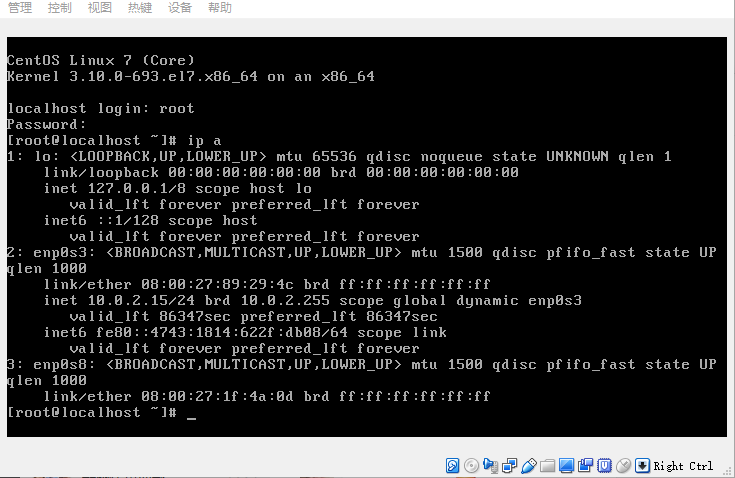
5.修改网络配置文件,执行cd /etc/sysconfig/network-scripts;ls

”ifcfg-“开头加上我们的以太网卡名称“enp0s3” 和“enp0s8”,这两个在刚才安装时的网络配置就已经看到了,enp0s3这个是网卡1nat的,
所以enp0s8这个属于网卡2host-only的才是我们要修改的文件
6.使用vim根据宿主机网络信息修改虚拟机配置文件的内容,输入cat ifcfg-enp0s8 查看,输入 vi ifcfg-enp0s8 编辑
(这里稍微说点linux命令行的,cat 文件名是查看,vi 文件名是编辑,进入编辑后按insert插入,改完后按esc退出,然后按冒号加wq,就是 :wq 进行保存退出)

左边是修改前,右边是修改后,右边把BOOTRPOTO修改成了static,是因为dhcp是自动获取,如果不改成static,我们在这里修改的这些地址不会生效,
因为重启网络服务时,BOOTRPOTO的值决定了是自动分配还是使用静态数据,DNS1和DNS2对应的是宿主机的首选DNS服务器和备用DNS服务器
7.重启网络服务 service network restart ,然后输入 ip a查看网络信息和尝试宿主机和虚拟机互ping
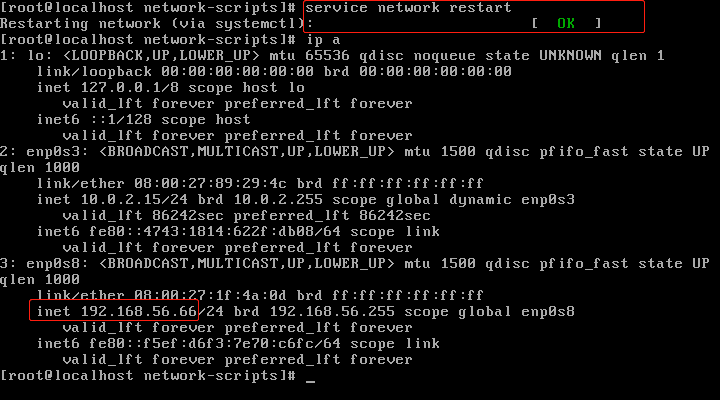
网络重启后,宿主机和虚拟机互ping
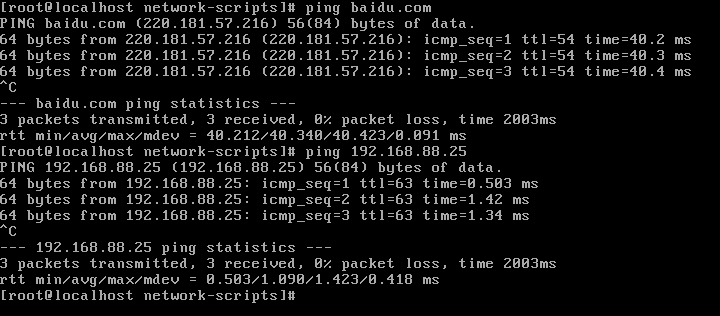
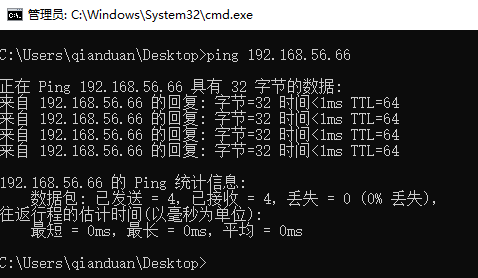
8.可以发现都已经ping通了,那么就可以连接ftp进行上传文件了。
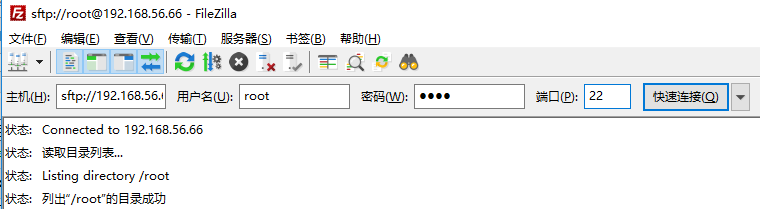
到此网络配置结束,已经成功配好了宿主机ping通虚拟机、虚拟机ping通宿主机,虚拟机ping通外网。
再多说一句,我尝试了一下两张网卡一张设置为NAT,一张设置为桥接模式的时候,发现一直ping不通,尝试修改配置也不成,几次之后发现吃力不讨好,就没继续了。
还有就是最好设置多一个DNS 8.8.8.8 ,免得后面可能出现无法安装插件的情况(Cannot find a valid baseurl for repo: base/7/x86_64);
打开 vi /etc/resolv.conf,增加 nameserver 8.8.8.8;然后重启网络: service network restart就可以了。



