PS基础学习 1---基本工具
1,选框工具: 选择以后对选框中的内容进行修改
 |
① Shift + 选框 为正方形 ② 选中后鼠标放在选框中对选择范围进行拖动 ③ 移动工具可以拉着选框中的内容移动 ④ ctrl+D取消选框 ⑤单行选框,填充白色后常用于分割线 |
2,套索工具:点击、移动鼠标从而选择需要的部分
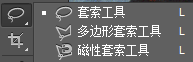 |
①按住鼠标左键画圈,套索出选取 |
| ②多边套索,点击鼠标画任意 多边形选取 | |
| ③磁性套索,移动鼠标自动选择两个颜色的临界线 |
3,魔棒工具:![]() 设置容差后选择颜色相近的一款区域
设置容差后选择颜色相近的一款区域
4,剪切工具:![]() 框出需要剪切的大小、或者以背景色扩大画布。 修正倾斜的图片:Ctrl+T旋转 倾斜的背景图片到剪切框中以后 确认剪切
框出需要剪切的大小、或者以背景色扩大画布。 修正倾斜的图片:Ctrl+T旋转 倾斜的背景图片到剪切框中以后 确认剪切

5,图章工具:复制出相同的图案,可以用于对老旧破损的照片进行修复
 |
①仿制图章工具,从图像中取样,然后把样本完全复制到其他图像或者同一个图像的其他部位 (Alt+单击鼠标,采样) |
| ②图案图章工具,先自定义图案,然后把图案复制在需要的地方 |
6,修复工具:![]() Alt取样后,用采样图像对需要修复的区域 进行修复,主要用于对人脸斑点的修复
Alt取样后,用采样图像对需要修复的区域 进行修复,主要用于对人脸斑点的修复
![]() 修补工具,选中区域然后修补为需要的图像区域,如下图修补草坪 把草坪中的小狗拿掉
修补工具,选中区域然后修补为需要的图像区域,如下图修补草坪 把草坪中的小狗拿掉

7,几个常用的快捷键:①Ctrl+D 取消选区 ②Shift+F7 反选选取 ③Alt+Delete 填充前景色, Ctrl+Delete 填充背景色
④Ctrl+ + 放大, Ctrl+ - 缩小,Ctrl+0 恢复图像正常大小 如下图:

8,画笔工具:画出来效果就像是我们使用铅笔、蜡笔、毛笔等绘画出来的效果
 |
①画笔工具以前景色颜色,绘制画笔状线条,可以调节:透明度、流水量等 |
| ②铅笔工具,就像是铅笔画出来的硬线条 |
画笔工具,调节画笔大小:16px,硬度0,间距:96% ,按住 【Shift键】 画出花边边缘效果:
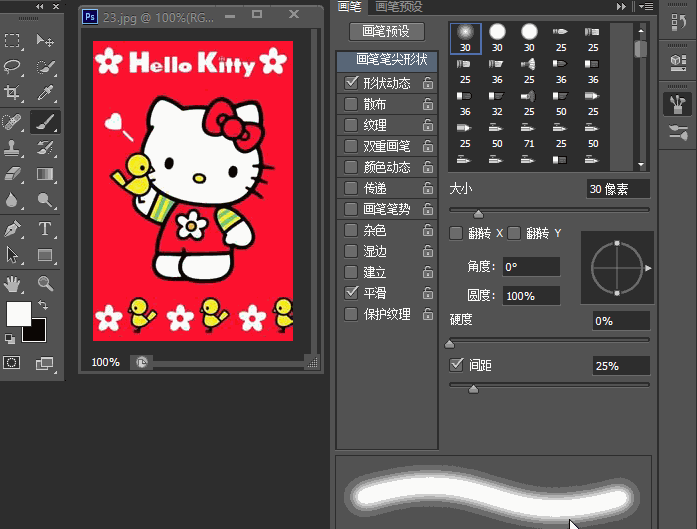
自定义画笔工具:可以把需要的图案定义成画笔,设置 颜色动态、形状动态后,画笔可以随笔调整形状、角度和颜色

历史记录画笔:历史记录面板中会记录每一步的操作,可以恢复到某一步或者部分恢复到某一步的效果
下面的图片 1,Ctrl+U 调整色相 2,Ctrl+Shift+U 去色 3,高斯模糊4.0 然后用历史记录画笔恢复到某一步的效果
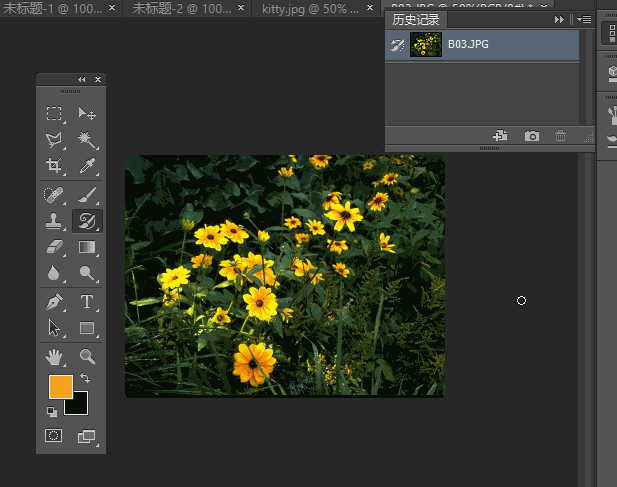
9,渐变工具: 以前景色到背景色的渐变色对图层进行填充,有直线渐变、径向渐变、对称渐变、菱形渐变
直线渐变画圆锥:1,前景色到背景色渐变 黑—白—黑,矩形选框画出长方形后进行线性填充
2,Ctrl+D 取消选区,Ctrl+T 变形-透视变形,长方形变成三角形
3,画圆锥底部的椭圆—画矩形选区,Shift+F7返选后 Delete 完成矩形图
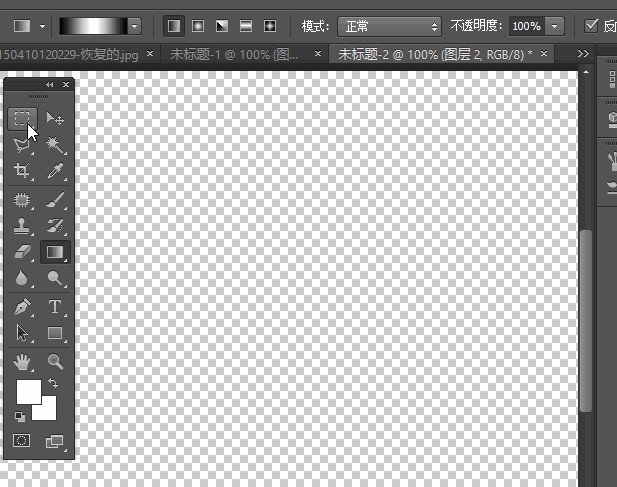
径向渐变工具画圆球:1,选取工具Alt+Shift画圆 2,选择黑白渐变后对选区进行填充 3,新建背景图层填充蓝色径向背景色

10,油漆桶工具,对指定颜色以前景色进行涂刷,以实现刷漆效果,下面实例把黄色花朵变成粉红色

11,橡皮檫工具,擦除图层中的颜色
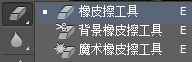 |
①橡皮檫工具,在背景图层,以背景色擦除图层中的颜色,在普通图层把画面全部擦除 |
| ②背景橡皮檫工具,擦除图层中的颜色,使其变为透明色 | |
| ③魔术橡皮擦工具,以魔术棒原理,擦除颜色相近的色块 |
12,色调工具:对图像的色调进行调节
 |
①提高图像的亮度 |
| ②使图像区域变暗 | |
| ③增加或者降低图像的色调 |

13,聚焦工具,实现模糊、锐化效果;模糊工具把房间四周变得模糊,实现景深效果; 锐化工具,进一步加深颜色对比



