解决Windows直接拖动文件进虚拟机ubuntu
要实现自由拖动我们需要在虚拟机上安装vmware Tools
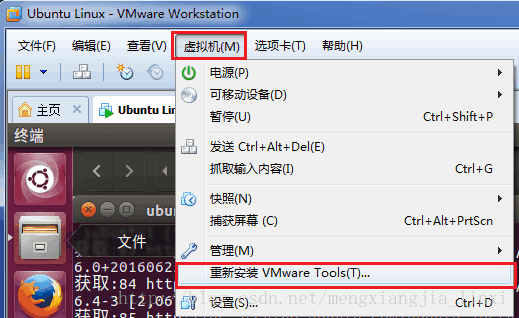
提示“正在进行简易安装时,无法手动启动VMware Tools”时,并不代表VMware Tools无法安装。如图,在VMware Workstation
的安装目录里都会有Windows版和Linux版的VMware Tools安装包,出现无法启动VMware Tools问题时需要我们使用虚拟
光驱将对应版本的VMware Tools安装包加载到虚拟机系统中。
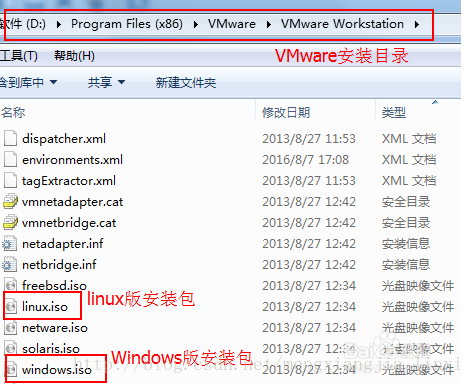
第一个CD/DVD(SATA)为自己下载的ubuntu安装镜像文件autoinst.ios
第二个CD/DVD 2(SATA)为VMware目录下的linux.iso
在虚拟机设置里添加一个CD/DVD硬件,ISO映像文件选择前面简介里提到的VMware安装目录里Linux版VMware Tools安装包,
如D:\VMware\VMware Workstation\Programs\linux.iso(如果提示有错误,请关闭虚拟机再设置路径,然后再启动Ubuntu)。

重新启动虚拟机,再选择“安装VMWare Tools”时就不报错了,且出现了VMWare Tools的图标
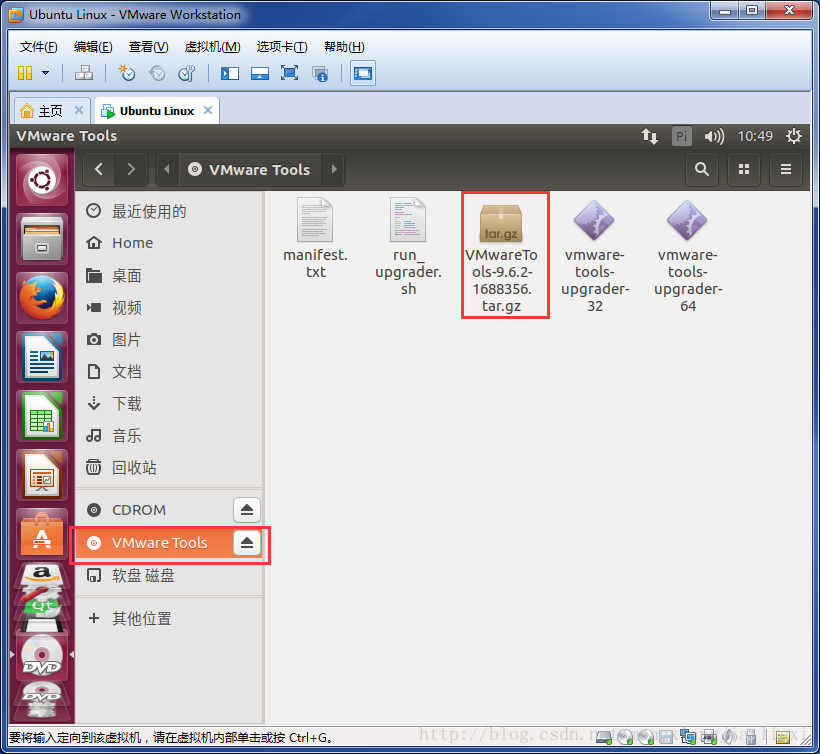
如图,将.tar.gz后缀的文件解压到桌面Desktop,无论哪个版本号的linux VMware Tools安装包,解压到桌面后肯定是一个
vmware-tools-distrib文件夹,进入该目录。
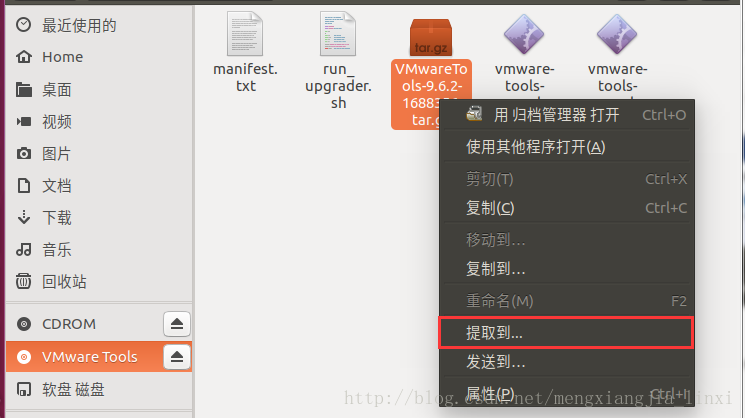
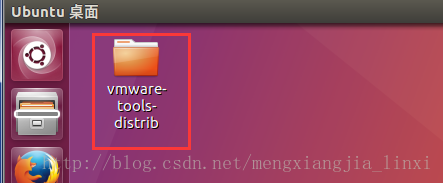
双击进入vmware-tools-distrib目录后右键选择打开Ubuntu终端(Open in Terminal),接下来将以命令行形式
继续执行安装。(在vmware-tools-distrib目录中打开命令终端)
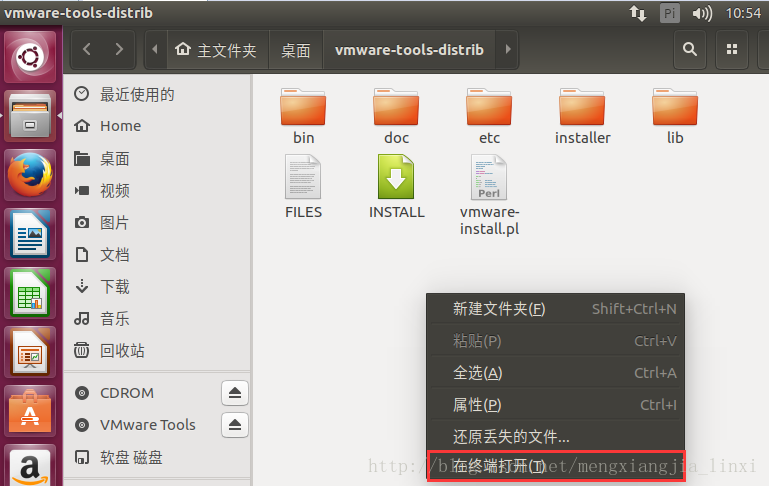
Ubuntu默认是禁用root权限,所以安装的第一步先要获取root权限。在终端输入命令sudo su,回车后,输入当前用户密码,
(输入过程中,不会显示密码,光标也不会移动,正常输入敲回车就OK)就进入root权限,如图。
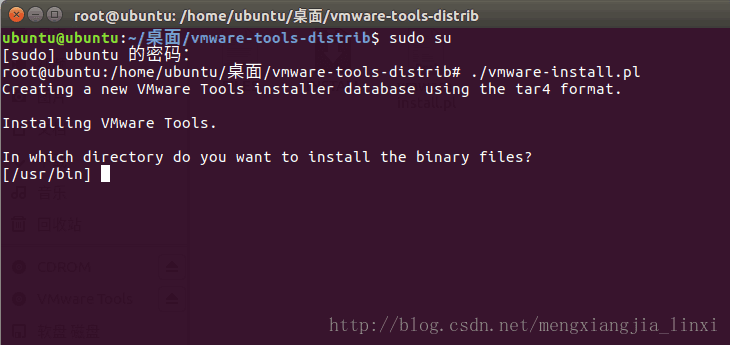
执行安装命令 ./vmware-install.pl并回车,系统会询问你VMware Tools要装在哪个目录,一般情况下只需要一路按回车确认即可
(表示安装在默认目录),有询问yes或no的则直接输入yes命令表示认可操作。
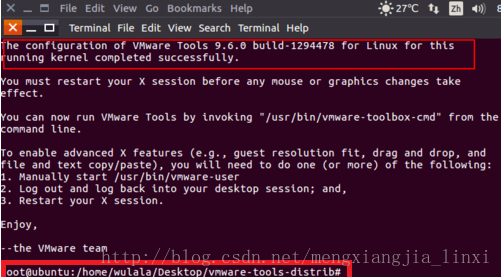
当看到“重新安装VMware Tools(T)”则说明安装成功,这时可以从windows自由拖拽文件进ubuntu。
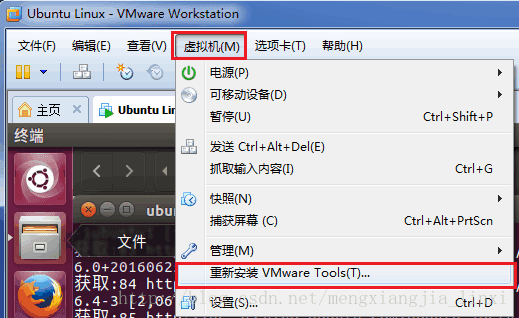
可以看到拖拽windows桌面的一个“新建文档”进入ubuntu,左上光标变为白色小手,这代表可以进行拖动操作。
(未安装VMware Tools前,是一个黑色禁止图标)
参考文章:(1条消息) 解决Windows直接拖动文件进虚拟机ubuntu_mengxiangjia_linxi的博客-CSDN博客_windows文件拖入ubuntu


