Salesforce的Developer Console简介
Developer Console是Salesforce提供的一个基于浏览器的集成开发环境。在Developer Console中,开发者可以新建、修改各种Apex、Visualforce、Lightning组件,并且有强大的日志、测试、查询、断点调试功能。
本文将简单介绍Developer Console的功能:
- 界面
- 文件操作
- 调试功能
- 查询功能
界面
在Salesforce主界面右上角,点击用户名,打开下拉菜单。点击“Developer Console”链接,即可进入Developer Console主界面。
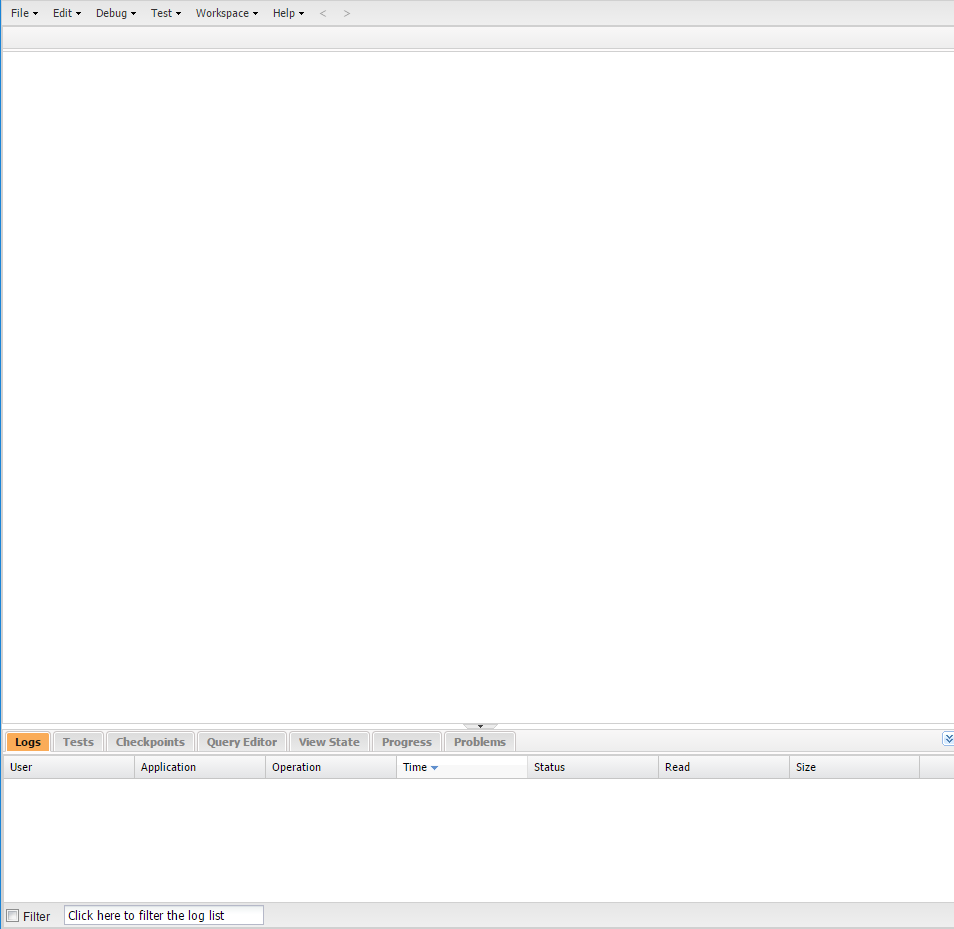
Developer Console界面分为:
- 顶部菜单栏
- 中间编辑区域
- 下方控制台
文件操作
文件操作都在菜单栏的“File”项中。
指向“New”项,在子菜单中可以新建各种类型的文件。点击其中之一,会弹出对话框输入名字和相关信息,即可完成新建。
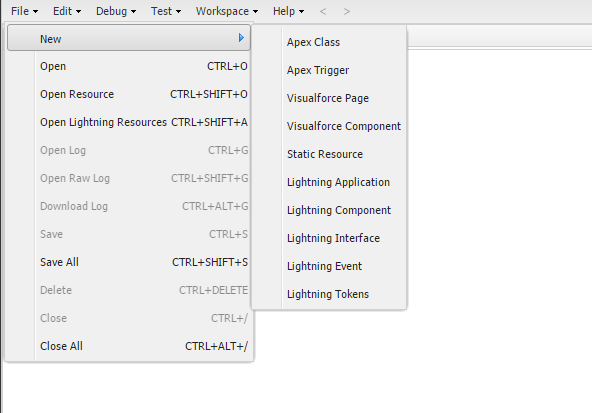
点击“Open”项,在弹出的对话框中可以打开各种文件,在左侧的“Entity Type”列表中可以选择需要打开的文件类型,在下方的搜索框中可以进行快速查找。
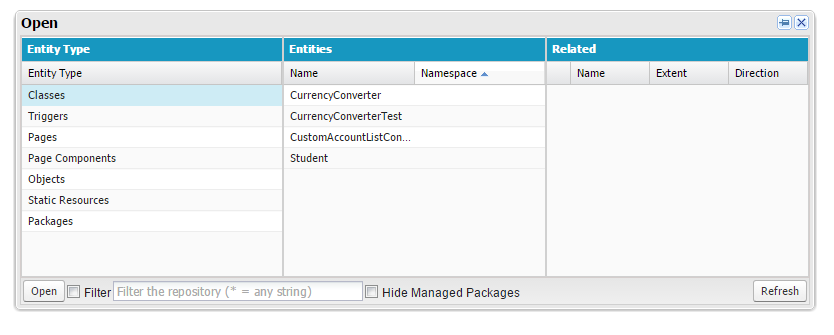
调试功能
调试的功能最常用的有日志和断点。
日志控制台
在控制台的第一个标签是日志(Logs)。在Salesforce中执行的操作所生成的日志都可以在此查看。
双击日志记录,即可在编辑区域打开日志的详细信息。
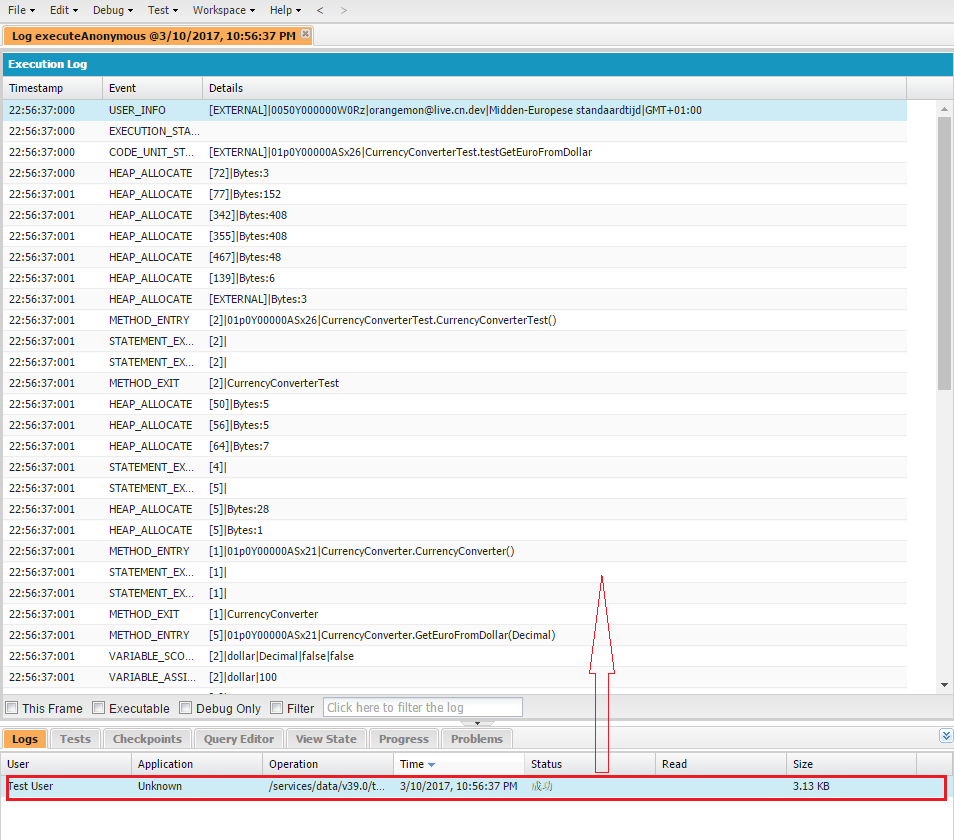
在日志的详细信息中,开发者可以查看详细的运行记录,每一条运行记录都包括了执行时间、执行事件、事件细节。在详细信息的底部,有搜索框可以对日志的内容进行详细搜索筛选,有复选框可以显示某一种日志记录。
日志面板
如果想查看更详细的日志,可以点击菜单栏中的“Debug”项,点击“View Log Panels...”,在弹出的对话框中可以选择查看哪些日志相关的面板。
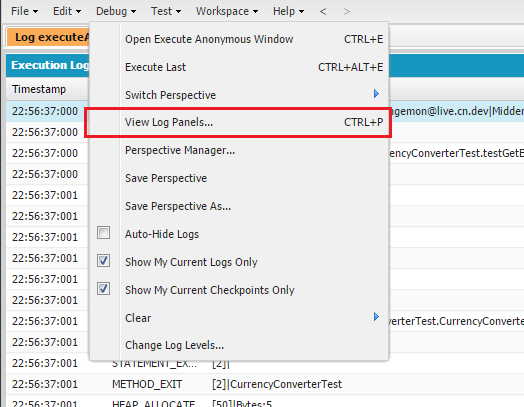
下图是打开了全部面板的情况。
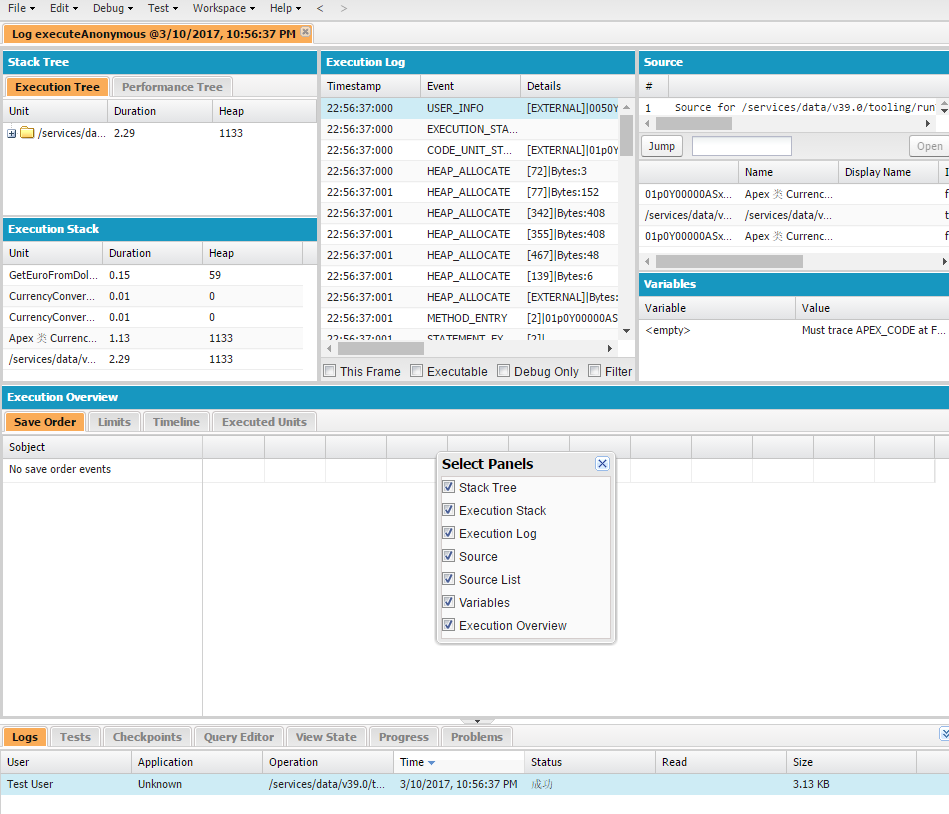
改变日志级别
Salesforce中对于不同的用户可以设置不同的日志级别,可以让用户看到详细程度不同的日志。
在菜单栏中点击“Debug”,点击“Change Log Levels...”,可以打开日志级别的编辑窗口。
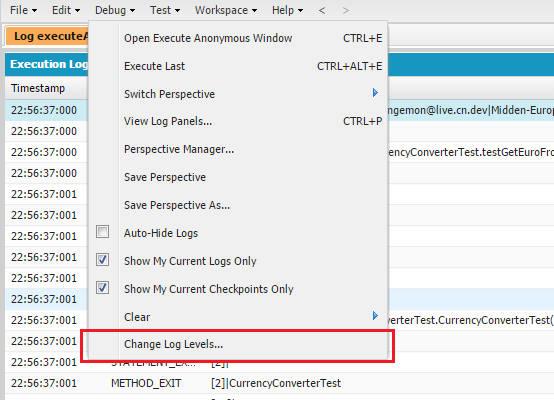
在此窗口中,有当前日志级别的详细信息,包括名字、起始时间、过期时间、日志级别、调试级别、新增/更改操作。

点击“Add/Change”链接,可以增加或更改现有的调试级别。
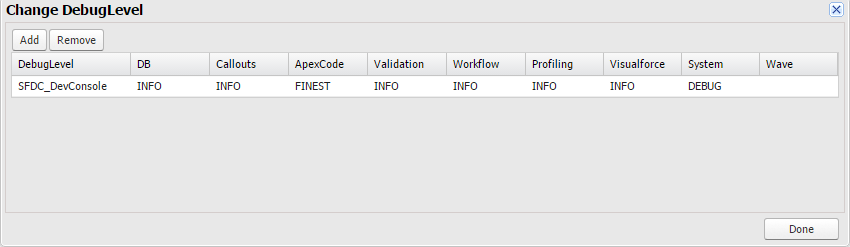
在此窗口中,对于不同方面的调试可以有不同的级别。当调试级别更改并保存之后,系统也会给出不同详细程度的日志。
要注意的是,调试日志是有大小限制的,如果将每个方面的级别都设定为最佳,可能会出现调试日志容量不够的情况,那么调试日志会自动省略一些内容。所以在针对不同的调试情况时,要选择最适合的调试等级。
Developer Console外的调试日志
除了Developer Console中的日志控制台,在设置界面也有“调试日志”功能。在这里用户同样可以进行查询日志、设置日志级别等操作。
断点检查
在Salesforce中,执行一段代码时并不能真正的暂停进行断点调试。Salesforce提供了另一种方法来让开发者检查在程序执行的某一步各个方面的状态。
设置断点
当一个Apex类被打开之后,在编辑区域的左边,开发者可以点击行数前的空白区域设定或取消断点。当此Apex类执行时,系统会自动记录下在运行到断点处的详细状态。
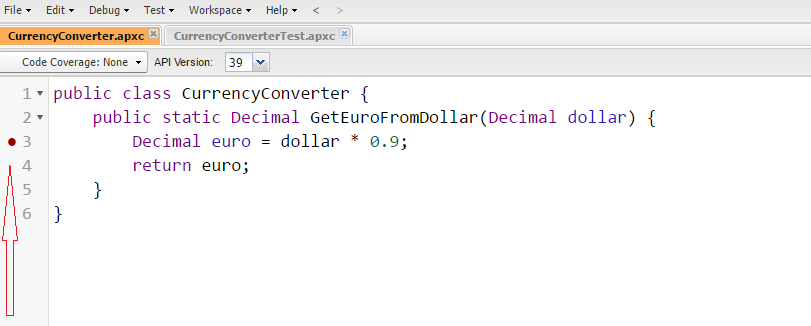
检查断点状态
在控制台中有“检查点”(Checkpoints)标签,其中会显示开发者设置的断点详细信息。

当程序执行之后,在左侧的“Checkpoints”面板中会显示经过的断点记录。双击断点记录,即可在编辑区域中打开断点处的详细状态界面。
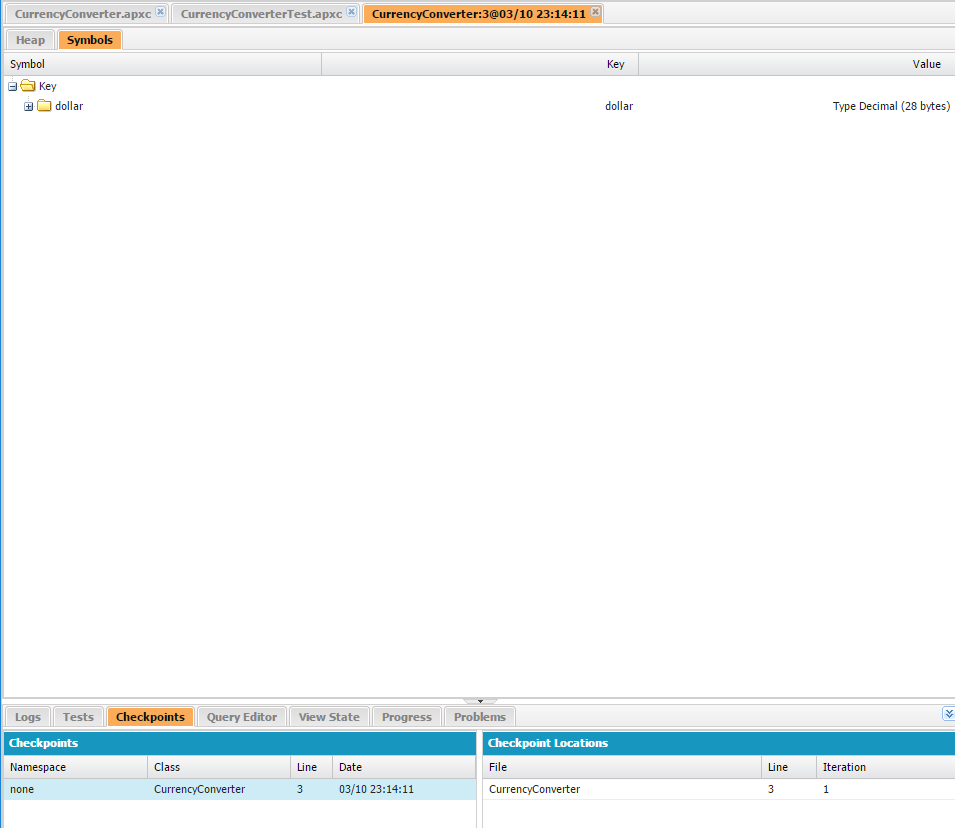
在此界面中,有“Heap”和“Symbols”两个标签。“Symbols”标签中显示了在断点处各个变量的状态和值,“Heap”标签中显示更多堆栈的信息。
查询功能
在控制台中有“查询编辑器”(Query Editor)标签,可以让开发者直接输入SOQL或SOSL语句进行查询,并且可以记录最近执行的查询,方便开发者重复使用。
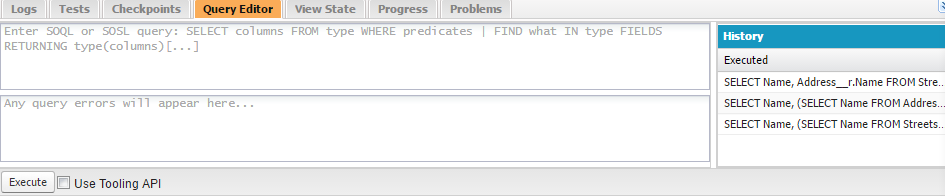
当一段查询被执行后,在编辑区域会显示查询结果。查询结果是可编辑的,编辑之后可以点击“Save Rows”将改变直接保存到数据库。点击“Refresh Grid”可以刷新查询的结果。


