除夕之夜,当别的大神都在和家人一起辞旧岁,迎新年的时候,博主这样的小喽啰不敢懈怠,想着一年之计,当早做谋划,趁着别人嗨的时间,笔耕不辍的写篇日志,以此颇觉有意义的度过一个祥和的除夕之夜。。。其实麻痹的是博主家里没网,也没电视看,眼见着别人家歌舞升平,一股子过年的噪味儿,心痒痒却又没奈何,只能关起门来,利用移动春节流量特惠包,上网写日志过年来了。
咳——咳,平心静气,切入正题。上篇关于虚拟机的博文将虚拟机的安装还算完整的讲完了,这篇接着安装完成的系统,以博主浅显的理解,来讲讲宿主机与虚拟机之间的文件共享以及虚拟机的网络模式问题。仅以此篇,以飨除夕夜还有心思逛园子的读者,呜呜~~
文件共享
安装完成虚拟机之后,你会发现虚拟机和宿主机之间的文件传输是个问题,你不能直接将宿主机中的文件拖到虚拟机桌面,也无法将虚拟机中的文件外拖到宿主机。要实现文件的相互拖拽,安装按虚拟机系统后,我们首先要安装的就是VMware虚拟机自带的一个增强工具——VMware Tools。它能够增强虚拟显卡和硬盘性能,同步主机和虚拟机时钟的驱动程序,实现主机和虚拟机之间文件共享、文件自由拖拽、虚拟机屏幕全屏化,鼠标也可在主机和虚拟机之间自由移动。安装也比较简单,我们先按图找到安装的工具包——
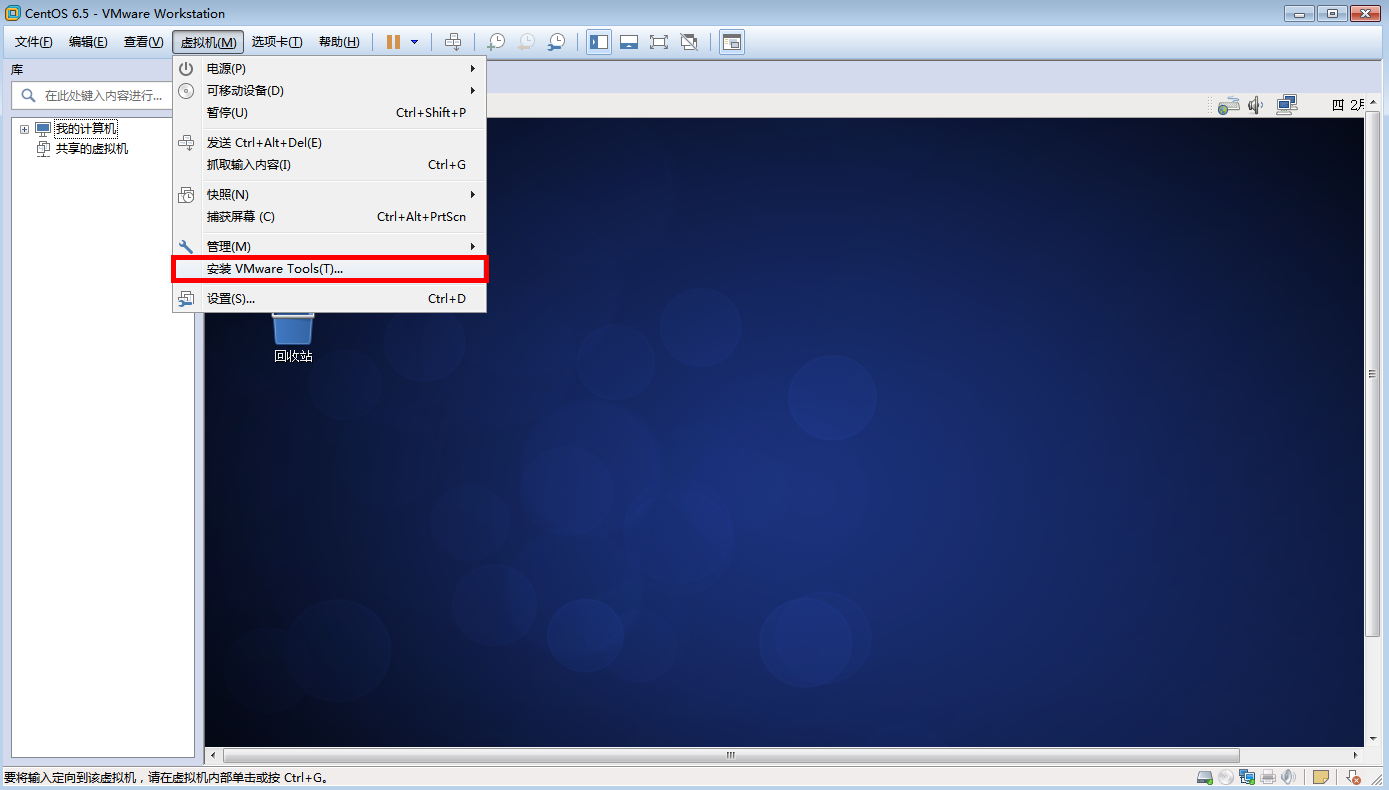
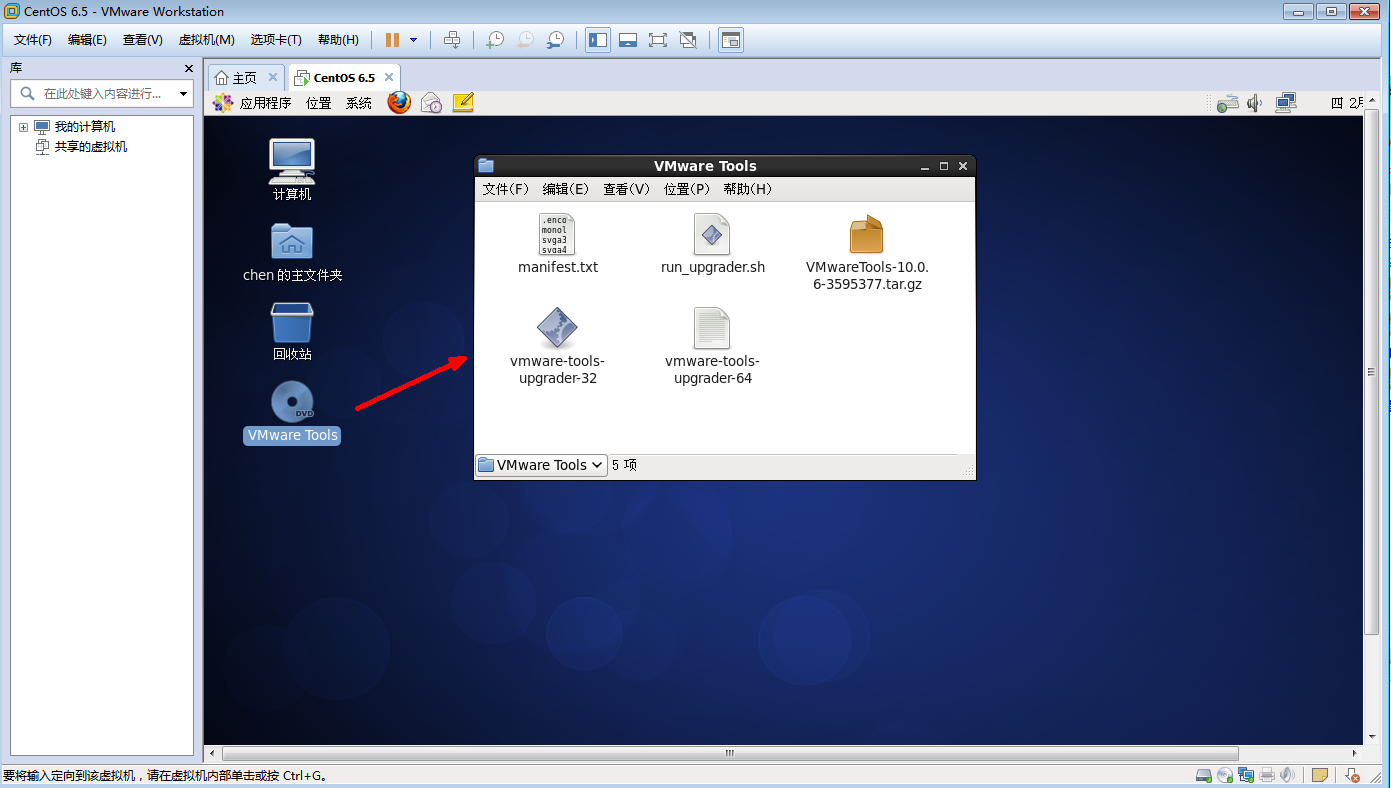
将安装压缩包拖拽出来,移动到单独新建的目录下,并执行解压命令:tar -zxvf xx.tar.gz。执行完之后进入刚刚解压的vmware-toos-distrib目录,用root用户执行 ./vmware-install.pl命令,一路回车确认即可完成安装——
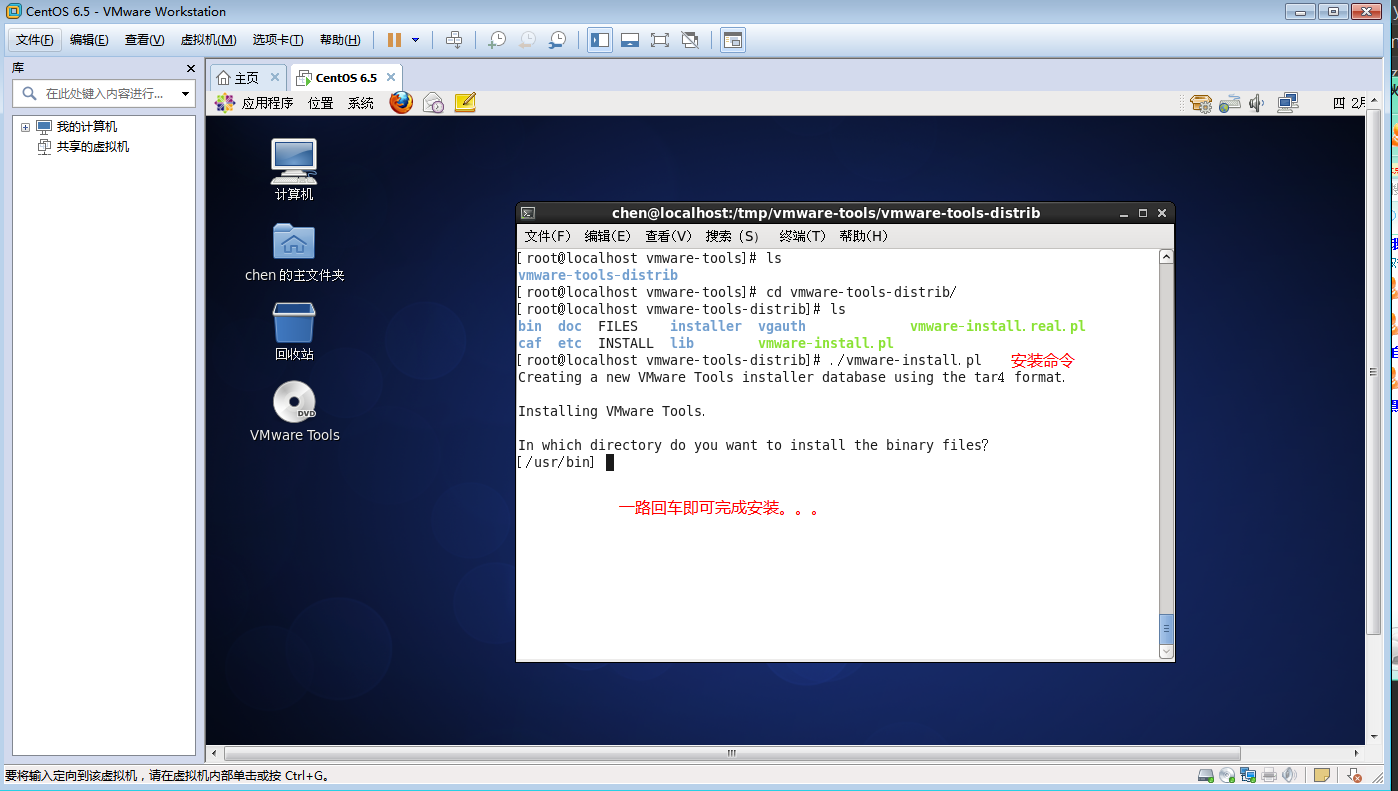
安装完成之后重启虚拟机,这个时候,不光虚拟机桌面可以跟随宿主机全屏化了,而且文件也能自由拖拽完成拷贝功能。如果要卸载也很简单,在bin目录下执行可执行文件 wmware-uninstall-tools.pl 即可轻松完成卸载。当然,如果每次都拷拖拽实现虚拟机和宿主机之间的文件交互的化,还是很不方便,好在虚拟机还为我们提供了文件共享功能,在安装了 VMware Tools 的前提下,你可以将宿主机中经常需要上传到虚拟机中的文件挂载到虚拟机的路径下,实现虚拟机对宿主机文件的本地化访问——
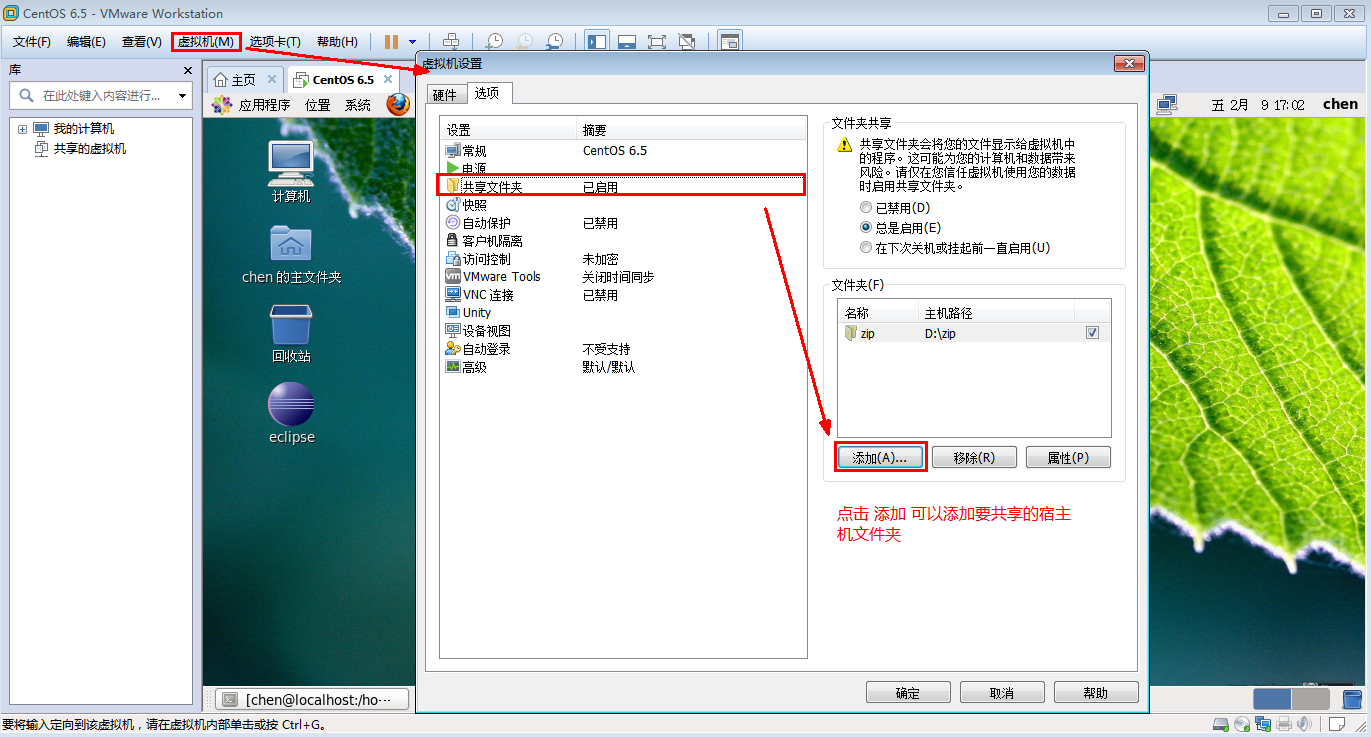
添加完成后,在虚拟机的 /mnt/hgfs 目录下,即可看到宿主机共享的文件目录——
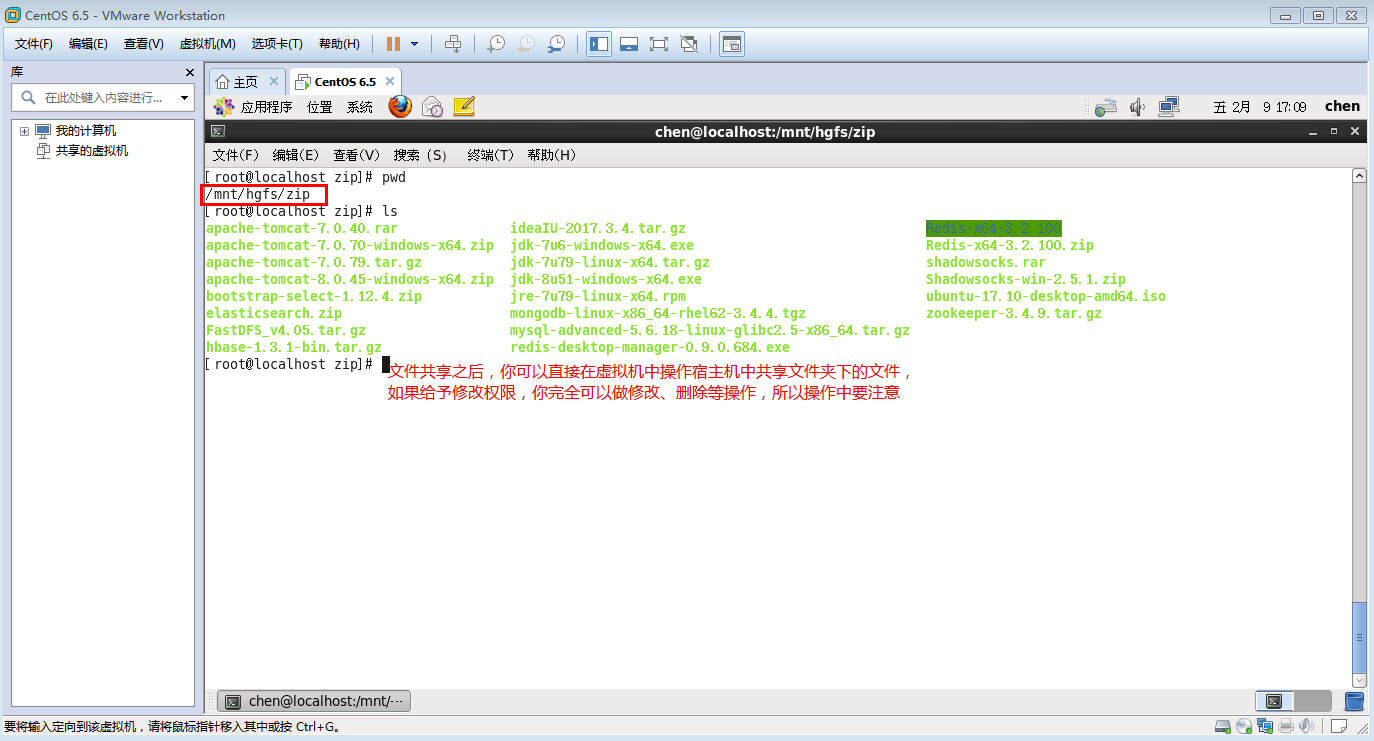
网络连接模式
安装虚拟机都会涉及到对网络适配器中网络连接模式的选择,常用的有三种模式:桥接模式、NAT模式、仅主机模式,对于很多人来说,安装或者后期配置过程中,通常都会傻瓜式的选择桥接模式,将虚拟机当成局域网中的一台真机使用,但作为一种知识技术积累,我们还是应该基本的了解一下常见的这三种网络连接模式使用起来到底有什么区别。
桥接模式
桥接模式,就是完全将你的虚拟机当成局域网中真实存在的一台物理机,它和宿主机之间通过虚拟网桥进行通信,宿主机在这之间充当了交换机的角色。如果是台式机,该模式有个最基本的要求就是宿主机必须要插网线,否则虚拟机无法和宿主机以及局域网中的其他物理机通信,而如果是笔记本,可以通过路由器来实现宿主机和虚拟机之间的通信,但是如果断网或者关闭WLAN了,则通信中断,无法ping通;同时该模式要求虚拟机和宿主机必须要在同一网段;如果要联网,网关和DNS也要与主机网卡一致。下面设置桥接模式——

模式设置好之后我们需要将虚拟机和宿主机设置为同一网段,这里当然不止一种方式可以设置,如果虚拟机安装的是带桌面的可视化系统,那么你可以通过可视化操作来设置虚拟机的IP地址、网段、子网掩码等信息——

对于宿主机的网络信息,你可以在网络连接中查看——
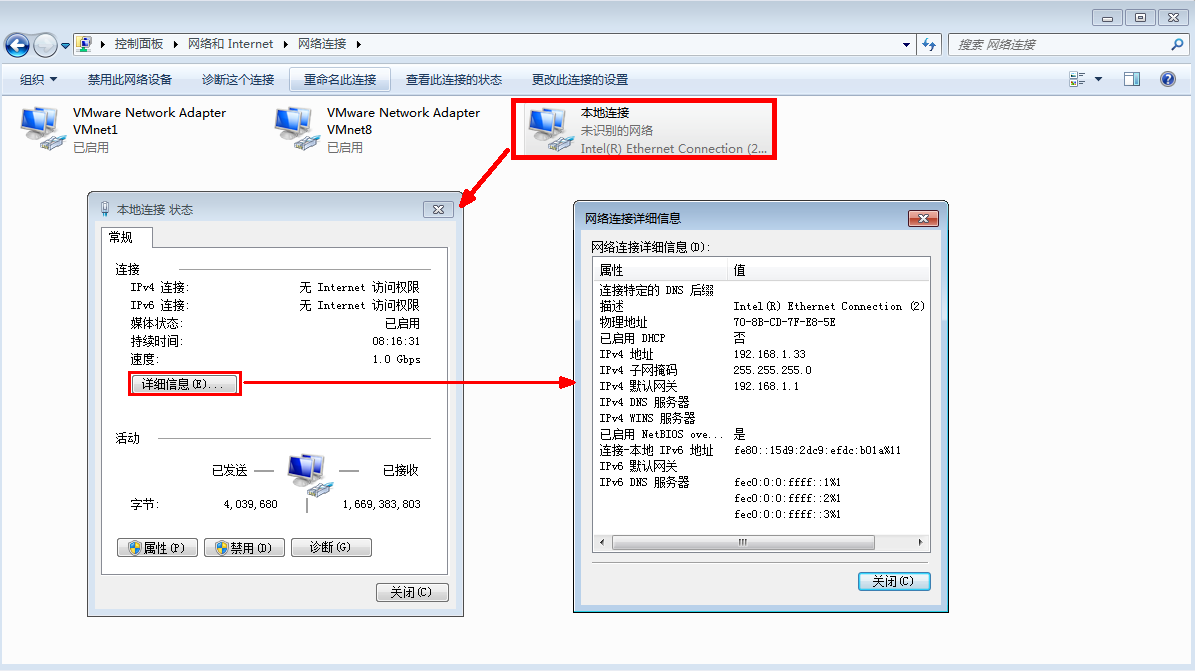
当然,我们常见的操作还是通过命令行去修改虚拟机的网卡配置,执行命令 vi /etc/sysconfig/network-scripts/ifcfg-eth0
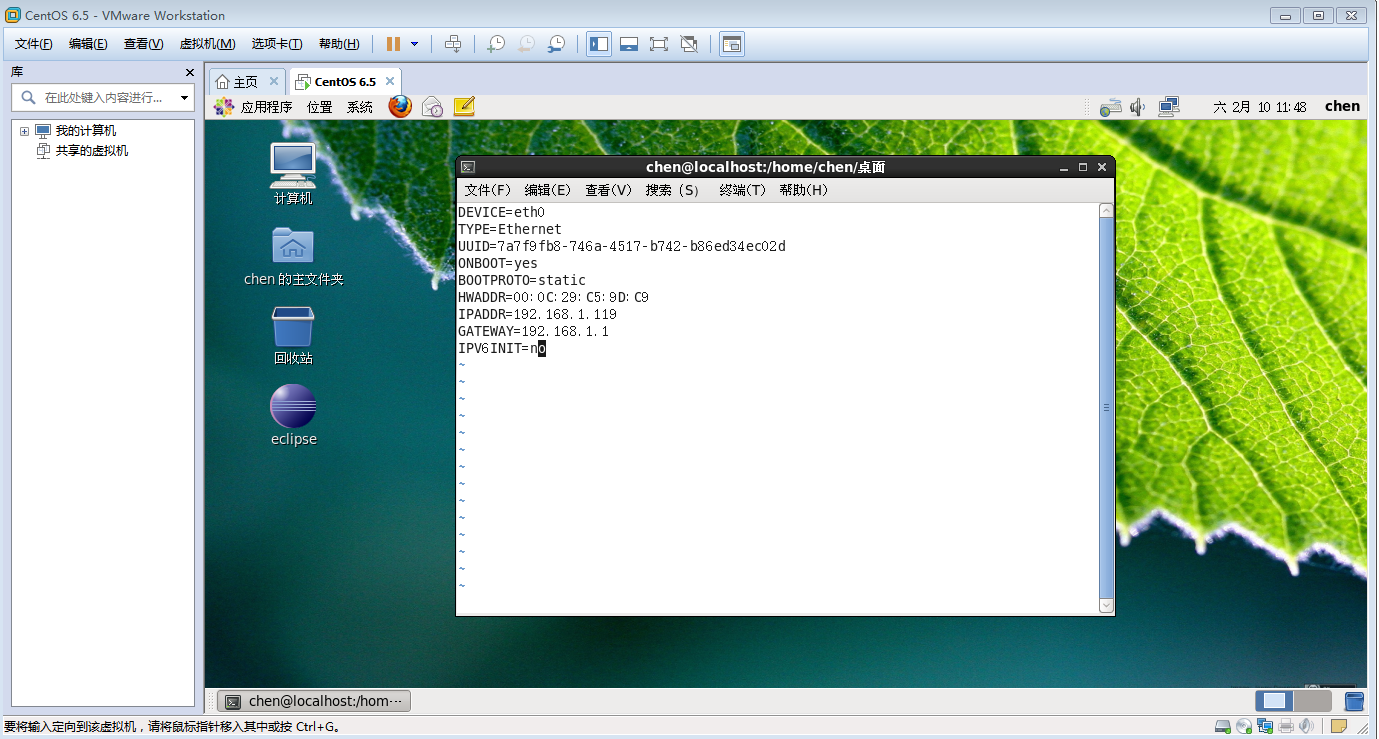
进入编辑模式后,将启动地址协议BOOTPROTO改为static或none,并设置好IP地址IPADDR,如果要联网,还需将网关和DNS与能上网的宿主机保持一致。编辑完成保存退出,执行命令 service network restart 让配置网卡生效,这个时候就能和宿主机相互通信了(如果宿主机和虚拟机相互之间ping不通,请在虚拟网络编辑器中确保虚拟机网卡桥接到了相应的外部网络的网卡)。这里有必要对网卡配置中的常见的一些信息做一些解释说明,以备配置查阅:
-
TYPE:配置文件接口类型,在/etc/sysconfig/network-scripts/目录有多种网络配置文件,有Ethernet 、IPsec等类型,网络接口类型为Ethernet;
-
DEVICE:网卡名称;
-
BOOTPROTO :启动地址协议,static表示静态地址协议,none表示不启用地址协议,dhcp表示动态地址协议;
-
ONBOOT:设置网卡是否在Linux系统启动时激活,这一项一般都要设为yes;
-
HWADDR/MACADDR:MAC地址,设置一个即可,同时设置要避免冲突;
-
IPADDR:本机ip地址;
-
NETMASK:子网掩码;
-
GATEWAY:网关IP;
-
DNS1:首选DNS服务器;
-
DNS2:辅助DNS服务器;
-
BROADCAST:广播地址;
-
NETWORK:子网地址;
-
IPV6INIT:是否执行IPv6;
-
PEERDNS:是否指定DNS。如果使用DHCP协议,默认为yes;
-
NM_CONTROLLED:是否由Network Manager控制该网络接口。
NAT模式
NAT模式中,主机网卡直接与虚拟NAT设备相连,虚拟NAT设备和虚拟DHCP服务器一起连接在虚拟交换机WMnet8上,该虚拟网卡用来实现和宿主机上的WMnet8网卡通信——如果禁用宿主机上的WMnet8网卡(这里,虚拟机上的WMnet8和宿主机上我们在 网络连接 中看到的WMnet8是两张不同的网卡,要注意区分),可以发现,虚拟机依然能够联网,但是无法通过 SSH工具远程连接,借助宿主机就可以实现联网需求。默认情况下和物理机同一局域网络中的其他计算机不能访问虚拟机,但是虚拟机可以访问局域网内的其他主机。基本设置——

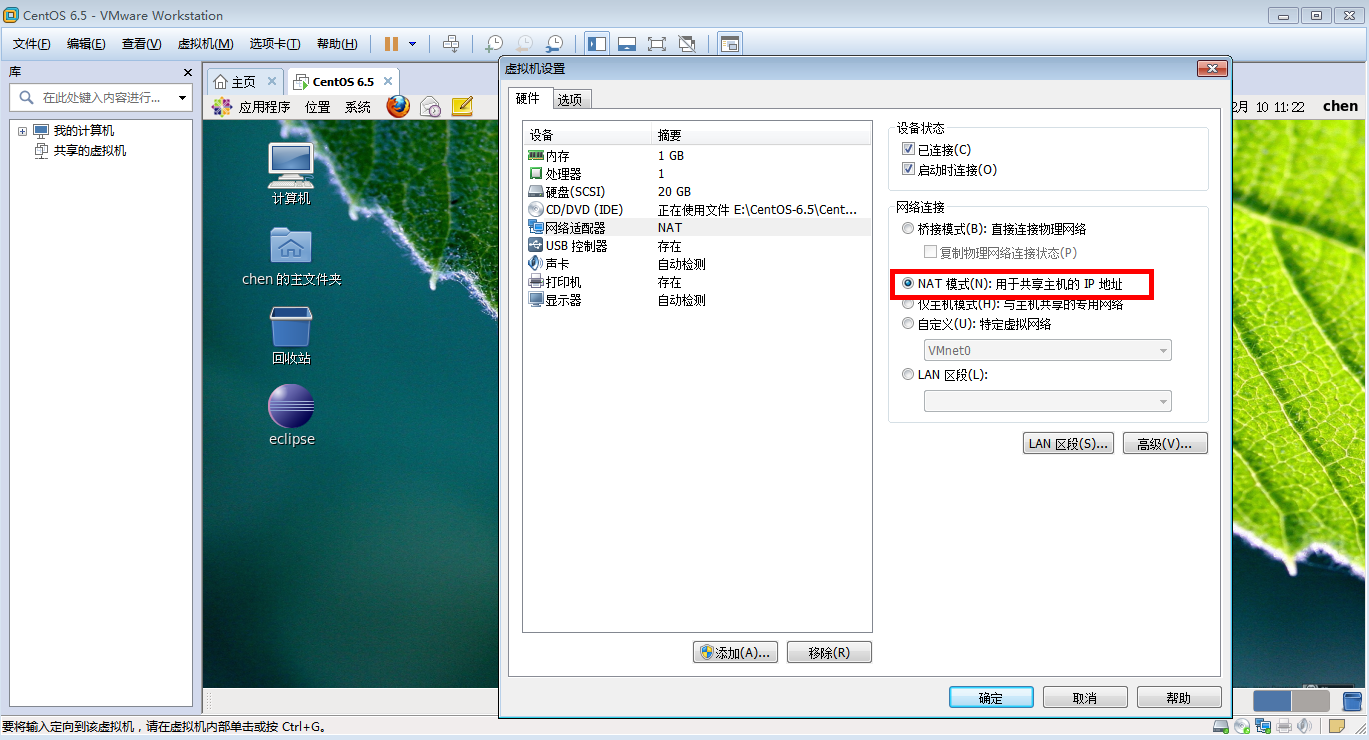
通过命令编辑网卡信息——

重启网卡生效。同样的,也可以进行可视化操作——
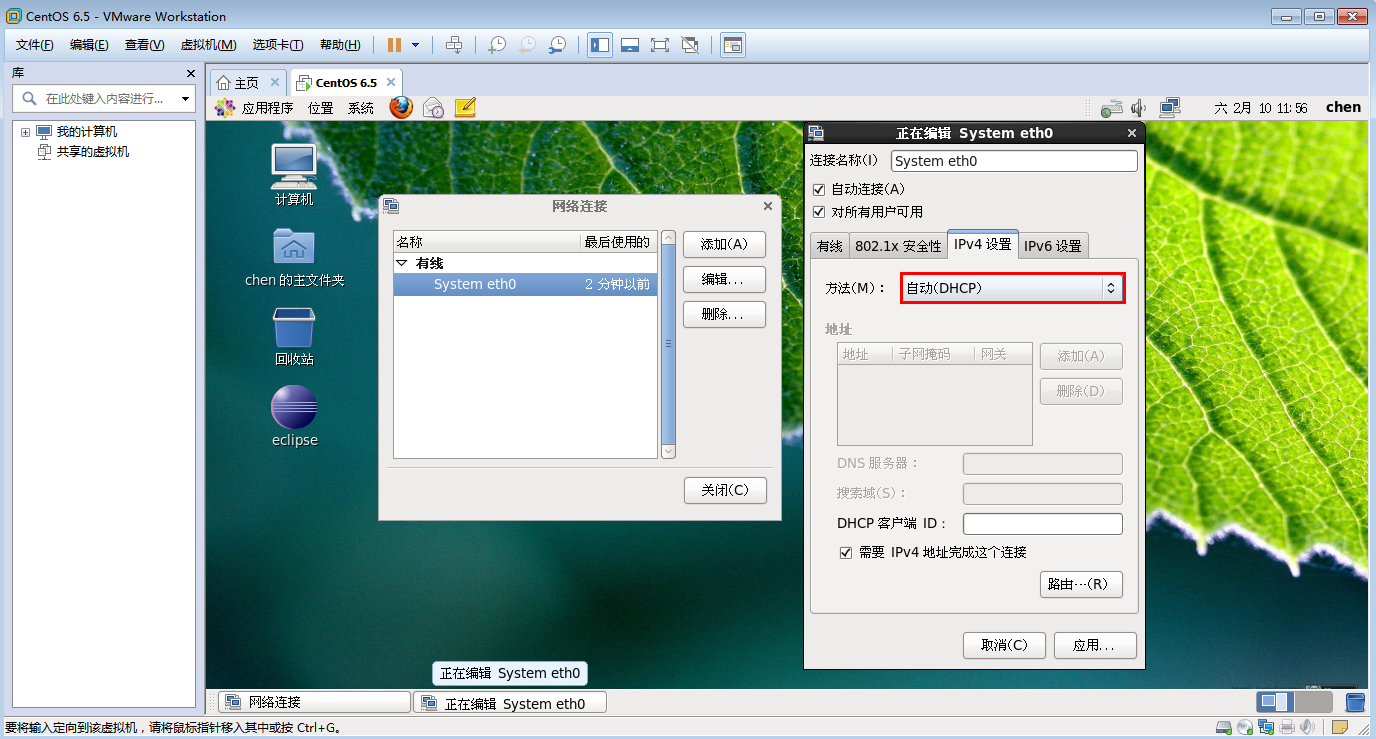
仅主机模式
如果考虑安全原因,想要将虚拟机和局域网中的其它主机完全隔离开来,仅仅做单机调试,考虑选用该模式。仅主机模式相当于NAT模式去除了NAT设备,仅仅通过宿主机的WMnet1虚拟网卡和虚拟机的WMnet1网卡来建立通信,在该模式下虚拟机和宿主机之间、虚拟机和虚拟机之间可以相互访问。只需在虚拟机设置中,将网络连接模式改成仅主机模式就可以了。如果要在这种模式下实现联网操作,也是可以的,通过将能联网的主机网卡共享给主机的虚拟网卡WMnet1——
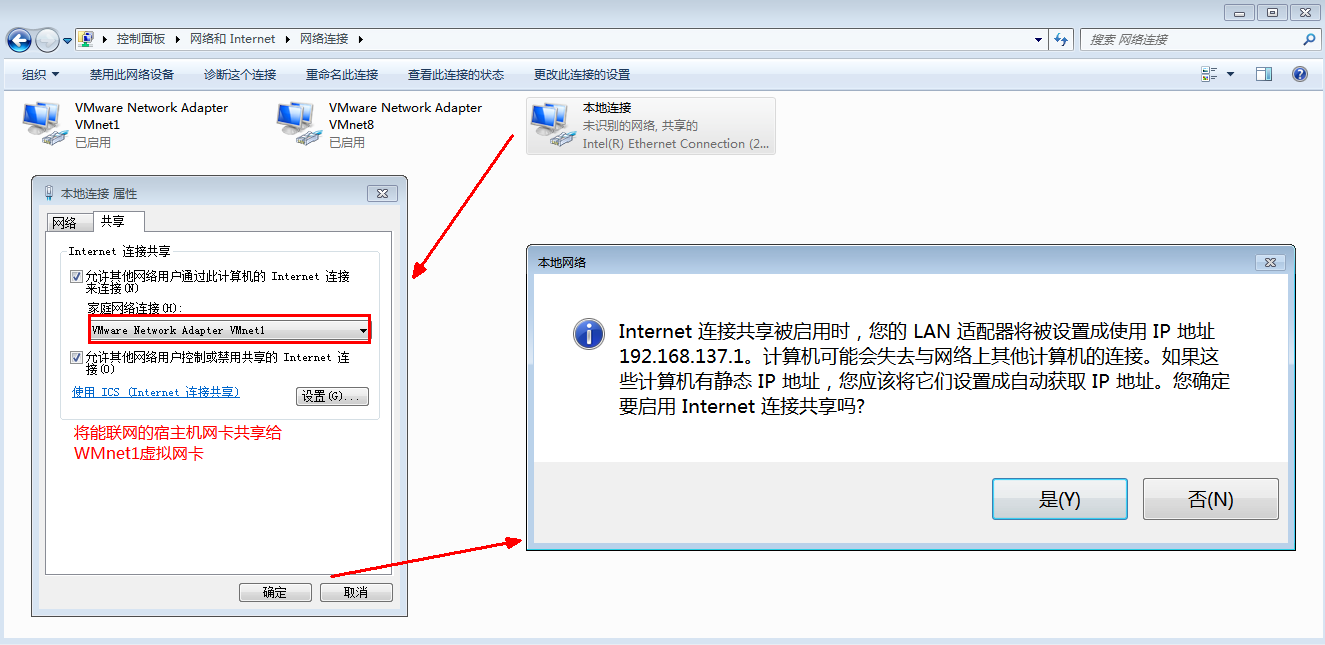 强制将宿主机上的WMnet1虚拟网卡ip设置为192.168.137.1后,对于虚拟机的网络也同样要进行子网和起始地址进行相应的修改,保证网络通信在同一网段——
强制将宿主机上的WMnet1虚拟网卡ip设置为192.168.137.1后,对于虚拟机的网络也同样要进行子网和起始地址进行相应的修改,保证网络通信在同一网段——

最后,编辑网卡配置文件保证网关和DNS和WMnet1的信息一致,即可实现仅主机模式下的联网操作。
行文至此,除夕夜深,鞭炮轰隆,万家和鸣,这个世界是如此的和谐,布衣博主也昏昏欲睡,不知所写为何了。可能有些纰漏,留待来日修正。狗年了,作为屌丝程序猿,旺旺旺起来,动次打次。。。
参考博文:Vmware虚拟机三种网络模式详解


