前言:布衣博主乃苦逼的Java程序猿一枚,虽然工作中不会涉及系统运维,但是开发的项目总还是要部署到服务器做一些负载均衡、系统兼容性测试、系统集成等等骚操作,而这些测试性的操作不可能直接SSH远程运维的服务器任我行般瞎搞一通的,所以在个人的开发机上虚拟机一套Linux系统做为测试服务器也就成了程序猿的必备生存技能。本来想一篇博文讲完虚拟机安装和各种环境的搭建的,但博主仔细的捋一捋发现,从虚拟系统到JDK环境再到数据库服务等等东西还不少,而且搭建过程中还有很多问题也是需要好好絮叨一番的,讲的太简略了,作为小白的博主以后参考博文的时候也会懵逼,索性将内容掰开细分成几篇博文细细的叨,以便比博主更白的小小白能零基础入门,而比博主要黑一点的老白读之能呵呵痛快拍砖。
系列第一篇,先来讲讲如何在我们的电脑上虚拟一台计算机并安装操作系统。因为是安装教程,故以下博文截图较多,有多图恐惧症的请慎读;博文中涉及的软件版本:虚拟机—VMware 12,Linux系统—CentOS 6.5
一 软件准备
VMware的安装包百度一下即可下载,现在最新的已经更新到14版了。比较难下的是CentOS镜像文件,这个最好到官网下载,更权威。由于官方网站是英文的,很多人看起来有点懵逼,所以这里有必要简单说道一下。首先点击链接访问官网,你看到的应该是以下主页——
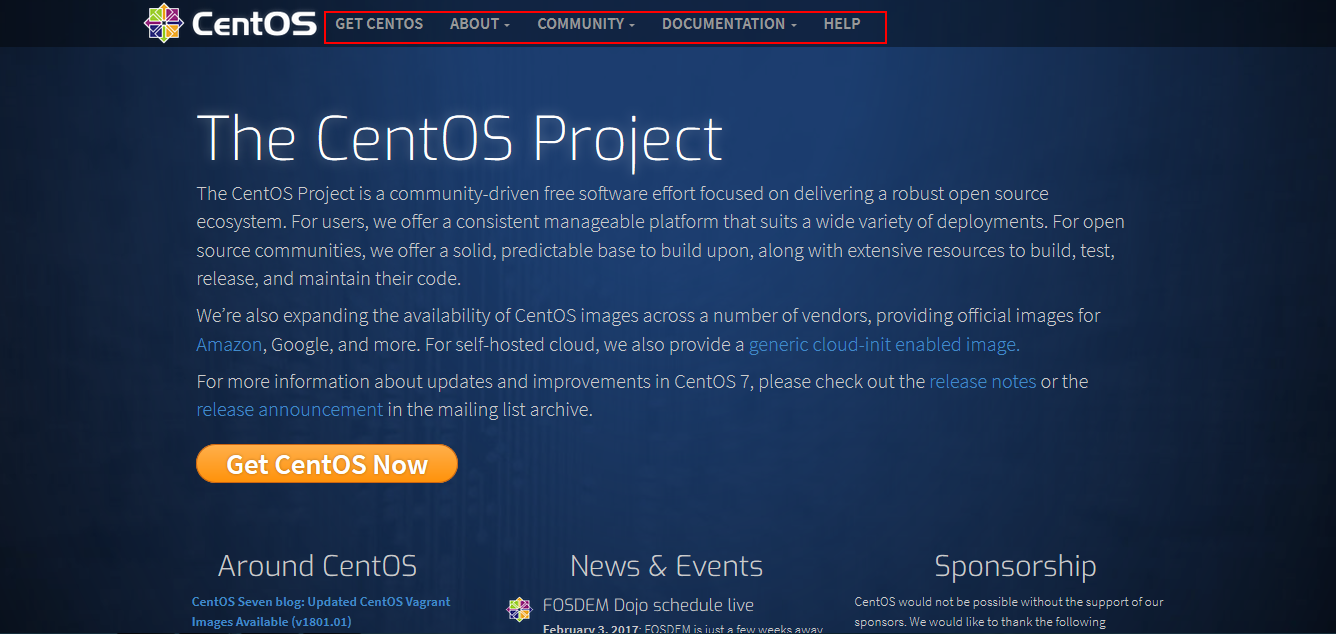
你可以看到顶部有几个导航菜单栏——
- Get CentOS:和主页内容中的 Get CentOS Now 功能一样,都是链接到CentOS的镜像下载页面;
- About:下属多个子选菜单,链接到CentOS的一些细节介绍页面;
- Community:下属多个子选菜单,链接到CentOS社区,里边可以分享交流相关信息、提交Bug等;
- Documentation:下属多个子选菜单,链接到CentOS文档信息,包括帮助文档和版本指导手册等;
- Help:链接到CentOS的常见问题解决方法和帮助信息。
我们的目的是要下载镜像,点击链接跳转到镜像下载页面——
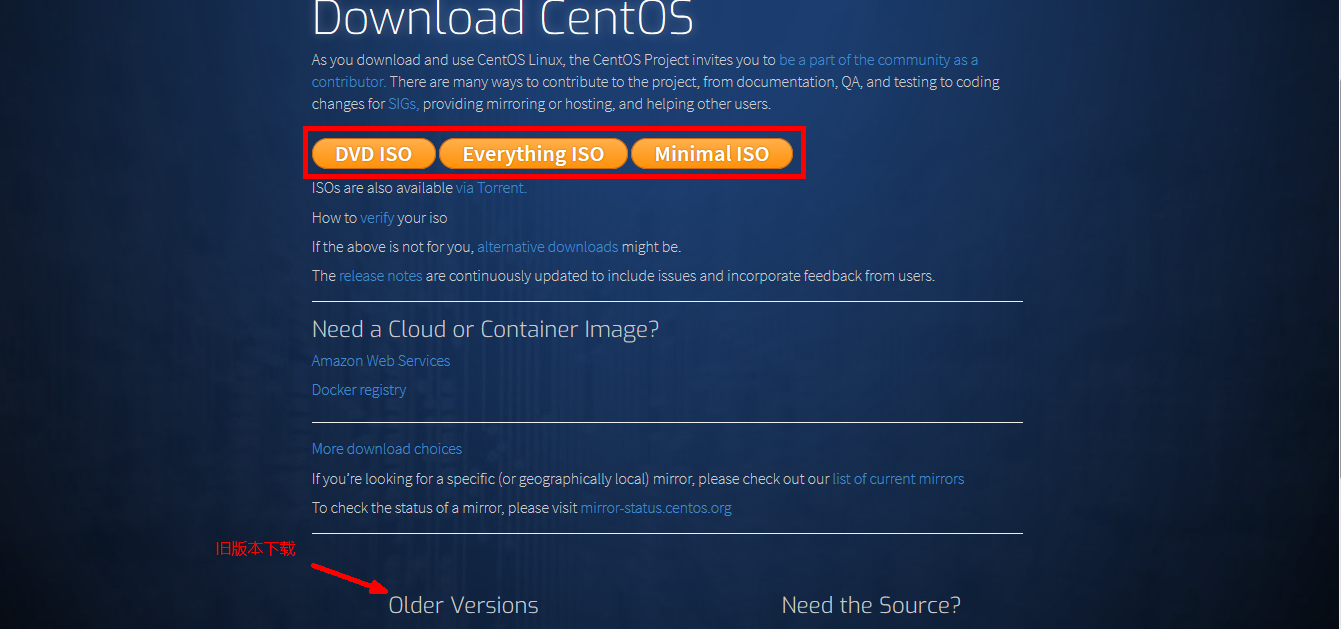
在下载页面当中可以看到三个可选链接,链接到最新版本的下载页面,具体含义——
- DVD ISO:普通光盘完整安装版镜像,可离线安装到计算机硬盘上,包含大量的常用软件,大小4G以上,一般选择这种镜像类型即可;
- Everything ISO:包含了完整安装版的内容,并对其进行补充,集成了所有软件,大小8G以上;
- Minimal ISO:这个版本为精简版的镜像,可以安装一个基本的CentOS系统,只包含可启动系统基本所需的最小安装包,不含桌面,只能全命令行操作,镜像大小不到1G,用来简单的搭个服务器环境部署项目还是可以选择的。
根据自己的喜好,点击对应版本链接到下载目录界面,界面有两个主要的资源区:Actual Country和Nearby Countries——前者表示当前所在国家资源区,后者表示附近国家资源区,每个资源下边罗列有不同站点的资源,一般选择当前国家资源区的站点下载,获取资源速度比较快。虽然现在CentOS最新版本已经是7+了,但是国内使用6+版本的还有相当的使用率,所以6+版本的下载也是常见需求。在下载页面最下方的Older Versions中有通向旧版本下载的链接,点击就可以链接到旧版本的下载页面,要下载的看官度娘一下会有详细的教程,这里限于篇幅就不过多赘述。
二 虚拟机安装
虚拟机的安装不用费口舌,基本就是同意协议下一步,傻瓜式的安装,只不过最后记得要输入激活秘钥,输入激活后,你就算正式的在自己的电脑(宿主机)上虚拟出一台计算机了——是的,不用花一分钱,你就多了一台电脑可以玩,是不是很划得来?虚拟机界面如下——
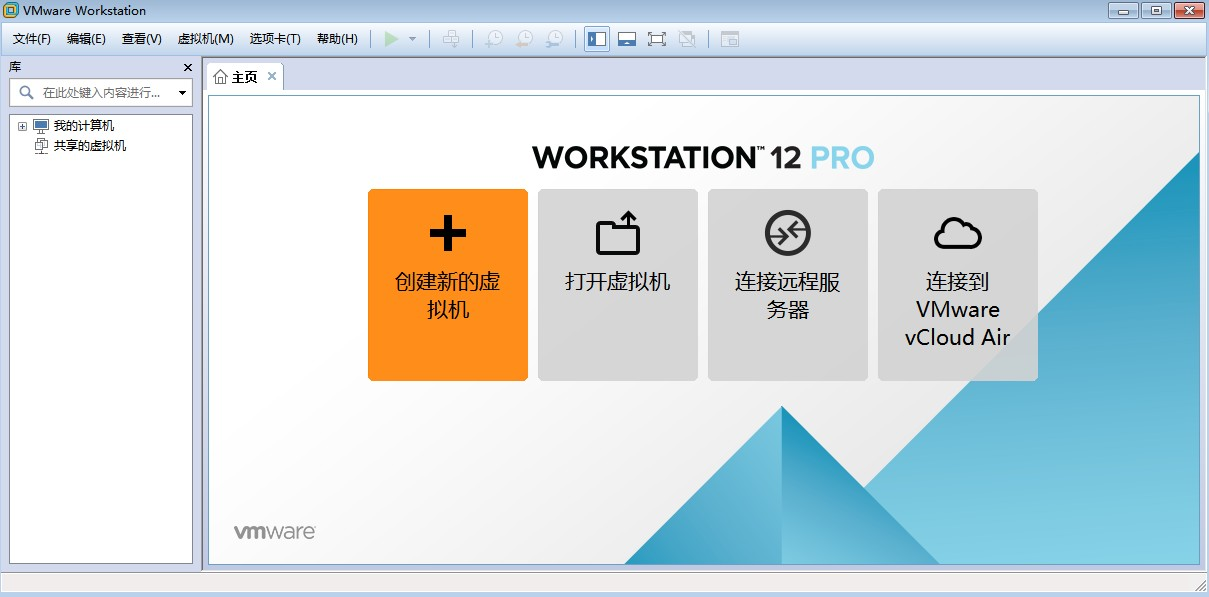
三 CentOS系统安装
虚拟机配置向导
现在,你已经有一台崭新的电脑了,但只是有了电脑没装系统你同样啥都干不了,必须要安装操作系统。在虚拟机开机界面点击创建新的虚拟机,开启系统的虚拟机系统安装前的配置向导——
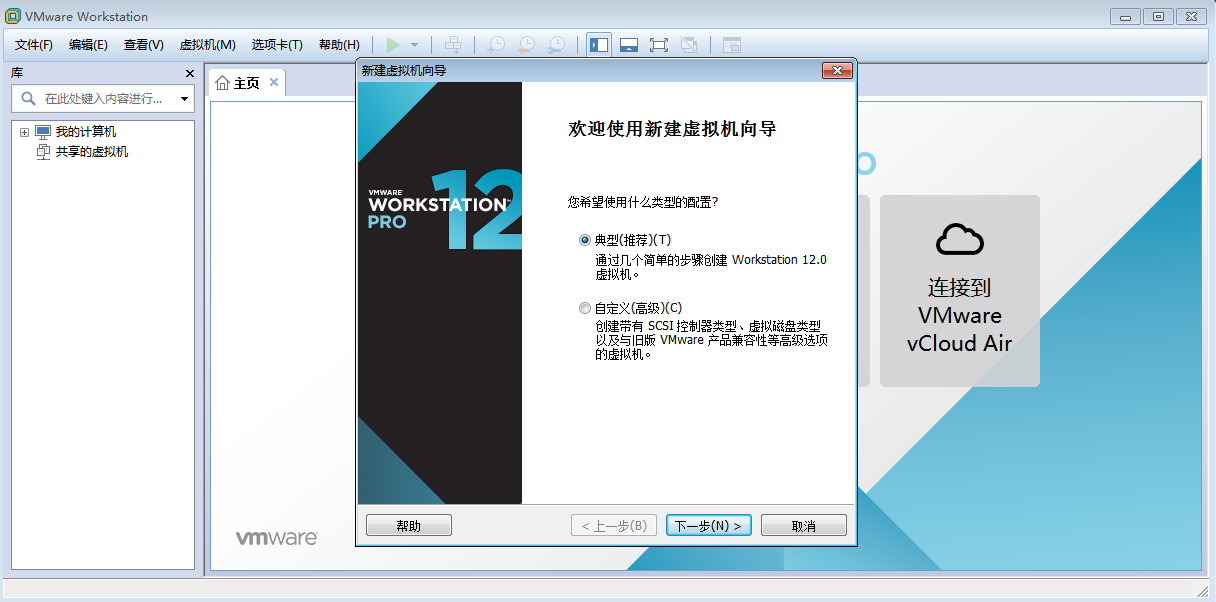
有两个选项,典型和自定义,自定义只是多了对版本兼容性和硬件限制条件的选择,我们直接选典型安装就好。然后分别是选择操作系统(Linux)、系统位数(CentOS 64位),填写虚拟机名称和装机位置,都很简单,这里就不贴图了。这些设置完之后,来到一下步,选择系统安装来源——
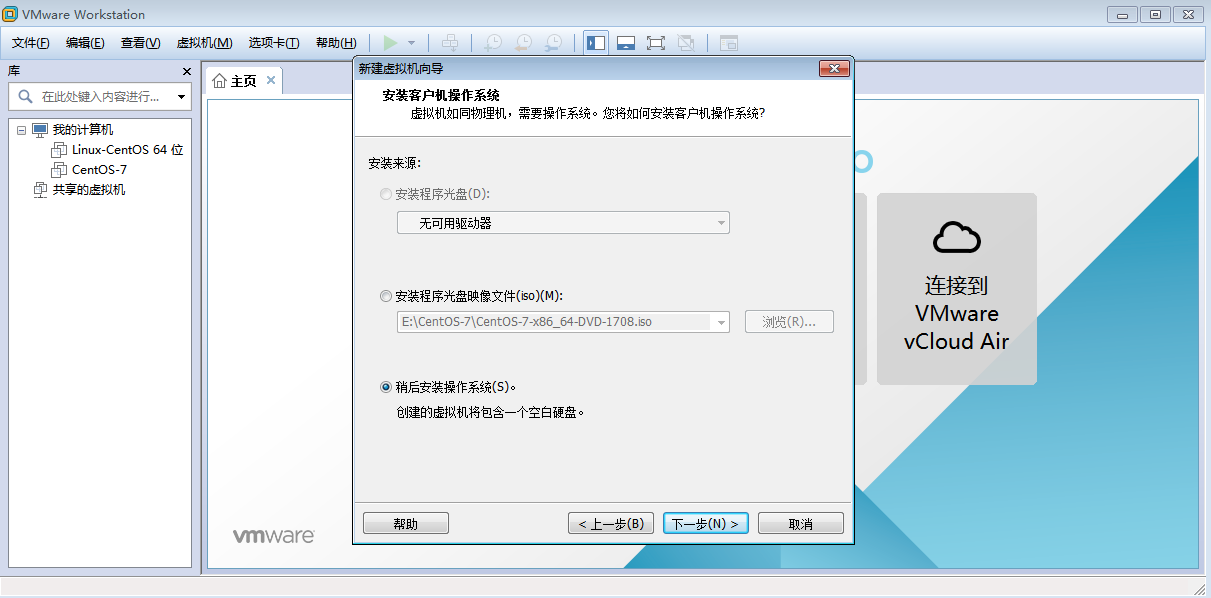
该步骤中,我们可以直接选第二项挂载下载好的系统镜像文件,也可以选择最后一项,先不挂载,最后配置硬件的时候一起挂载。这里建议先不挂载,稍后配置的时候同硬件配置一起操作。当然,如果最后你忘了挂载镜像,开启虚拟机也是无法进入安装流程的,而是如下找不到系统的错误提示——
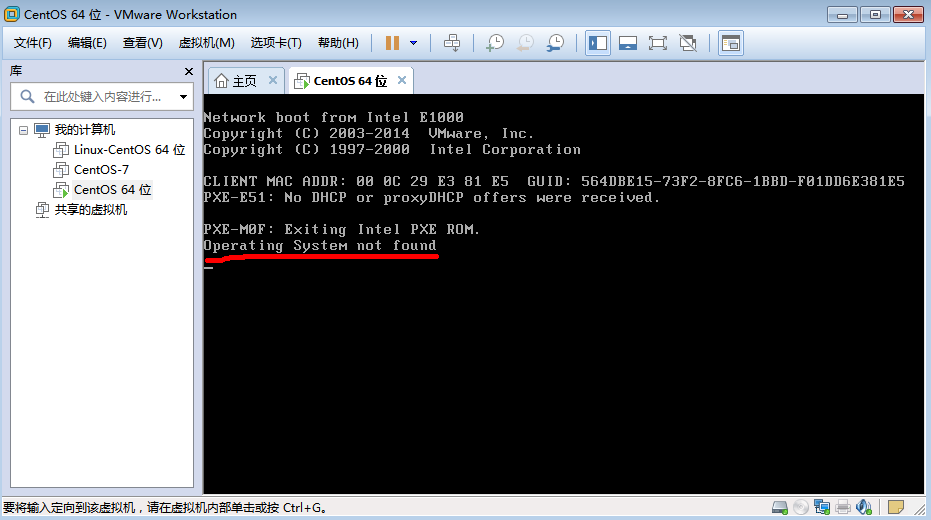
继续下一步,指定磁盘大小并选择单文件存储(除非虚拟机需要迁移才选择拆分磁盘),下一步,完成虚拟机向导之前可以进行一下硬件配置(如果不配置完成向导后单独编辑也是可以的)——
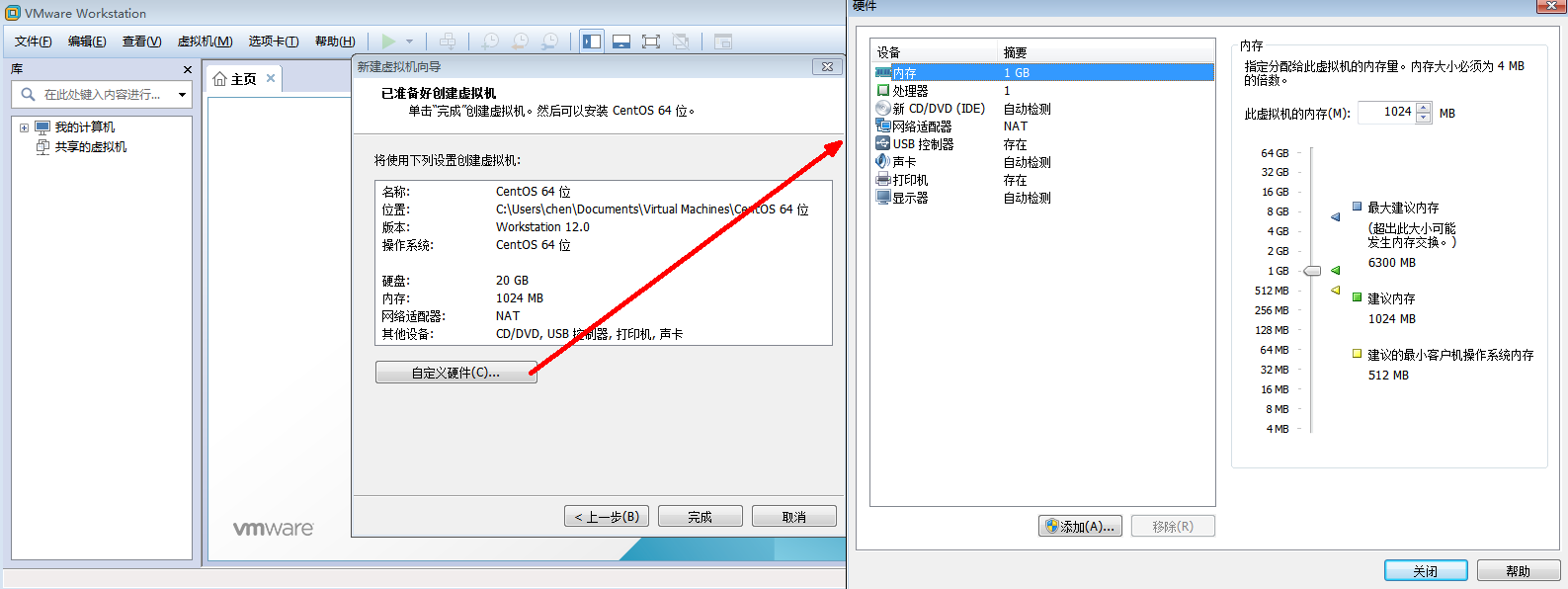
系统内存根据建议配置就行,如果你是土豪计算机内存够大,分配大一点也无所谓,不过建议够用就行
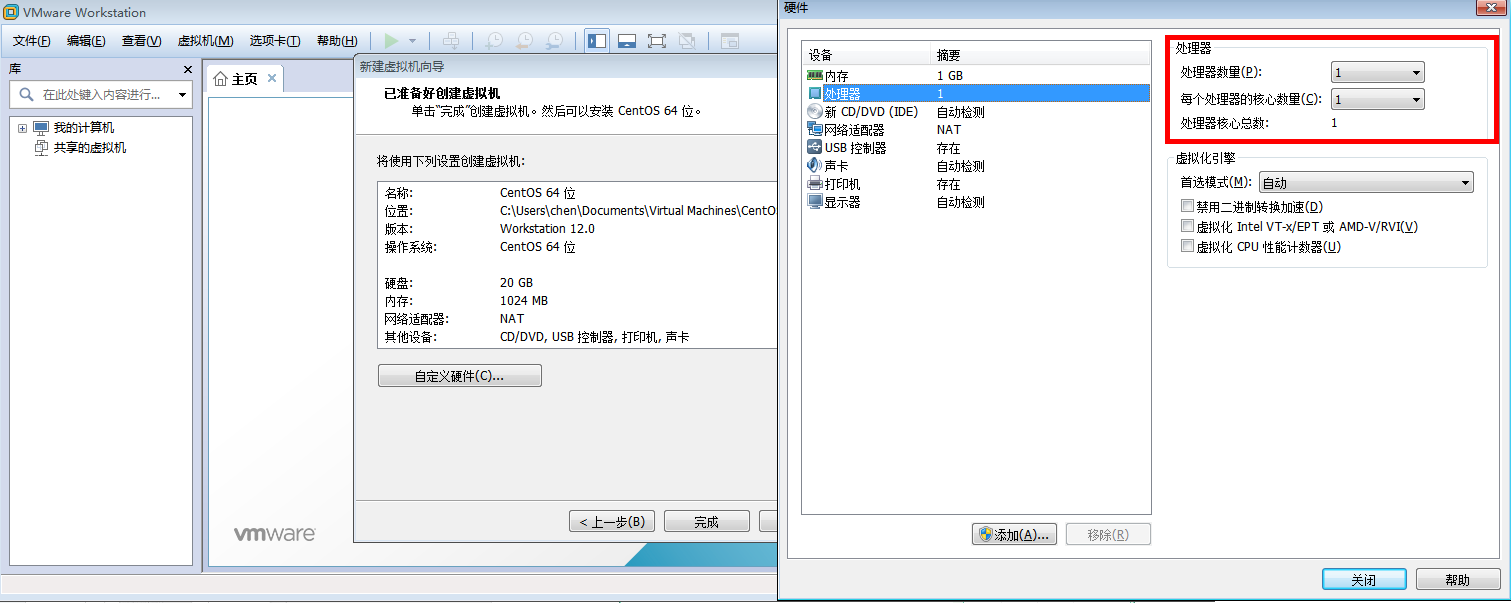
处理器配置建议也是默认就可以了,不要太多以免影响宿主机的运行。如果对虚拟机要求高一点将处理器核心数高选就可以了,但是不能超过宿主机本来的核心数量,超过数量会有失败提示。关于如果确定宿主机处理器核心数量,有多种方式:你可以通过计算机右键>属性>查看设备管理器>处理器数量,更简洁的就是通过任务管理器>性能>CPU使用记录,有几个框就代表有几个核心。接着,挂载操作系统镜像——

配置网络适配器。如果你真的期望在局域网中虚拟出一台和真机一样的计算机,就按如下选择桥接模式(另外的几种模式将在后面的博文中有介绍)——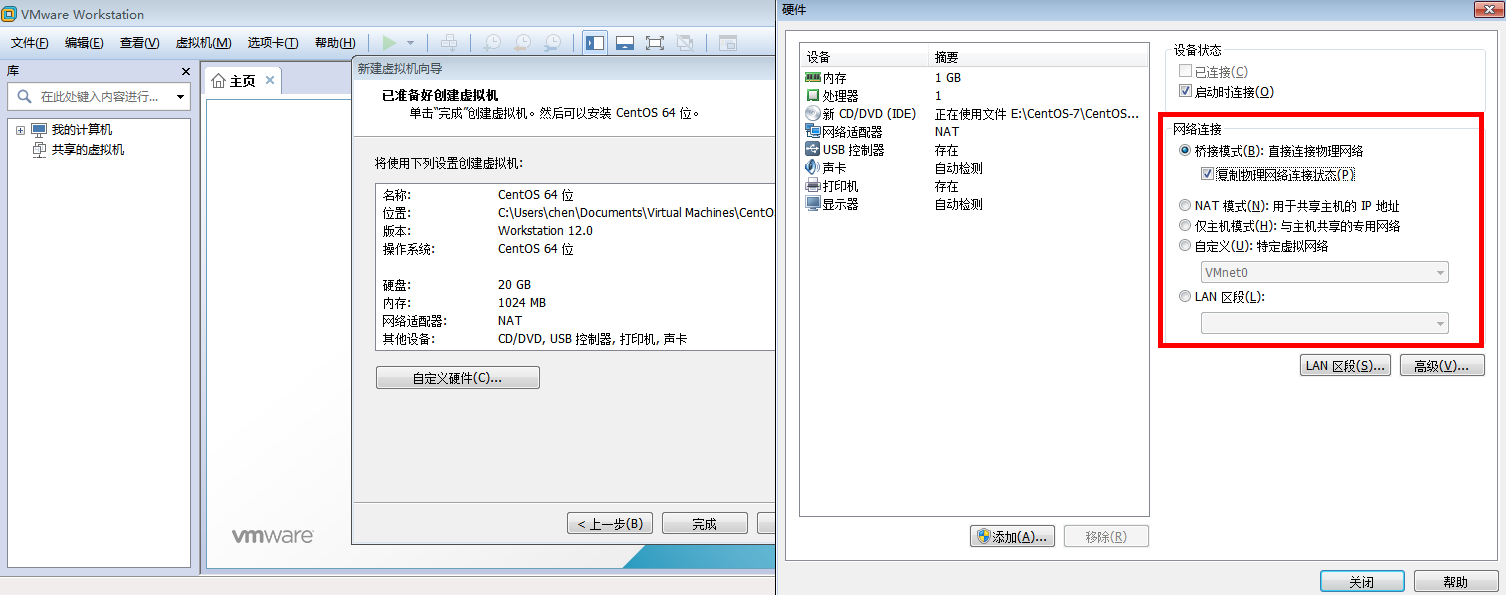
其他的声卡之类的就不用详细配置了,点击关闭、完成,虚拟机配置向导就算完成了——
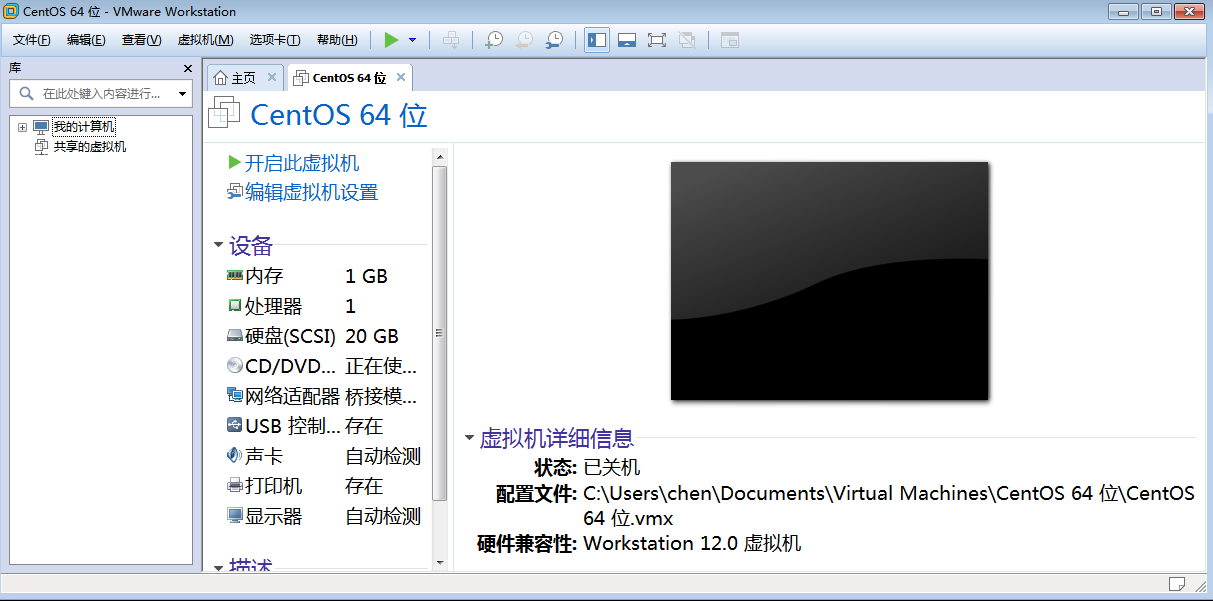
虚拟机系统安装
虚拟机向导安装完成,开启虚拟机,按流程进行系统设置——
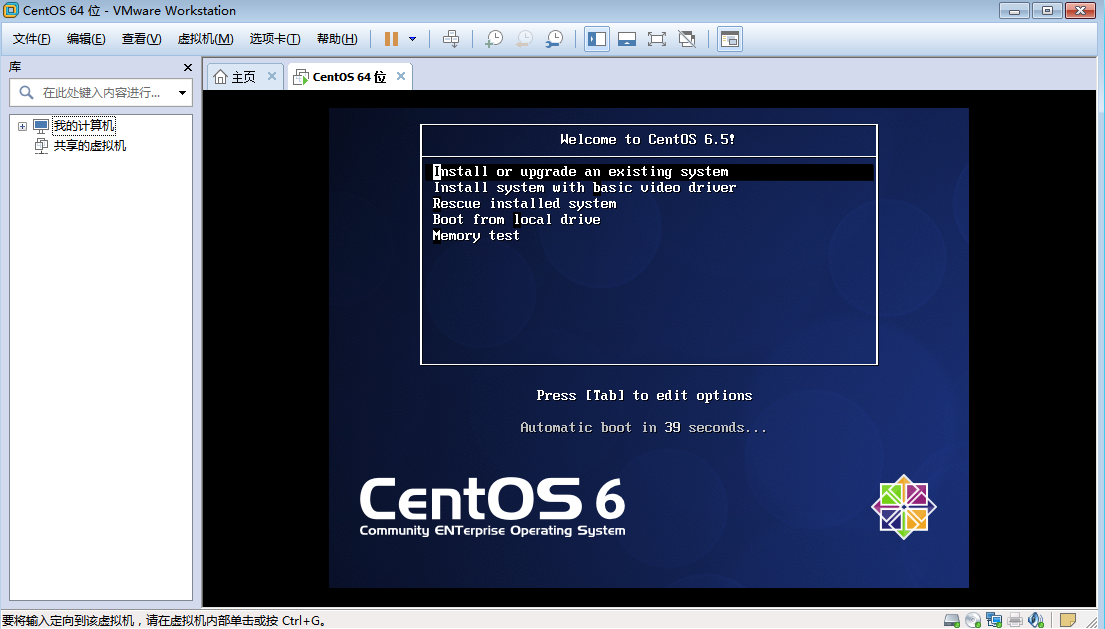
按 tab 键可以选择,安装的话直接第一项(安装或升级现有系统)回车进入——
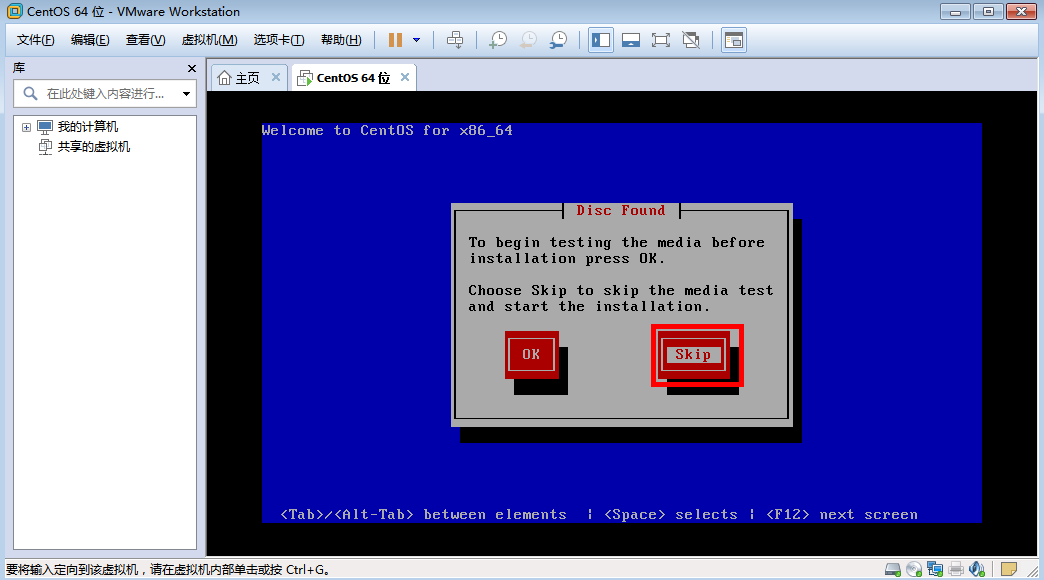
该界面表示测试光盘媒体,一般选择跳过。因为不是光盘安装,如果选择测试,会出现找不到光盘的错误,导致无法继续配置流程。跳过之后,依次要选择系统语言和系统键盘。第一次安装使用博主建议使用你看得懂的语言,学习阶段没有必要故作高深把自己都弄得懵逼,键盘选择美式英文键盘。下一步,选择默认的基本存储——
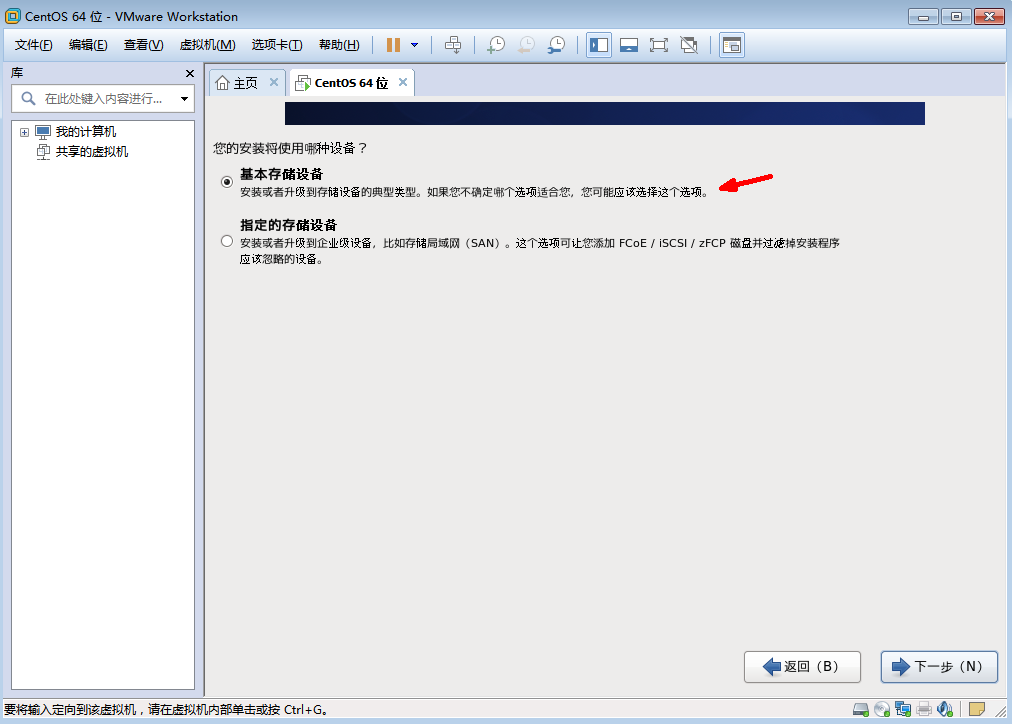
再下一步,这里会弹出警告,因为是全新安装,会创建一个没有用过的硬盘,所以选择忽略(选择 否 也会提示没有找到可用磁盘,也是无法继续的)——
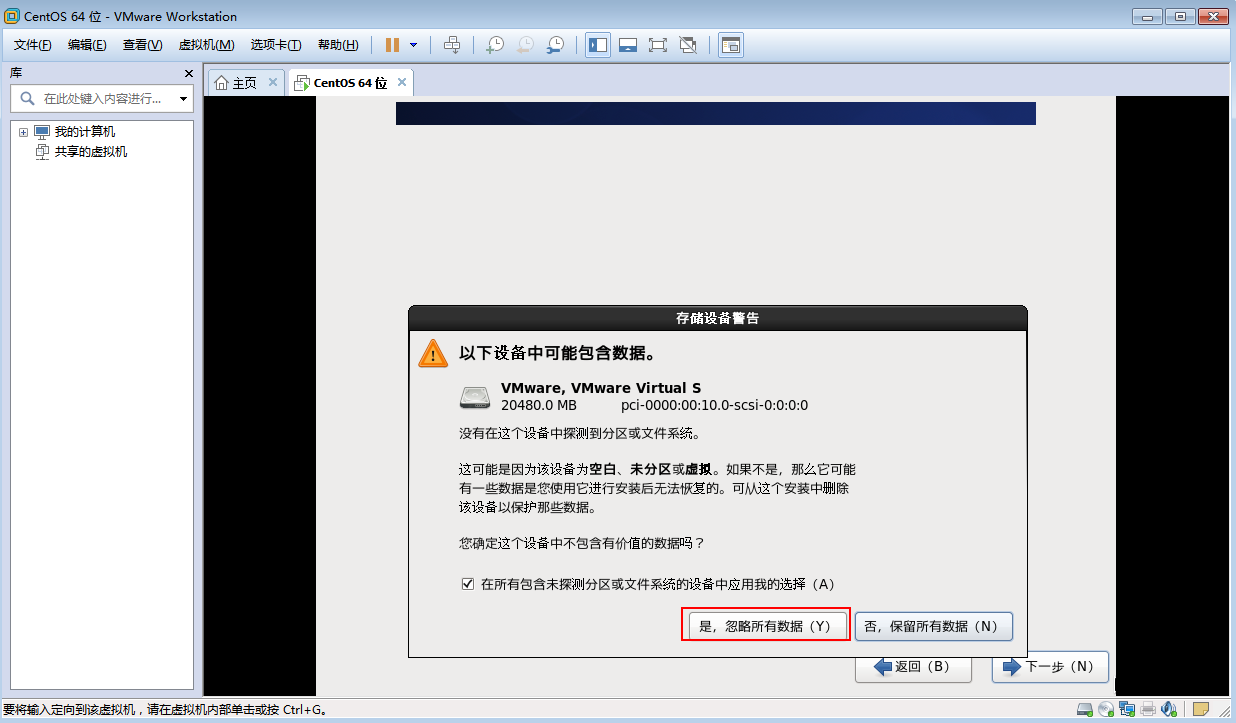
继续下一步,设置计算机名称、时区选择(亚洲/上海)、设置超级用户密码,都设置完毕后选择分区,如有必要而且也懂得Linux的分区的话,可以根据自己的配置自定义分区布局;当然,博主比较小白,就不去自定义分区了,直接使用所有空间,省事:

下一步,将修改写入磁盘

下一步,默认,来到系统安装精简度选择,建议选择Minimal Desktop,基本的桌面系统,包含较少的软件——
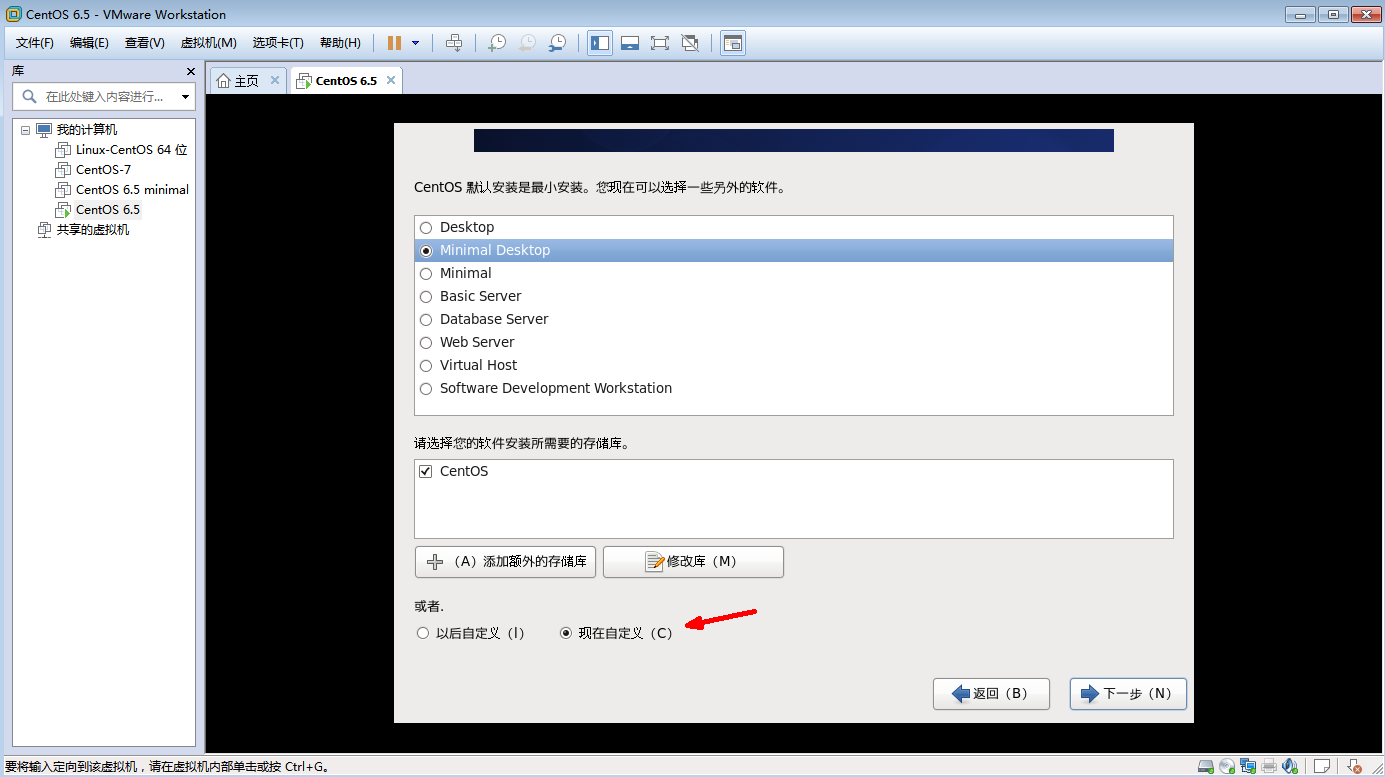
这里不论选择什么都建议勾选上 现在自定义,因为这样你可以在系统安装的时候自定义预装一些软件服务,比如我可以直接安装上MySql服务,Java平台等。当然,这里不建议选上Java平台,这会导致安装默认的OpenJDK,反而多了卸载的麻烦。
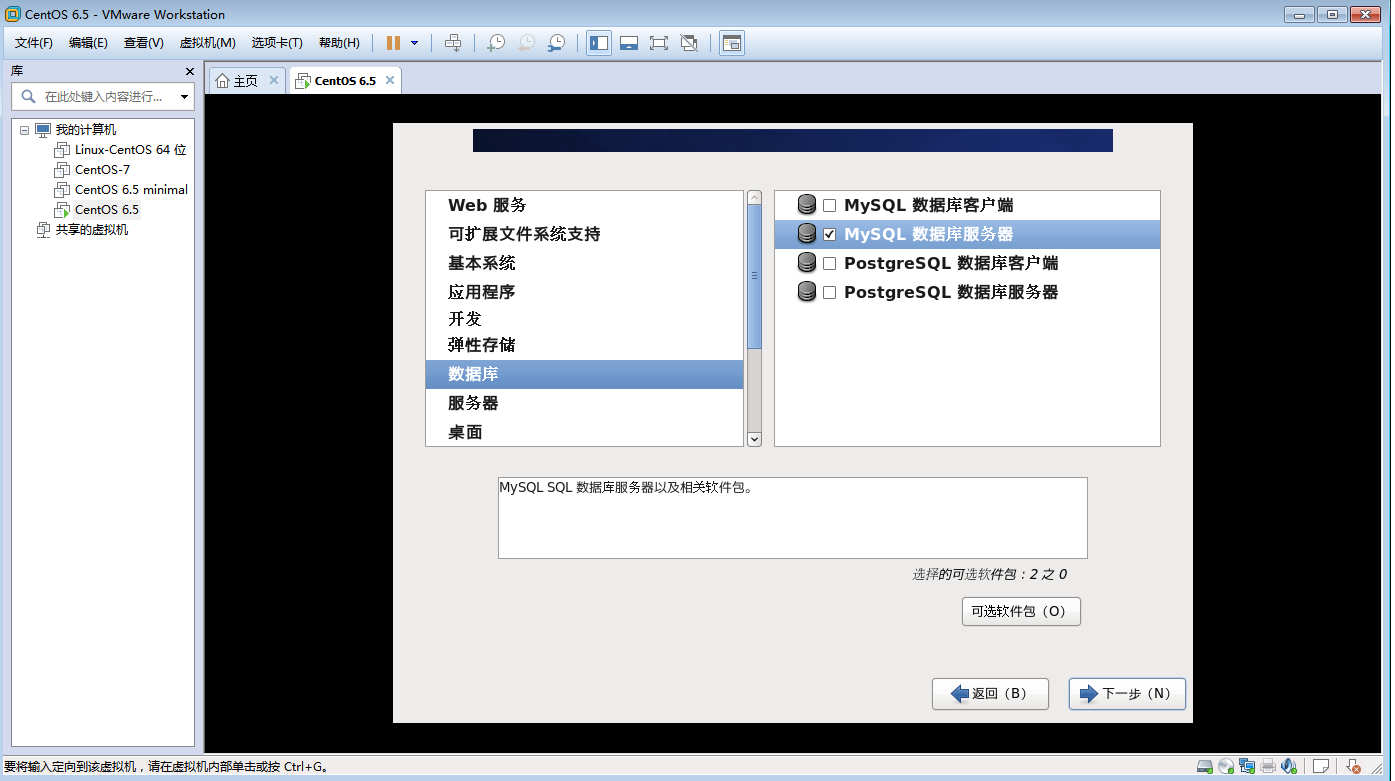
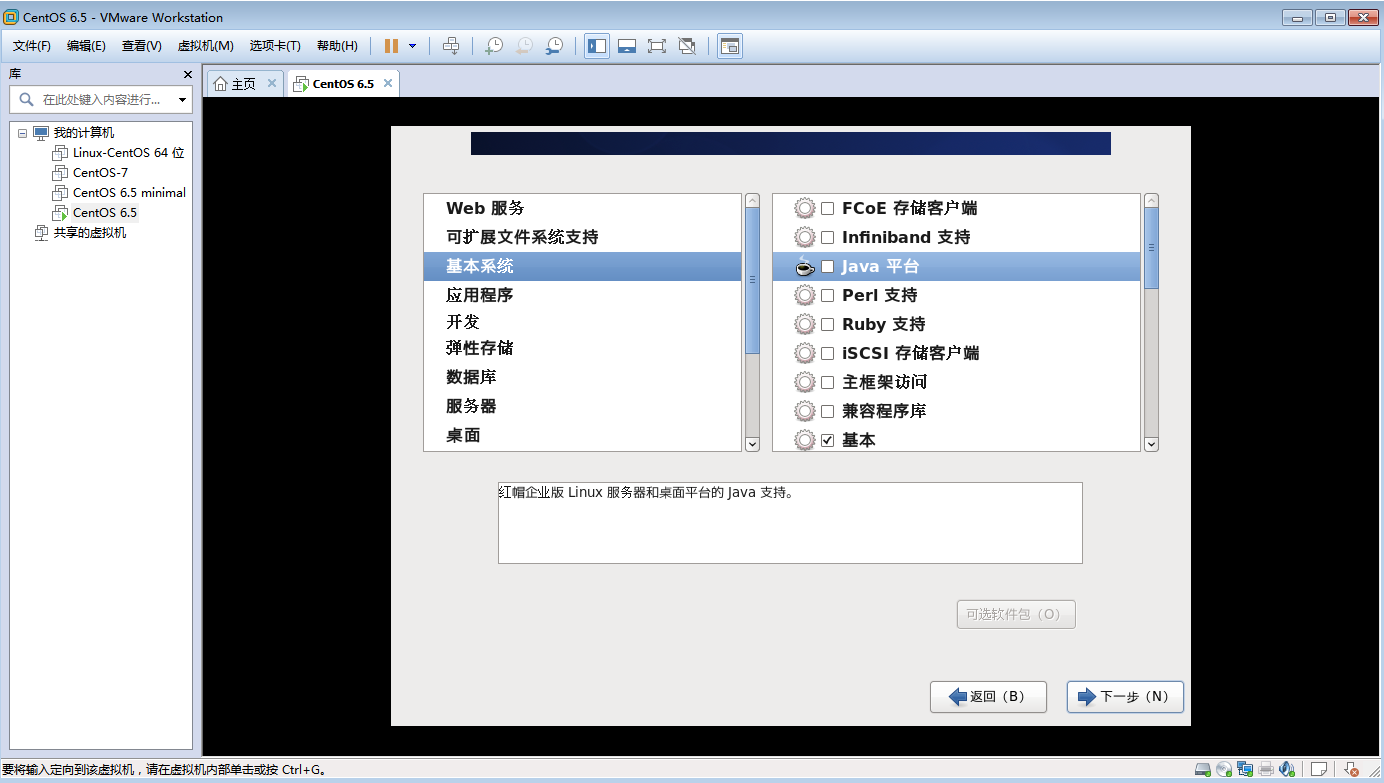
最后,开始静静的等待安装,直到安装完成——
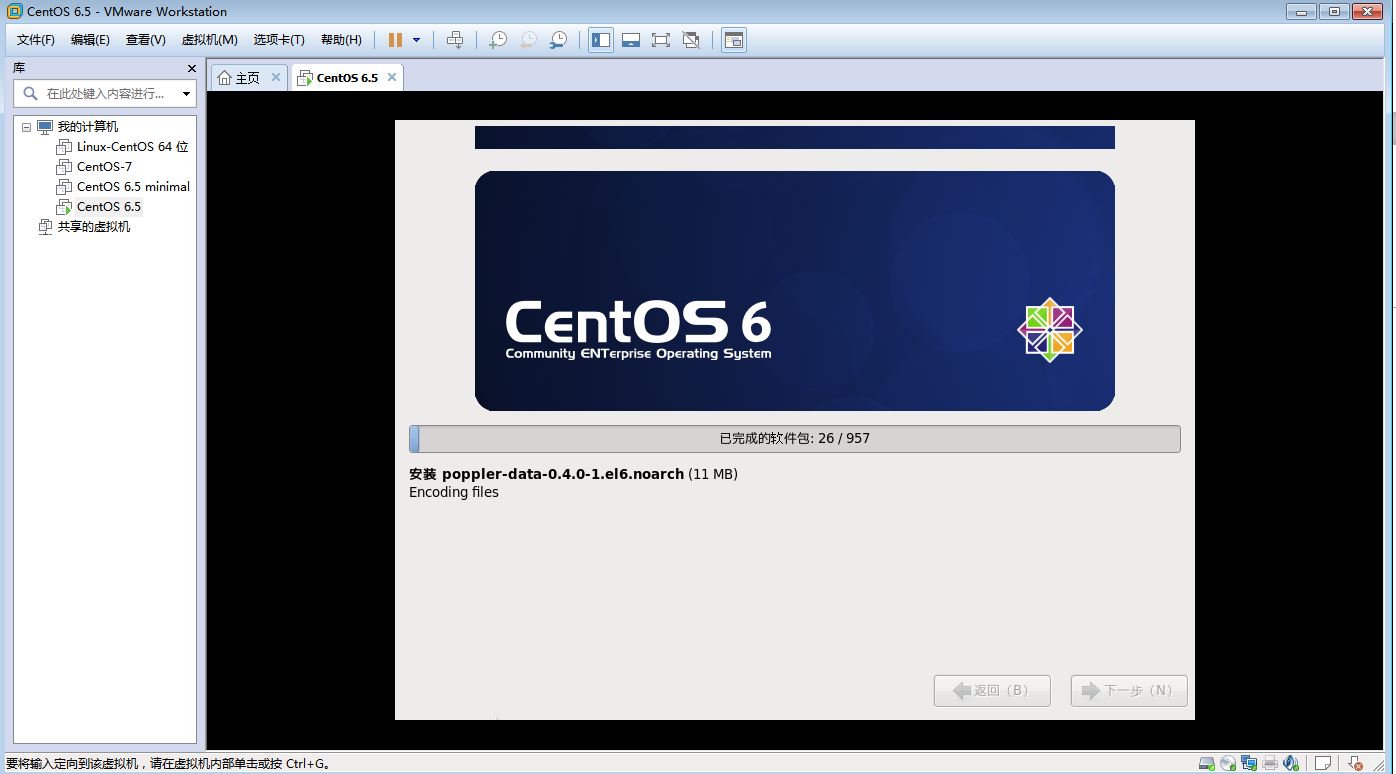
 安装完成之后,重新引导,会重启系统,还要完成一些协议许可、用户创建、日期和时间设置等工作,都很简单——
安装完成之后,重新引导,会重启系统,还要完成一些协议许可、用户创建、日期和时间设置等工作,都很简单——

最后,用创建好的用户登录系统,就可愉快的操作你的Linux系统了——

最后,还是要说明一下,由于版本升级,CentOS最新版和旧版本之间的命令和目录结构是有比较多的改变,博文中所涉及的操作命令都只针对6+的版本,看官要注意区分。博主曾尝试7+版本,发现很多命令的改变让自己有些无所适从,不得已又换回旧版本来作为安装示例。不过以后自己还是会尝试最新版系统的把玩——技术终究是往前发展的,永远躺在自己的舒适区,不去拥抱最新的东西,终究会被淘汰掉的。下篇博文,布衣博主将会接着安装好的系统,讲解登录之后的故事。。。



【推荐】国内首个AI IDE,深度理解中文开发场景,立即下载体验Trae
【推荐】编程新体验,更懂你的AI,立即体验豆包MarsCode编程助手
【推荐】抖音旗下AI助手豆包,你的智能百科全书,全免费不限次数
【推荐】轻量又高性能的 SSH 工具 IShell:AI 加持,快人一步
· 10年+ .NET Coder 心语,封装的思维:从隐藏、稳定开始理解其本质意义
· .NET Core 中如何实现缓存的预热?
· 从 HTTP 原因短语缺失研究 HTTP/2 和 HTTP/3 的设计差异
· AI与.NET技术实操系列:向量存储与相似性搜索在 .NET 中的实现
· 基于Microsoft.Extensions.AI核心库实现RAG应用
· 阿里巴巴 QwQ-32B真的超越了 DeepSeek R-1吗?
· 【译】Visual Studio 中新的强大生产力特性
· 10年+ .NET Coder 心语 ── 封装的思维:从隐藏、稳定开始理解其本质意义
· 【设计模式】告别冗长if-else语句:使用策略模式优化代码结构
· 字符编码:从基础到乱码解决