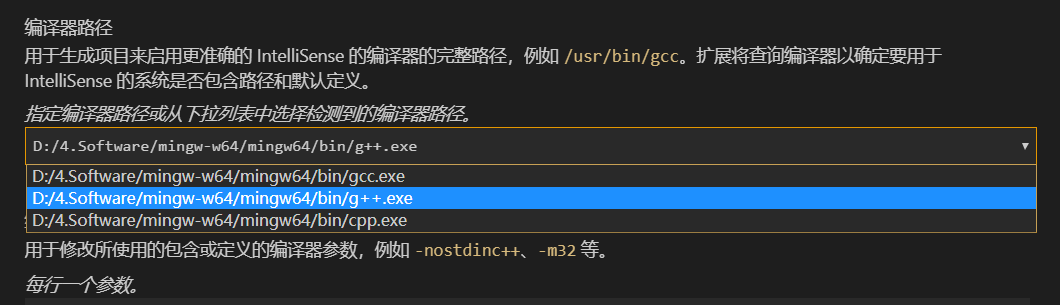【C++】VS Code配置
0.前言
本文已配置C++环境为例,本文主要是面向刚开始接触VS Code的朋友,采用生成默认配置任务的方法,在编写本文过程中大量参考了官方文档,感兴趣的朋友可直接前往传送门。
环境: win10 + VS Code 1.43.1
官方下载地址:https://code.visualstudio.com/
官方文档传送门:https://code.visualstudio.com/docs
1. 从官方下载地址下载VS Code并安装,安装过程应尽量避免中文路径。
2. 打开软件,在VSCode最左侧有五个选项,从上到下依次为资源管理器、搜索、源代码管理器、运行和extension。截图中含有task.json等文件,先不用管它们,刚开始配置是没有这些文件的。
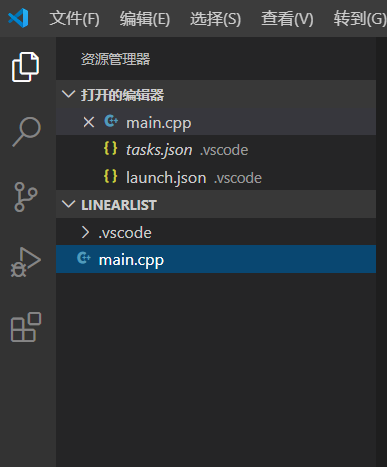
图1
3. 安装extension
根据个人喜好可以安装不同的扩展(extension),点击最后一个选项搜索即可,上述是安装了中文插件后截图,直接键入Chinese,第一个即为中文扩展。同样地,键入C++,然后安装扩展。
4.下载C++编译器
这里下载mingW-W64,下载传送门:http://mingw-w64.org/doku.php/download。下载中间这个,并安装,安装过程中的setting一般保持默认设置,其他的根据需要修改。安装完成后,需要将安装路径添加到系统环境变量中,即“路径\mingw64\bin”,安装完成后需要重启。

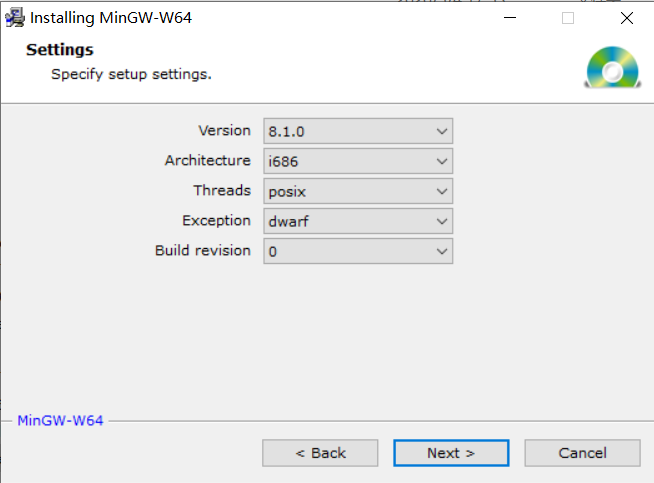
5.配置环境
在配置环境过程中,会产生一个.vscode 文件夹,里面包含三个配置文件:
tasks.json:编译指令 (build instructions)
launch.json:调试设置 (debugger settings)
c_cpp_properties.json:编译器路径和IntelliSense设置 (compiler path and IntelliSense settings)
(1)配置task.json
首先,在目标目录下新建文件夹vscode(当然名称随你喜好),然后如图2,依次打开:文件-->打开文件夹-->选择vscode,结果如图3。点击图3方框中“新建文件”新建main.cpp,并粘贴以下代码,结果如图4.
#include <iostream>
#include <vector>
#include <string>
using namespace std;
int main()
{
vector<string> msg {"Hello", "C++", "World", "from", "VS Code", "and the C++ extension!"};
for (const string& word : msg)
{
cout << word << " ";
}
cout << endl;
}
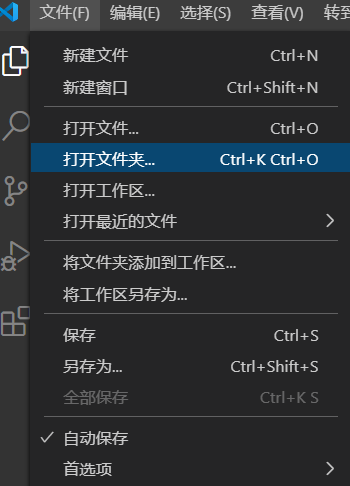
图2
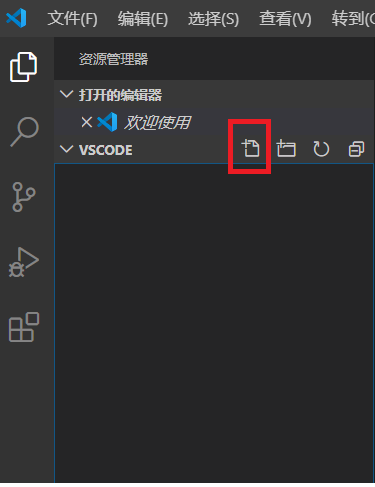
图3
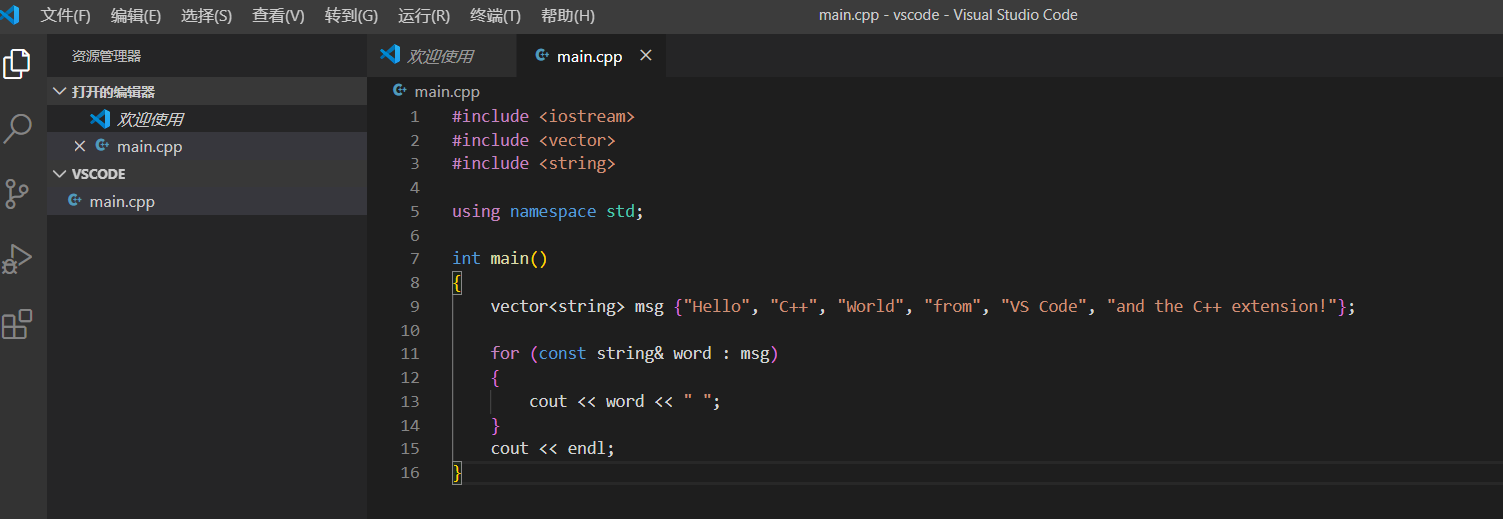
图4
然后依次点击最上方工具栏中 终端-->配置默认生成任务,然后选择C/C++:g++.exe build active file ,结果如图7,如果这里弹出的候选方式中没有“C/C++:g++.exe build active file”,可参考附录解决方法。

图5

图6

图7
为了更方便注释与说明,将tasks.json写在下面,需要注意的是在VS Code中路径中是”\\“而不是单个"\",与visual studio2015一致。
{ // 有关 tasks.json 格式的文档,请参见 // https://go.microsoft.com/fwlink/?LinkId=733558 "version": "2.0.0", "tasks": [ { "type": "shell", "label": "g++.exe build active file", // label:左侧”运行“选项中编译器的名称,可以任意指定。 "command": "D:\\4.Software\\mingw-W64\\mingw64\\bin\\g++.exe", // command:指定了本程序运行编译器的路径,这里是g++.exe。 "args": [ // args: args数组指定了传递给编译器的命令(commamd-line)参数,通过这个参数数组会告诉编译器 "-g", // 处理的是”${file}“文件,并且在${fileDirname}目录下生成${fileBasenameNoExtension}.exe "${file}", "-o", "${fileDirname}\\${fileBasenameNoExtension}.exe" ], "options": { "cwd": "D:\\4.Software\\mingw-W64\\mingw64\\bin" }, "problemMatcher": [ // problemMathcher: The problemMatcher value selects the output parser to use for finding errors and warnings in the compiler output. "$gcc" ], "group": { "kind": "build", // group中的”isDefault“参数仅仅是为了方便,当其为True时,可通过快捷键ctrl+shift+B运行生成任务,如果为False,无法通过快捷键生成,但可以通过 终端-->运行生成任务。 "isDefault": true } } ] }
回到main.cpp,点击 终端 -->运行生成任务,在底部终端会显示"终端被任务重用,按任意键继续" 。 同时也可以看到有两个参数,其对应于tasks.json中的args数组,-g参数表示当前编译的是main.cpp,-o参数表示当前生成的可执行exe文件的名称和路径。
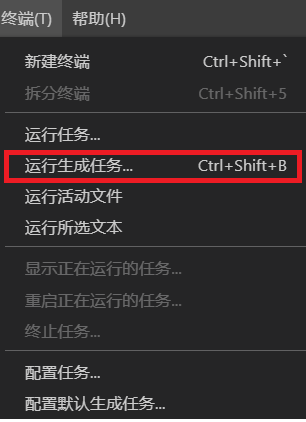
图8

图9
(2) 配置调试器 debugger
依次点击 运行-->启动调试,出现图11所示,然后选择”C++(GDB/LLB)“,出现图12,选择第一个g++.exe,然后自动生成launch.json。
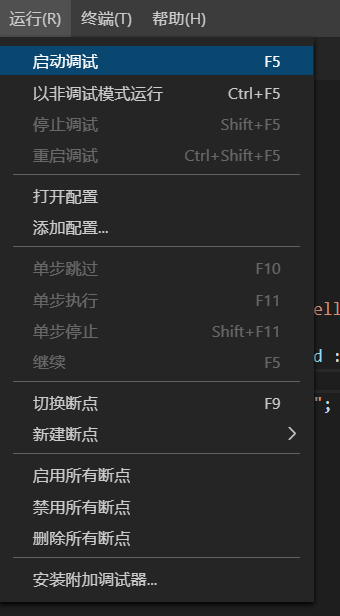
图10
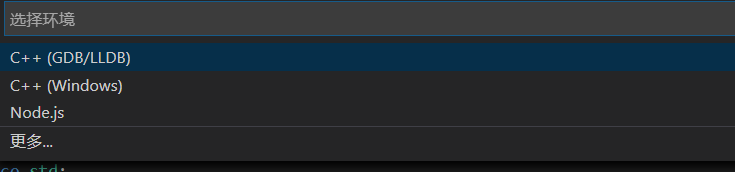
图11
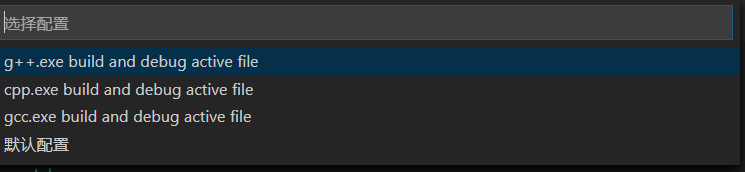
图12
launch.json如下:
{ // 使用 IntelliSense 了解相关属性。 // 悬停以查看现有属性的描述。 // 欲了解更多信息,请访问: https://go.microsoft.com/fwlink/?linkid=830387 "version": "0.2.0", "configurations": [ { "name": "g++.exe build and debug active file", "type": "cppdbg", "request": "launch", "program": "${fileDirname}\\${fileBasenameNoExtension}.exe", //正调试的可执行文件路径 "args": [], "stopAtEntry": false, "cwd": "${workspaceFolder}", "environment": [], "externalConsole": false, "MIMode": "gdb", "miDebuggerPath": "D:\\4.Software\\mingw-W64\\mingw64\\bin\\gdb.exe", "setupCommands": [ { "description": "为 gdb 启用整齐打印", "text": "-enable-pretty-printing", "ignoreFailures": true } ], "preLaunchTask": "g++.exe build active file" } ] }
(3) 配置 c_cpp_properties.json
ctrl+shift+p然后键入C/C++,选择"C/C++编辑配置(UI)"然后自动生成c_cpp_properties.json。
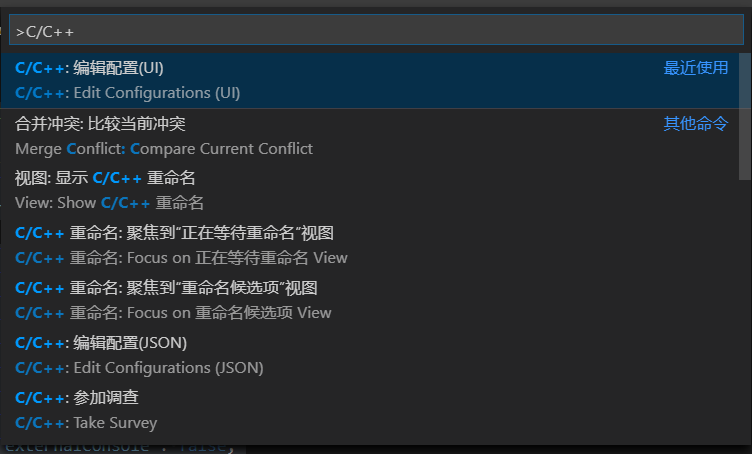
图13
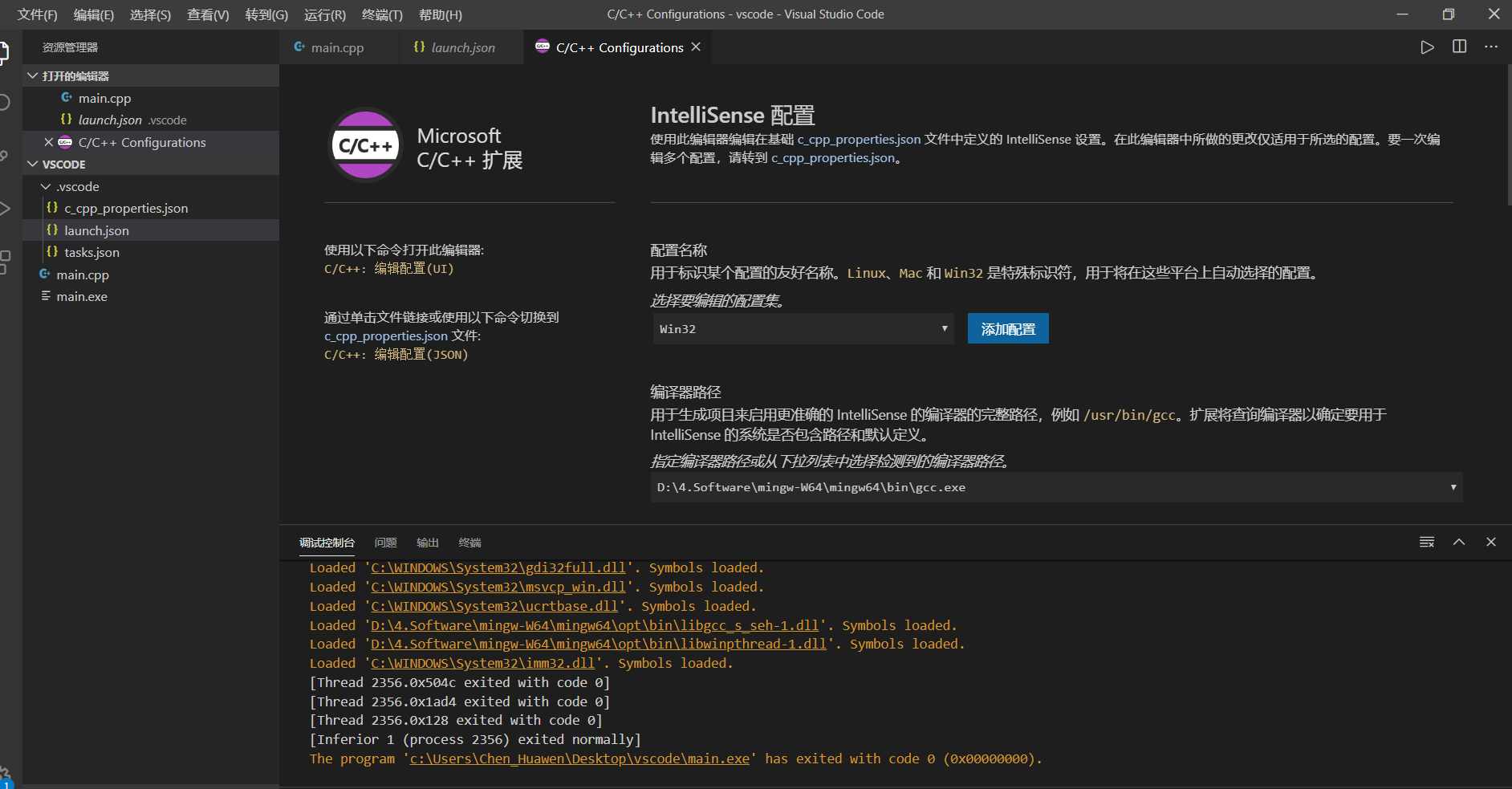
图14
c_cpp_properties.json:
{ "configurations": [ { "name": "Win32", "includePath": [ "${workspaceFolder}/**" ], "defines": [ "_DEBUG", "UNICODE", "_UNICODE" ], "compilerPath": "D:\\4.Software\\mingw-W64\\mingw64\\bin\\gcc.exe", "cStandard": "c11", "cppStandard": "c++17", "intelliSenseMode": "clang-x64" } ], "version": 4 }
结语
本文主要记录初次使用VS Code配置过程,在这三个json文件中一些参数的具体含义现在还没弄懂,后续会继续更新VS Code使用相关文章,欢迎继续关注。(Date on 25, Mar, 2020)
其他博客配置方法:
[1] https://zhuanlan.zhihu.com/p/110027894?from_voters_page=true
附录
在配置默认生成任务时,可能会出现无“C/C++:g++.exe build active file”的情况,那么就需要手动改改。
ctrl+shift+p然后键入C/C++,选择"C/C++编辑配置(UI)"然后自动生成c_cpp_properties.json。就像上边的(3) 配置 c_cpp_properties.json一样,找到“编译器路径”,然后再下拉框中选择g++,值得注意的是,如果先前存在tasks.json,最好先删掉,然后选择g++,再手动生成默认配置任务。