vs code配置C/C++开发环境
第一步:下载 Vs Code
点击链接下载Vs Code 下载版本 并安装
https://code.visualstudio.com/
点击 Download for Windwos

安装时 如图:请一定要勾选 添加到PATH (环境变量)
其他选项可根据个人需要选配 但建议全部勾选
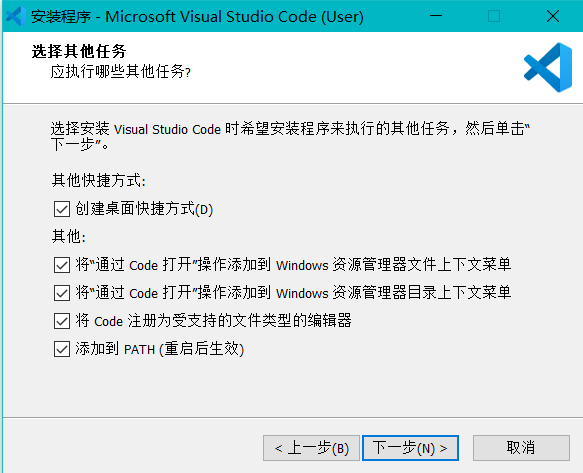
第二步:配置编译器
安装完毕后!!! 这样

首先 设置中文
点击左边选项卡 第五个选项 搜索Chinese
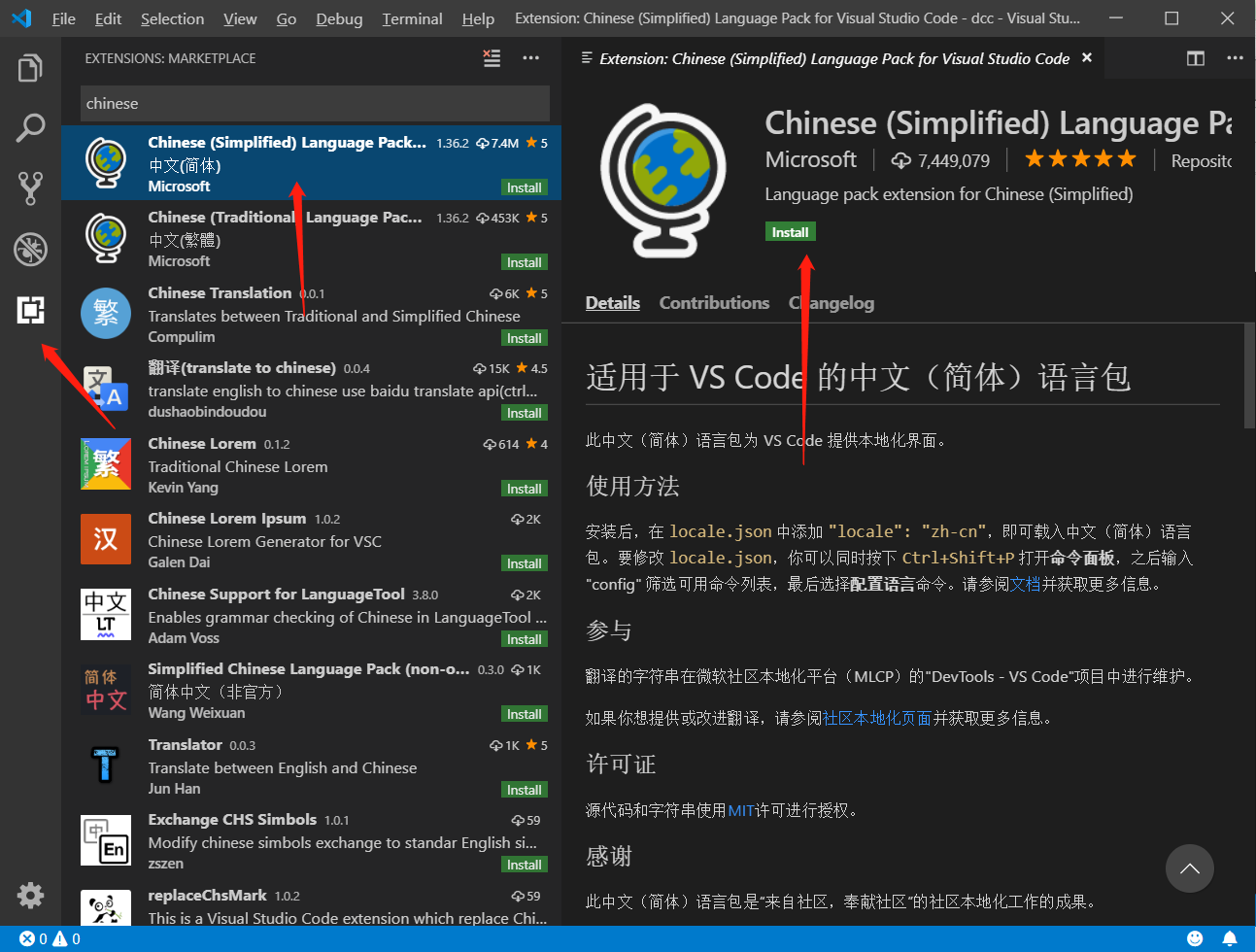
点击第一个安装
右下框将弹出安装完毕按钮 !!!
点击 重新启动
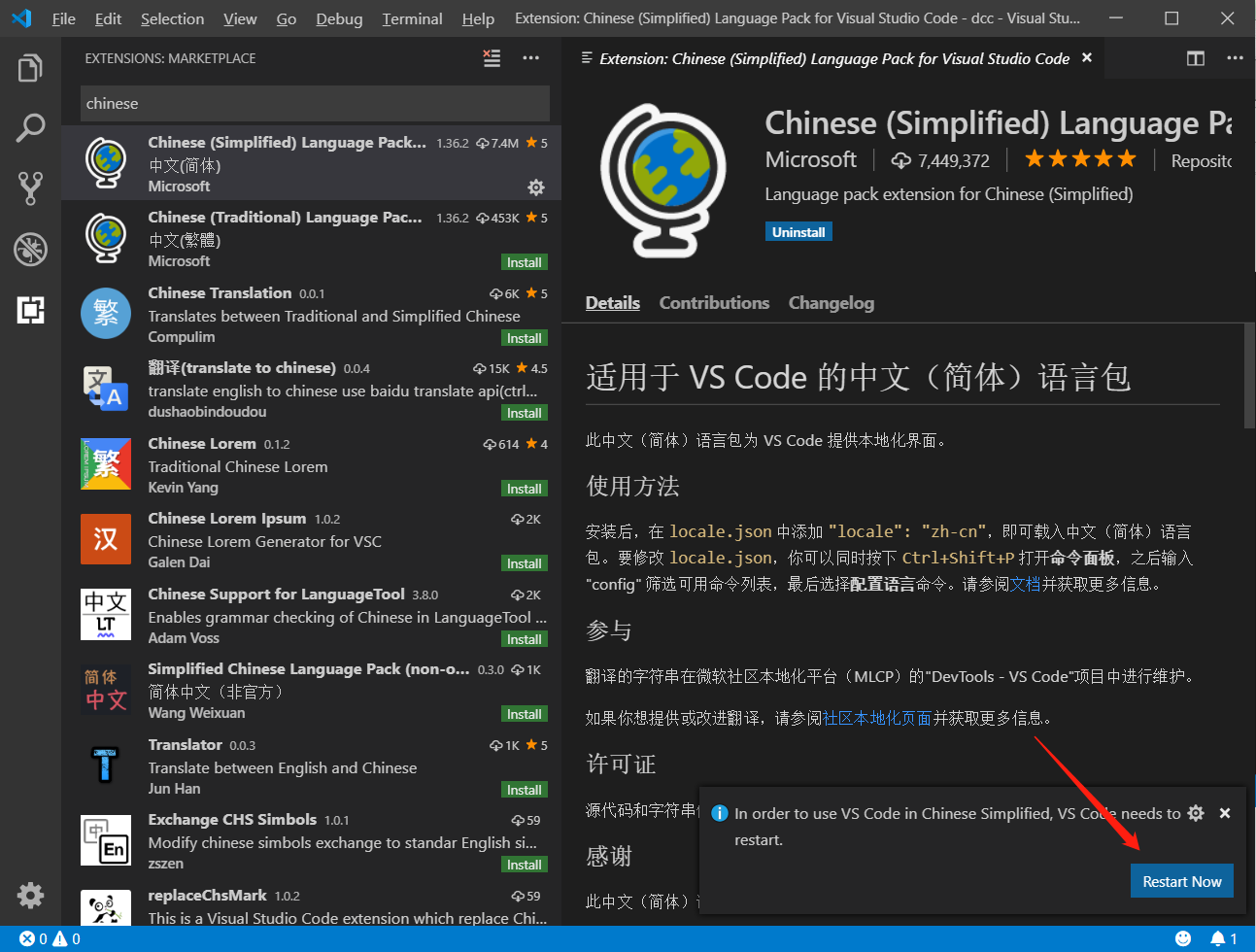
然后 Vs Code 将重启
安装完毕!!!
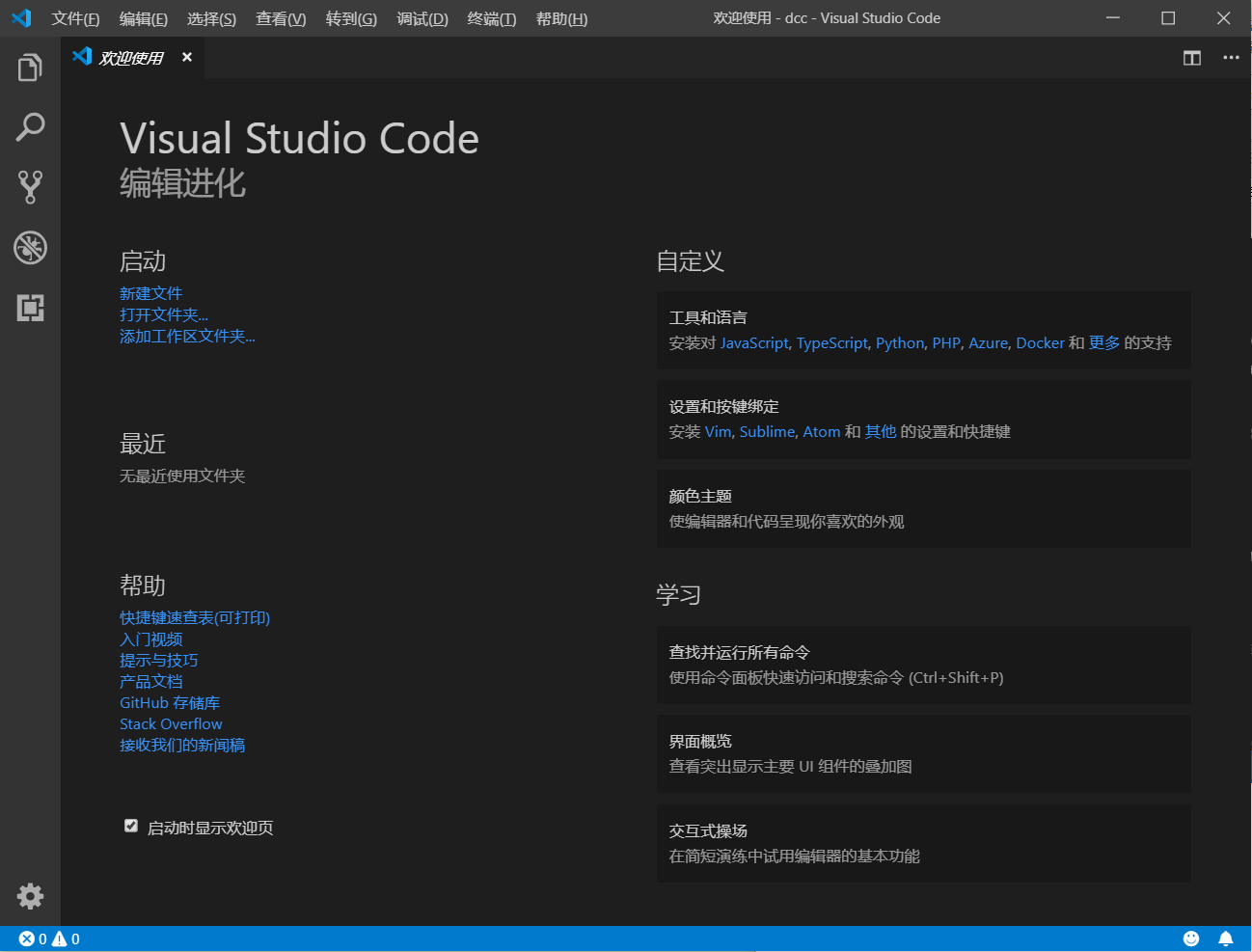
配置C/C++ 编辑器
如上所述 选择第五个搜索C/C++
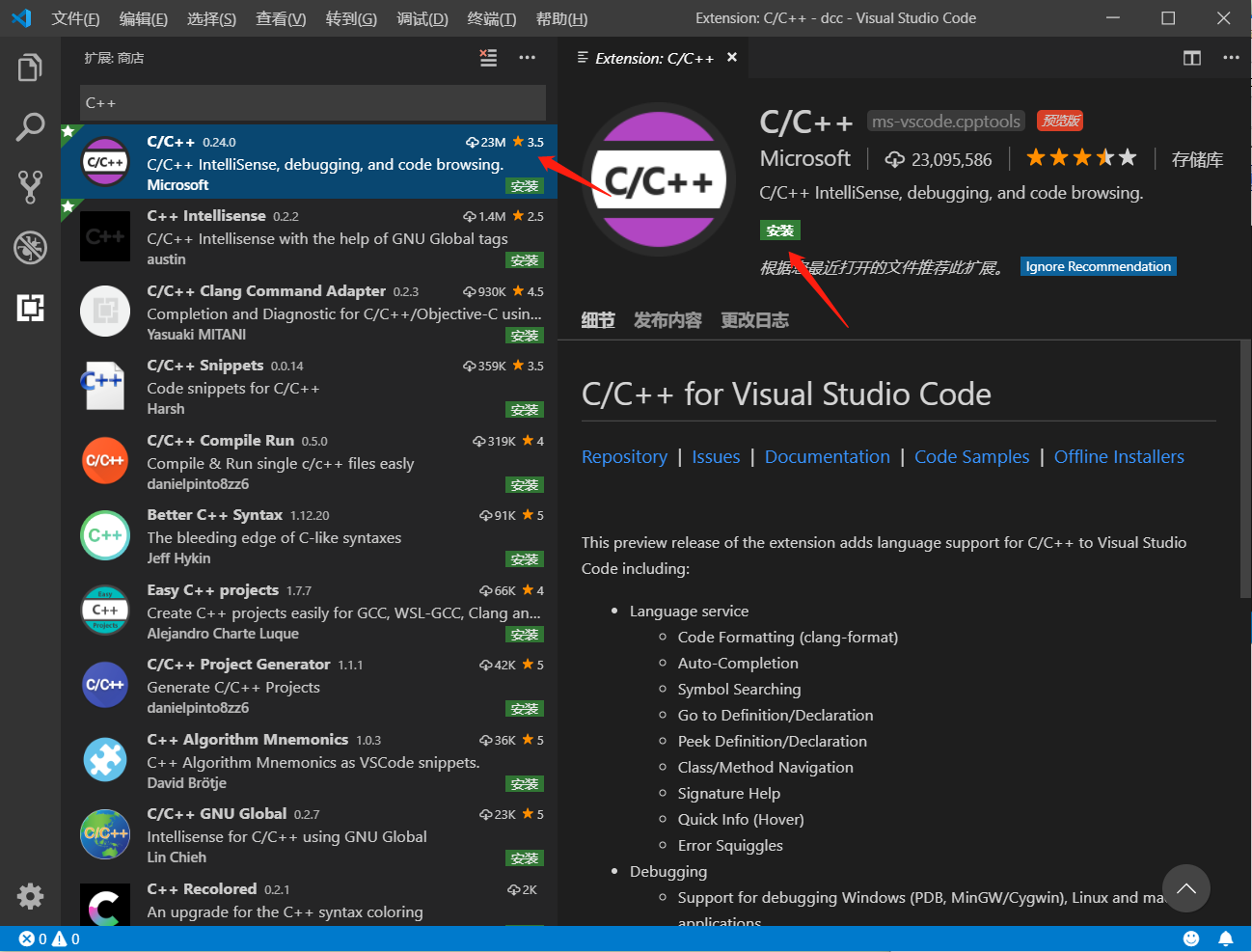
安装完毕
配置编译环境
本人使用的是 TDM_GCC 编译器
提供下载链接:
链接:https://pan.baidu.com/s/1r-fkvR1AzRcy5ugepd7w0A
提取码:8cdc
安装编译器
下载完毕后 --> 解压 --> 进入__installer 双击 tdm64-gcc-5.1.0-2.exe 安装
选择第一个 Create 创建新的安装

进入第二步 根据自己系统 32位 还是 64位 选择
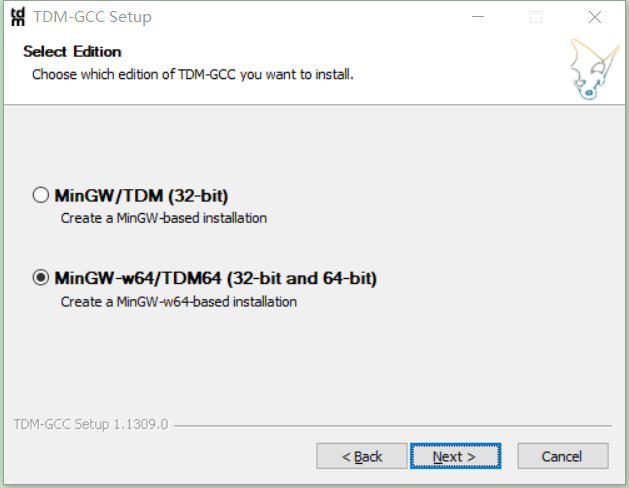
第三步 选择 安装路径
提示 : 本路径至关重要 因为后续 需要配置
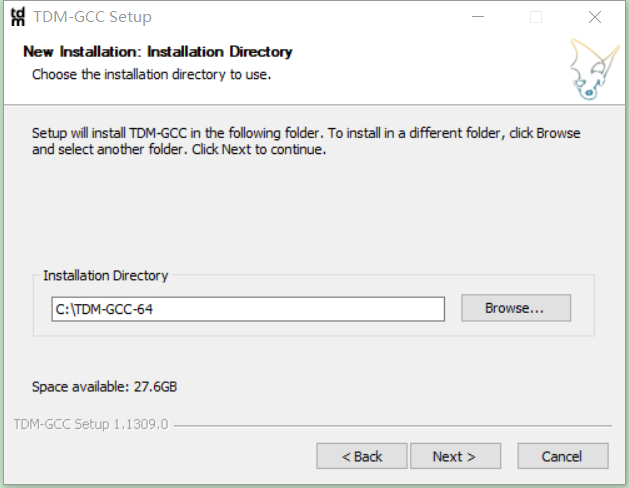
后面直接 下一步 下一步 安装即可!!
查看配置环境变量
安装完毕后 查看环境变量 是否配置成功
右键我的电脑->属性-->高级系统设置-->点击环境变量 --> 选择Path --->编辑
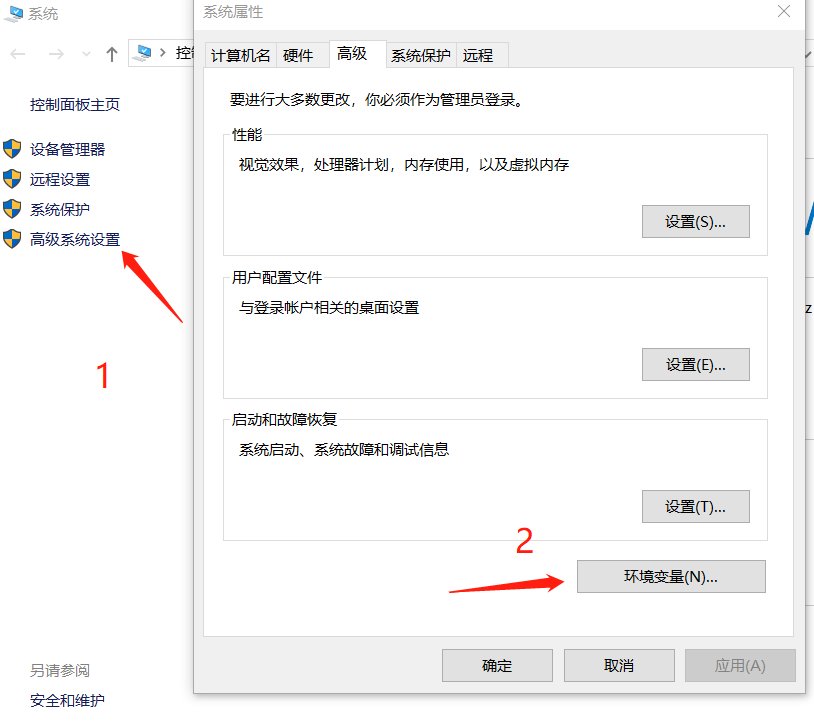

发现存在刚刚安装的编译器 路径
如果不存在的话 点击新建 选择安装的路径下面的bin
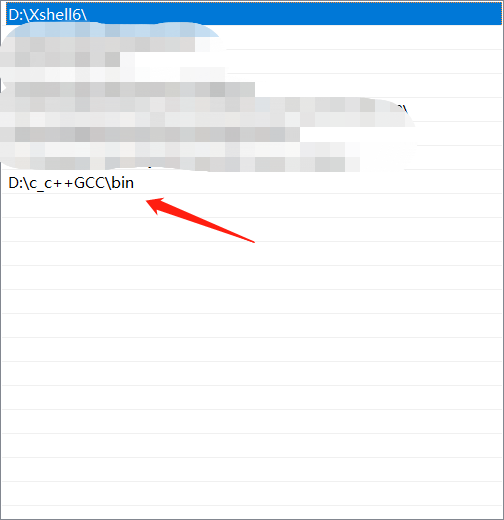
重启
所有的条件完毕后 请重启计算机 因为第一步安装的 Vs Code 内PATH 未生效
Vs code 设置编译器
所有的准备工作完成后 下面进行我们的重头戏 设置编译器 ————请根据步骤一步一步来 和一些细节
说明:因为每个文件夹都会默认存在 .vscode 的 json 配置 但是 我们自行创建的文件内并没有
所以 第一步需要创建.vscode文件夹 并在里面创建两个文件: launch.json tasks.json 以后的创建的 C/C++ 文件请务必放在该文件夹内 否则编译失败
我们的操作步骤 应该为: 创建一个常用文件夹 并在该文件夹内创建一个 .vscode 文件夹 .vscode文件夹内创建两个文件 launch.json tasks.json
并将以后的 C/C++ 源码放到这里面
首先
跟随步骤:
创建文件夹
点击文件选项卡- -> 打开文件夹
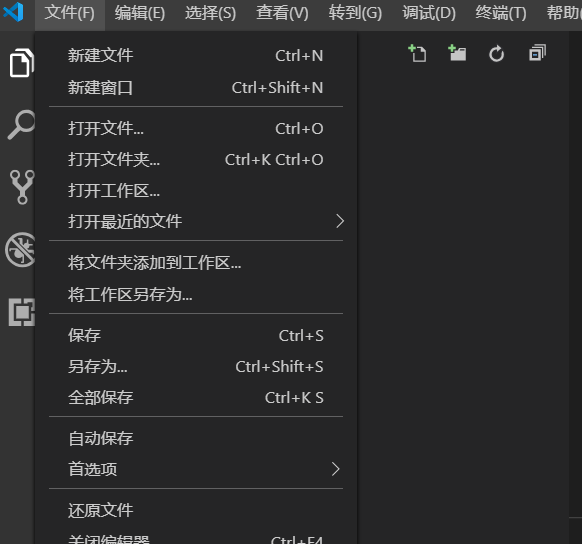
新建文件 我创建的 是 dcc --->选择该文件夹
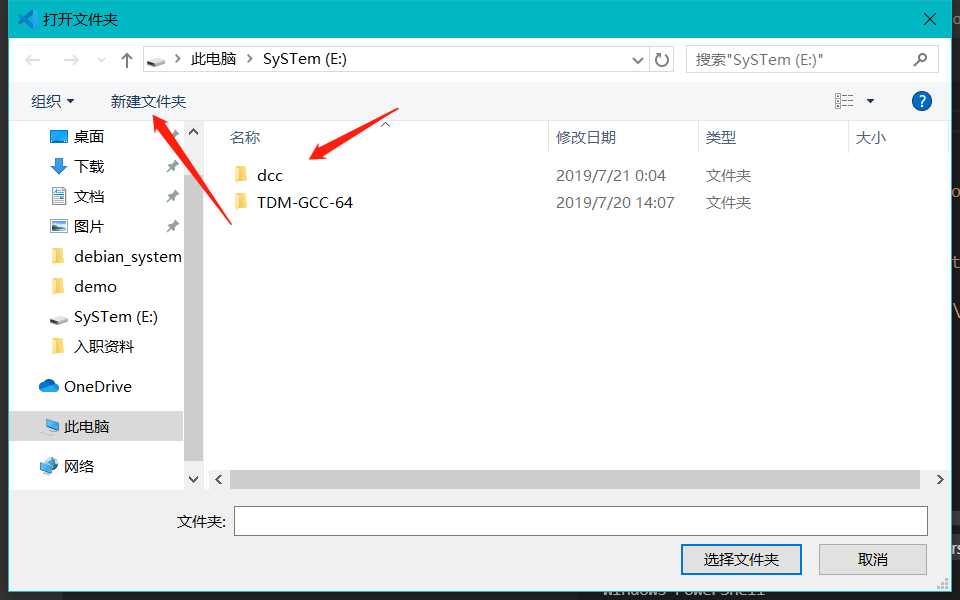
确定后 点击DCC文件夹
再 点击如图的小图标创建 .vscode 文件夹 (名字一定要正确)
再右击 .vs code 选择新建文件 创建两个文件 tasks.json launch.json
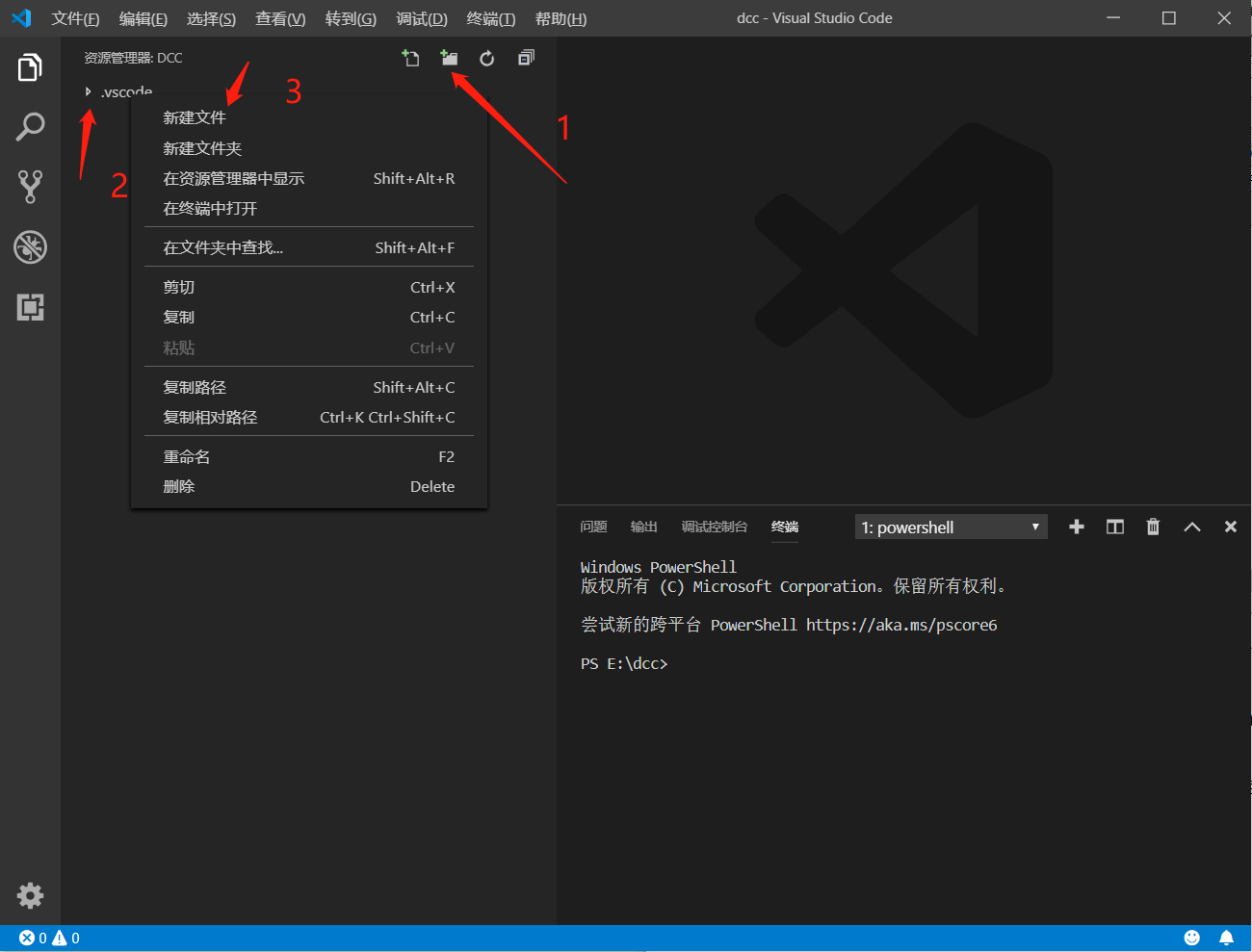
粘贴源码
新建两个文件后 请在文件夹内粘贴一下 源码
tasks.json
{ "version": "2.0.0", "command": "g++", "args": ["-g","${file}","-o","${fileBasenameNoExtension}.exe"], // 编译命令参数 "problemMatcher": { "owner": "cpp", "fileLocation": ["relative", "${workspaceRoot}"], "pattern": { "regexp": "^(.*):(\\d+):(\\d+):\\s+(warning|error):\\s+(.*)$", "file": 1, "line": 2, "column": 3, "severity": 4, "message": 5 } } }
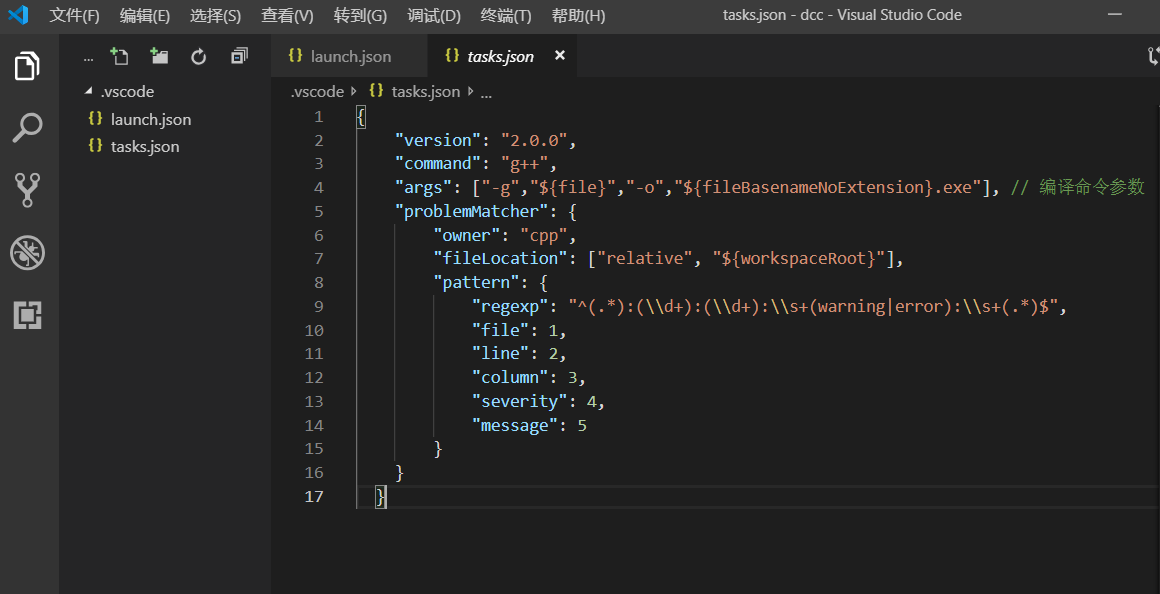
在 launch.json 添加 以下代码
请注意:
将 miDebuggerPath 后面 替换成 自己编译器 的所在路径
{ "version": "0.2.0", "configurations": [ { "name": "(gdb) Launch", // 配置名称,将会在启动配置的下拉菜单中显示 "type": "cppdbg", // 配置类型,这里只能为cppdbg "request": "launch", // 请求配置类型,可以为launch(启动)或attach(附加) "program": "${workspaceRoot}/${fileBasenameNoExtension}.exe",// 将要进行调试的程序的路径 "args": [], // 程序调试时传递给程序的命令行参数,一般设为空即可 "stopAtEntry": false, // 设为true时程序将暂停在程序入口处,一般设置为false "cwd": "${workspaceRoot}",// 调试程序时的工作目录,一般为${workspaceRoot}即代码所在目录 "environment": [], "externalConsole": true,// 调试时是否显示控制台窗口,一般设置为true显示控制台 "MIMode": "gdb", "miDebuggerPath": "D:\\c_c++GCC\\bin\\gdb64.exe",// miDebugger的路径,注意这里要与MinGw的路径对应 "preLaunchTask": "g++", // 调试会话开始前执行的任务,一般为编译程序,c++为g++, c为gcc "setupCommands": [ { "description": "Enable pretty-printing for gdb", "text": "-enable-pretty-printing", "ignoreFailures": true } ] } ] }
保存 !!!
新建代码文件 尝试一波
直接点击 文件选项卡--> 新建文件--> 选择语言 --> 写入内容-->保存
一定记得保存 因为vs code 是不支持自动保存至文件的 他只会放进vs code 自己的保存记录中
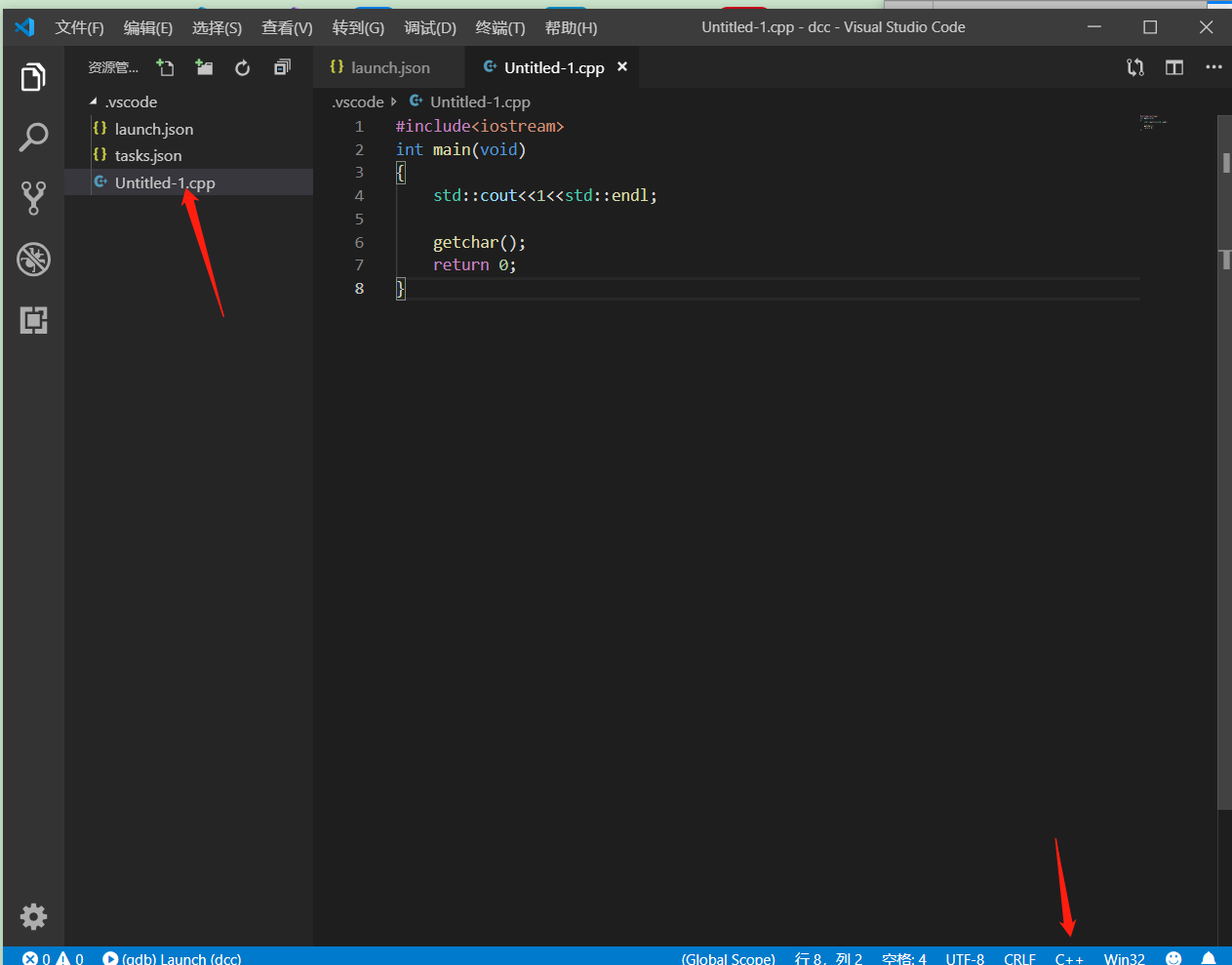
写入完毕后 我们可以开始调试了 直接F5 或者点击调试 --> 启动调试
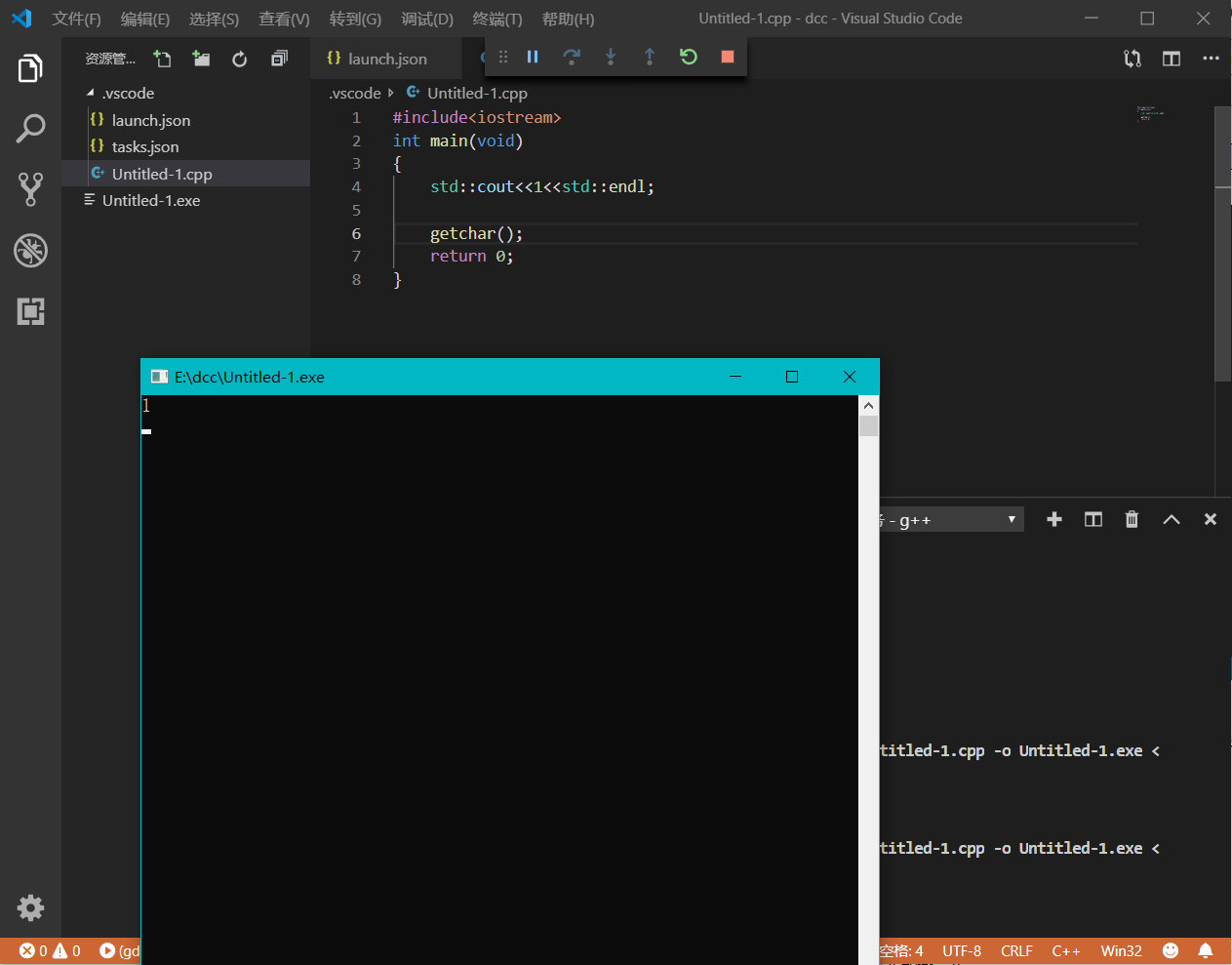
完毕!!!
第三步:新建文件自动默认语言类型
当我们新建文件时 发现都是纯文本格式 这怎么办呢?
我们可以 点击文件选项卡--> 点击首选项 --> 设置
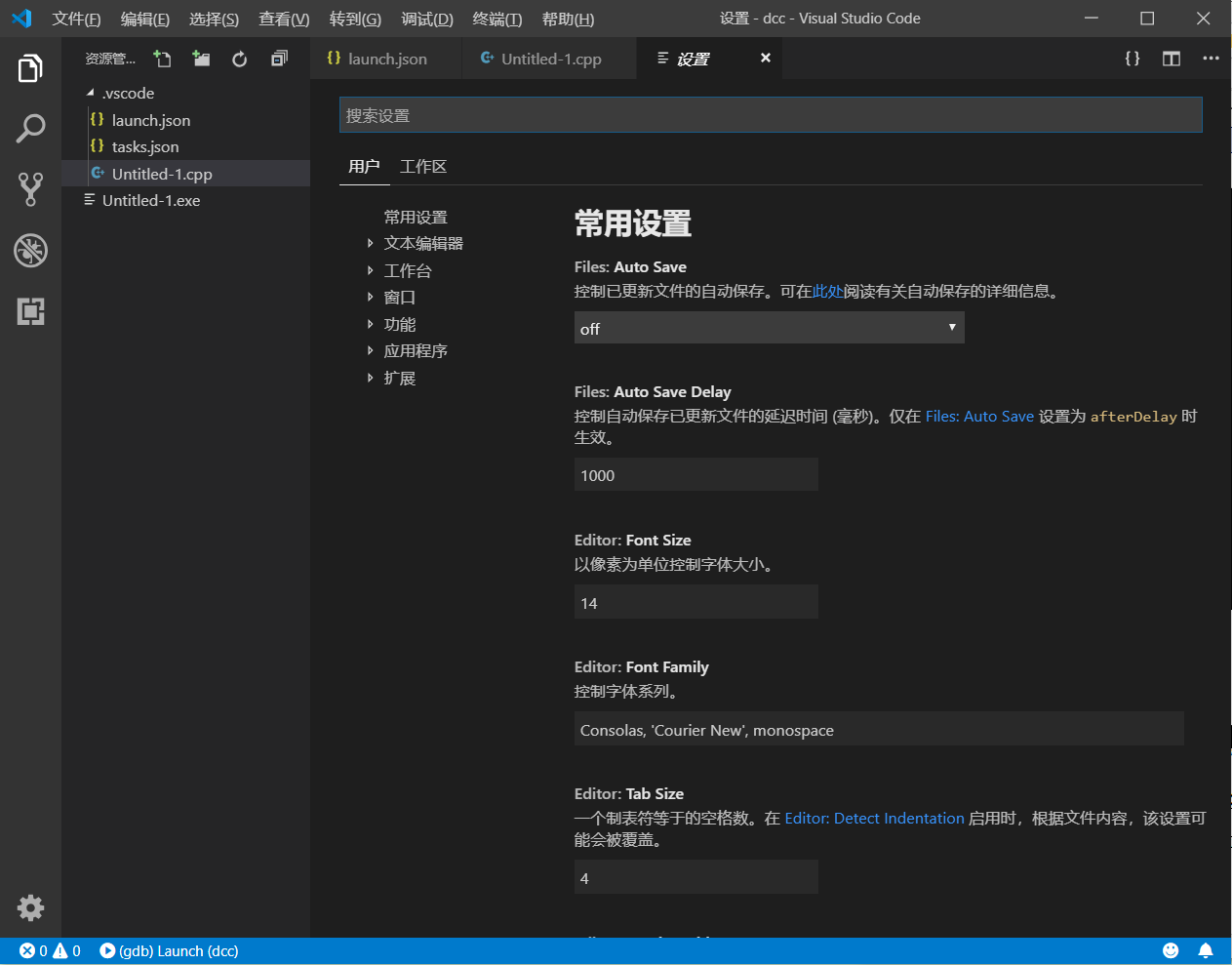
请一直下滑至 此处 点击 进行编辑
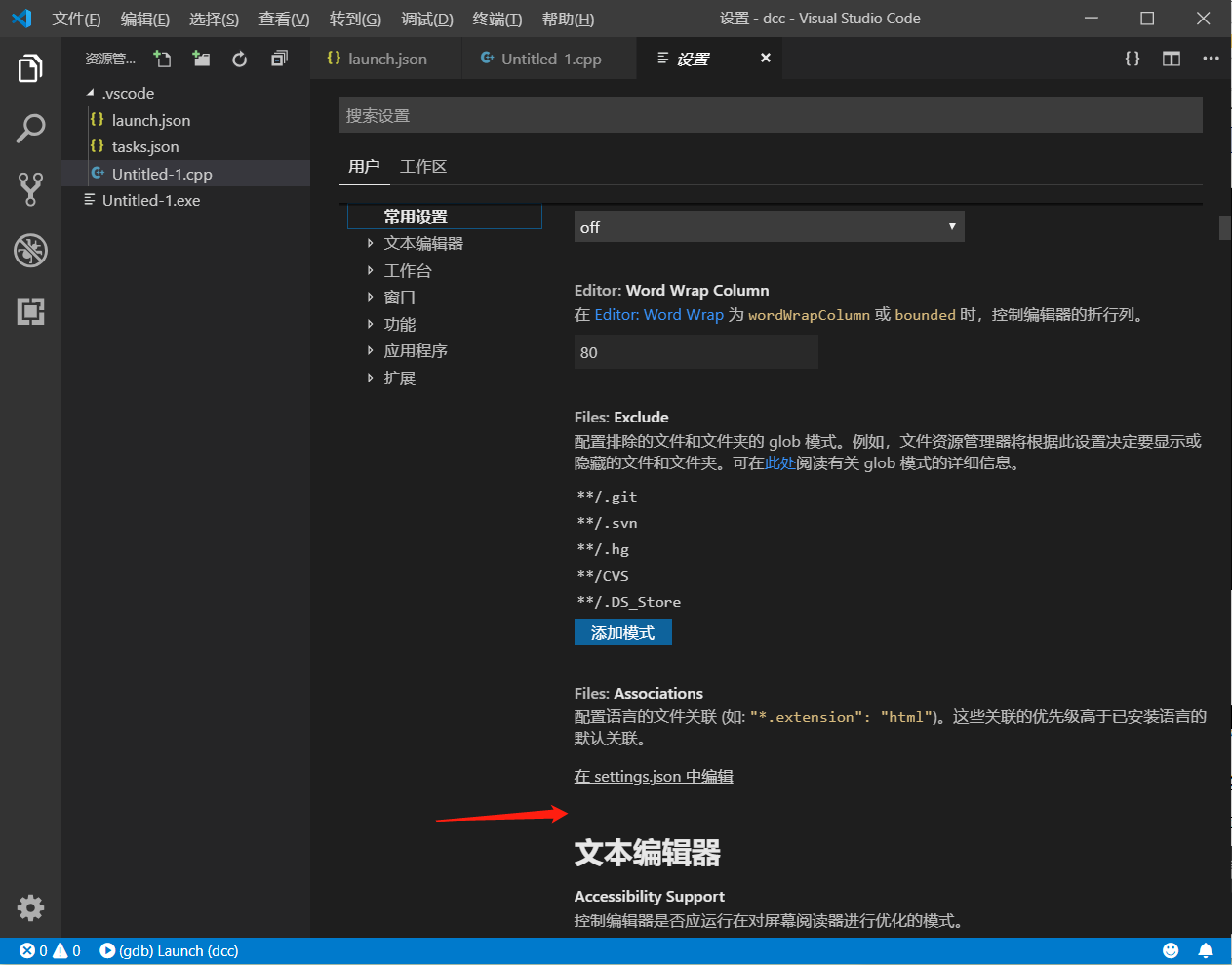
在代码中 加入
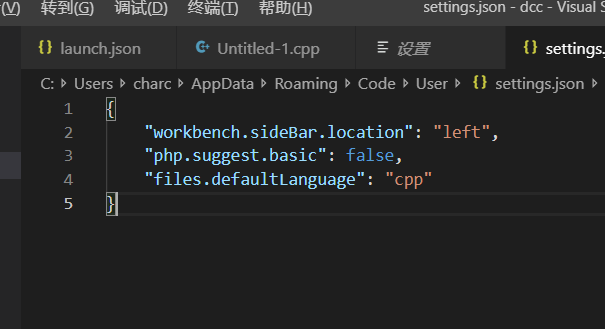
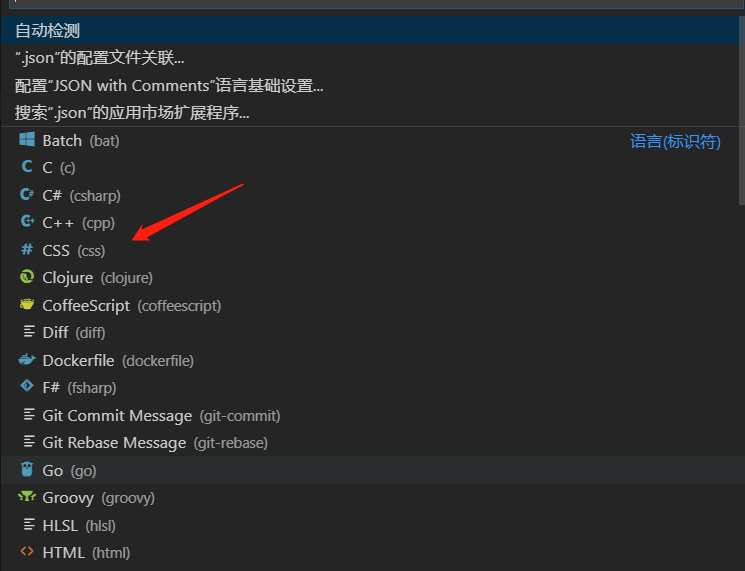
好了 到了这里 全部设置完毕了!!! 有什么问题欢迎留言!!

