Prometheus 快速入门教程(三):Grafana 图表配置快速入门
文章首发于【陈树义】公众号,点击跳转到原文:https://mp.weixin.qq.com/s/sA0nYevO8yz6QLRz03qJSw
前面我们使用 Prometheus + Grafana 实现了一个简单的 CPU 使用率变化图,但是这个图还有许多缺陷,例如:左边栏的数值太小了无法调整,下面的图标信息无法定制化等等。
其实 Grafana 的功能是非常强大的,可以针对不同的需求进行针对性设置,从而做出让你满意的监控图表。那么我们今天就系统地讲一讲如何设置 Grafana 图表!
Dashboard 与 Panel
Dashboard(面板)与 Panel(图表)是 Prometheus 的基本单元,我们所有的监控数据都会通过这两个东西来呈现。
Dashboard 就是一个大的面板,里面包含了无数个图表(Panel)。例如:我们希望监控订单系统的各项业务指标,那么我们可以建立一个名为「订单业务监控」的面板,然后在这个面板下建立许多个图表。
Panel 图表配置
Panel(图表)是 Prometheus 中数据呈现的最小单元,我们看到的面板数据,都是由一个个图表构成的。图表(Panel)的设置区域一共可以分为三部分:
- 预览区:用来预览设置的图表。
- 数据设置区:用来设置数据源、数据指标等。
- 图表设置区:用来对图表的名称等进行设置。
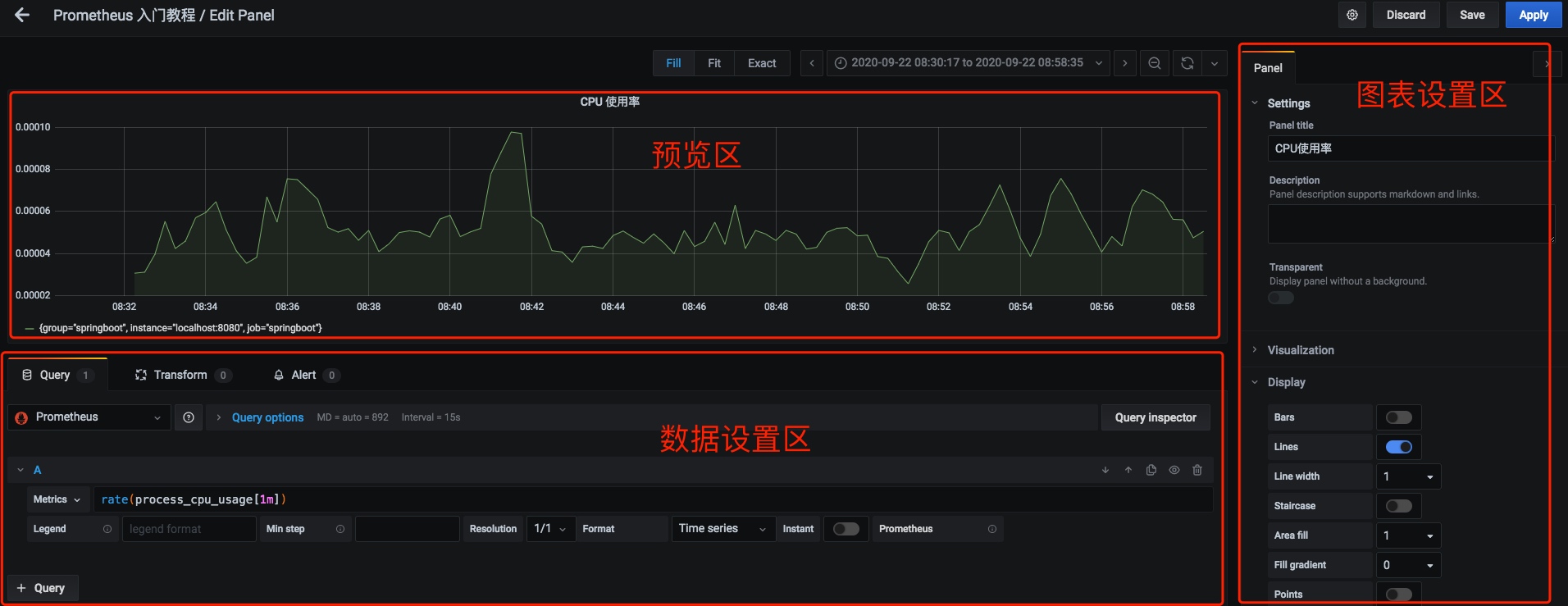
预览区
预览区非常简单,就是针对「数据设置区」和「图表设置区」的设置结果,进行模拟显示,从而让我们可以实时看到效果,方便我们进行配置。
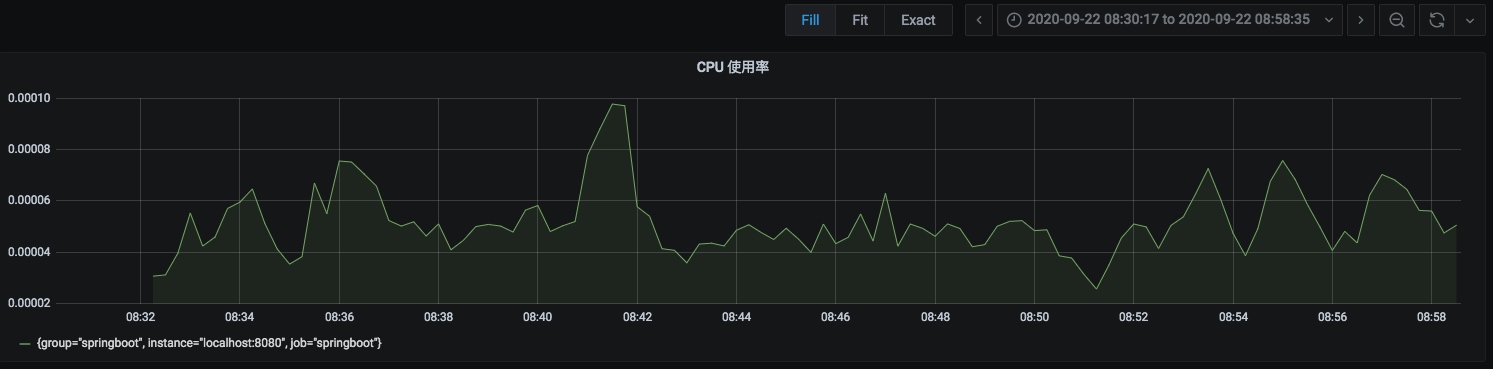
数据设置区
数据设置区可以分为三个设置区域,分别是:
- 查询设置区:设置查询数据的数据源、指标等。
- 转换设置区:可以对查询出来的数据进行过滤等。
- 告警设置区:可以对设置的指标设置告警规则。
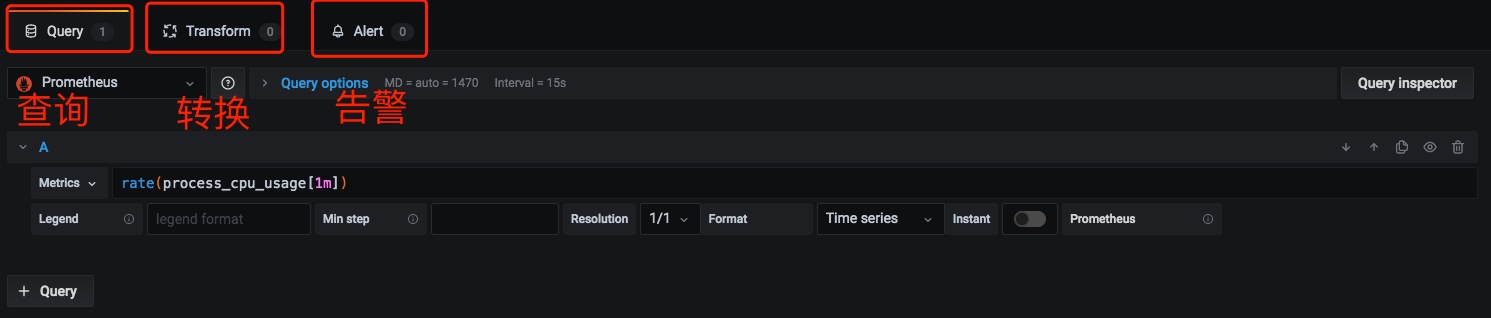
文章首发于【陈树义】公众号,点击跳转到原文:https://mp.weixin.qq.com/s/sA0nYevO8yz6QLRz03qJSw
查询设置区
查询设置区可以分为两块,分别是:
- 数据源设置
- 数据指标设置
数据源设置
数据源设置用来设置使用哪个数据源。此外,还可以针对选择的数据进行更精细化的设置,例如:Max data points 等设置。
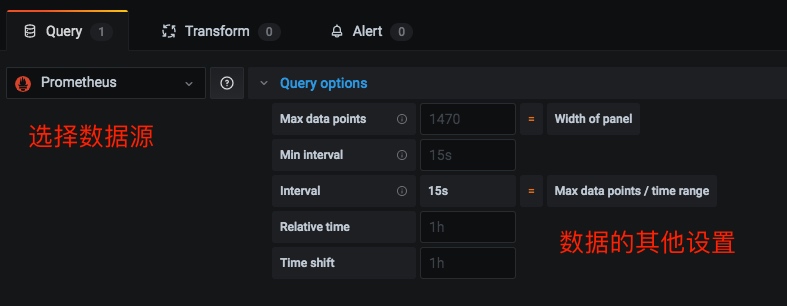
数据指标设置
这块用来设置你想显示数据源中的哪个指标、标识填什么、格式是啥。

整体来说有这么几个选项:
- Metrics 指标名
表明这个图表是用来展示数据源中的什么数据,是显示变化率,还是数值,这里相当于一个表达式。例如我这里是用来显示 CPU 的变化率的,所以我填入的是:「rate(system_cpu_usage[1m])」,这表示使用 1 分钟的数据变化率来显示 CPU 的变化情况。
- Legend 图例
图例可以设置图例的显示数值是什么,例如这里我写了:「{{instance}}-1m」,这表示使用实例名为前缀,后面再加上「-1m」字符串,最终显示为:「localhost:8080-1m」,其中 localhost:8080 为实例名。
- Min Step 最小步长
最小步长表示图形里每两个点的最小数据间隔是多少,例如:这里我设置了 200,那表示图形上每隔 200 个单位才会有一个点。观察一下图形可以大致知道 min step 的作用。

- Resolution 精度
这表示其数据精度是怎样的,是 1 比 1 的精度,还是原有的 1/2,还是 1/3 等等。如果是 1/2 的话,那么就是原本 1 个单位显示一个点,现在 2 个单位合并起来显示成一个点了,那么其精度就变低了。
- Format 格式
表示你的数据格式是什么,这里有:Time series、Table、Heap Map 三个选项。Time series 表示是时间序列数据,即随着时间的流动有源源不断的数据。Table 表示是一个表格数据。Heap Map 表示是热力图数据。
我们可以通过左下角的 Query 来增加显示的数据。例如我这里使用了 3 个图例数据来分别显示:1 分钟的 CPU 使用率情况、5 分钟的 CPU 使用率情况、15 分钟的 CPU 使用率情况。
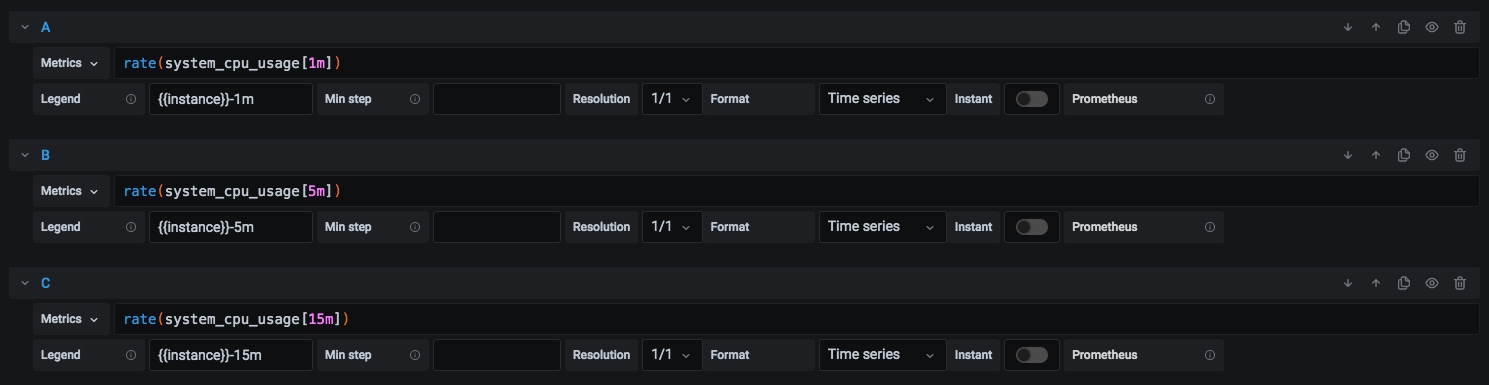
设置完成后的图标整体效果如下:
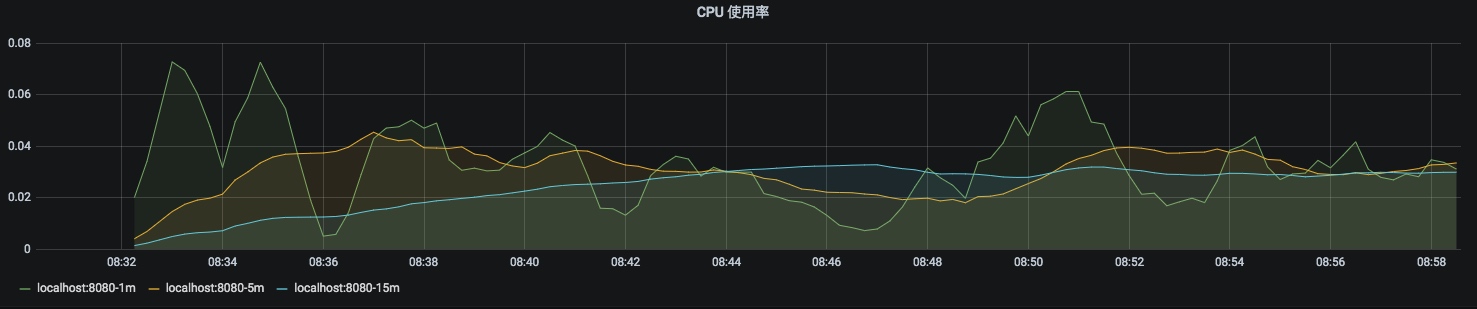
转换设置区
转换设置区主要是用来一些更复杂的数据处理,例如:过滤一些数据,做集合操作等。
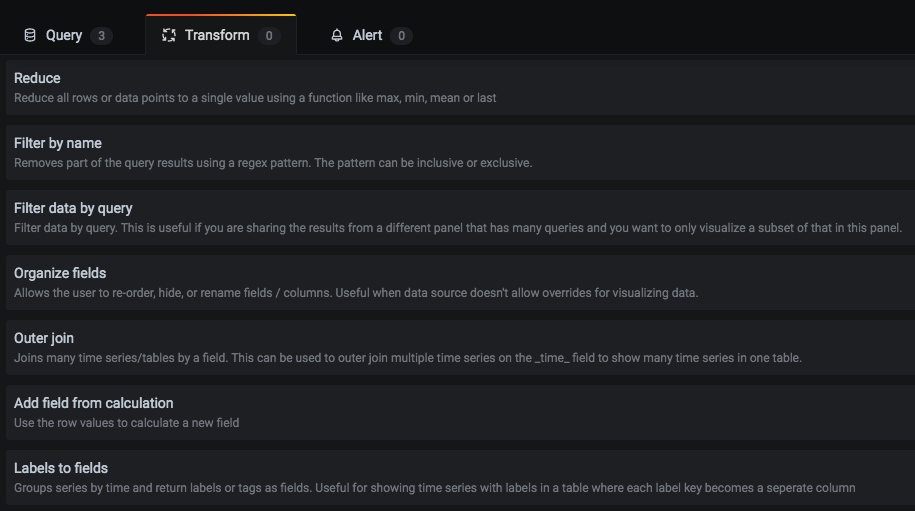
这块使用得相对少一些,这里就不深入讲解,等使用到的时候再深入了解也不迟。
告警设置区
告警设置区用来进行指标告警,这块内容也相对简单,直接看页面就可以弄清楚了。后面文章也有例子讲解,这里不再赘述。
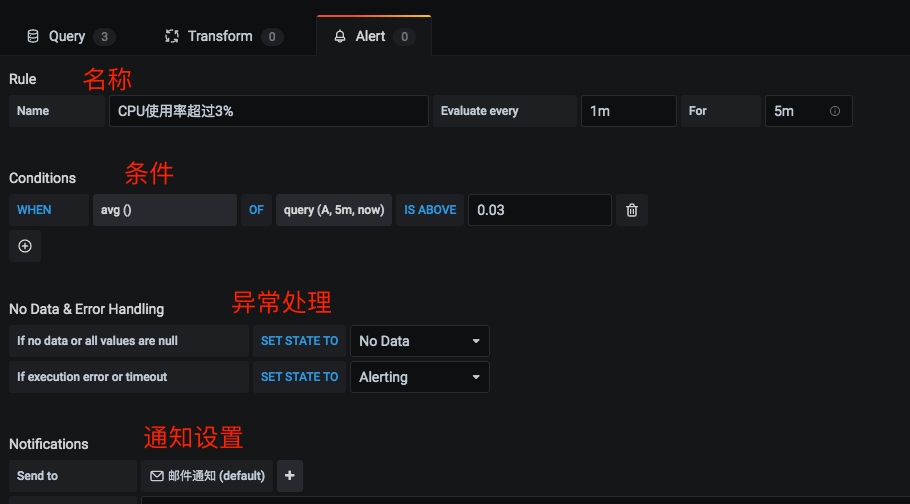
图表设置区
这块用来设置图表名称、Y 轴显示样式等图表细节的。主要有下面几个区域:
- Settings 设置
- Visualization 可视化
Setting 设置
用来设置图表名称和描述。
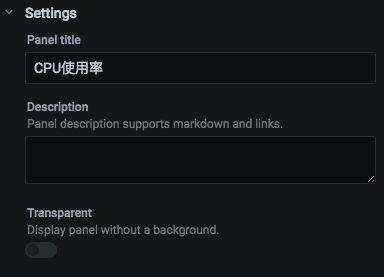
Visualization 可视化
用来设置图表使用什么格式显示,有 图形(Graph)、统计(Stat)、表格(Table)、文本(Text)等。
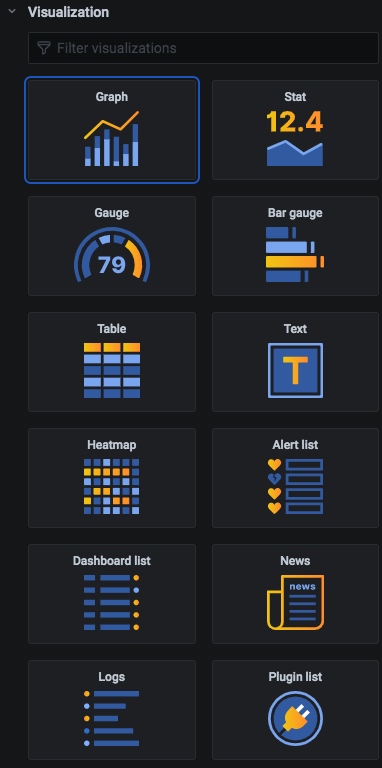
Display 显示
用来设置图表样式相关信息。
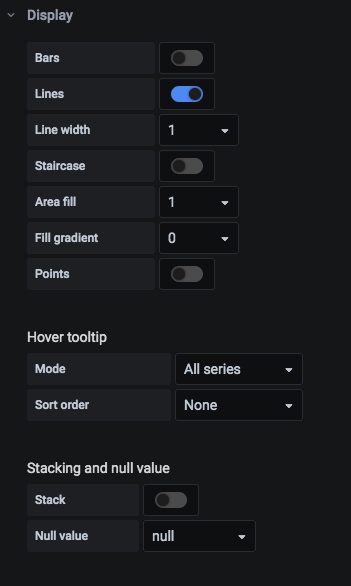
例如 Bars 表示图形有长条,如下图所示:
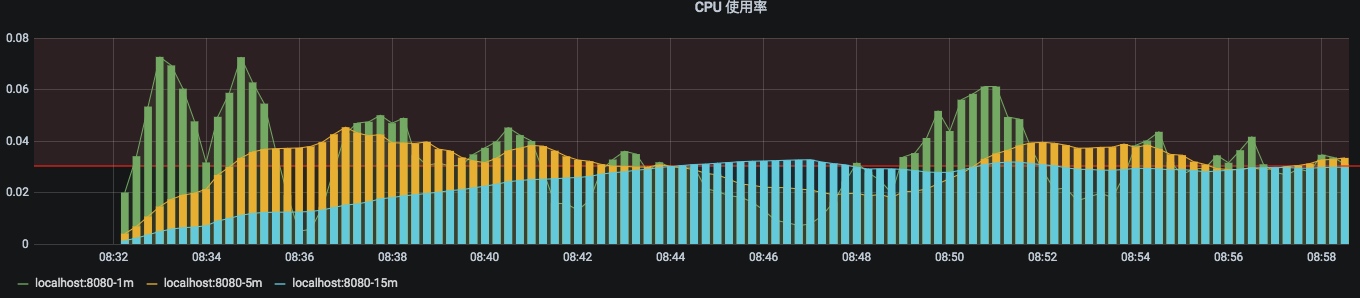
例如设置 Hover tooltip 的 Mode 为 Single,表示鼠标悬浮到图表时,只显示单条线的悬浮提示,而不是全部线条都显示悬浮提示。
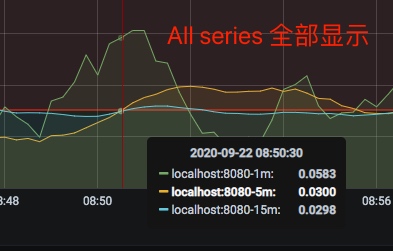
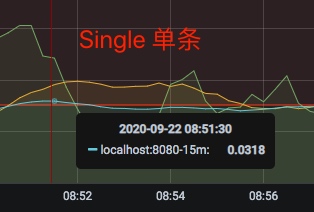
其他设置都相对简单,这里不再赘述。
Axes 轴
用来设置轴的相关信息,例如:X/Y轴的显示单位,X/Y轴的最小最大值等。
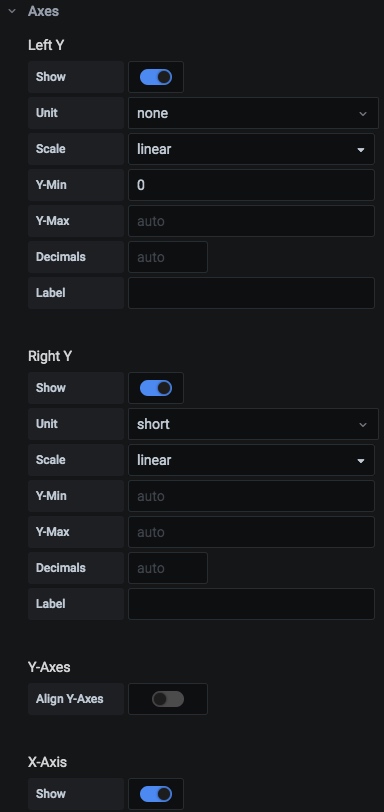
例如在显示 CPU 使用率时,CPU 使用率的数据是 0-1,但是默认是显示成小数,如下图所示:
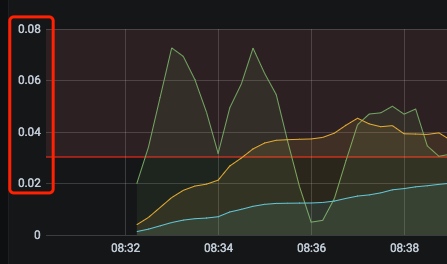
文章首发于【陈树义】公众号,点击跳转到原文:https://mp.weixin.qq.com/s/sA0nYevO8yz6QLRz03qJSw
那如果我希望它能用百分比显示,那么我可以设置 Left Y 的 Unit 参数,将其设置为:percent(0.0-1.0)。
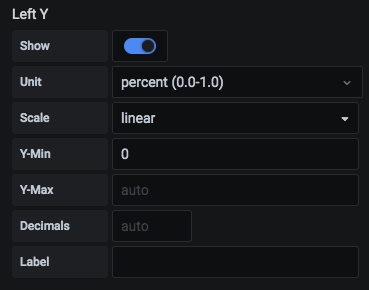
设置完之后图表变成了这样:
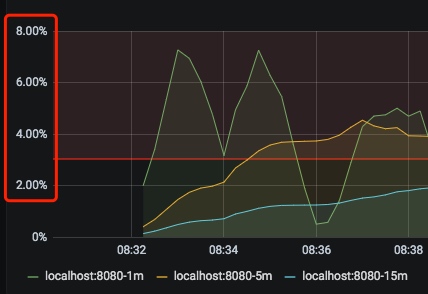
其他参数的设置都类似,这里不再赘述了。
legend 图例
这里用来设置图例信息,例如:图例的显示位置、图例显示最大值、最小值。
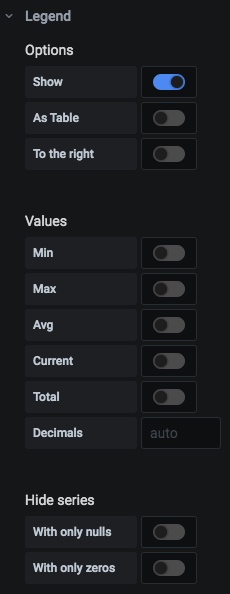
这块的内容也相对简单,自己去试试就清楚了,不再赘述。
Thresholds 阈值
用来设置一个阈值,当超过指定的值,会有标记成背景颜色。通常用来针对某个关键数据,当超过某个值进行高亮,方便一目了然查看数据。

例如 CPU 使用率的例子,我设置了超过 3% 就高亮成红色(Critical)。
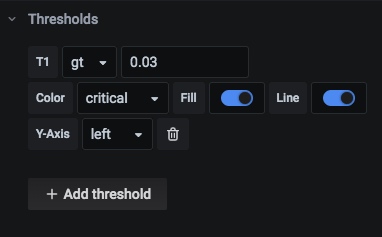
最终效果如下图所示:

总结
我们通过一个 CPU 使用率的例子,将 Grafana 图表的配置都过了一遍。总的来说,Grafana 图表配置可分为:预览区、数据配置区、图表配置区。其中涉及到了数据源的配置、数据指标的配置以及各种图表显示的配置等。
虽然我们可以直接使用 Grafana官网 - Dashboards 模块的现成模板,但如果你想做符合自己业务情况的监控面板,掌握 Grafana 图表的配置可是必不可少哦。
文章首发于【陈树义】公众号,点击跳转到原文:https://mp.weixin.qq.com/s/sA0nYevO8yz6QLRz03qJSw



【推荐】凌霞软件回馈社区,博客园 & 1Panel & Halo 联合会员上线
【推荐】轻量又高性能的 SSH 工具 IShell:AI 加持,快人一步