Jmeter+ant生成测试报告
Jmeter+ant生成测试报告
1、安装JDK,配置java环境变量(前面都有安装教程了)
2、安装Jmeter(前面都有安装教程了)
3、安装ANT
下载
官网:http://ant.apache.org/bindownload.cgi
蓝奏云:https://wwx.lanzoux.com/b0ar7r6ng 密码:avxd
ant环境变量的配置
解压下载好的ant
将jmeter所在的目录下extras子目录里的ant-jmeter-1.1.1.jar复制到ant所在目录lib子目录下
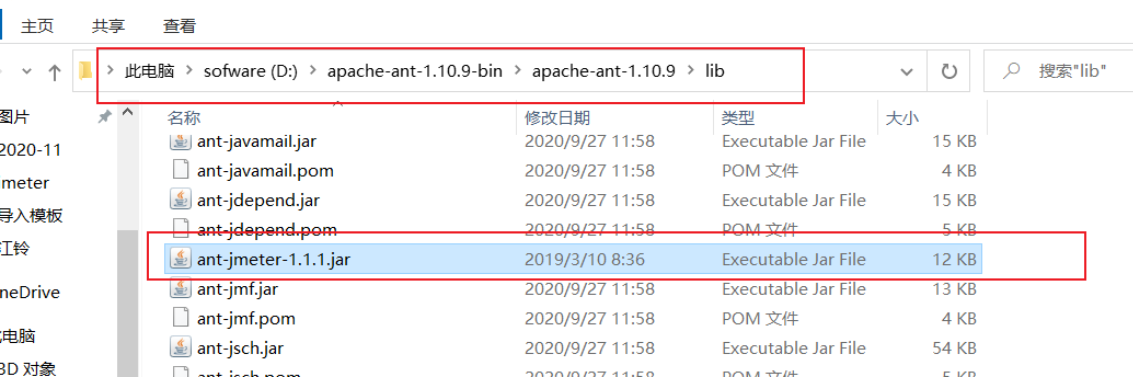
在环境变量中设置如下值:
ANT_HOME D:\apache-ant-1.10.9-bin\apache-ant-1.10.9
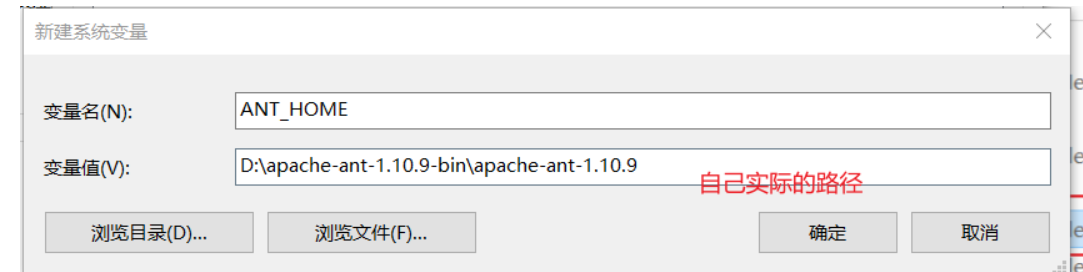
在CLASSPATH 添加%ANT_HOME%\lib
在Path 添加 %ANT_HOME%\bin
验证是否添加成功 在cmd中输入 ant -version,显示如下说明成功

配置ANT与Jmeter的配置文件
编辑配置bulid.xml文件
<?xml version="1.0" encoding="UTF8"?>
<project name="ant-jmeter-test" default="run" basedir=".">
<!-- 需要改成自己本地的 Jmeter 目录-->
<property name="jmeterPath" value="D:\apache-jmeter-5.1.1"/>
<!-- 邮箱的配置-->
<property name="mailhost" value="smtp.sina.cn"/>
<property name="username" value="wuya1303@sina.com"/>
<property name="password" value="admin123"/>
<property name="mailfrom" value="wuya1303@sina.com"/>
<!-- 需要发送的邮箱地址,多个邮箱的话用,隔开-->
<property name="mail_to" value="1300940782@qq.com"/>
<!--发送邮件的主题-->
<property name="mailsubject" value="XX系统接口自动化测试报告"/>
<property name="mail_port" value="25"/>
<!-- 邮件正文-->
<property name="message" value="Hi!请查收下,这是XX接口自动化测试报告,如有任何疑问,请联系我,谢谢!"/>
<tstamp>
<format property="time" pattern="yyyyMMddhhmm" />
</tstamp>
<property name="jmeter.home" value="${jmeterPath}" />
<!-- 脚本生成报告的路径,需要自己创建成已经存在的路径-->
<property name="jmeter.result.jtl.dir" value="${jmeterPath}\TestSuite\report\jtl" />
<property name="jmeter.result.html.dir" value="${jmeterPath}\TestSuite\report\html" />
<property name="htmlReportNameSummary" value="TestReport" />
<property name="jmeter.result.jtlName" value="${jmeter.result.jtl.dir}/${htmlReportNameSummary}${time}.jtl" />
<property name="jmeter.result.htmlName" value="${jmeter.result.html.dir}/${htmlReportNameSummary}${time}.html" />
<!-- 测试的步骤-->
<target name="run">
<antcall target="test" />
<antcall target="report" />
<antcall target="sendEmail" />
</target>
<!--执行接口测试-->
<target name="test">
<echo>执行接口自动化测试</echo>
<taskdef name="jmeter" classname="org.programmerplanet.ant.taskdefs.jmeter.JMeterTask" />
<jmeter jmeterhome="${jmeter.home}" resultlog="${jmeter.result.jtlName}">
<!--要执行的测试脚本-->
<testplans dir="${jmeterPath}\TestSuite\script" includes="断言.jmx" />
<property name="jmeter.save.saveservice.output_format" value="xml"/>
</jmeter>
</target>
<!--解决报告中NAN字段显示问题-->
<path id="xslt.classpath">
<fileset dir="${jmeter.home}/lib" includes="xalan-2.7.2.jar"/>
<fileset dir="${jmeter.home}/lib" includes="serializer-2.7.2.jar"/>
</path>
<!--生成HTML测试报告-->
<target name="report">
<echo>生成接口自动测试报告</echo>
<xslt classpathref="xslt.classpath"
force="true"
in="${jmeter.result.jtlName}" out="${jmeter.result.htmlName}"
style="${jmeter.home}/extras/jmeter-results-detail-report_21.xsl" />
<!--复制图片-->
<copy todir="${jmeter.result.html.dir}">
<fileset dir="${jmeter.home}/extras">
<include name="collapse.png" />
<include name="expand.png" />
</fileset>
</copy>
</target>
<!--自动发送邮件-->
<target name="sendEmail">
<echo>发送自动化测试报告</echo>
<mail mailhost="${mailhost}"
ssl="ture"
user="${username}"
password="${password}"
mailport="${mail_port}"
subject="${mailsubject}"
messagemimetype="text/html"
tolist="${mail_to}">
<from address="${mailfrom}" />
<attachments>
<fileset dir="${jmeter.result.html.dir}">
<include name="${htmlReportNameSummary}${time}.html"/>
<include name="collapse.png" />
<include name="expand.png" />
</fileset>
</attachments>
<message>
${message}
</message>
</mail>
</target>
</project>
配置jmeter.properties
配置jmeter报告输出格式为xml,在jmeter/bin目录下jmeter.properties文件中修改jmeter.save.saveservice.output_format=csv为jmeter.save.saveservice.output_format=xml,并去掉前面的注释符号#
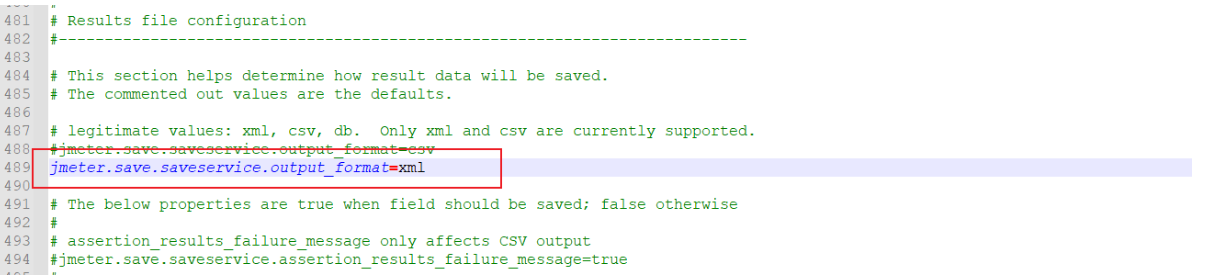
创建对应的目录
TestSuite下创建report文件和script文件
在report下在创建html文件和jlt文件
html文件夹装的是ant 转化后的结果
Jtl文件装的是meter生成的结果
Script:Jmeter执行的脚本
下载email的jar包放入到ant的lib目录下
下载地址:https://wwx.lanzoux.com/b0ar7r6ng 密码:avxd
在build.xml的路径下运行ant:
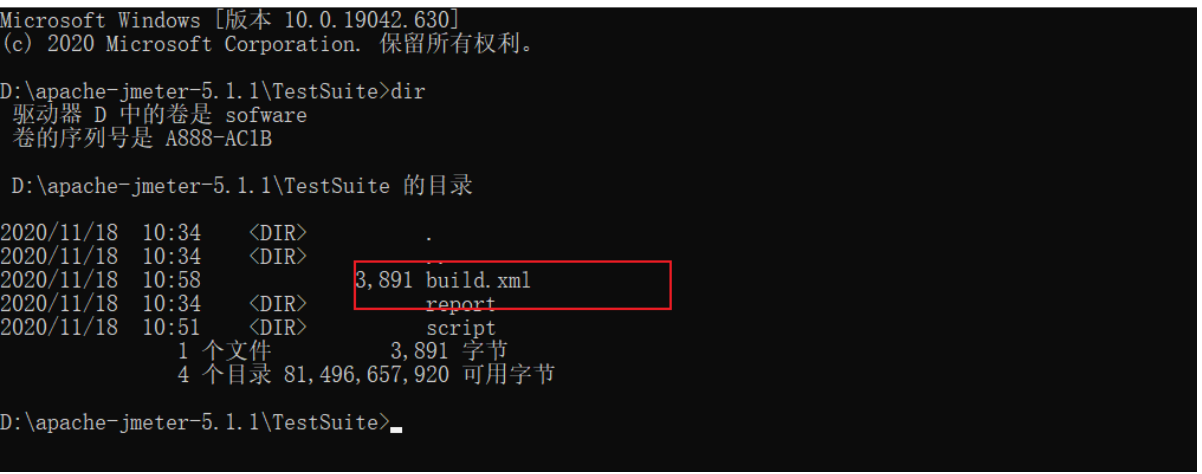
执行结果如下:
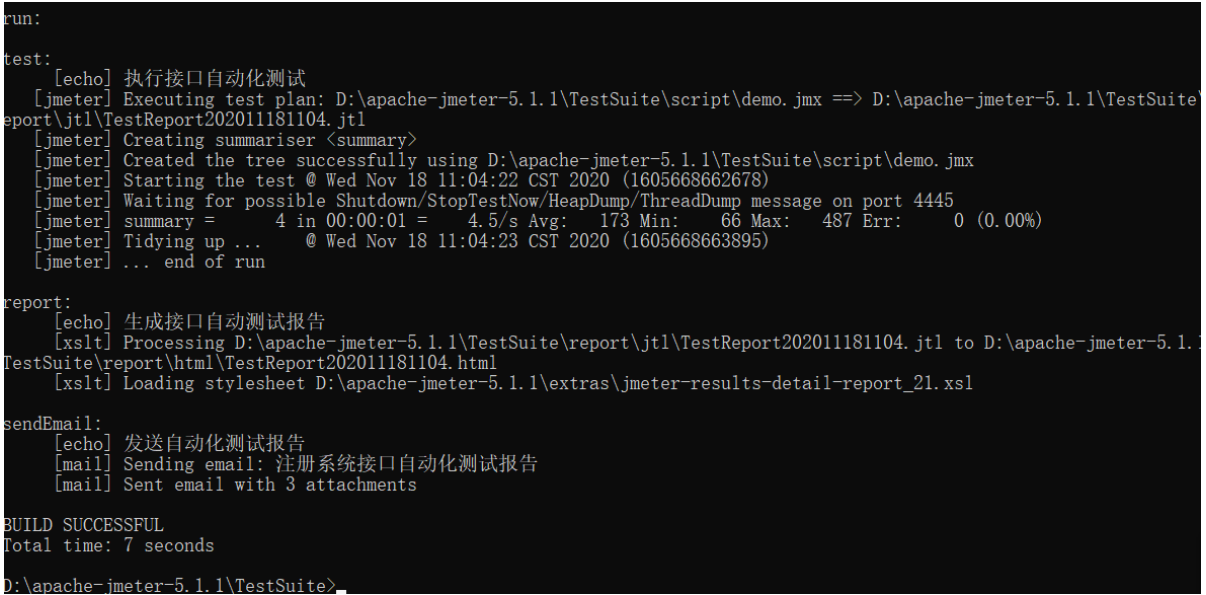
打开报告:
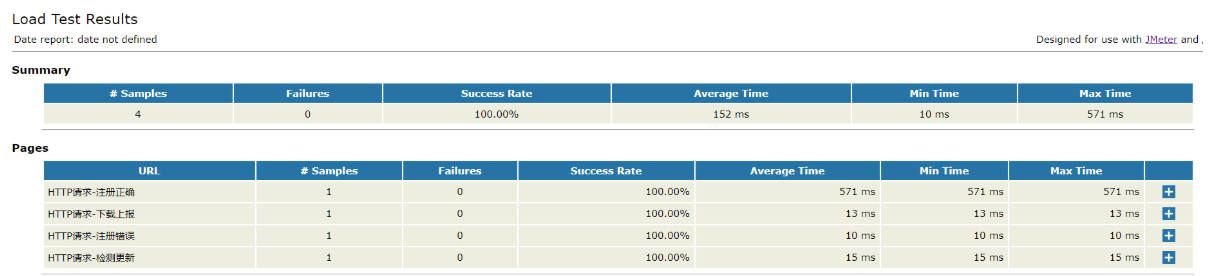
测试报告优化
Jmeter默认的报告展示的信息比较少,如果出错了,不是很方便定位问题。由Jmeter默认报告优化这篇文章可知,其实由.jtl格式转换为.html格式的报告过程中,style文件起了很关键的作用。下面介绍另一种style文件的使用方法:
1、下载style文件:jmeter.results.shanhe.me.xsl
下载地址:https://wwx.lanzoux.com/b0ar86nwh密码:32xm
2、把下载的文件放到jmeter的extras目录下。
3、修改jmeter.properties文件如下部分,我这里都修改成true,找到对应的位置复制上去即可,这样执行完脚本后就会保存这些结果到.jtl文件里面:
修改成如下:
jmeter.save.saveservice.data_type=true
jmeter.save.saveservice.label=true
jmeter.save.saveservice.response_code=true
# response_data is not currently supported for CSV output
jmeter.save.saveservice.response_data=true
# Save ResponseData for failed samples
jmeter.save.saveservice.response_data.on_error=false
jmeter.save.saveservice.response_message=true
jmeter.save.saveservice.successful=true
jmeter.save.saveservice.thread_name=true
jmeter.save.saveservice.time=true
jmeter.save.saveservice.subresults=true
jmeter.save.saveservice.assertions=true
jmeter.save.saveservice.latency=true
jmeter.save.saveservice.connect_time=true
jmeter.save.saveservice.samplerData=true
jmeter.save.saveservice.responseHeaders=true
jmeter.save.saveservice.requestHeaders=true
jmeter.save.saveservice.encoding=false
jmeter.save.saveservice.bytes=true
jmeter.save.saveservice.url=true
jmeter.save.saveservice.filename=true
jmeter.save.saveservice.hostname=true
jmeter.save.saveservice.thread_counts=true
jmeter.save.saveservice.sample_count=true
jmeter.save.saveservice.idle_time=true
设置build文件的报告模板为优化后的模板jmeter-results-shanhe-me.xsl
<!--生成HTML测试报告-->
<target name="report">
<echo>生成接口自动测试报告</echo>
<xslt classpathref="xslt.classpath"
force="true"
in="${jmeter.result.jtlName}" out="${jmeter.result.htmlName}"
style="${basedir}/jmeter-results-shanhe-me.xsl">
<!--style="${jmeter.home}/extras/jmeter-results-detail-report_21.xsl" /-->
生成结果如下:

作者:我是刘先生
地址:https://www.cnblogs.com/cekaigongchengshi/
文章转载请标明出处,如果,您认为阅读这篇博客让您有些收获,不妨点击一下推荐按钮,据说喜欢分享的,后来都成了大神
| 欢迎扫码关注微信公众号 |
 |
