WPF TextBox搜索框&自定义TextBox样式
先看效果图咯:
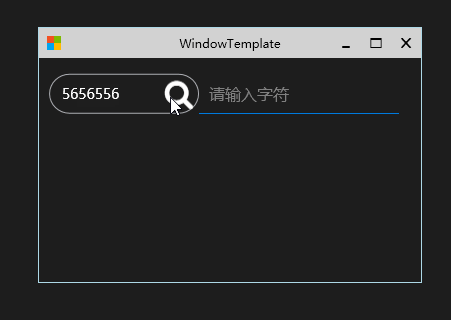
前面的文章中,button样式告一段落。接下来分享几个TextBox样式。
后续持续更新中~
代码都在git上同步。有需要的可以下载查看。项目地址在之前的文章中都有写哦。
依旧是老规矩,话不多说,上代码咯。
首先要做搜索框当然要有一个搜索的图标啦,幸运的是,fontawesome里面有的~
在Fonts.xaml里面加上这个 图标资源

<system:String x:Key="FontAwesomeSearch"></system:String>
显示出来就是上面这个。
在Texts.xaml里面写样式,代码如下 :
<Style x:Key="SearchTextBox" TargetType="TextBox"> <Setter Property="FontSize" Value="{StaticResource FontSizeRegular}"/> <Setter Property="Width" Value="150"/> <Setter Property="Height" Value="40"/> <Setter Property="Foreground" Value="White"/> <Setter Property="CaretBrush" Value="White"/> <Setter Property="Text" Value="66"/> <Setter Property="Template" > <Setter.Value> <ControlTemplate TargetType="{x:Type TextBoxBase}"> <Grid> <Border x:Name="border" BorderBrush="{TemplateBinding BorderBrush}" BorderThickness="{TemplateBinding BorderThickness}" CornerRadius="20"> <Grid> <ScrollViewer x:Name="PART_ContentHost" HorizontalAlignment="Left" VerticalAlignment="Center" Width="100" Margin="10 0 0 0" Focusable="False" HorizontalScrollBarVisibility="Hidden" VerticalScrollBarVisibility="Hidden"/> <Button Style="{StaticResource IconGrowButton}" Content="{StaticResource FontAwesomeSearch}" HorizontalAlignment="Right"/> </Grid> </Border> </Grid> <ControlTemplate.Triggers> <Trigger Property="IsKeyboardFocused" Value="True"> </Trigger> </ControlTemplate.Triggers> </ControlTemplate> </Setter.Value> </Setter> </Style>
效果是这样滴:

哈哈,成功了。再写一个textbox样式
代码如下 :
<Style TargetType="{x:Type TextBox}" x:Key="LineTextBox"> <Setter Property="FontSize" Value="{StaticResource FontSizeLarge}"/> <Setter Property="Padding" Value="10"/> <Setter Property="Margin" Value="0 5 0 5"/> <Setter Property="BorderBrush" Value="#007Add"/> <Setter Property="BorderThickness" Value="0 0 0 1"/> <Setter Property="CaretBrush" Value="White"/> <Setter Property="Background" Value="Transparent"/> <Setter Property="Foreground" Value="White"/> <Setter Property="Template" > <Setter.Value> <ControlTemplate TargetType="{x:Type TextBoxBase}"> <Grid> <Border x:Name="border" BorderBrush="{TemplateBinding BorderBrush}" BorderThickness="{TemplateBinding BorderThickness}" Background="{TemplateBinding Background}" SnapsToDevicePixels="True"> <ScrollViewer x:Name="PART_ContentHost" Focusable="False" HorizontalScrollBarVisibility="Hidden" VerticalScrollBarVisibility="Hidden"/> </Border> <TextBlock IsHitTestVisible="False" Text="{TemplateBinding Tag}" x:Name="placeholder" FontFamily="{TemplateBinding FontFamily}" Padding="{TemplateBinding Padding}" VerticalAlignment="Center" HorizontalAlignment="{TemplateBinding HorizontalAlignment}" Foreground="Gray" > <TextBlock.Style> <Style TargetType="{x:Type TextBlock}"> <Setter Property="Visibility" Value="Collapsed" /> <Style.Triggers> <DataTrigger Binding="{Binding Text, RelativeSource={RelativeSource TemplatedParent}}" Value=""> <Setter Property="Visibility" Value="Visible" /> </DataTrigger> </Style.Triggers> </Style> </TextBlock.Style> </TextBlock> </Grid> <ControlTemplate.Triggers> <Trigger Property="IsEnabled" Value="False"> <Setter Property="Opacity" TargetName="border" Value="0.56"/> </Trigger> <Trigger Property="IsMouseOver" Value="True"> <Setter Property="BorderBrush" TargetName="border" Value="#FF7EB4EA"/> </Trigger> <Trigger Property="IsKeyboardFocused" Value="True"> <Setter Property="BorderBrush" TargetName="border" Value="#FF569DE5"/> </Trigger> </ControlTemplate.Triggers> </ControlTemplate> </Setter.Value> </Setter> </Style>
效果是这样滴:

下面就是在MainWindow.xaml中使用样式~
<TextBox Style="{StaticResource SearchTextBox}"/> <TextBox Width="200" Style="{StaticResource LineTextBox}" Tag="请输入字符"/>
动态效果见文章顶部动图~
看到这里明白了吧,Tag就是水印~
编程是个人爱好





【推荐】国内首个AI IDE,深度理解中文开发场景,立即下载体验Trae
【推荐】编程新体验,更懂你的AI,立即体验豆包MarsCode编程助手
【推荐】抖音旗下AI助手豆包,你的智能百科全书,全免费不限次数
【推荐】轻量又高性能的 SSH 工具 IShell:AI 加持,快人一步
· TypeScript + Deepseek 打造卜卦网站:技术与玄学的结合
· 阿里巴巴 QwQ-32B真的超越了 DeepSeek R-1吗?
· 【译】Visual Studio 中新的强大生产力特性
· 10年+ .NET Coder 心语 ── 封装的思维:从隐藏、稳定开始理解其本质意义
· 【设计模式】告别冗长if-else语句:使用策略模式优化代码结构
2021-12-09 【windows 操作系统】异步
2021-12-09 用递归打印九九乘法表
2021-12-09 【windows 操作系统】【CPU】用户模式和内核模式(用户层和内核层)