【WPF】Border 边框
从技术角度看,Border是一个装饰元素(decorator),装饰元素是特定类型的元素,通常用于在一个对象周围添加某些种类的图形装饰。所有装饰元素都继承自System.Windows.Controls.Decorator类。大多数装饰元素设计用于特定控件。例如,Button控件使用ButtonChrome装饰元素,以获取其特有的圆角和阴影背景效果;而ListBox控件使用ListBoxChrome装饰元素。还有两个更通用的装饰元素,当构造用户界面时它们非常有用。
Border 是一个装饰的控件,此控件绘制边框及背景,在 Border 中只能有一个子控件,若要显示多个子控件,需要将一个附加的 Panel 控件放置在父 Border 中。然后可以将子控件放置在该 Panel控件中。
Border 的几个重要属性:
Background:用用一个 Brush 对象来绘制背景 ;
BorderBrush:用一个Brush 对象来绘制边框 ;
BorderThickness:此属性设置 Border 边框的大小;
CornerRadius:此属性设置 Border 的每一个角圆的半径;
Padding:此r属性设置 Border 里的内容与边框的之间的间隔。
接下来我们使用XAML代码做个示例,通过对Border的属性设置做出扑克牌的效果。
设计时 添加border
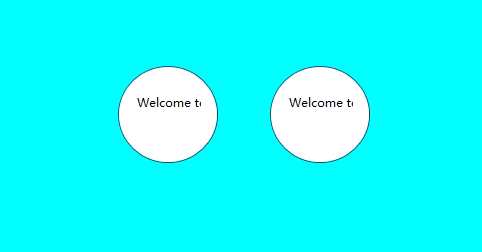
<Window x:Class="WpfApp4.MainWindow" xmlns="http://schemas.microsoft.com/winfx/2006/xaml/presentation" xmlns:x="http://schemas.microsoft.com/winfx/2006/xaml" xmlns:d="http://schemas.microsoft.com/expression/blend/2008" xmlns:mc="http://schemas.openxmlformats.org/markup-compatibility/2006" xmlns:local="clr-namespace:WpfApp4" xmlns:Lin="clr-namespace:LinDefind" mc:Ignorable="d" Title="MainWindow" Height="450" Width="800"> <Grid> <Canvas Background="Aqua" Name="root" /> <Border CornerRadius="100" Background="#ffffff" BorderBrush="#2a3b57" BorderThickness="1" Height="97" Width="100" Margin="257,107,445,0" Name="Border1" VerticalAlignment="Top" > <TextBlock Background="#ffffff" HorizontalAlignment="Right" VerticalAlignment="Center" Height="39" Width="64" Margin="0,0,16,0" ><Run Text="Welcome to AuthorCode"/></TextBlock> </Border> <Border CornerRadius="100" Width="100" Background="#ffffff" BorderBrush="#2a3b57" BorderThickness="1" Height="97" Margin="106,107,598,0" x:Name="Border1_Copy1" VerticalAlignment="Top" > <TextBlock Background="#ffffff" HorizontalAlignment="Right" VerticalAlignment="Center" Height="39" Width="64" Margin="0,0,16,0" ><Run Text="Welcome to AuthorCode"/></TextBlock> </Border> </Grid> </Window>
代码实现边框
输出如图 1 所示,您可以在其中看到带有圆角的绿色边框。
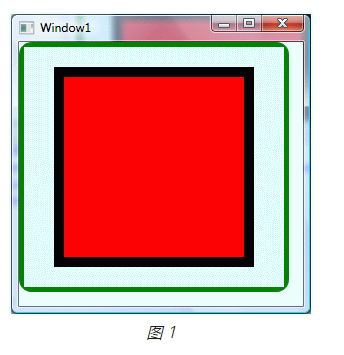
WPF 中的 Border 类表示一个 Border 元素。清单 2 中列出的代码片段是 C# 代码,用于创建 Border、设置其属性并将其放置在 Canvas 元素周围。
private void CreateDynamicBorder() { Border border = new Border(); border.Background = new SolidColorBrush(Colors.LightGray); border.BorderThickness = new Thickness(5); border.BorderBrush = new SolidColorBrush(Colors.Green); border.CornerRadius = new CornerRadius(15); border.Width = 270; border.Height = 250; Canvas cnvas = new Canvas(); Rectangle rect = new Rectangle(); rect.Width = 200; rect.Height = 200; rect.Fill = new SolidColorBrush(Colors.Black); rect.StrokeThickness = 10 d; cnvas.Children.Add(rect); border.Child = cnvas; RootLayout.Content = border; }
小说边框只能有一个子元素。如果需要在多个元素周围放置边框,则必须在每个元素周围放置边框。
边框背景
Background 属性属于 Brush 类型,它开辟了许多很酷的可能性。正如在最初的例子中看到的,使用简单的颜色作为背景很容易,但实际上你也可以使用渐变,而且做起来并不难:
<Window x:Class="WpfTutorialSamples.Misc_controls.BorderSample" xmlns="http://schemas.microsoft.com/winfx/2006/xaml/presentation" xmlns:x="http://schemas.microsoft.com/winfx/2006/xaml" Title="BorderSample" Height="175" Width="200"> <Grid Margin="10"> <Border BorderBrush="Navy" BorderThickness="1,3,1,5"> <Border.Background> <LinearGradientBrush StartPoint="0.5,0" EndPoint="0.5,1"> <GradientStop Color="LightCyan" Offset="0.0" /> <GradientStop Color="LightBlue" Offset="0.5" /> <GradientStop Color="DarkTurquoise" Offset="1.0" /> </LinearGradientBrush> </Border.Background> <StackPanel Margin="10"> <Button>Button 1</Button> <Button Margin="0,10">Button 2</Button> <Button>Button 3</Button> </StackPanel> </Border> </Grid> </Window>
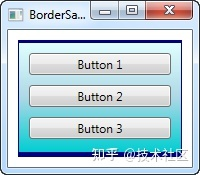
在本例中,我指定了用于边框背景的LinearGradientBrush,然后是更合适的边框颜色。LinearGradientBrush 可能没有最明显的语法,因此我将在后面的章节中解释它,包括其他画笔类型,但现在,您可以尝试我的示例并更改值以查看结果。



