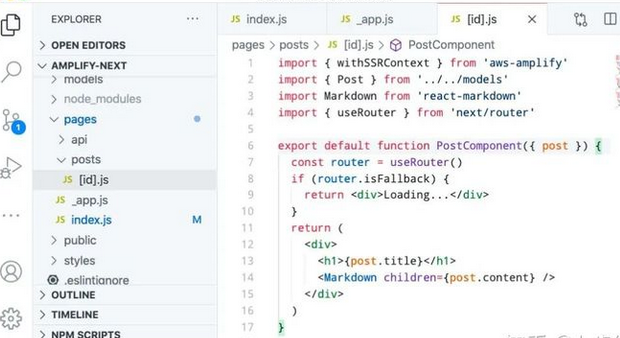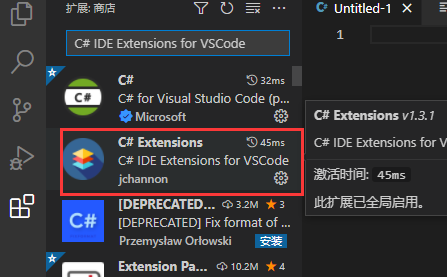【代码编译器】vscode 配置详细介绍
前言:运行环境.net6.0 C#10
- 安装.NET Core SDK和运行 官网下载地址:https://www.microsoft.com/net/download/core
- 安装.Net 4.7.2 官方下载地址:https://dotnet.microsoft.com/download/dotnet-framework/thank-you/net472-web-installer
- 安装VSCode 官网下载:https://code.visualstudio.com/
- 安装插件: C# for Visual Studio Code | C# Extensions (这两个最重要,必须装,其他插件自己随意)下载完重启VScode窗口即可生效,
- 新建C#控制台,我们在学习C#编程阶段 只用到控制台应用程序。
-
让调试的结果输出到【 控制台窗口】。
- 常用快捷键
- 安装主题插件
一、VS Code 的安装
- 1、安装.NET Core SDK和运行 官网下载地址:https://www.microsoft.com/net/download/core
- 2、安装.Net 4.7.2 官方下载地址:https://dotnet.microsoft.com/download/dotnet-framework/thank-you/net472-web-installer
- 3、VS Code 官网:https://code.visualstudio.com
VS Code 的安装很简单,直接去官网下载安装包,然后双击安装即可。软件大小80MB,安装空间只要300MB
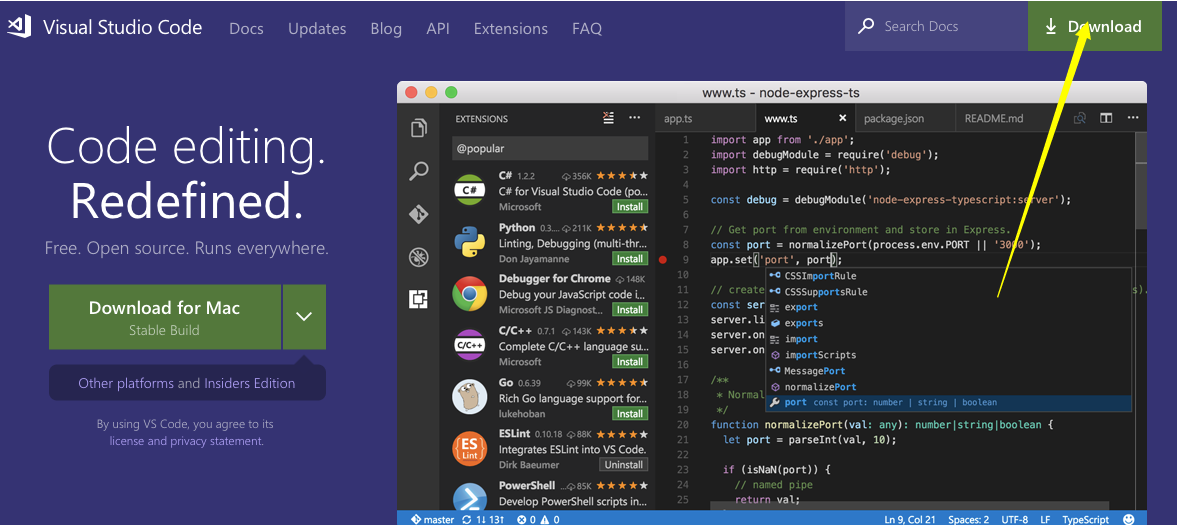
上图中,直接点击 download,一键下载安装即可。
选择以下平台:
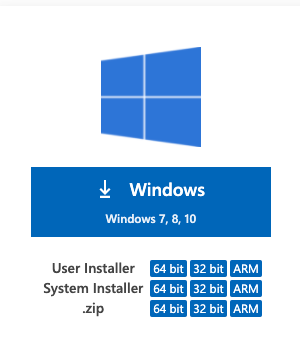
1、VS Code 设置为中文语言
Windows 用户按住快捷键Ctrl+Shift+P 打开命令面板。
在命令面板中,输入Configure Display Language,选择Install additional languages,然后安装插件Chinese (Simplified) Language Pack for Visual Studio Code即可。
或者,我们可以直接安装插件Chinese (Simplified) Language Pack for Visual Studio Code,是一样的。
安装完成后,重启 VS Code。
2、设置字体大小
在命令面板输入“字体”,可以进行字体的设置,效果如下:

当然,你也可以在菜单栏,选择「首选项-设置-常用设置」,在这个设置项里修改字体大小。
VS Code 的介绍
VS Code 的全称是 Visual Studio Code,是一款开源的、免费的、跨平台的、高性能的、轻量级的代码编辑器。微软开发的
IDE 与 编辑器的对比
IDE 和编辑器是有区别的:
-
IDE(Integrated Development Environment,集成开发环境):对代码有较好的智能提示和相互跳转,同时侧重于工程项目,对项目的开发、调试工作有较好的图像化界面的支持,因此比较笨重。比如 vs2022 的定位就是 IDE。
-
编辑器:要相对轻量许多,侧重于文本的编辑。比如 vs code 、NOtepad++ 的定位就是编辑器。再比如 Windows 系统自带的「记事本」就是最简单的编辑器。
需要注意的是,VS Code 的定位是编辑器,而非 IDE ,但 VS Code 又比一般的编辑器的功能要丰富许多。可以这样理解:VS Code 的体量是介于编辑器和 IDE 之间。
VS Code 的特点
-
VS Code 的使命,是让开发者在编辑器里拥有 IDE 那样的开发体验,比如代码的智能提示、语法检查、图形化的调试工具、插件扩展、版本管理等。
-
跨平台支持 MacOS、Windows 和 Linux 等多个平台。
-
VS Code 的源代码以 MIT 协议开源。
-
支持第三方插件,功能强大,生态系统完善。
-
自带丰富的调试功能。
-
自带 emmet:支持代码自动补全,快速地生成简单的语法结构。要知道,这个功能在 Sublime Text中,得先安装插件才行。
-
VS Code 自带了 JavaScript、TypeScript 和 Node.js 的语法支持。也就是说,你在书写 JS 和 TS 时,是自带智能提示的。当然,其他的语言,你可以安装相应的扩展包插件,也会有智能提示。
二、.NET Core SDK 开发包的安装
1、下载安装 .NET Core SDK 180MB 根据自己电脑是32操作系统就选 X86,64位置操作系统就选X64。下载地址: https://dotnet.microsoft.com/download
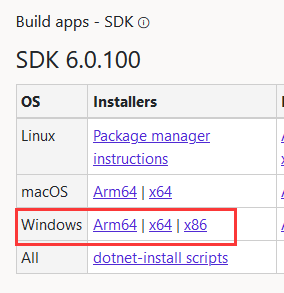
2、下载安装【runtime 运行时】 26MB。 下载地址: https://dotnet.microsoft.com/download/dotnet/6.0/runtime
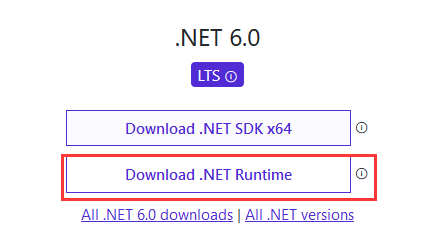
3、调试SDK和运行时 是否安全成功,在vs code的终端输入 【dotnet --version】 得到结果相应版本,说明SDK和运行时安装成功
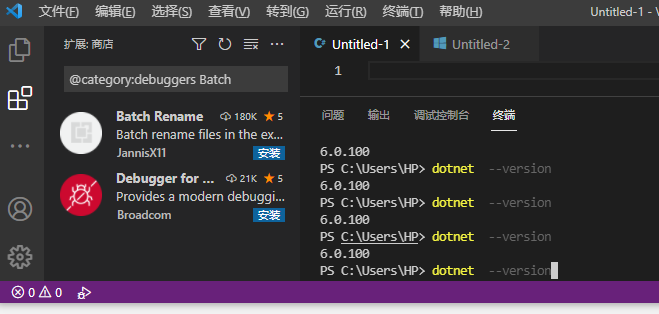
三、安装常用C#插件
插件1:C# for Visual Studio Code (powered by OmniSharp).
插件2:C# IDE Extensions for VSCode
这两个最重要,必须装,其他插件自己随意
在vscode中直接添加扩展插件:
插件1、VS Code 设置为中文语言
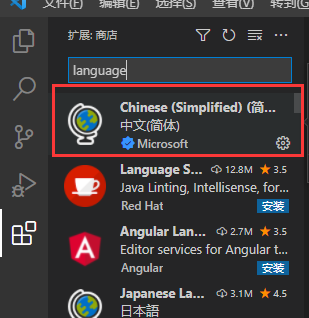
C# 插件2:C# for Visual Studio Code (powered by OmniSharp). 具体功能看官网的插件说明
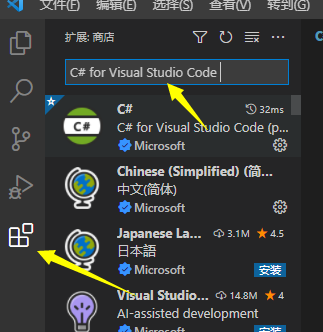
C# 插件3: C# IDE Extensions for VSCode 具体功能看官网的插件说明
4、安装Ilspy 查看IL代码
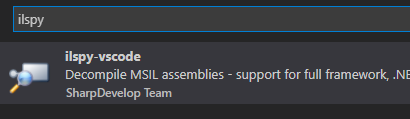
5、快速的找到 对应另一半 括号

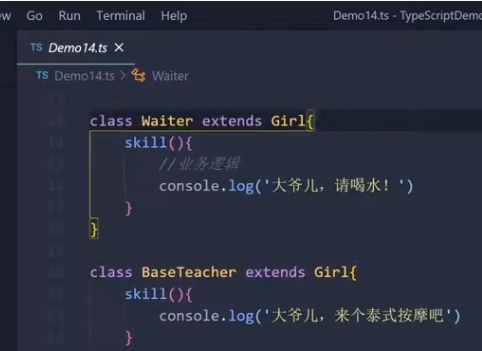
6、Region Viewer, 安装完这个插件后,右键选择该插件 然后点击扩展设置,将以下代码 加入配置文件
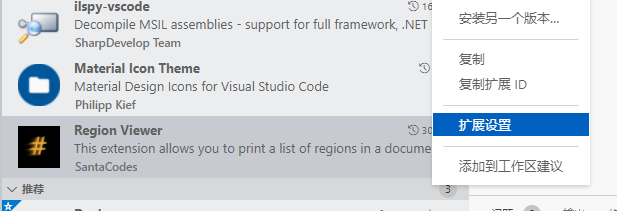
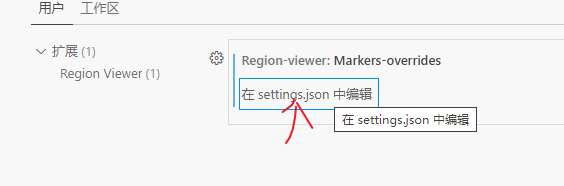
将以下代码加入 配置文件。
/// Other settings "region-viewer.markers-overrides": { "[language-id]": { "start": "^\\s*//\\s*#?region\\b(?<name>.*)", // <name> will be used to to give the region a name "end": "^\\s*//\\s*#?endregion\\b" }, }
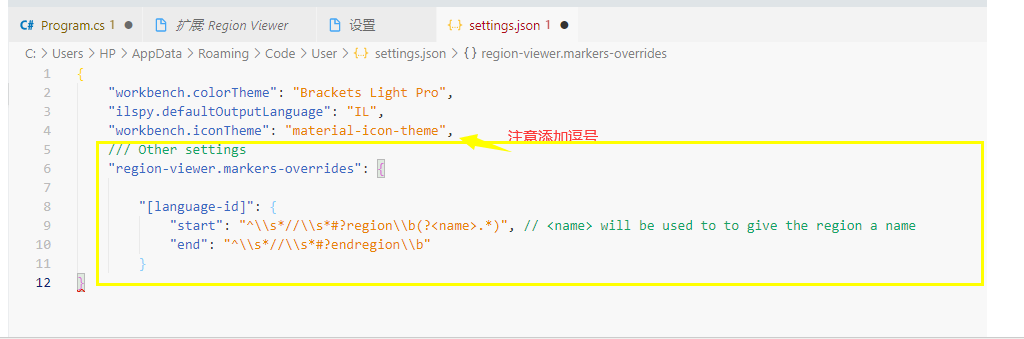
CTRL+s保存代码,重启 vscode 后,发现资源管理器 多出一个栏目 region viewer。说明配置成功。可以通过标签快速定位代码
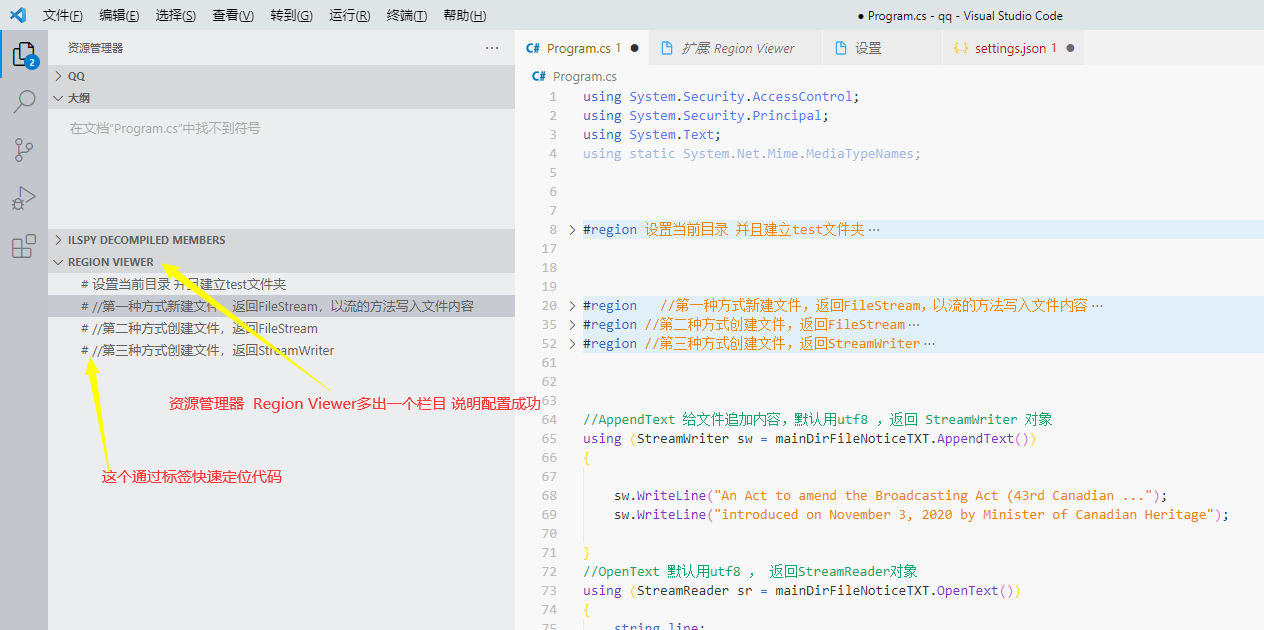
7、(前端开发时候用到)prettier 格式化代码插件(JavaScript · TypeScript · Flow · JSX · JSON CSS · SCSS · LessHTML · )
CTRL+s 保存后自动格式化代码。
8、(前端开发时候用到)css peek 快速的定位到 css的位置,CTRL+鼠标左键 直接跳转到css 样式处
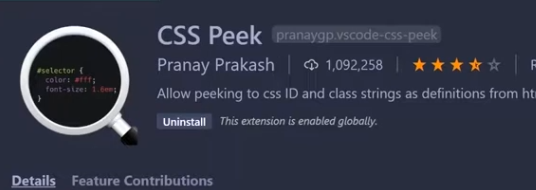
通过插件库官网安装插件
插件库官网:https://marketplace.visualstudio.com/VSCode
C# 扩展插件1:https://marketplace.visualstudio.com/items?itemName=ms-dotnettools.csharp
C# 扩展插件2:https://marketplace.visualstudio.com/items?itemName=jchannon.csharpextensions
四、新建C#控制台,我们在学习C#编程阶段 只用到控制台应用程序。
第一种方式创建控制台
你在安装完成.net Core SDK之后,打开命令行,输入dotnet -h
只要出来内容,就证明SDK安装是没问题的,下一步,输入
dotnet new console -o F:\vscode\qq
new是新建,console是控制台,-o是IO路径,后面的是我准备安放的路径,F盘的
vscode目录下,项目名称是qq
第二种方式创建控制台
1、先新建一个文件夹vscode,这个文件夹用来存储项目(软件), 然后在这个文件夹里面建立几个项目 qq 、iqiyi。例如:
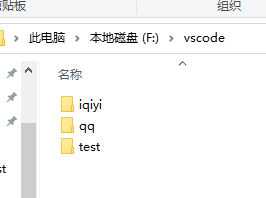
2、在VScode中打开这个文件夹
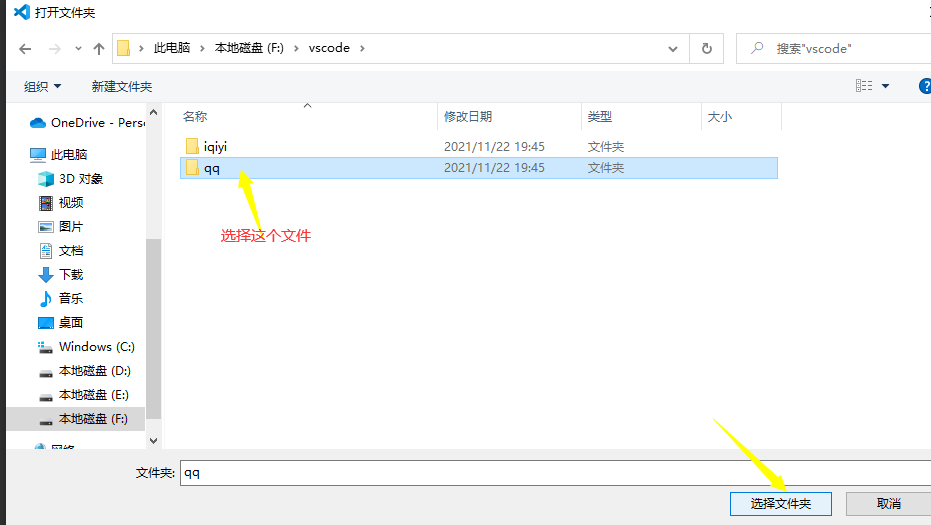
3、新建一个终端
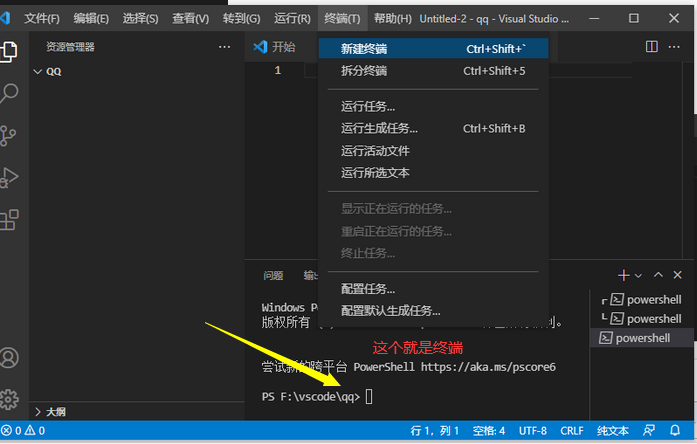
4、在终端输入 dotnet new console 。这样一个名叫qq的控制台应用程序就建成了。
5、 到此配置完成了。可以开始写代码了,写入第一代码
Console.WriteLine("I am qq ");
6、调试
五、让调试的结果输出到【 控制台窗口】
visual studio code每次debug,默认会显示“终端窗口”,但终端窗口会添加很多附属信息,比如启动的程序、参数等等。
但visual studio code的“调试控制台”就很好,每次只显示本次调试的结果。
将启动配置文件Launch.json中的"console": "internalConsole" 修改成"console": "externalTerminal" 如下:
Launch是启动的意思。
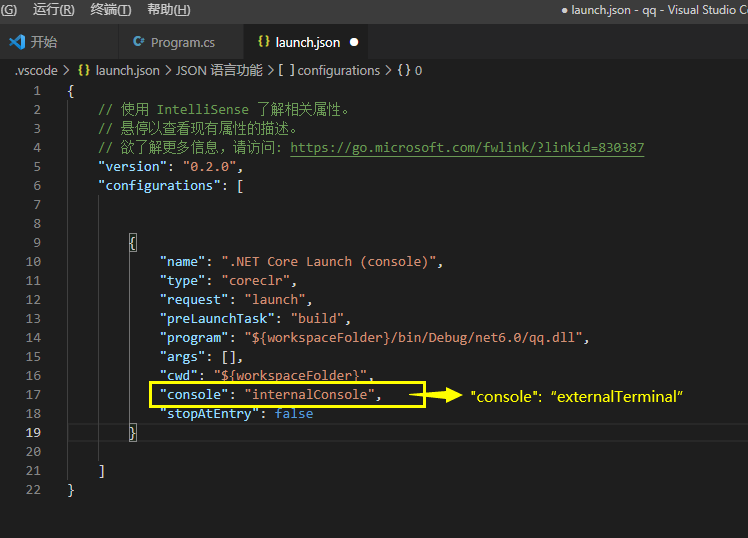
保存后,再次调试。就会弹出控制台了。
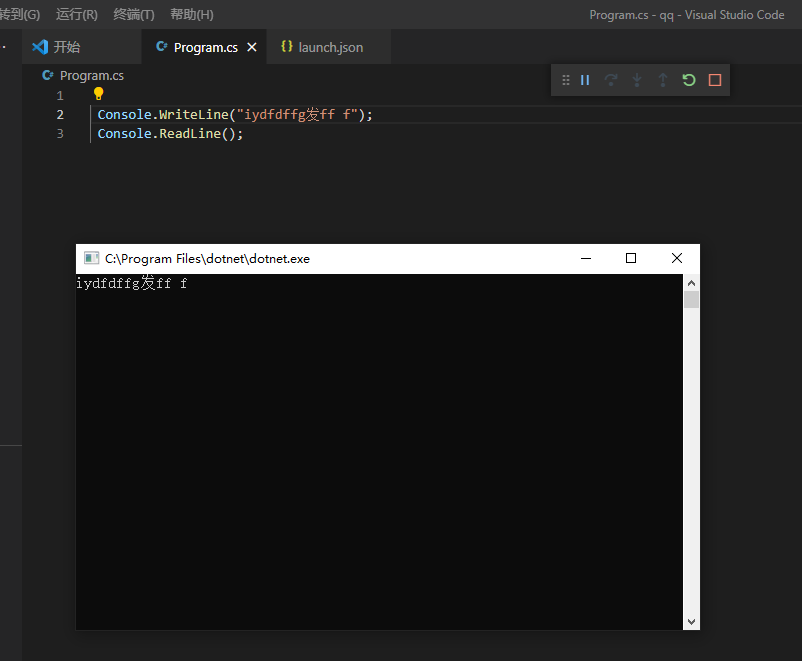
六、 常用快捷键
调试
F2:重命名:比如要修改一个方法名,可以选中后按F2,输入新的名字,回车,会发现所有的文件都修改过了。
F5:编译并且运行
F10:单布跳过
F11:单步执行,步入
F12:调整到定义
Alt+F12:定义处缩略图:只看一眼而不跳转过去
Shift+F12:列出所有的引用
Ctrl+Shift+N 同时打开多个窗口(查看多个项目) 同时打开多个窗口(查看多个项目)
设置
Ctrl+Shift+P :打开的命令面板 按一下Backspace会进入到Ctrl+P模式里
Ctrl+P:模式窗口下还可以 直接输入文件名,快速打开文件。在Ctrl+P下输入>又可以回到主命令框 Ctrl+Shift+P模式。
Ctrl+,:设置面板
格式调整
- 代码行缩进
Ctrl+[,Ctrl+] - 折叠打开代码块
Ctrl+Shift+[,Ctrl+Shift+] Ctrl+CCtrl+V如果不选中,默认复制或剪切一整行
其他
自动保存:File -> AutoSave ,或者Ctrl+Shift+P,输入 auto

七、安装主题
Brackets Light Pro
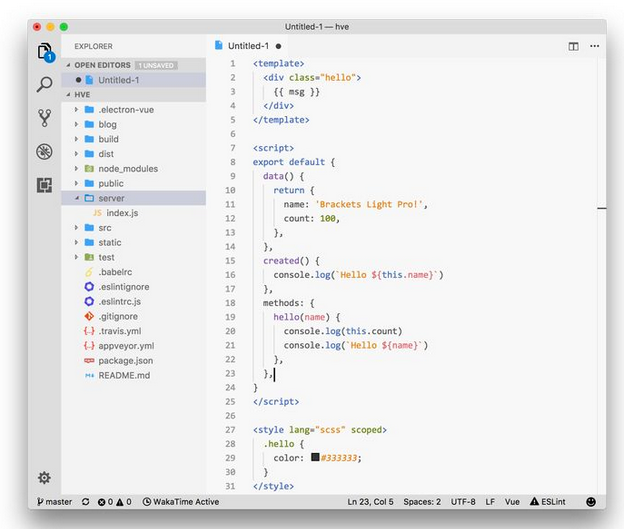
GitHub Light