Myeclipse新建工作空间配置
之前跟着尚硅谷JavaWeb视频学习,现在总结一下Myeclipse新建工作空间配置
Windows按钮下的Preferences
![]()
1. General --> Workspace --> UTF-8
**这样左边所有项目都是UTF-8
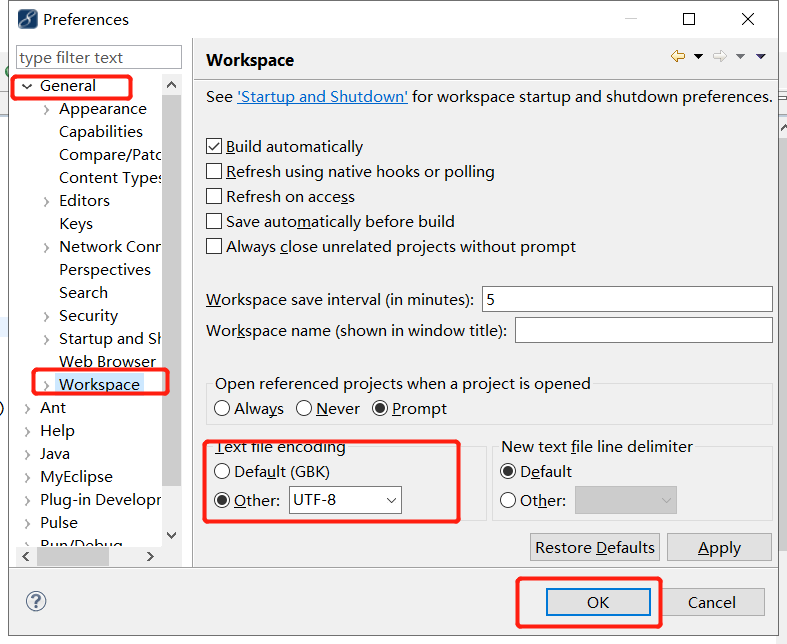
2. Genera l --> Editors --> Associations --> JSP --> MyEclipse JSP Editor
**选中点击Default,上移
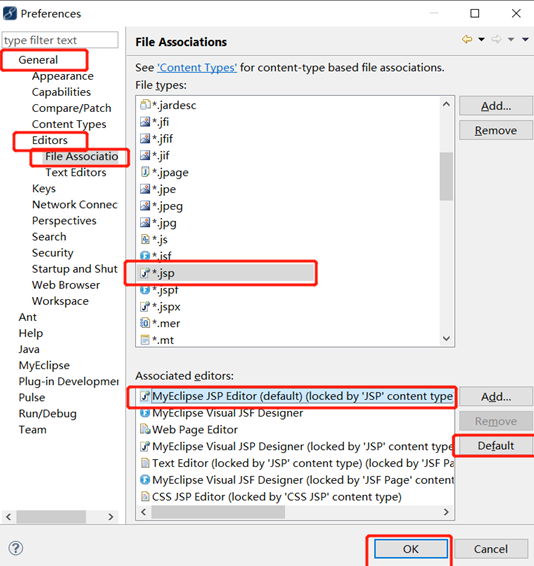
3. 搜索jsp --> UTF-8
**在Flies and Editors目录下,选中Encoding,选中第一个即可
**以后创建出来的JSP都是UTF-8,以后做JSP就不用再做修改
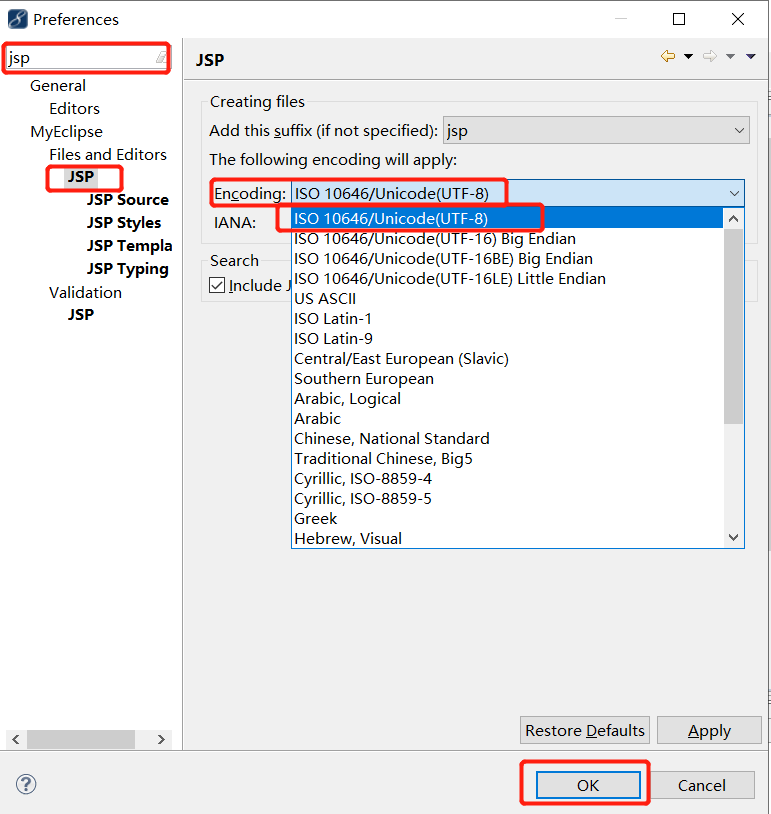
4. Java --> Installed JREs --> 添加
**添加自己的JDK,建议大家都使用自己的东西
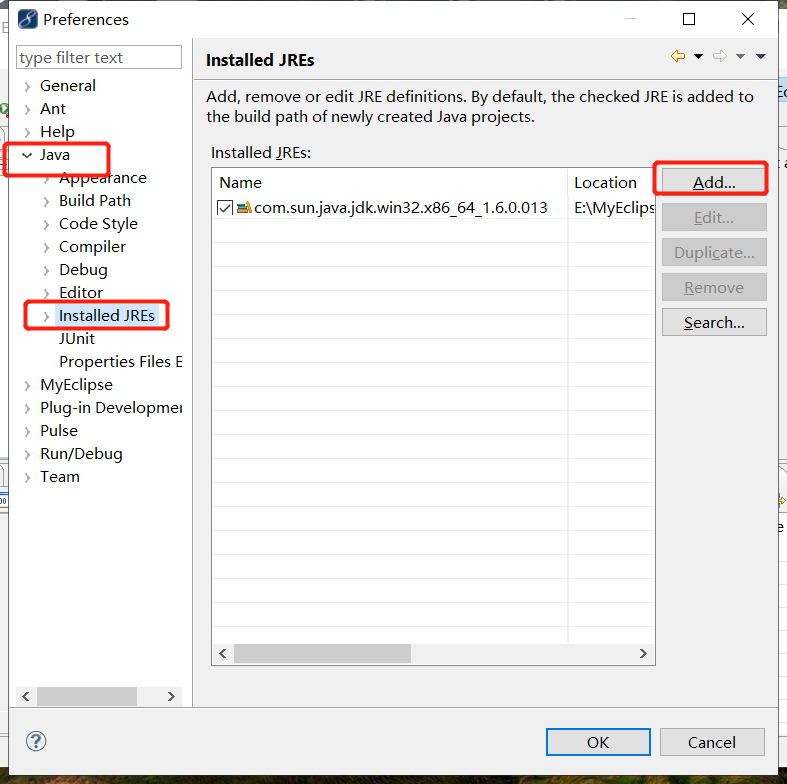

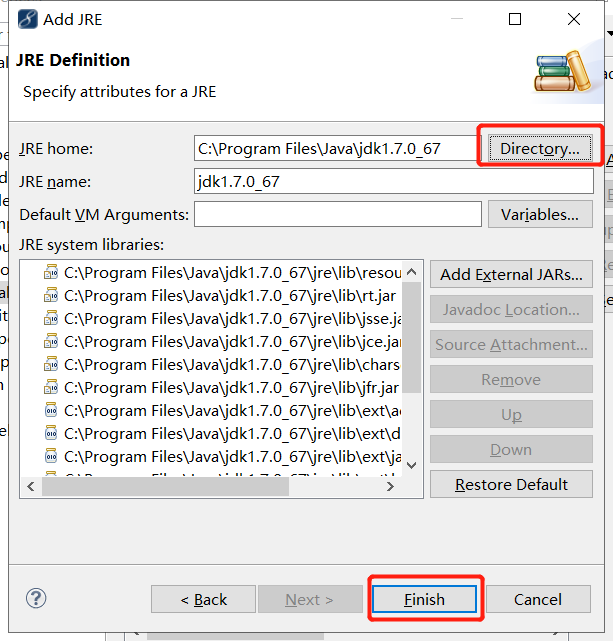
5. Tomcat
**编辑窗口下方找到Servers窗口,选中Tomcat右键点击第一个Configure Server Connector,选中Disable关闭Myeclipse自带的Tomcat
在空白地方再次右键点击Configure Server Connector,左侧依次选中Servers --> Tomcat --> Tomcat7.x --> 右侧界面选中Enable,Browse添加Tomcat
--> 下拉此项目菜单选中JDK看是否选中我们上面的JDK,选中Launch后右侧菜单选中Run mode

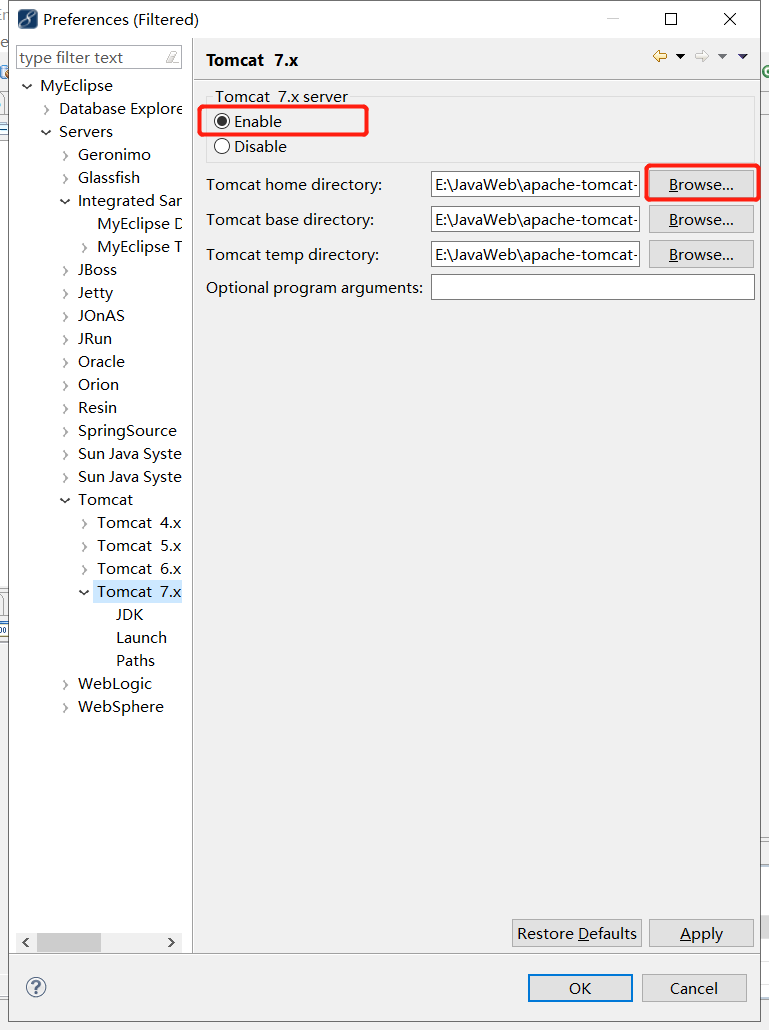
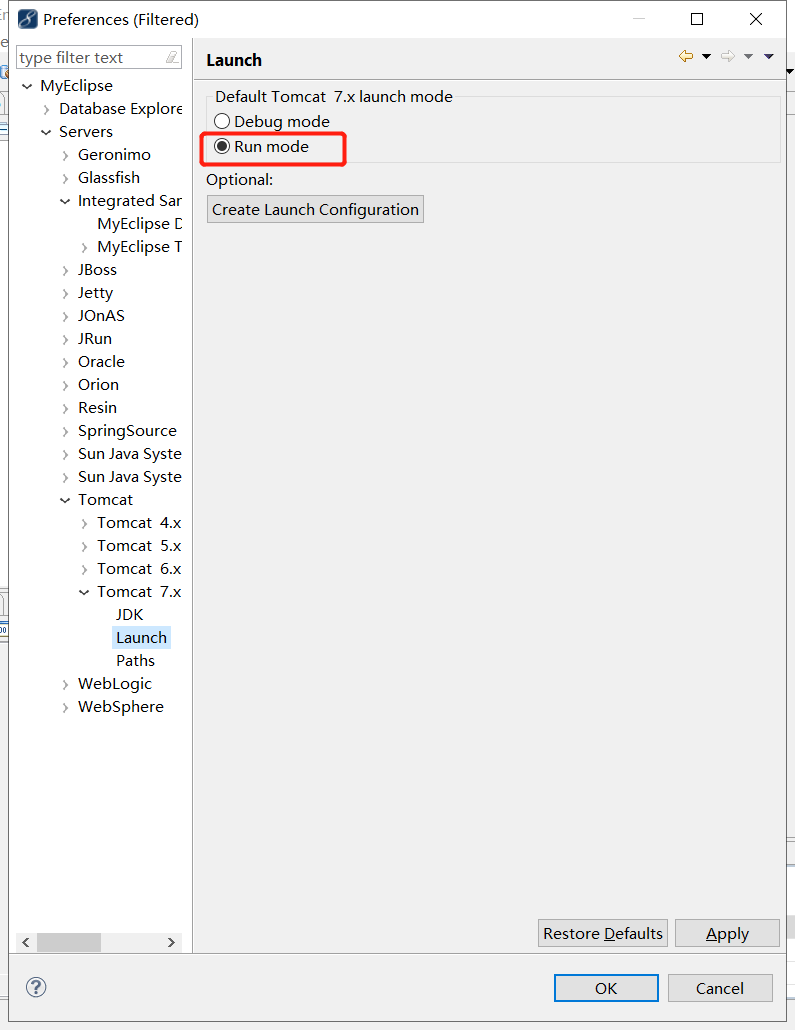
6. 去除MyEclise自带tomcat
**按上面步骤做
7. General --> Startup and Shutdown --> MyEclipse Derby
**需要重启一下
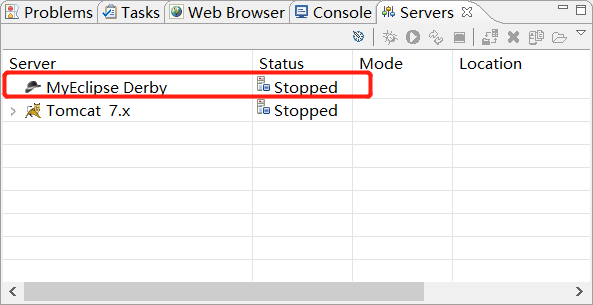
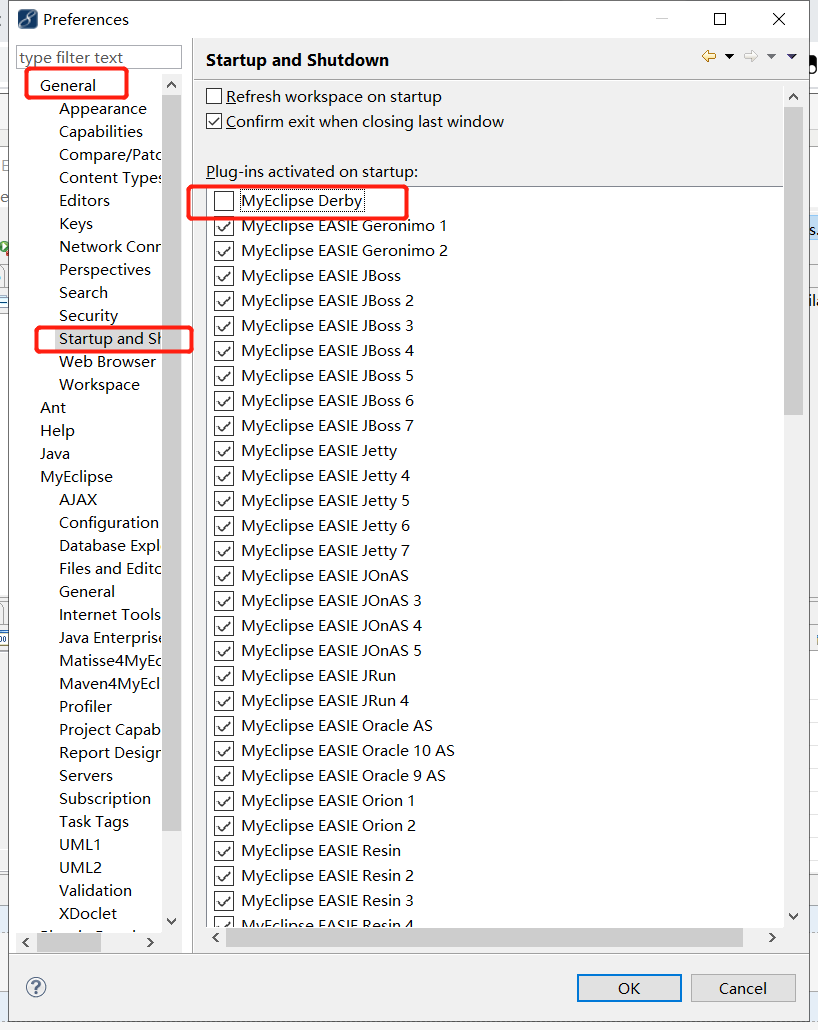
如果你是win7系统,还要修改字体:
第一步:C:\Windows\Fonts,找到Courier New,鼠标右键-->显示
第二步:Ceneral --> Appearance --> Colors and Fonts --> Basic --> Text Font --> Edit,选择Cour




