如何轻松搞定 笔记本搜不到WIFI信号问题
如何轻松搞定 笔记本搜不到WIFI信号问题
经常用电脑的同志肯定遇到过:一开机,发现右下角网络图标有个×号,wifi信号也搜不到;或者其他wifi信号能搜到,唯独自家的搜不到,是不是感觉很绝望啊,居然被wifi欺负到身上了,这也太憋屈了吧。
此时你要淡定,如果不是路由器发生故障或者路由器隐藏了wifi信号,一般都能搜到信号的,就算被路由器拉黑,也是有信号的。其他的不BB了,下面直接切入正题。按照下面的逻辑肯定能解决问题的,哈哈......
Situation One:
我们先说说路由器搜不到信号大概的几个原因,首先我们得先检查wifi功能是否打开了,有些本本存在wifi的物理开关,如果物理开关被关了,那搜不到信号是必然,也就别瞎功夫找逻辑配置问题了。应该到网络共享中心---更改适配器设置---WLAN,看看是不是禁用了无线网卡。
(2)点击“网络和共享中心”
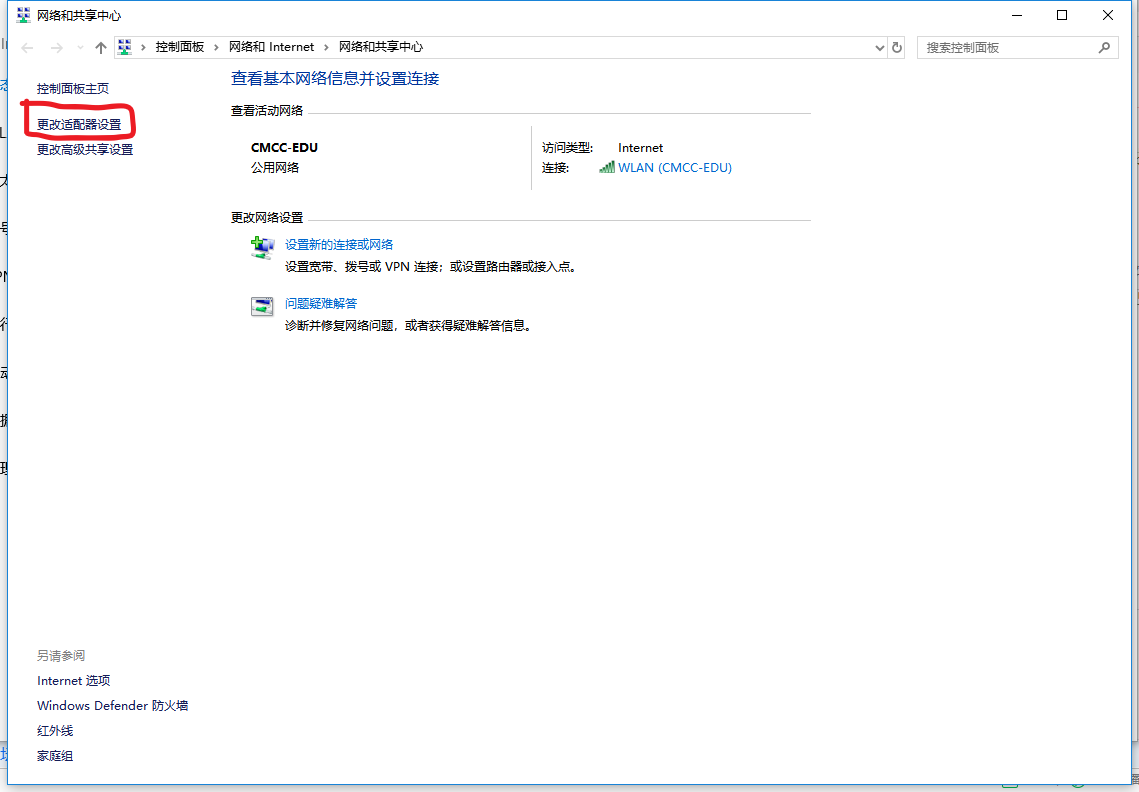
(4)看见了“已被禁用”
这样就可以了,欢呼吧
====================================================================================================
Situation Two:
若显示没有禁用无线网卡,但是搜不到wifi信号。那我们先要去检查设备管理器,看看无线网卡驱动是否正常,一般驱动异常,会有黄色感叹号。特别注意,win10系统有个飞行模式,关闭了,也会导致wifi功能关闭。
(1)右键最左边的windows窗口,选择“设备管理器”
(2)查看无线网卡驱动是否异常
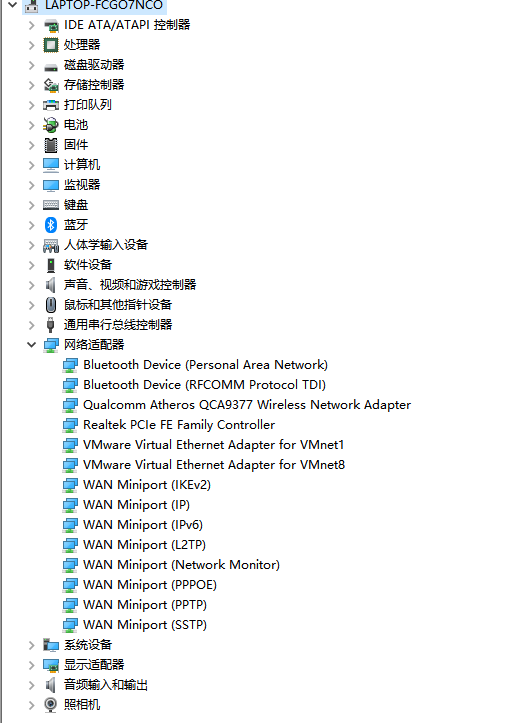
若是由驱动异常引起的搜不到wifi信号,可以通过重装无线网卡驱动解决。若不知道电脑型号,可以利用其他电脑下载一个通用版的无线网卡驱动,先让笔记本连接上网络,再在网上下载鲁大师,识别电脑型号,如果想偷懒的话,可以直接用鲁大师安装驱动,手动能力强的童鞋,可以自己到网上找适应的驱动。或者是下载个驱动精灵自动修复。
如果无线网卡和驱动都没问题,但还无法找到无线网络,就很可能是由于系统服务的原因造成的,可按如下步骤来解决。
==================================================================================
Situation Three:
打开“控制面板”窗口,单击“管理工具”选项,再双击“服务”图标。在“服务”操作右边窗格,右击“WLAN AutoCon fig”服务选项;单击“启动”命令即可。
(2)输入services.msc,点击“确定”
(3)在“服务”操作右边窗格,右击“WLAN AutoConfig”服务选项;单击“启动”命令即可。
有时候,当我们连接无线时,一直提示正在连接情况,这是因为在路由器中关闭了“允许SSID广播”功能造成的。只需要重新进入路由器管理页面开启即可。还有另一种情况,就是一直显示“”正在连接“,但是却可以正常访问网络,这很可能是安装了太多的通信协议引起的。所以,应检查并保持连接属性中仅有基本的协议被安装。
对于那些在使用wifi上网时,频繁掉线的问题,如果常规方法无法解决。可以尝试对路由器的系统版本进行升级,往往可以解决一些奇怪的问题。这时由于实际上,无论何种品牌的路由器都或多或少的存在前期设计过程中留存的技术缺陷,通常来说就是Bug,这使得此类因素导致的故障非常常见。此类问题要从根本上解决就必须得升级路由器固件。
还有一些wifi问题,小编一时半会想不起来,欢迎大家在讨论区提出问题,小编看到了会及时去查找资料解决的。今天的谜题解惑就到这里,下次再见咯!!
转载:https://www.cnblogs.com/wxxblogs/p/9120458.html



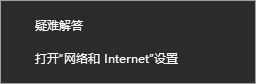
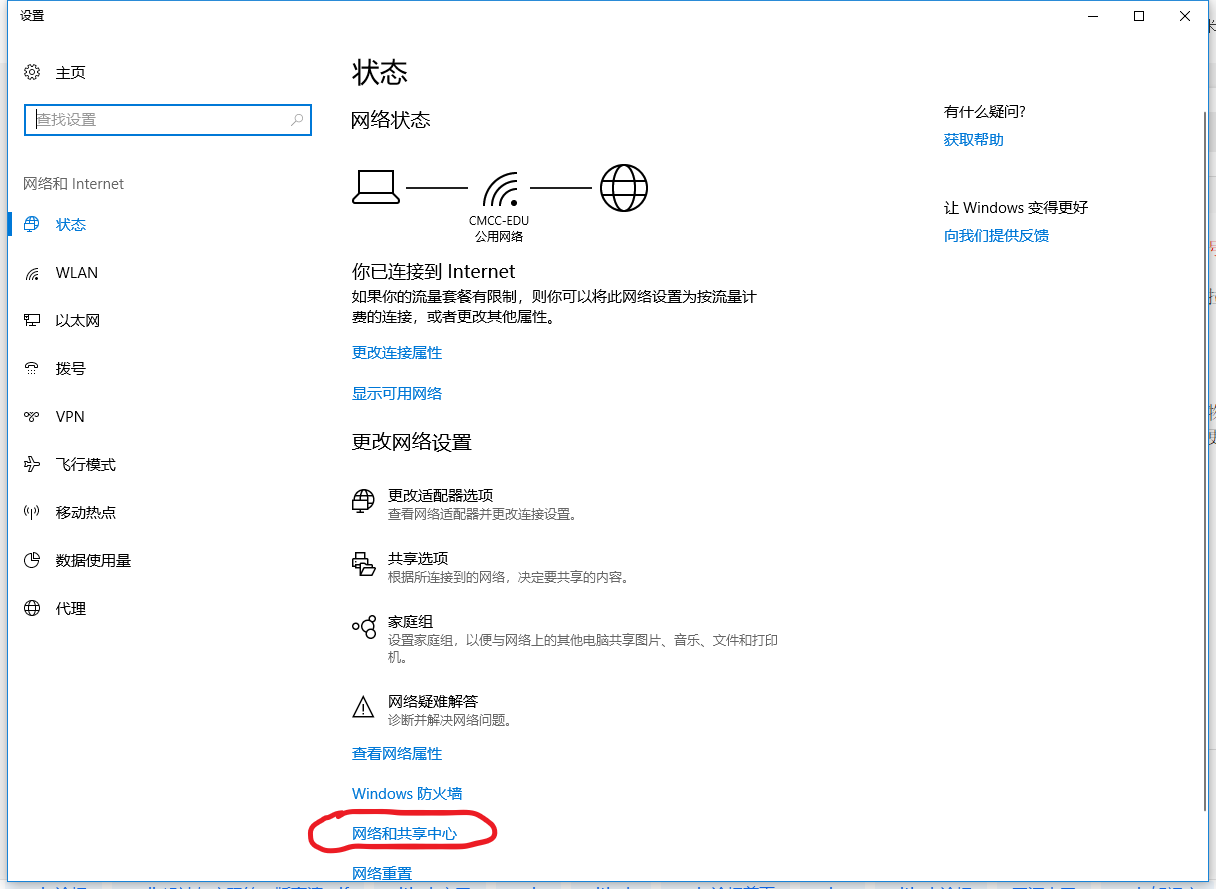
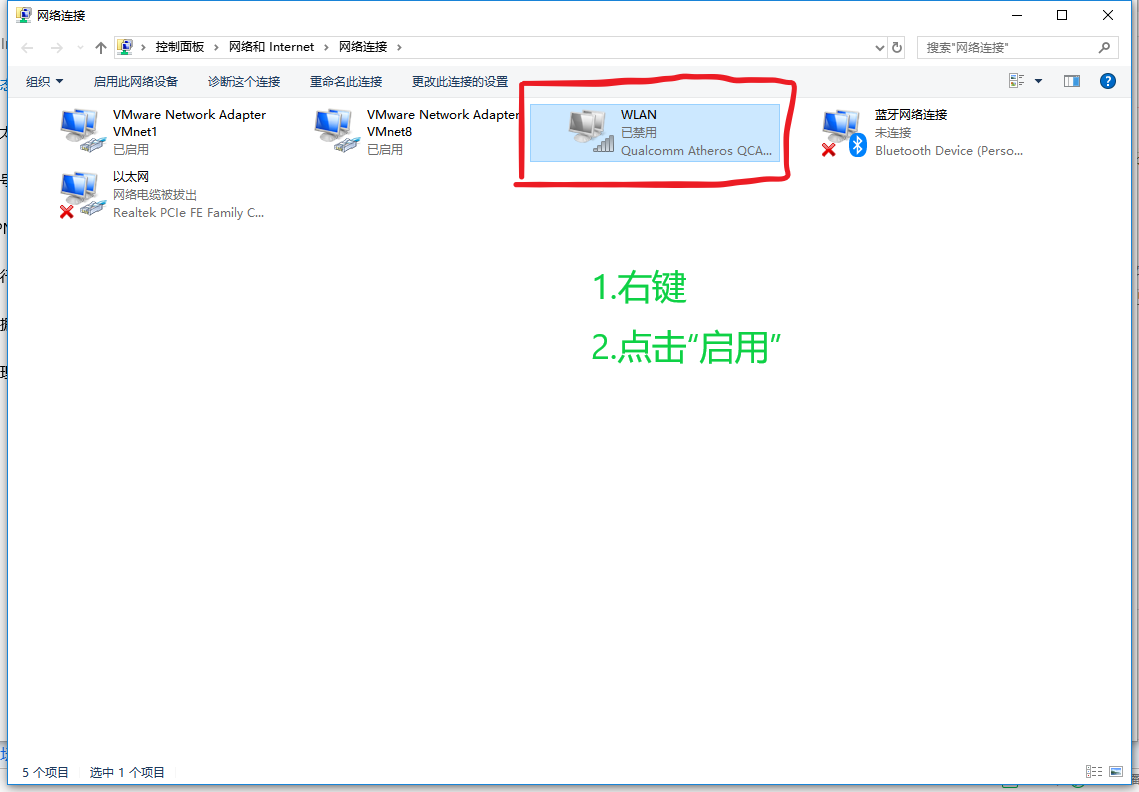
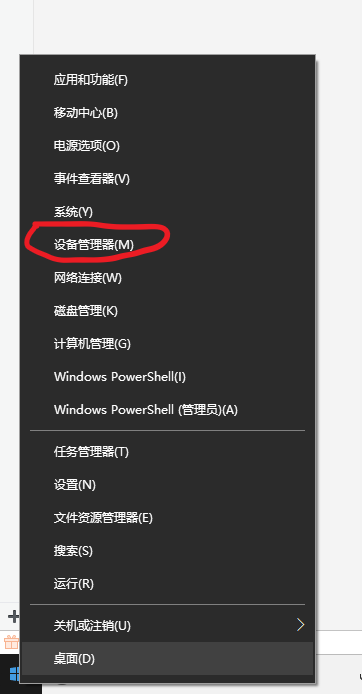
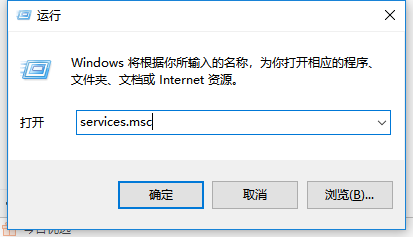
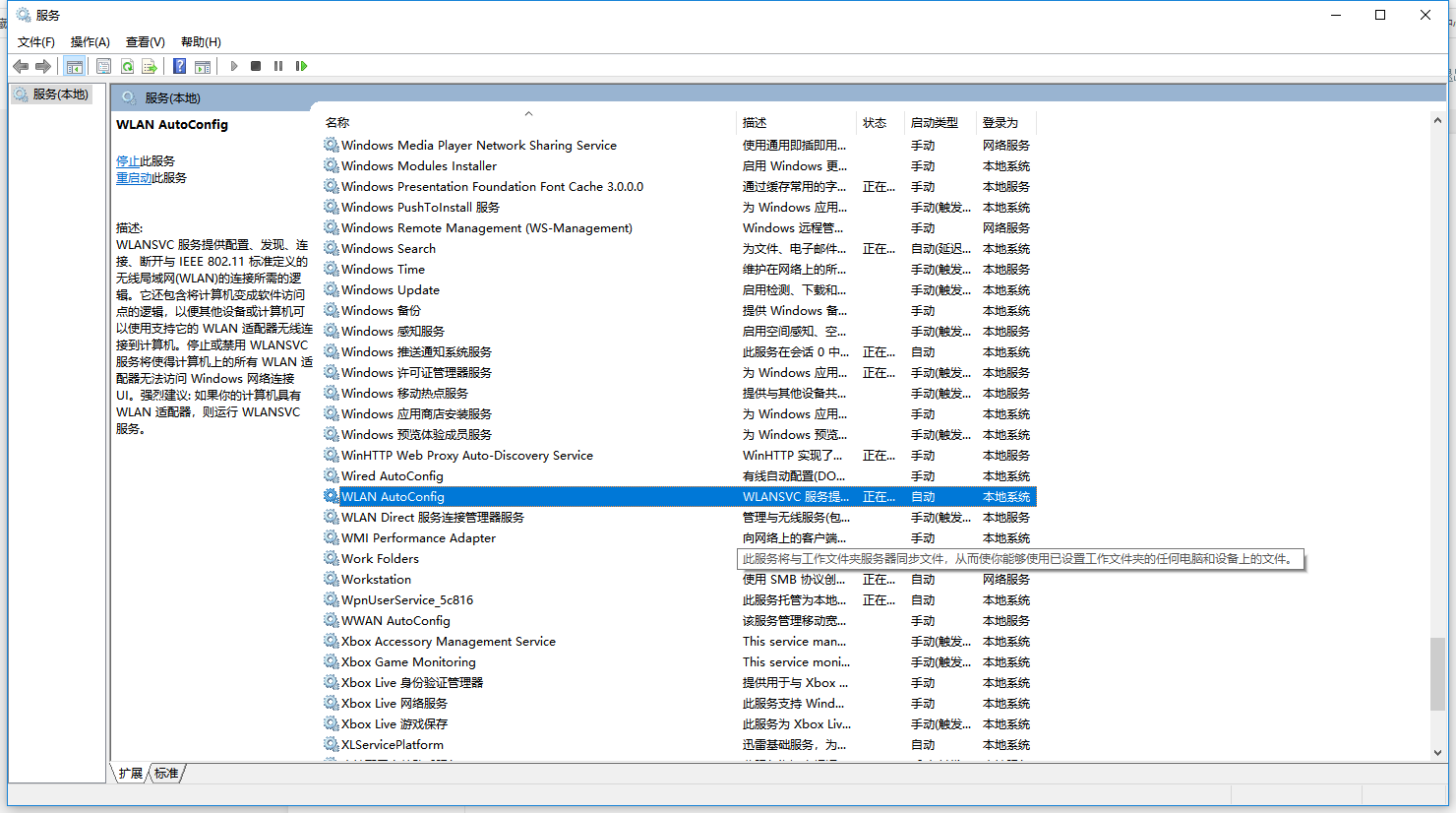

 浙公网安备 33010602011771号
浙公网安备 33010602011771号