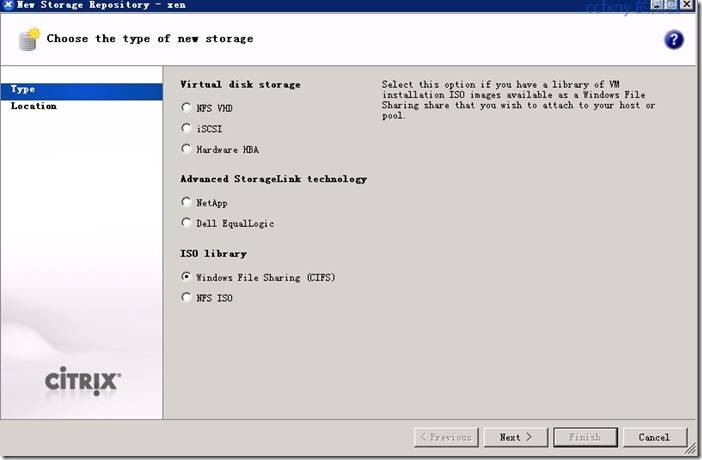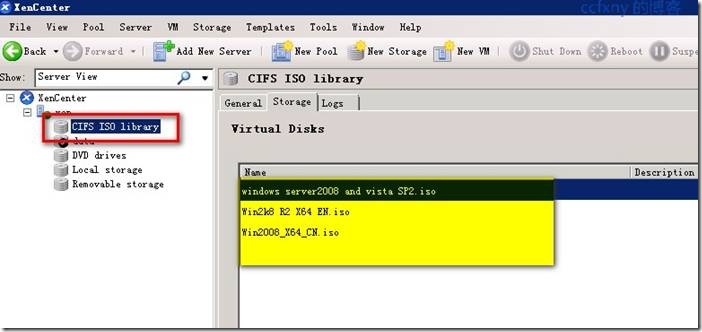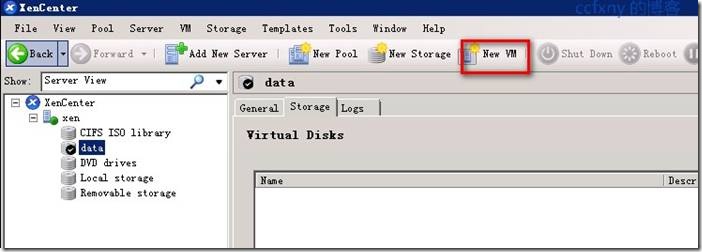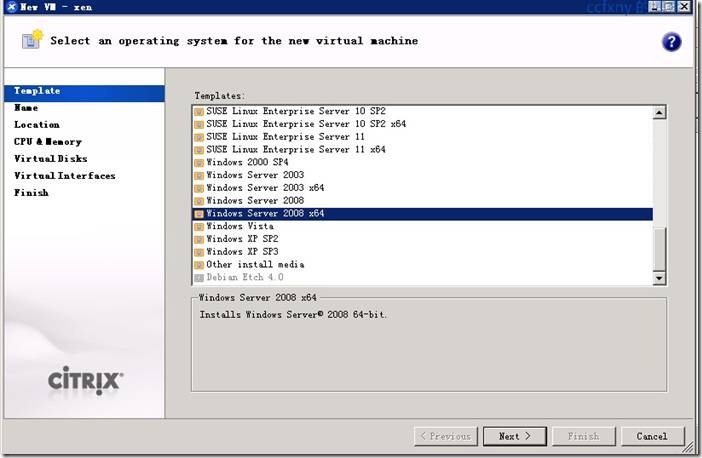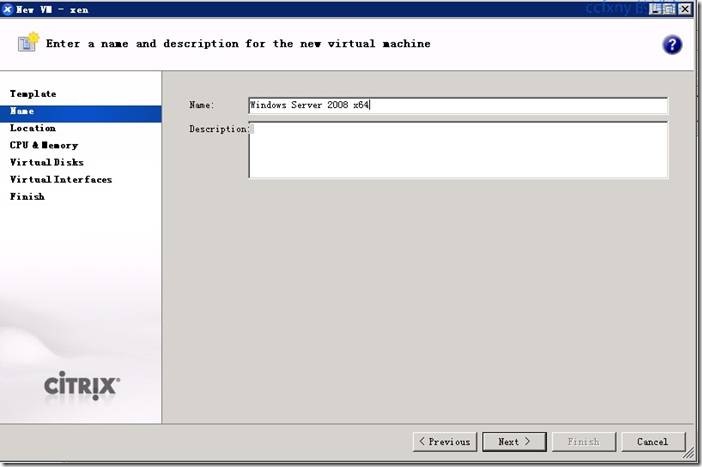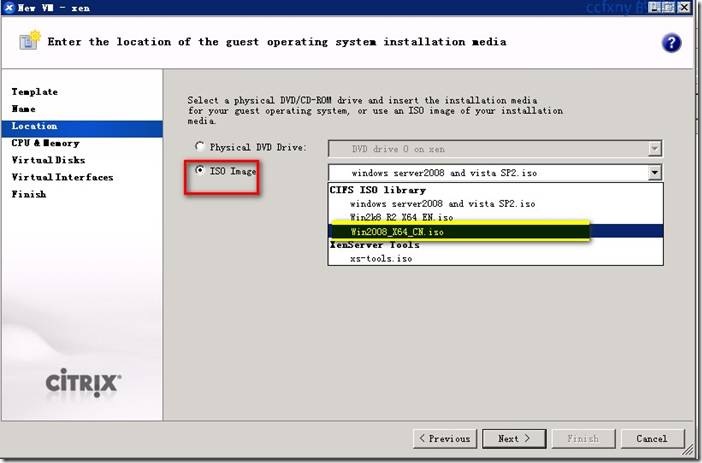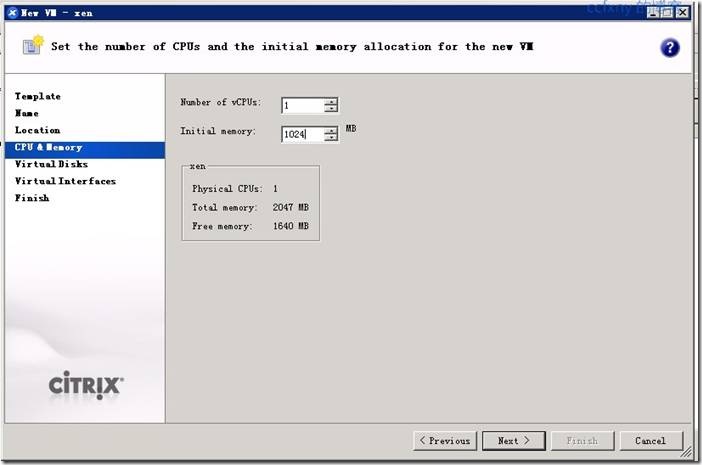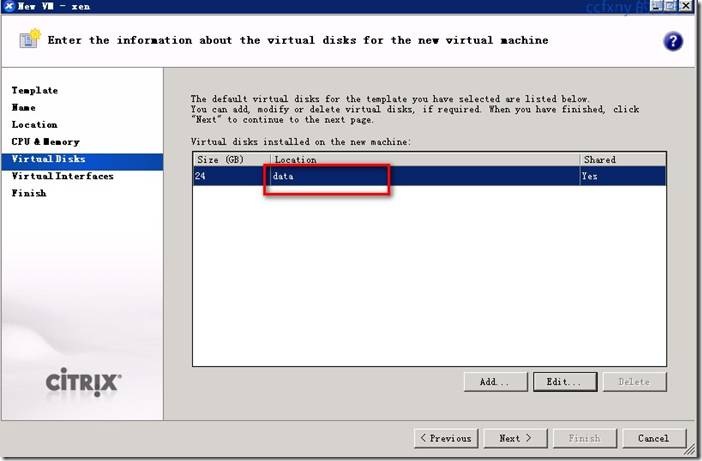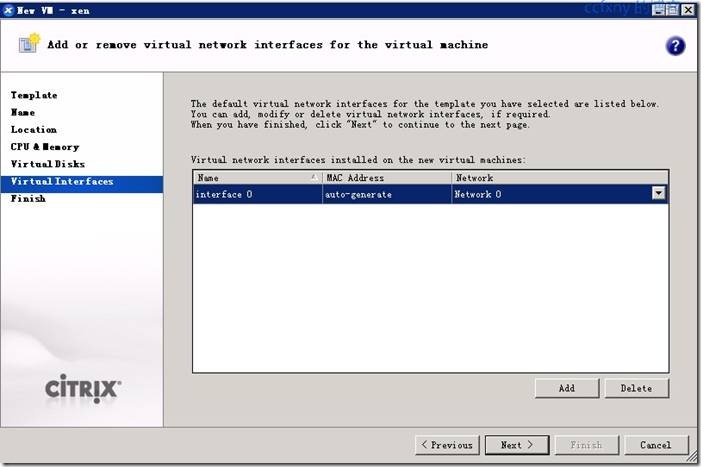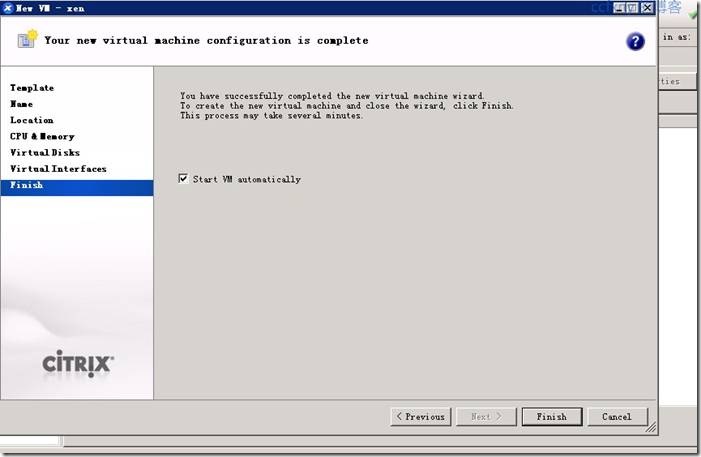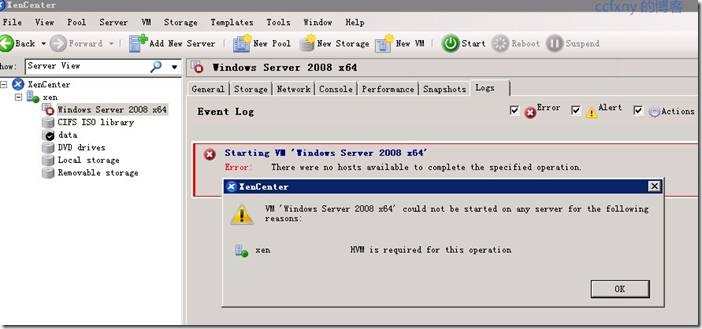Xen server三为xen添加存储及创建虚拟机
Xen server三为xen添加存储及创建虚拟机
上篇我们已经连接到xen主机,下面我们去就讲为xen主机添加本机存储或者网络上的iscsi存储和iso以及创建虚拟机,添加iscsi是为以后可能会做的群集做准备,省得重新折腾,呵呵开始吧
1. 添加iscsi
2. 添加iso到xen的存储区
3. 创建虚拟机
首先是
1. 为xen主机添加iscsi存储,
至于怎么创建iscsi,在我的博文前面已经有了用windows storage server2008创建iscsi博文,至于openfiler的存储可以去看老方的博文,他有介绍怎么安装openfiler嘿嘿,我就没写了
在xen主机上单击new storage repository来创建存储
选择iscsi单击next进行下一步操作
输入一个自定义名称以及iscsi提供者的ip和端口,有chap的单机use chap输入chap认证用户和密码,然后单击discover iqns,来登录存储的磁盘
经过寻找后发现了存储上的2个磁盘,1个100G的和600M的磁盘
单击finsh会出现如图扫描磁盘
发现磁盘格式有问题,要求格式化磁盘
OK.格式化后下一步发现xen下已经添加了新的存储data
2. 为xen主机添加iso仓,在位xen添加虚拟机的时候不能从本地或服务器加载iso,需要预先来设定iso的位置
同样是单击new来创建
只是这样选择windows共享
输入一个自定义名称以及共享地址,要密码的则输入用户名以及密码然后单击finsh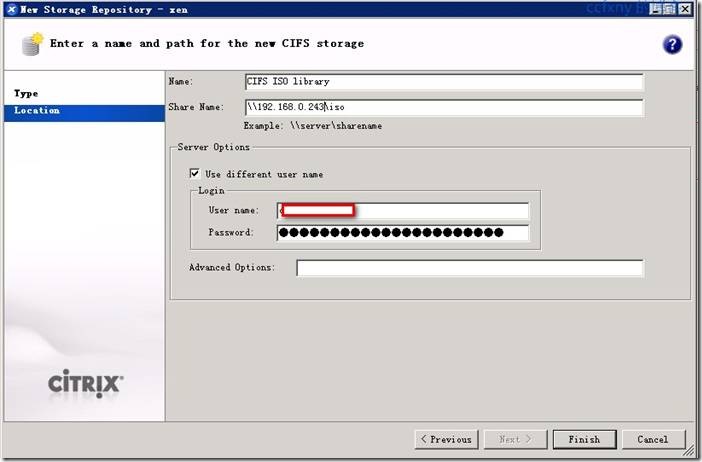
单击完成,然后单击我们创建的iso区,可以发现系统已经识别该共享文件夹下所有的iso文件了,这样我们就可以创建虚拟机了
3. 创建虚拟机,
我们可以先选择存储再单击newvm,这样就是在该存储中创建虚拟机,下面的localdrives是默认的本地磁盘,remove storage是插在物理机上的可移动磁盘,dvd drives是物理机中的dvd光驱
单击new vm后出现如图的操作系统选择页面,我们要安装2008 X64则选中如图
然后这里选择要从何种媒介启动安装,这里就可以选择iso image也就是iso镜像,在下拉菜单可以看到那个共享文件夹下的所有iso文件,选中要使用的iso文件并下一步
输入虚拟机可以使用的cpu数量和内存
选择虚拟机要存放的位置,由于我们是在data上单击new vm的,所以默认放在data上了,也可以单击edit编辑存放位置
选择网络模式,先默认好了
完成,勾选的start vm是完成并启动虚拟机
我们如果是安装在vm上的xen这里就会出现这样的提示启动失败╮(╯_╰)╭,所以下篇CC将xen安装到物理机再继续为大家讲解xen中的其他应用

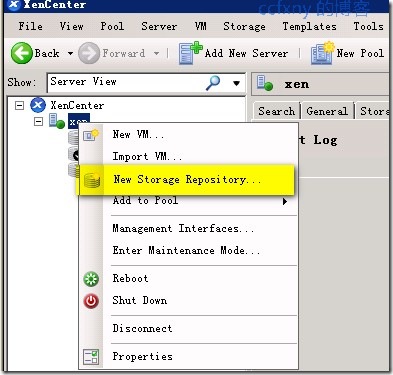
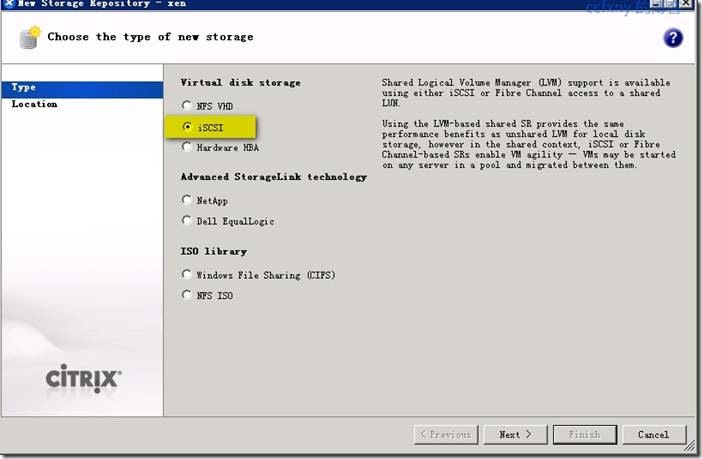
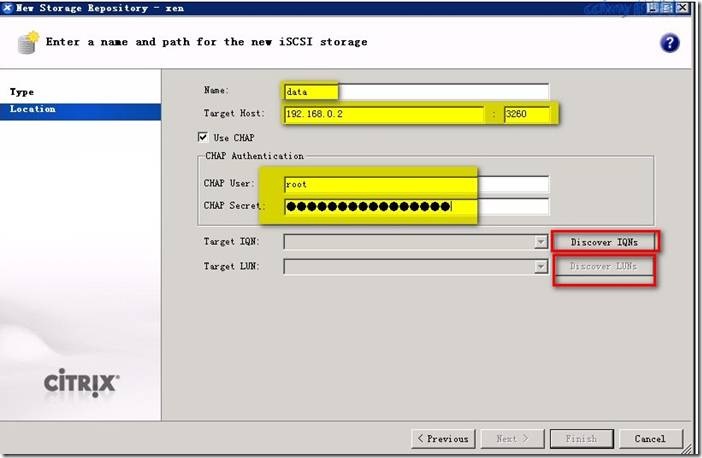
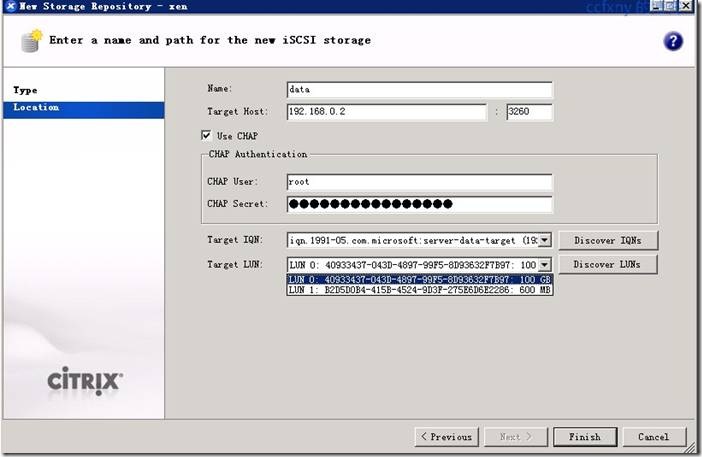
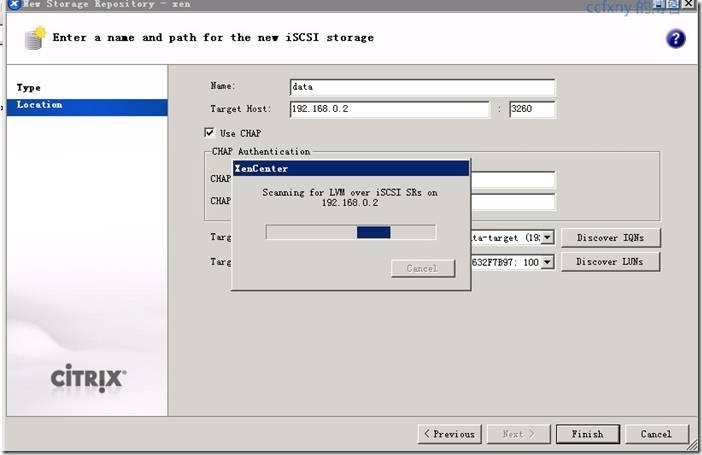
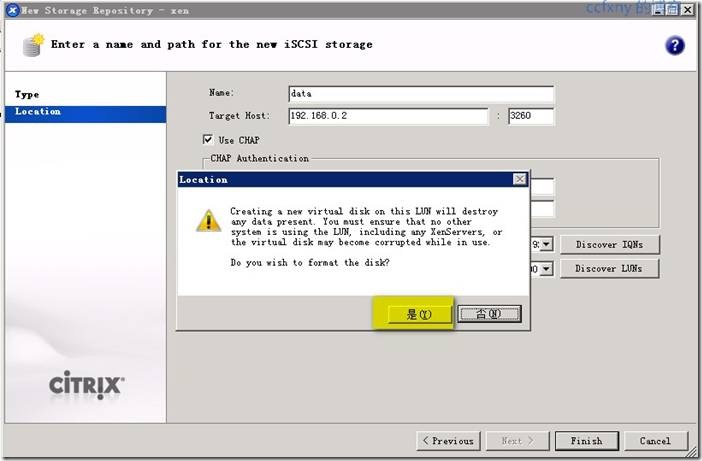
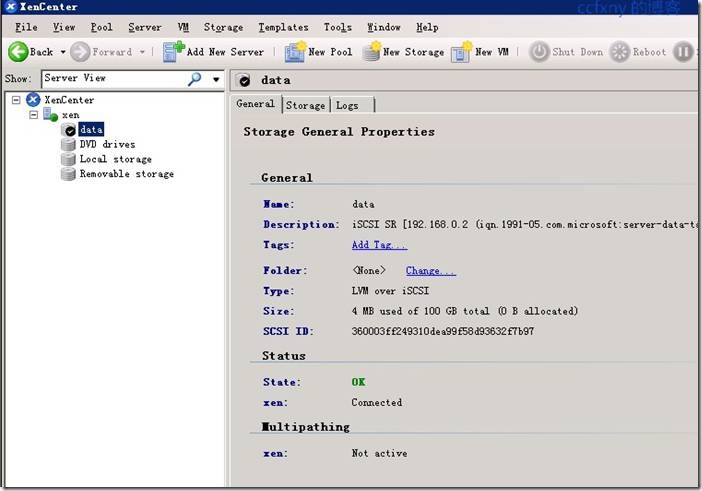
![clip_image001[1] clip_image001[1]](https://images.cnblogs.com/cnblogs_com/ccfxny/WindowsLiveWriter/Xenserverxen_7E87/clip_image001%5B1%5D_thumb.jpg)