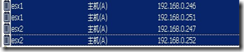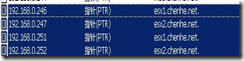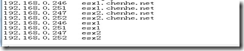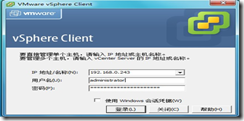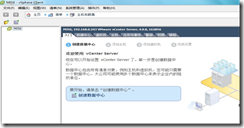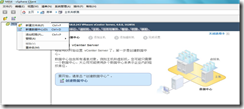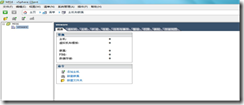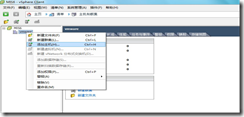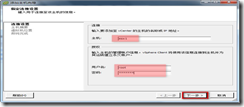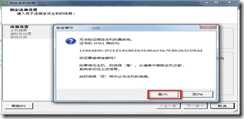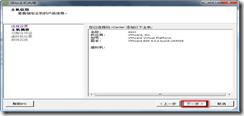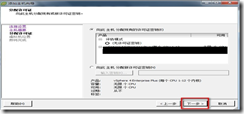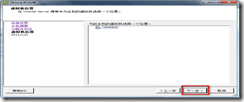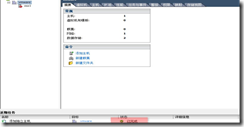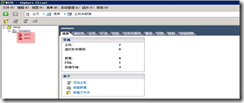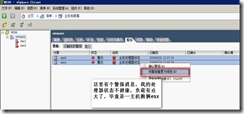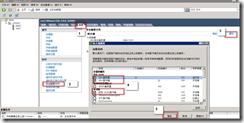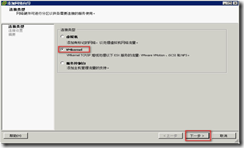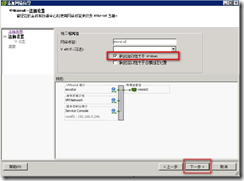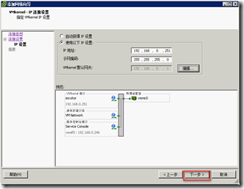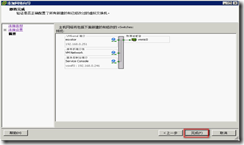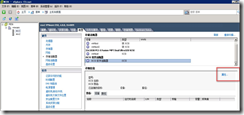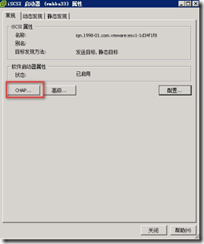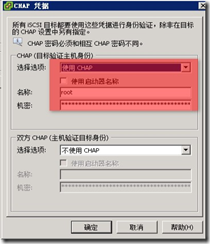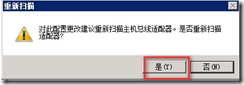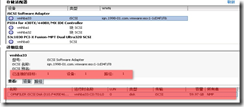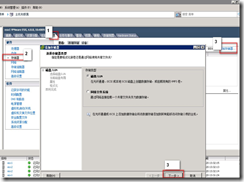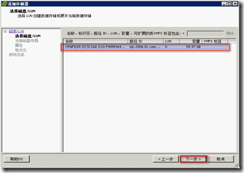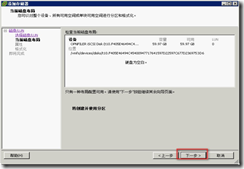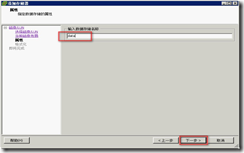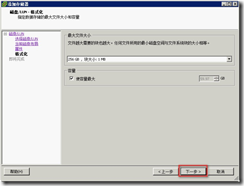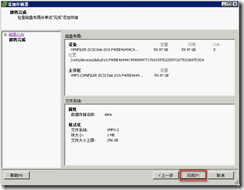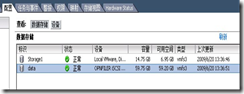vShpere云操作系统之四Vcenter Server添加esx主机以及添加网络和存储
vShpere云操作系统之四Vcenter Server添加esx主机以及添加网络和存储
首先于DNS上设置esx主机的正向和反向记录,如果不想设置就修改host文件
然后输入vc主机之管理员账号进入vc控制台
首先新建数据中心并重命名为vmware或者其他的名字都没所谓
然后添加主机,将esx主机添加到vc控制台来用vc管理esx主机
输入esx主机名称和root密码进行添加,如果host没设置和dns没设置这里很容易卡住出现无法解析等故障
然后单击是即可
主机摘要
为esx主机设置key或者评估使用
选择存放位置
信息总述,如果有问题可以返回修改
添加主机人物完成,但是有红色警告信息照此添加第二台esx主机
然后下一步我们选择配置-安全配置文件-属性-选择iscsi软件客户端和你需要的其他功能
然后我们这里设置网络,需要在2台主机上都执行如下操作,不过IP都不一样,请自行设置.,单击网络-属性-添加
选择vmkernel为esx主机添加vmotion需要的组件
需要勾选该端口用于vmontion
输入一个新的IP设置并设置网关
摘要完成
单击关闭会重新扫描网络
下面添加iscsi磁盘,需要在2台esx主机上均执行如下操作.需要注意的是iscsi磁盘的提供者需要提供chap认证,否则这里无法登入,我试了很久,必须要认证才能连接上来正常使用单击配置-存储适配器=属性
启用iscsi软件客户端
配置chap认证
这里配置iscsi的提供者,前提在iscsi提供者上也要开启相应的防火墙端口3260,iscsi的提供者使用微软的storageserver和开源的openfiler都是可以的,我测试均是成功的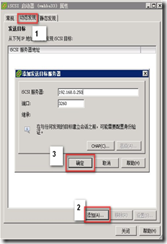
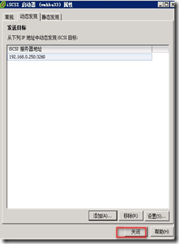
配置完成后重新扫描总线上的iscsi磁盘
扫描OK发现了
然后我们到配置-存储器去选择添加存储器将iscsi磁盘添加到esx并格式化
选中磁盘下一步
输入一个表示名称
这里对前面的选项进行总结
单击完成则可以看到人物里面正在进行创建该存储的任务
任务完成后再这里就可以看到我们添加的60G的存储了