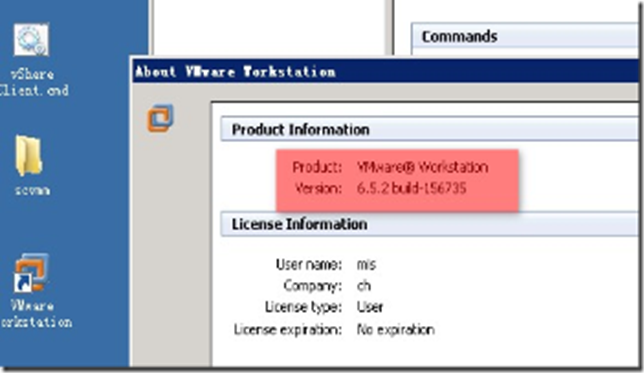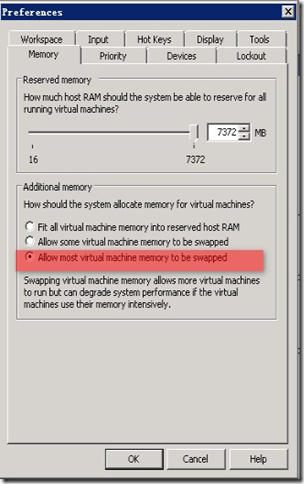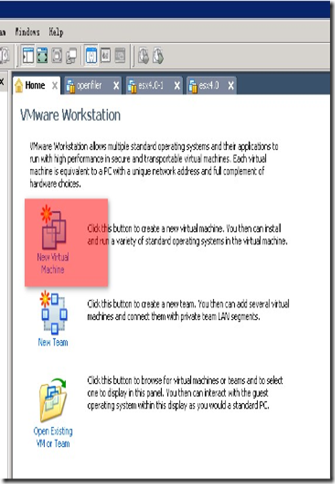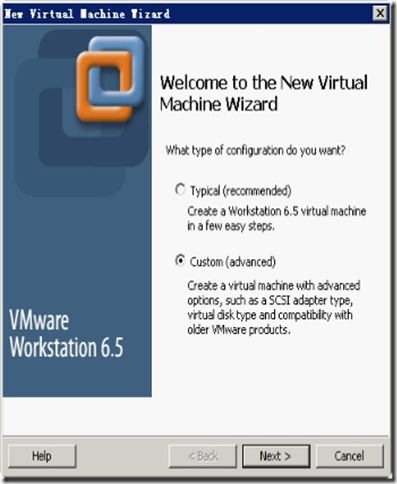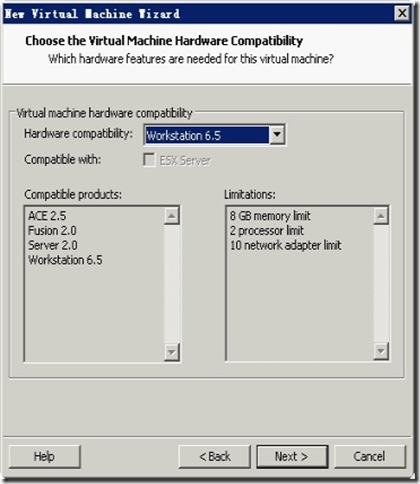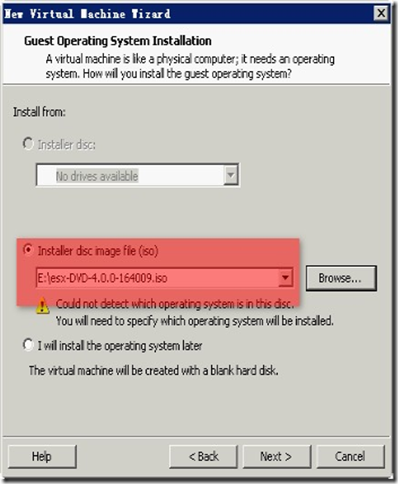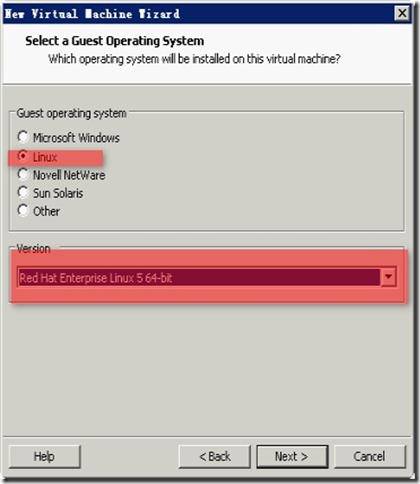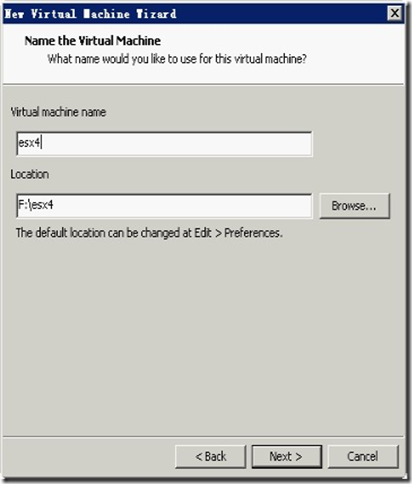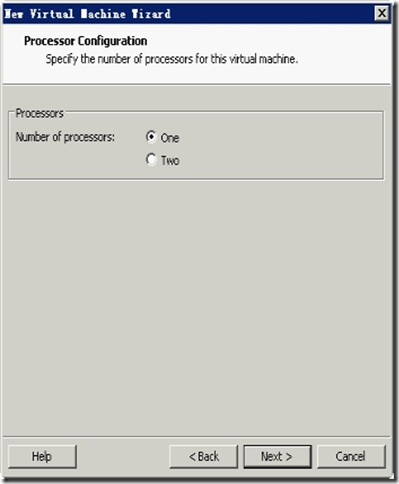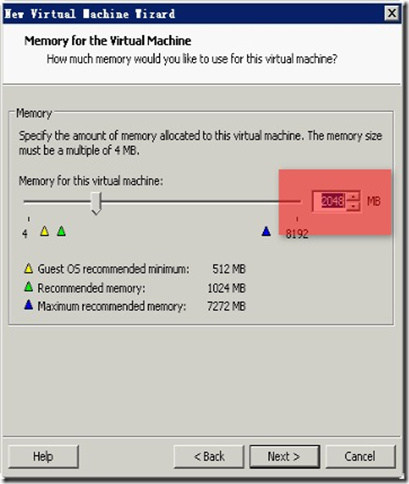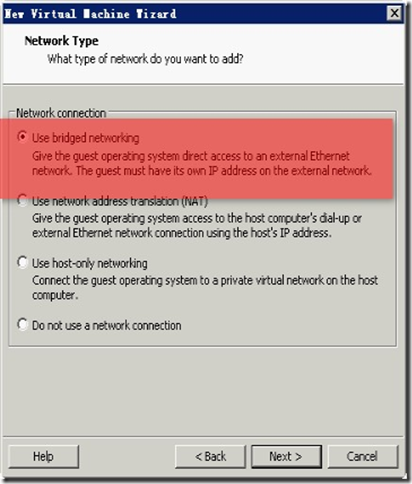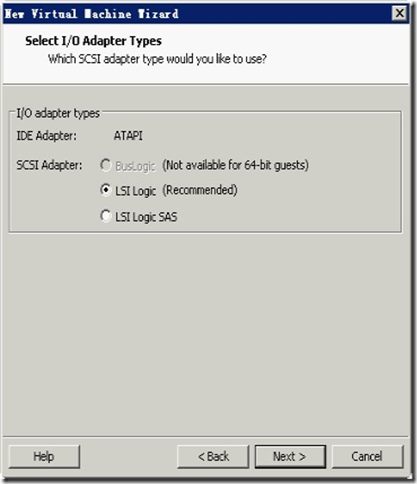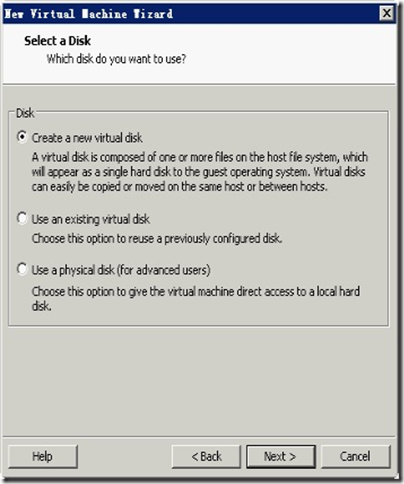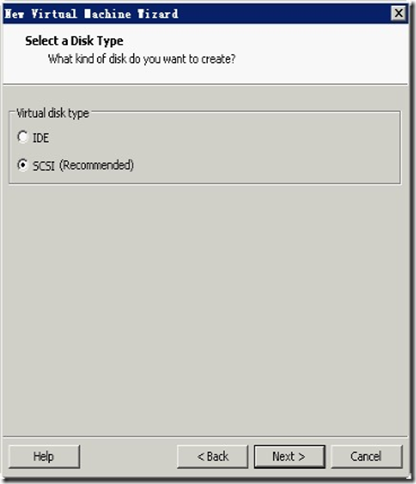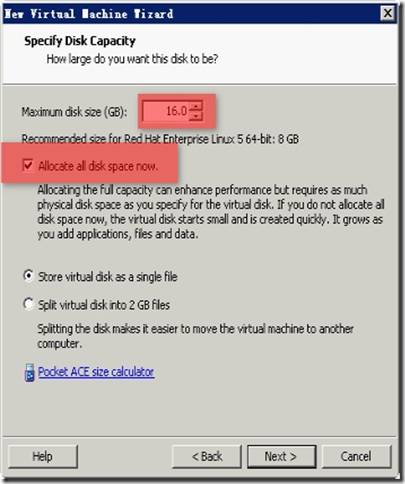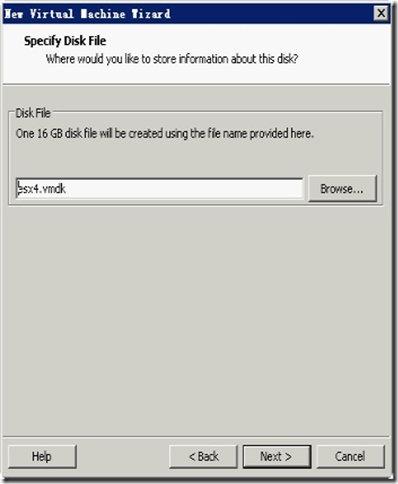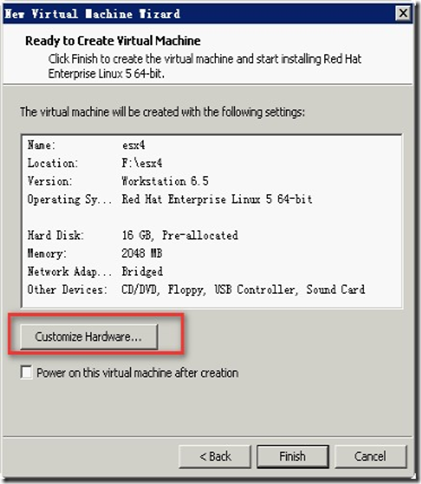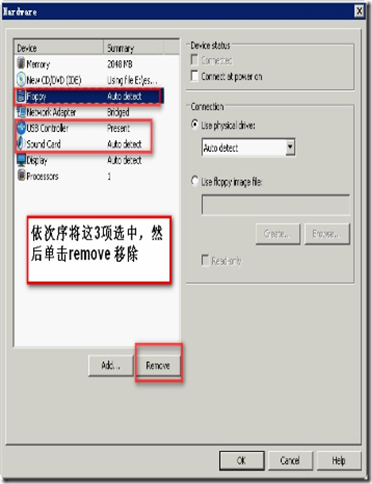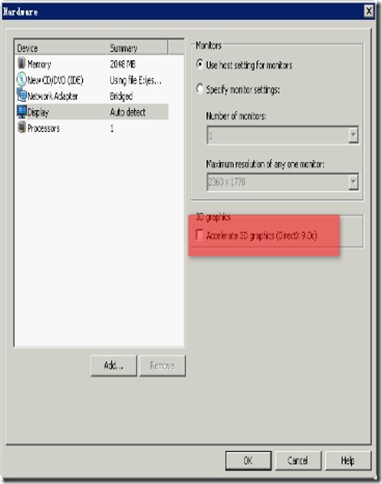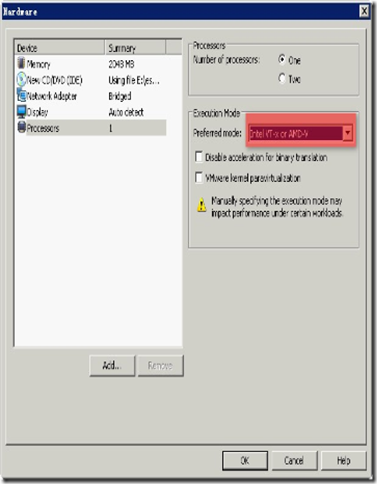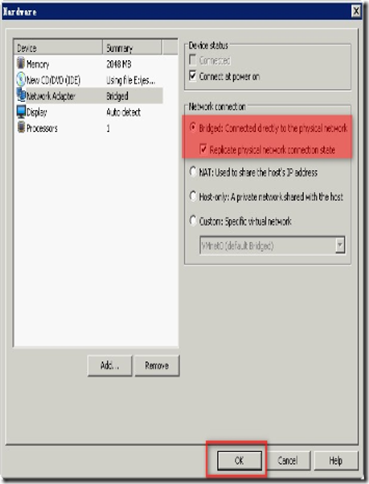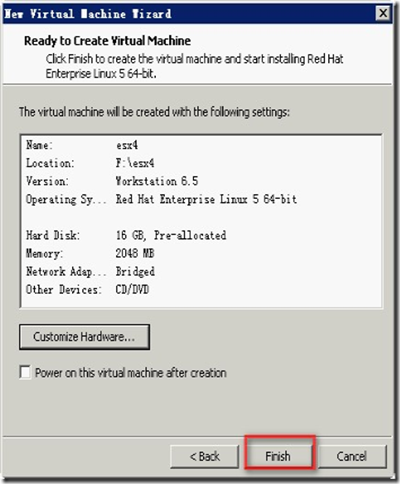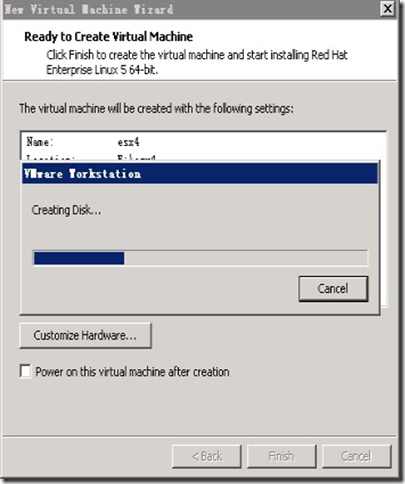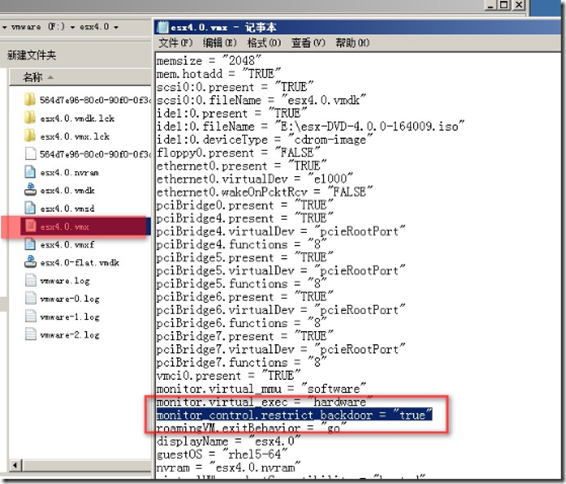vSphere外篇-在vmware workstation上创建esx主机
vSphere外篇-在vmware workstation上创建esx主机
写在前面的话: 如果你打算将esx4.0主机安装在物理机上可以略过这章,这章主要是介绍将esx主机安装到vmware workspace上以及怎样去创建esx设置.
首先我的物理环境是这样的,至于安装vmware workstation我就不解释了,毕竟是很大众化的东西.
Vmware workspace的版本是最新的6.5.2 156735 windows的版本是2008R2X64,内存8G,毕竟每台esx主机都需要2G以上内存.
进行优化设置,然后创建虚拟机,按照相同配置创建2台esx主机,一台为esx1一台为esx2
选择高级设置,默认6.5兼容模式
选择从你下载的esx4.0安装光盘启动进行安装,系统选择为linux的redhax linux 5-64bit,不然会出错
选择路径,这个esx主机存放在本地没关系,下面选择处理器数,我发现只能选1,选22负荷不了
内存必须要2G,网络选择为桥接模式,最简单的模式,通过物理网卡连接外部网络
创建iscsi磁盘,以及选择创建新磁盘
选择sisc,然后选择16G磁盘
选择文件名为默认,然后下一步选择高级设定
移除该3个选项,以及将3D选项取消
这里选择intel或者amd-v的虚拟化模式,网络选择勾选启用网络连接的复制状态
单击确认,然后开始创建磁盘,创建完毕
最后打开创建的虚拟机的vmx文件找到如图的位置插入红线标记的这一栏,如果不插入这一栏,在esx上启动虚拟机时会提示You cannot on a virtual machine in a virtual machine也就是说你不能在一个虚拟机上运行一个虚拟机.
monitor_control.restrict_backdoor = "true"