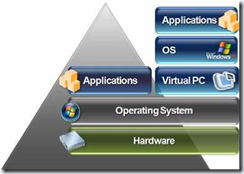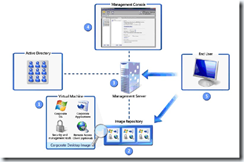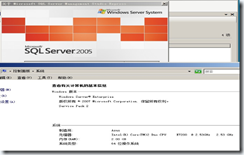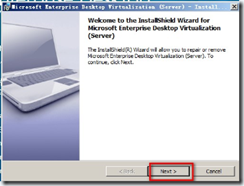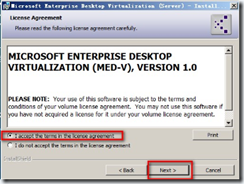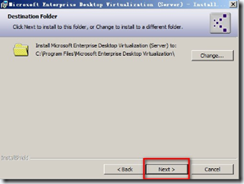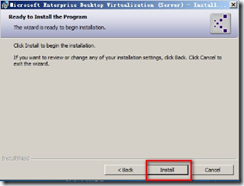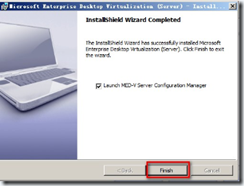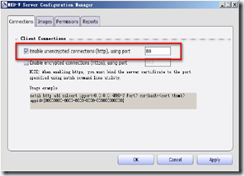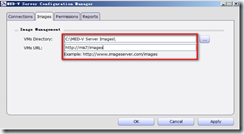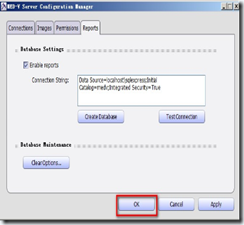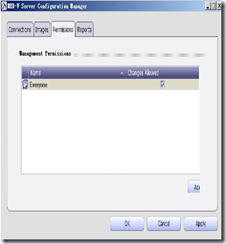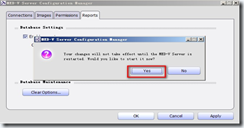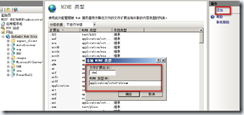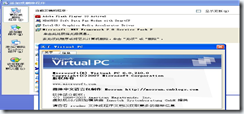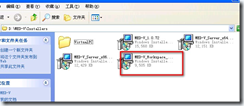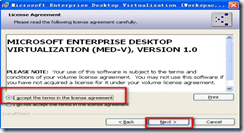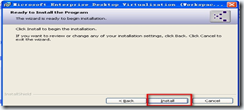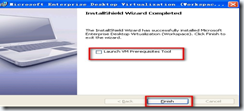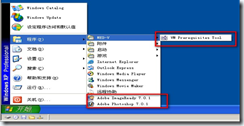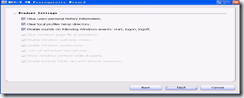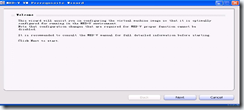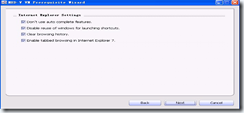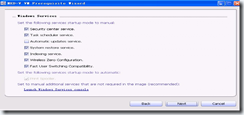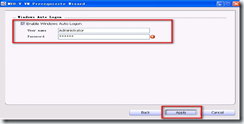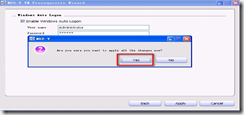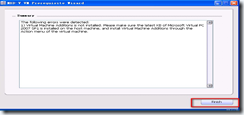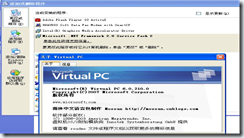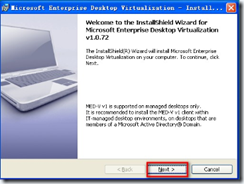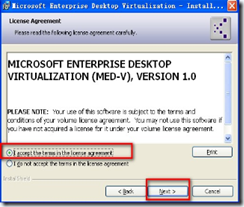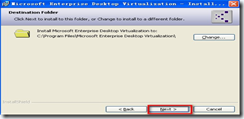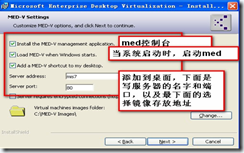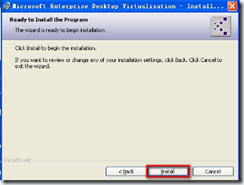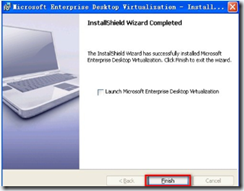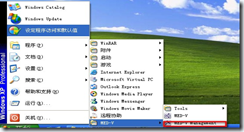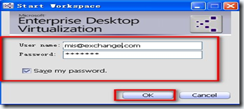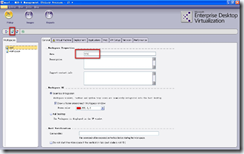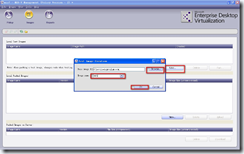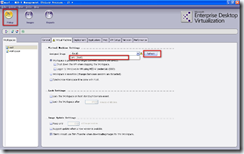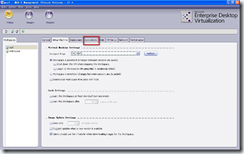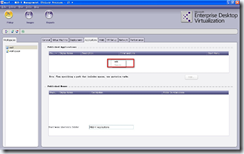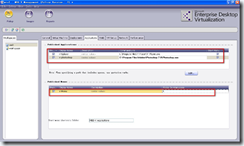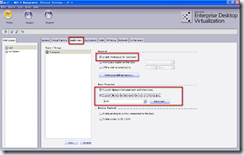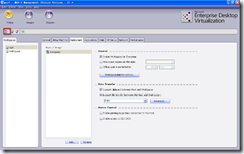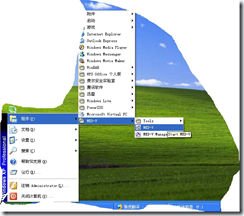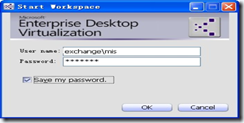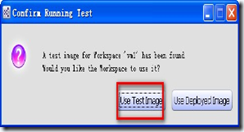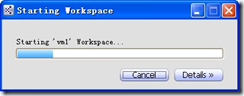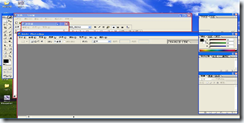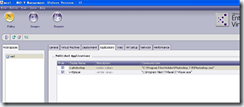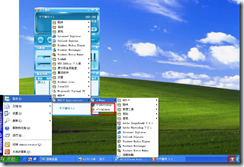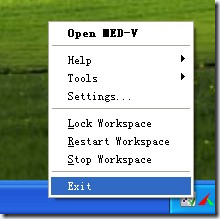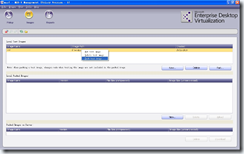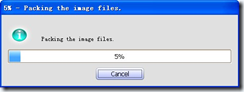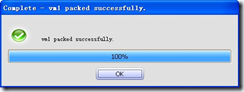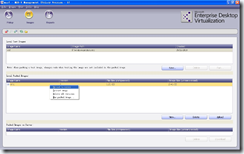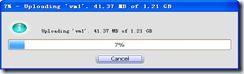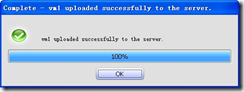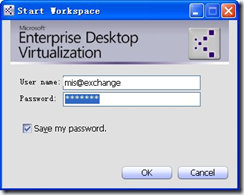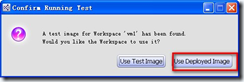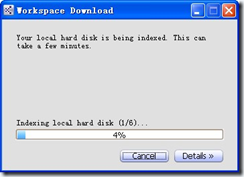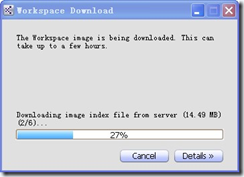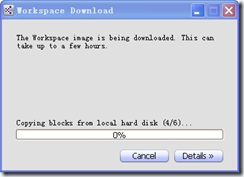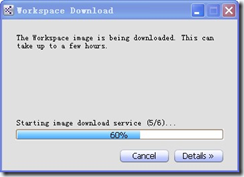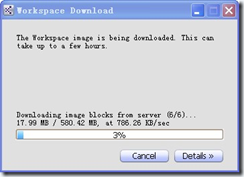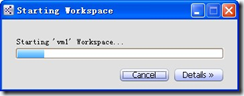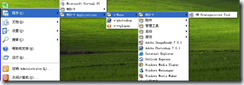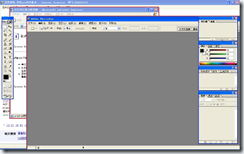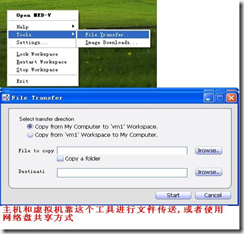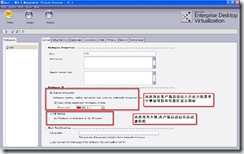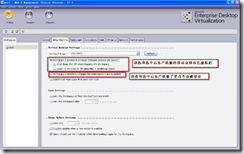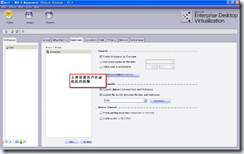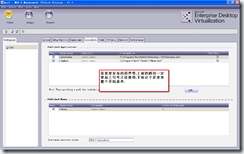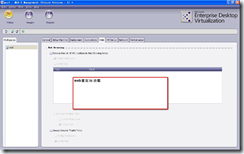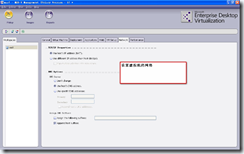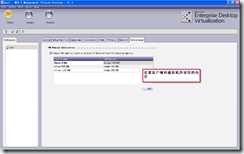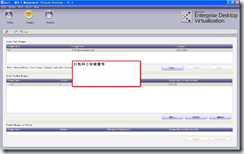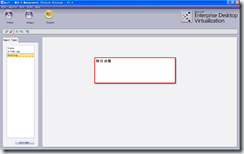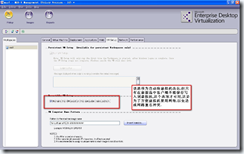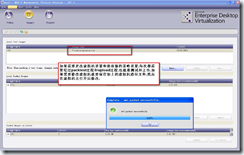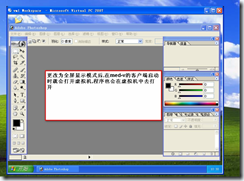MDOP套装之med-v安装使用及功能说明
MDOP套装之med-v安装使用及功能说明
MED-V加强了对Virtual PC镜像的分发和管理,提供了对VPC中程序的无缝的用户体验,MED-V通过与本地客户端的Microsoft Virtual PC的结合,可以创建、分发、集中管理Virtual PC的镜像。
主要应用:
解决了旧版本应用程序与新版本操作系统之间的兼容性问题,MED-V可以利用运行旧版本的OS(windows XP或Windows2000)的Virtual PC来向客户端交付一些与系统同兼容性不好的应用程序,比如在Vista客户端下使用Virtual PC里的IE6.0。这样用户既可以得益于新版本的操作系统,又可以从开始菜单运行旧版本操作系统的一些程序,最大限度满足了用户的无缝体验。
MED-V的另一个特点是实现了虚拟机镜像文件的集中管理,而虚拟机的运行和数据处理在客户端完成,这有别与Vmware和Citrix的虚拟桌面解决方案:镜像存储管理和运行都在服务器完成,客户端只需提供操作指令和返回显示结果。
MED-V加强了对Virtual PC镜像的分发和管理,提供了对VPC中程序的无缝的用户体验,MED-V通过与本地客户端的Microsoft Virtual PC的结合,可以创建、分发、集中管理Virtual PC的镜像。
主要应用:
安装环境
服务器:Windows Server 2008 Standard/Enterprise X86 &64 bits
2G内存、2GHz以上CPU
SQL Server2005 Enterprise Edition sp2
SQL 2008 Express/standard/Enterprise
安装IIS,并且添加.Net 扩展、BITS组件
下面是cc的系统状况,2008+sql2005sp3
打开mdop套装安装程序管理,选择如图进行安装,我的是64位,我就选64位了,如果你们是32位就选32位。
单击next下一步 同意协议,然后下一步
一路next
finsh完成,然后打开开始-程序-med-v中的MED-V Server Configuration Manager 出现如图,切换到下一个选项卡、。
这里要求选择镜像文件的路径,c这个是默认的,只是需要填写镜像文件能通过http访问的路径,我这里先写好,等下再去设置IIS,因为我的服务器名是mis7,路径我打算虚拟个images来,所以就如图写了,然后我们切换下一个选项卡看看设置。
这两个不需要设置什么,那么我们点OK保存配置,
然后弹出是否要重新启动服务以生效,我们点yes即可,服务自动重启后会自动关闭这个工具。
这里来这只IIS,先添加一个虚拟网站,路径位images,物理路径就指向c盘下那个文件夹了。
然后这里images文件夹上bits选项卡选择允许上传。
在默认网站上新建两个mini类型 一个是.ckm(application/octet-stream)
一个是.index(application/octet-stream)
到这里服务器就安装完成了,下面去安装vpc中的xp系统.
在客户端上安装好vpc,和升级补丁KB958162并确认版本为210并安装好.net组件sp2
并在虚拟机中安装虚拟机添加件
打开安装包的workspace在虚拟机中进行安装.
一路下一步
同意许可协议
开始确认安装
不启动程序,然后结束安装
设置虚拟机不自动重启
安装好需要发布的程序,比如cc的ps,然后运行下图的工具
一路下一步,
这里要输入虚拟机自动启动的管理员账号和密码
确认是否完成并继续
这里会出个报错,说有个啥玩意没加进去什么的,但是实际上已经ok了
完成后关闭虚拟机,并关闭如图的软盘检测
以上为虚拟机中的安装和设置,下面到客户端进行安装,
同样安装好.net和v-pc,
然后打开安装界面,选择安装客户端组件
安装完成,启动manger管理工具
输入服务器中的账号和密码,可以以是AD账号和密码
打开如图的管理界面,至于每个选项有什么作用,我们在最后在讲,我们先做实验,ok.选择DD然后新建一个虚拟模版,并删除以前的那个workspace啥的,并将新模版改名为vm1
然后切换到images这个大按钮下面,我们点如图的new按钮,将做好的寻你及文件添加到local test images并命名为vm1
然后切换为policy选项卡,先点旁边的刷新按钮,然后才能在下拉菜单中找到我们新建的vm1
然后单击应用程序选项卡
在空白点右键单击-add
然后添加两个程序,我这里没加双引号等下会错误,下面是发布开始菜单的,路径填写为\符号即可,
这里回到dep选项,设置权限,设置everyne都可以访问虚拟机资源
然后选择保存配置
然后我们打开med-v客户程序
同样输入密码
选择测试镜像
开始加载镜像,加载完后开始菜单中就有东西了另外托盘区也有个打了勾的图标注意看v=photoshop程序图标无,无法打开.,是因为路径没有加双引号,所以如此
打开开始菜单的ps看看,可以打来了,有红框标示
这里修改加上双引号后保存,重新加载镜像后
看图标能正常显示了,千千也正常打开了
既然镜像没问题了,我们退出客户端程序
然后重新回到管理程序,单击如图的testimage,进行镜像打包
打包中
打包完成
然后打包好了,local packed images中也有内容了,右键选择 upload,将镜像上传到服务器
上传中
上传完成.
既然上传OK了,下面我们可以到其他客户端去安装medv的客户端程序,只是注意不要安装manger管理工具即可
安装完成后打开med-v程序输入密码并保存回车
然后使用镜像
然后第一次使用要经过6个步骤索引本地磁盘,下载镜像索引,文件,从本地索引配置镜像,启动镜像等
好这里启动了,然后下图也同样出现了菜单中的内容
然后启动ps,同样完成了,速度也不错
到此为止,med-v的安装和使用我们都基本了解了,下面就功能选项做一些说明