PHPstorm快捷键的学习
1、Ctrl + 空格
当输入代码时,PHPstorm 会自动出现联想选项。
但是,如果在输入时联想时错过了选择,我们要想让他再一次出现联想,通常采用的方法是在先前的输入后面再输入字符,这时联想又会出现;但是也有方法在第二次想让他联想时不用再输入,那就是把光标停止在上次输入之后,然后使用 快捷键 ‘Ctrl + 空格 ’,这样就会再一次的出现联想。
1.1、在HTML或者是CSS文件中,在img标签中用这个快捷键,会自动联想图片名称。
2、Alt+Enter
PHPstorm2019.3 截图:
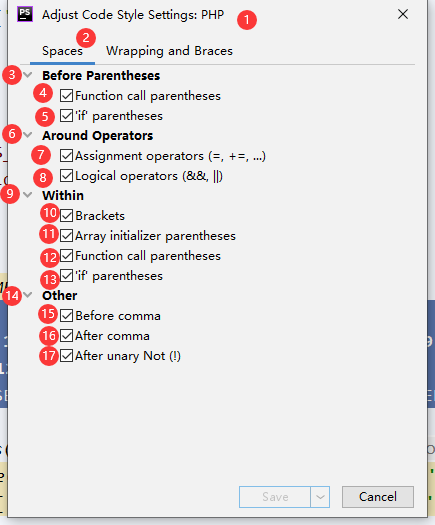
截图上的英文内容的翻译(翻译来自百度翻译):
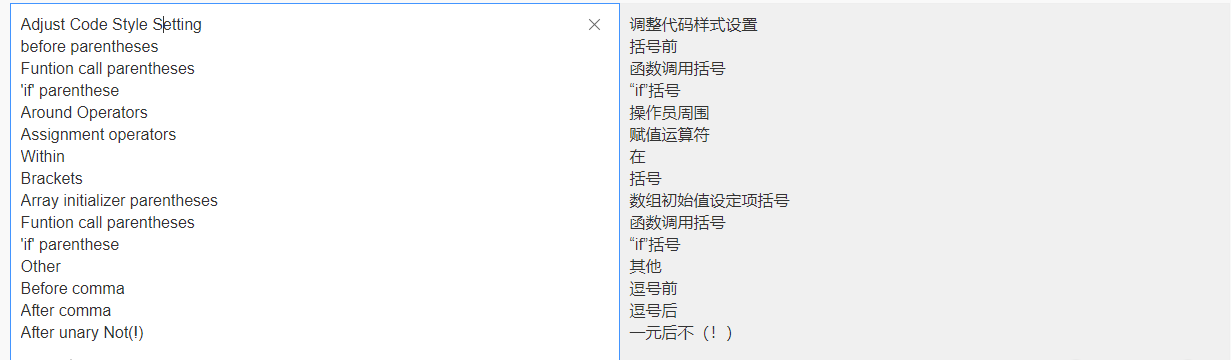
调试代码:
$ip_black=['127.0.0.1','127.0.0.1','127.0.0.1','127.0.0.1'];
if(!empty($_SERVER['REMOTE_ADDR'])&&in_array($_SERVER['REMOTE_ADDR'],$ip_black))exit;
下面做一下说明:
快捷键‘Alt+Enter' 可以用来 调整代码的样式(Adjust Code Style Setting ①) 。
具体可以调整的样式有:
符号的间距(Space②)
所能够调整的间距有:
③(Before Parentheses)括号前的间距,包括
④(Function call parentheses)函数调用的括号,例如:
in_array(),如果在选择了这一项的话,其左边的那个括号前面会空出一段间距。
⑤('if' parenthese)if语句的括号,如果选择,if语句的括号之前也会空出一段间距。
⑥(Around Operators)操作符两边的间距
⑦(Assignment operator)赋值运算符,例如:=,+=…等等,如果选这一项,赋值运算符两边会都会空出一段间距。
⑧(Logical operator)逻辑运算符,例如:&&,||;如果选择这一项,逻辑运算符两边都会空出一段间距。
⑨(Within)在符号里面。例如:
⑩(Brackets)中括号,如果选择这一项, 两边中括号的里侧都会出现一段间距。
⑪(Array initializer parenthese )数组括号,如果选择这一项,数组两边的括号里侧都会出现一段间距。
⑫(Function call parentheses)函数调用括号,如果选择这一项,函数调用的两边的括号的里侧都会出现一段间距。例如:选择这一项,empty(),两边括号的里侧就会出现间距。
⑬('if' parentheses)if语句的括号,如果选择这一项,if语句的括号的里侧就会出现一段间距。
⑭(Other)其他
⑮(Before comma)逗号之前,选择这一项,在逗号的前面就会出现一的间距。
⑯(After comma)逗号之后,选择这一项,在逗号的后面就会出现一段间距。
⑰(After unary Not(!))在取反符号之后,选择这一项之后,在取反符号之后就会出现一段间距。
4、Ctrl+F12,可以快速找到当前文件中的所有的方法。或者点击侧边栏的‘Structure’也可以实现同样的目的。
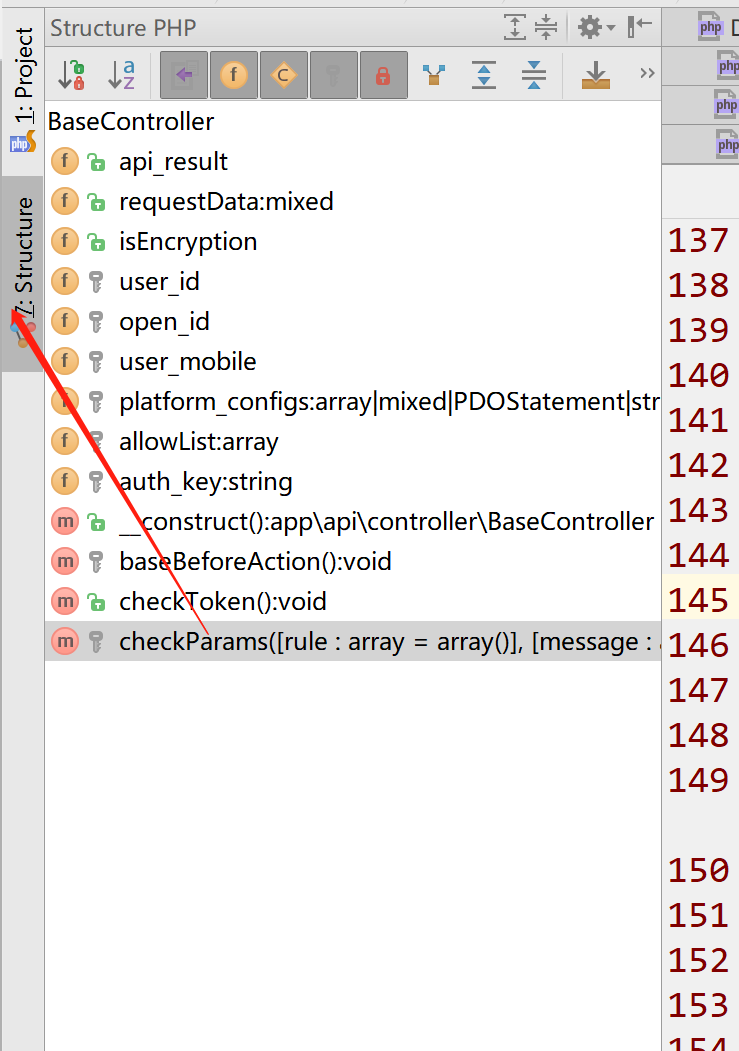
5、按‘Esc’键可以快速的退出打开的窗口。
6、‘Ctrl+w’扩展选择,‘Ctrl+Shift+W’取消扩展选择。
7、‘Ctrl+Shift+F7’快速显示当前文件中某些变量的用法,用‘F3’和‘Shift+F3’浏览突出显示的的用法。按‘Esc’删除突出显示。
8、‘Ctrl + 向上箭头’或‘Ctrl + 向下箭头’,在方法之间跳转。
9、“Ctrl+Q”,查看文档;“Ctrl+p”,查看方法的参数;“Ctrl+B”,跳转到方法定义的地方。
10、“Ctrl+Shift+v”选择最近复制的内容粘贴到光标所在的位置。
11、 Ctrl+Alt+Shift+N
可以根据名称快速的搜索方法或文件。
12、Alt+Shift+C
可以快速查看最近对项目所做的更改。
13、Alt + Shift + F10
可以访问主工具栏上的“运行/调试”按钮。
14、右键单击HTML标签名称,选择‘Show Applied Styles For Tag’,可以快速查看应用于当前标签的所有样式。
15、Ctrl + Shift + I
在引用图像的地方,例如CSS中的背景图片等地方,光标置于图片上,按下这个快捷键,会在单独的窗口中弹出图片。
16、Alt+9
这个快捷键可以显示或隐藏git版本控制的文件。
17、Ctrl + 左键单击顶部编辑栏中的选项卡
打开当前文件路径中的任何部分,如果是windowsc操作系统,会在资源管理器中打开,单击的路径。
18、可以直接把外部的文件拖动到编辑器中进行编辑。
19、关闭其他所有选项卡有两种方法:(1)右键单击当前选项卡,单击‘Close Other’;(2)按住‘Alt’键,点击当前选项卡的关闭图标‘X’。
20、 Ctrl+Shift+N
寻找任何深层的文件,特别指出的是,查找的时候可以只输入目录或文件中包含的几个字母,例如:UserController.class.php,所在的目录是\lingjie\Application\Api\Controller,在Ctrl+Shift+N的弹出框中只需输入‘api/con/use’就可是找到UserController.class.php,十分的方便。
21、光标插入任何文件的任意行
在通过20的方法找到文件,在文件后输入“:行号”,就可以把光标插入指定的行,例如:在Ctrl+Shift+N的弹框中输入‘api/con/use:100’,选择
UserController.class.php,按‘Enter’键或者是双击选中的文件,就会打开UserController.class.php,并且光标置于100行的行首。
22、Shift+左键单击选项卡
在编辑器中,按住‘Shift’,然后左键单击选项卡,就可以直接关闭打开的文件。这样可以解决鼠标有时不能准确点击‘X’图标而浪费时间的问题。
23、Shelve Changes
在使用git时,如果对修改的某个文件不想提交,但是要始终使用更改过后的文件,那么,在版本控制(Version Control)里面,右键单击文件选择Shelve Changes,就可以暂时搁置当前修改到Shelf,这样修改后的文件会放在Shelf下面,而且版本控制下面不会再有选择的文件的改动,需要使用的时候在Shelf下面,右键单击文件选择Unshelve Changes,就会应用先前搁置的文件。
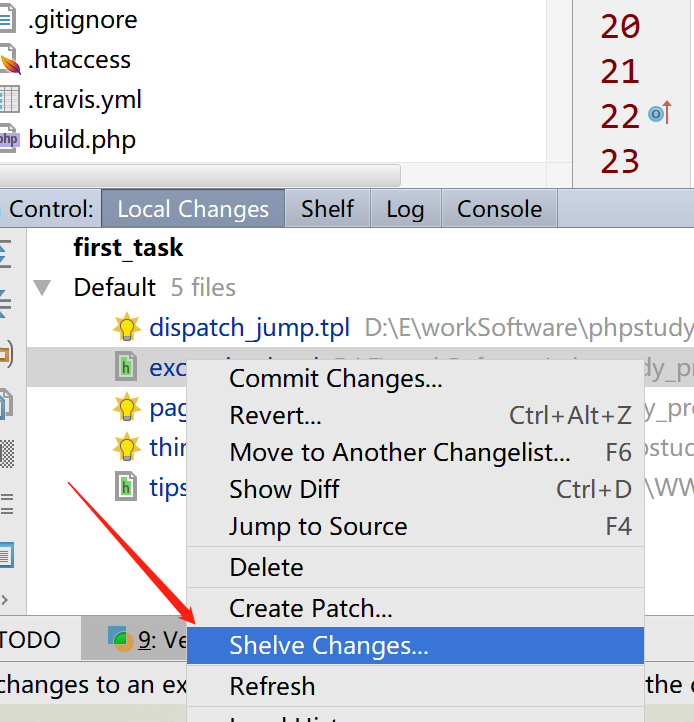
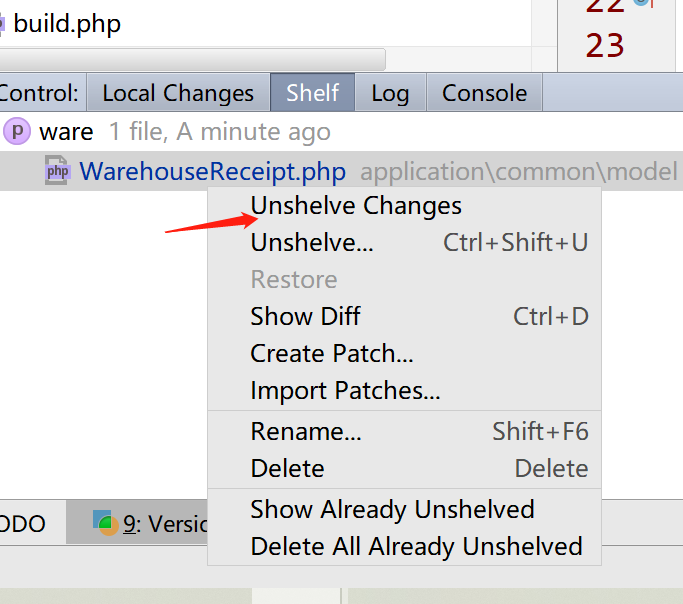
24、Ctrl+Shift+A
快速菜单命令或者是工具栏操作。按下这组快捷键可以快速的找到自己所要做的操作,类似于设置中的搜索,但是他的范围不仅仅限于设置。
25、Shift+F6
在HTML中重命名CSS选择器。把光标给予一个CSS选择器,用这个快捷键,就会在所有含有这个选择器的CSS文件中,重命名这个选择器。
26、在CSS文件中,颜色属性在编辑器的左装订线区域中具有相应颜色的图标,点击图标可以从颜色选择其中选择需要的颜色。
27、在顶部的文件的选项卡上右键点击选择‘Copy Path’就可以复制文件的路径。
28、如果在编辑器中没有选择任何内容,那么按下‘Ctrl+c’组合键时,会复制光标所在的行的内容。
持续更新中。。。




【推荐】还在用 ECharts 开发大屏?试试这款永久免费的开源 BI 工具!
【推荐】国内首个AI IDE,深度理解中文开发场景,立即下载体验Trae
【推荐】编程新体验,更懂你的AI,立即体验豆包MarsCode编程助手
【推荐】轻量又高性能的 SSH 工具 IShell:AI 加持,快人一步