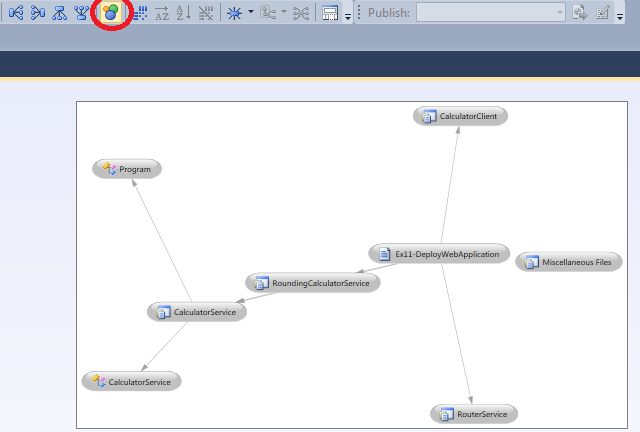VS2010之 -- Architecture Explorer(架构浏览器)的使用(二)
下面介绍怎样通过架构浏览器查看SolutionView(解决方案视图). 这其中包括了更多的节点导航功能, 条件过滤支持, 和对架构浏览器在架构分析中的功能演示.
1. 在Architecture Explorer 中选择Solution View (解决方案视图)来查看当前Solution中的全部Project

2. 选择其中一个Project来查看该Project中的文件. 在右侧的Files窗口中会出现当前选中的project中的全部文件List.
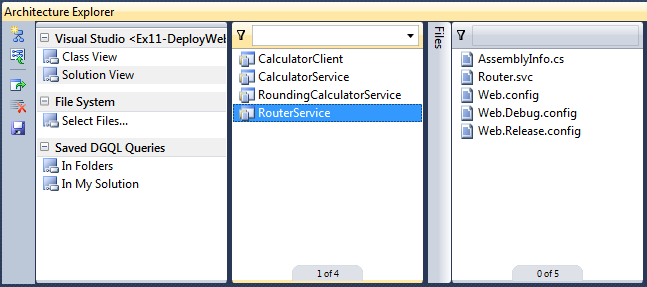
3. 在每个窗口的上方,都有一个过滤功能. 可以在输入框中输入条件, 比如在Files对应的过滤框中输入.cs时,下面的展示区域就会只展示符合当前过滤条件的文件.

4.选择过滤后其中一个.cs文件, 然后按Ctrl+A 选中全部文件. 点击左侧菜单中的 Create New Graph 按钮. 就会生成当前全部.cs文件的一个结构图.
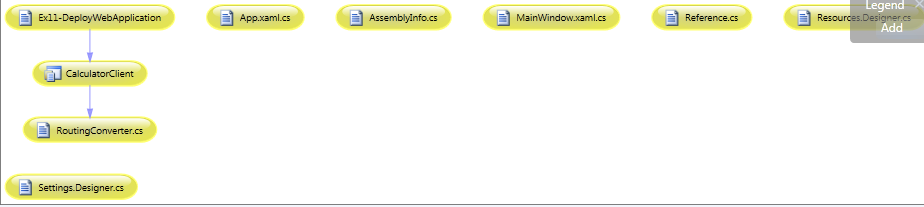
5. 关闭生成的图形窗口,并回到之前的架构浏览器中.
6. 选择Files所在的纵向选择框, 选择框中的classes选项. 此时右侧的窗口将展示当前project中的全部class
7. 将焦点落在其中一个class上, 然后选择Ctrl+A, 再次点击左侧菜单中的 Create New Graph. 此时将会生成当前的全部类的关系图.

8. 关闭当前的窗口, 并且回到架构浏览器上
9. 选择左侧菜单中的 Clear Colum 选项 取消对当前列的选择. 回到初始状态.
10. 选择RoundingCalculatorService项目, 此时右侧的Files窗口展示当前的全部Files. 此时点击Files纵向框.选择其中的References选项, 右侧会过滤出当前的RoundingCalculatorService项目的所有引用的dll.

11. 此时选择dll所在窗口上的过滤器选项.
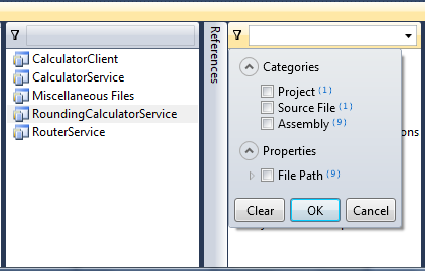
13. 出现了过滤选项, 其中列出了每个category, properties的分类并且有符合当前分类的文件个数.
14. 我们选择projcet 点击ok

15. 此时References窗口只展示符合刚才所选的过滤条件的References projcet. 并且窗口的右下角有一个很大的Filter图片展示.
16. 选择当前过滤出的全部Project, 然后选择左侧菜单中的 Create New Graph 选项, 则会生成 当前solution 被选择的projectRoutingCalculatorService和过滤的引用的Projcet三者的关系图

17. 在Solution中的其他几个Solution, 并拖拽到图中. 关系图会自动添加这个几个Solution的图已经他们的关系
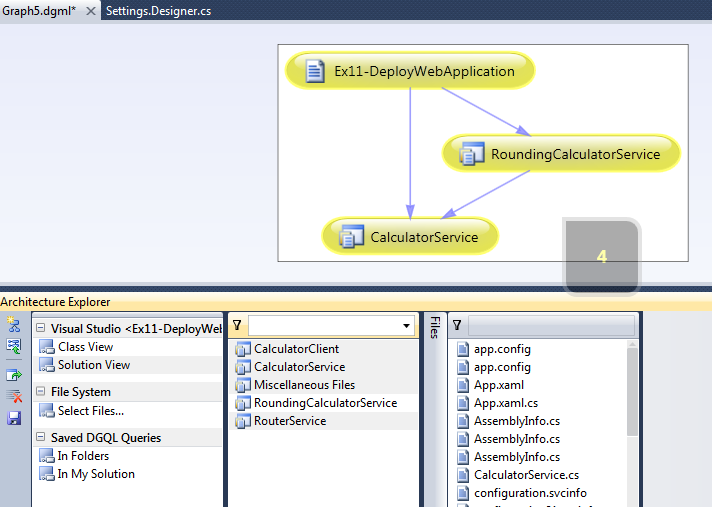

18. 现在我们可以创建一个更好的视图, 可以更明确的查看当前这些project与class之间的关系. 返回架构浏览器,并且选择项目中引用的projcet.
19. 然后SourceFiles的纵向选择条. 选择其中的class选项.查看当前projcet中的全部class.
20.将全部Class拖拽到DGML图中, 可以查看当前的projcet与class的关系.
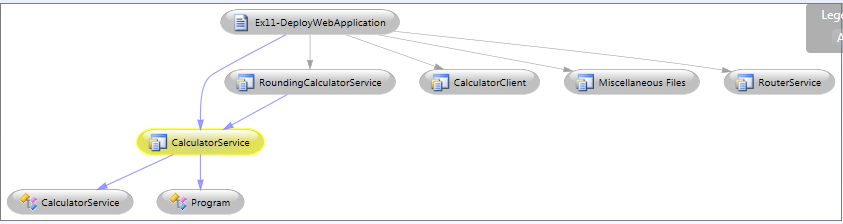
21. 选择CalculatorService , 然后点击Turned on Butterfly Mode, 此时DGML图中将只展示跟CalculatorService相关的Projcet和Class的图.
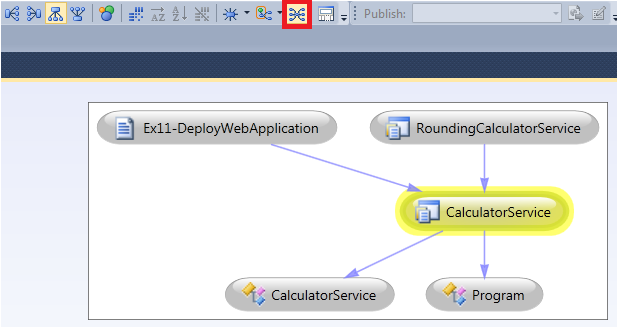
22. 再次选择Butterfly Mode按钮来恢复之前的图
23. 选择Quick Cluster按钮, 此时结构图变成了发散式的结构