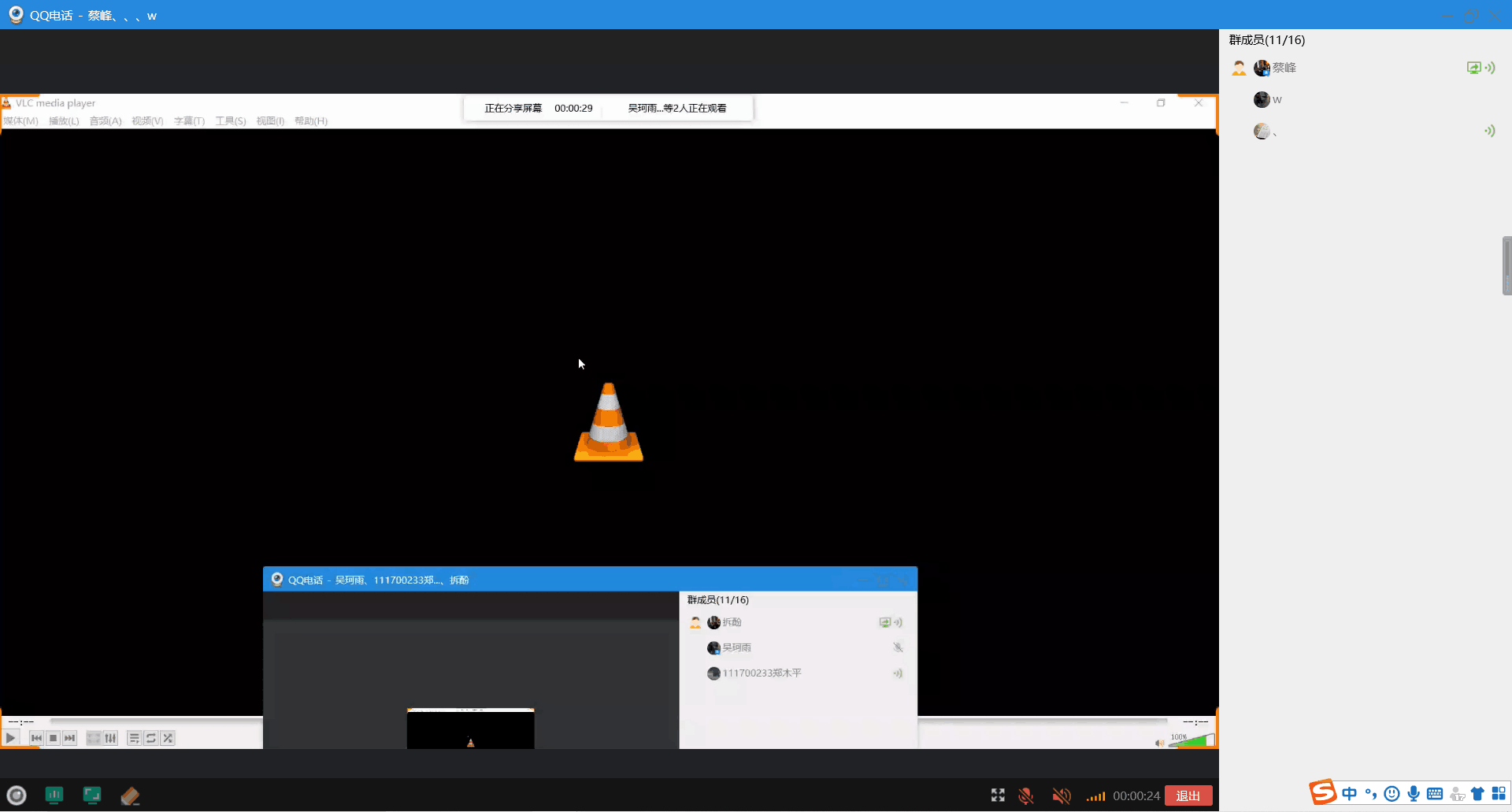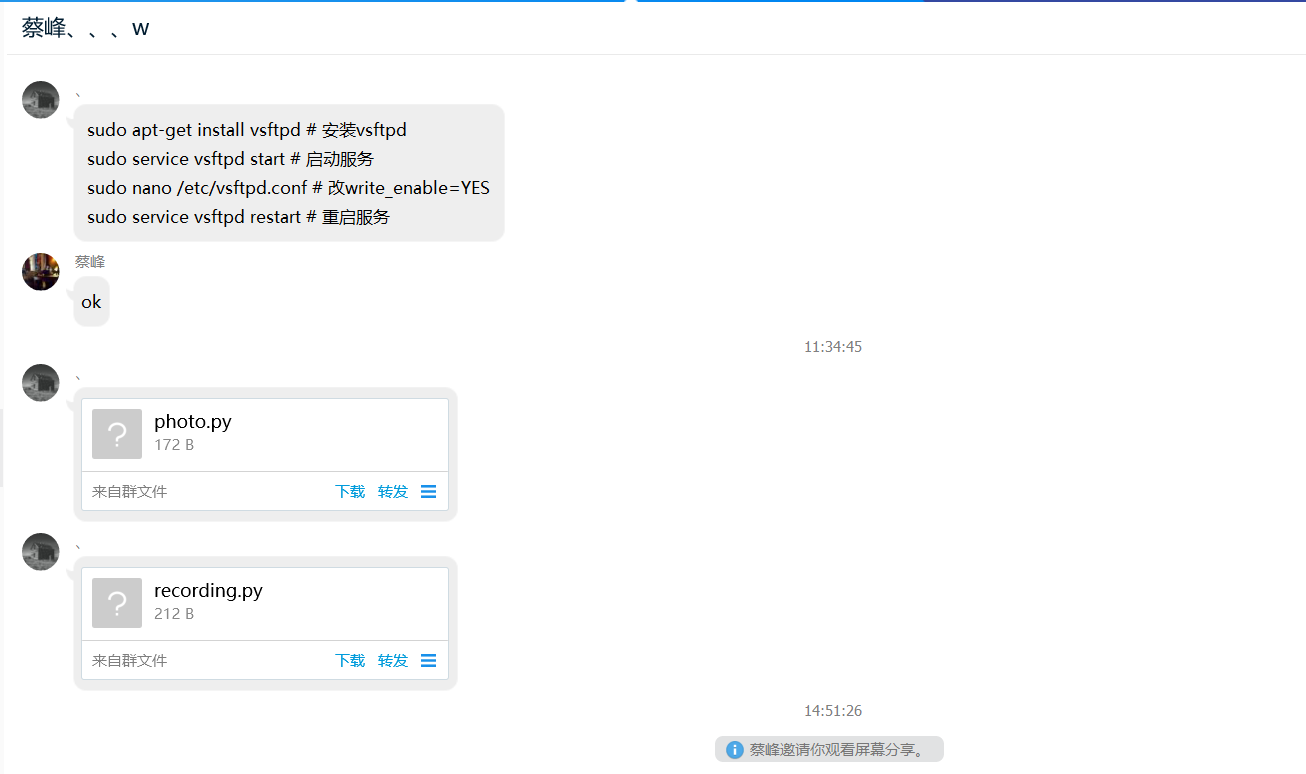第6次实践作业 25组
一、每个人各自写出
(1)对于树莓派的认识程度
-
蔡峰:在这之前我一直以为是水果派,甚至还百度了一下树莓是不是一种水果,可以说对树莓派一点了解都没有。
-
郑木平:树莓派使用的是Linux系统,相当于一个小型的电脑,比如搭建nas服务器。
-
吴珂雨:在学期初刚听说过树莓派,觉得这名字还挺可爱的,知道涉及到视频,但是具体不知道它的使用方式和用途。
(2)树莓派的用途
-
蔡峰:通过树莓派实验室了解到,树莓派以其低能耗、移动便携性、GPIO等特性,很多在普通电脑上难以做好的事情,用树莓派却是很适合的。我们甚至可以用树莓派去改装智能微波炉、和温度传感器实现室内温度监控等一系列DIY设计,可以说树莓派以这样一块集成板却拥有八百万的销量还是有他自己的道理的。
-
郑木平:电脑能做的大部分事情,在树莓派上都能做,而树莓派以其低能耗、移动便携性、GPIO等特性,很多在普通电脑上难以做好的事情,用树莓派却是很适合的。树莓派可以用来搭建家庭影院,搭建nas,进行图像识别,作为ftp服务器等。
-
吴珂雨:树莓派虽小,但五脏俱全和普通电脑无异。电脑能做的大部分事情,在树莓派上都能做,而树莓派以其低能耗、移动便携性、GPIO等特性,很多在普通电脑上难以做好的事情,用树莓派却是很适合的,比如搭建服务器,在树莓派上搭建LNMP环境,作为网站服务器用,树莓派建立家庭媒体中心等等。除此之外,查阅到树莓派还有许多有趣的用途,其中我最想用它来做一个宠物喂食机,看到用“树莓派”喂家里的喵星人,也太可爱了。
二、系统烧录和备份
参考资料:
树莓派镜像(系统)烧录
树莓派系统烧录和备份
(1)所需工具及系统镜像
- 树莓派SD卡和读卡器
- Win32DiskImager
- 到官网下载所需镜像
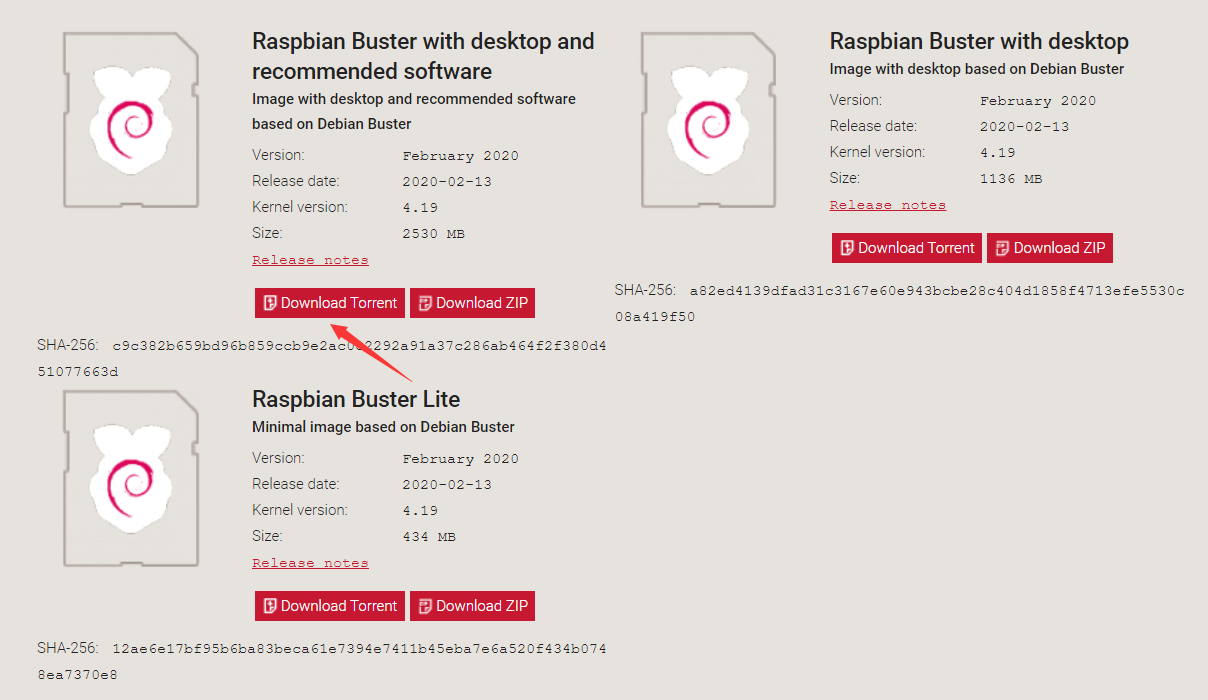
(2)烧录镜像
1.SD卡格式化
因为使用的是新的SD卡,无需格式化,如果是使用过的SD卡,可以安装SD Card Formatter软件进行格式化
2.使用Win32DiskImager进行系统烧录
将装有SD卡的读卡器插入到PC机,打开Win32DiskImager,选择解压好的镜像,点击写入即可

(4)使用Win32DiskImager进行备份
1.新建一个backup.img镜像文件,使用Win32DiskImager进行读取
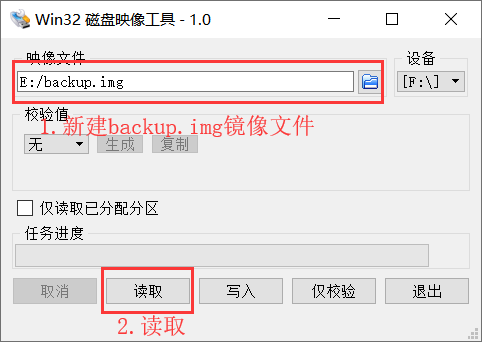
三、访问树莓派
设备需在同一个局域网下
参考资料:
Raspberry Pi 4B基本设置
查看树莓派ip地址的几种方法
(1)所需工具下载
(2)SSH登录Raspberry Pi
1.新建文档,将这两个文件放到SD卡的根目录下,将SD卡插回树莓派,开机。
- ssh(无后缀)
这是个空文件 - wpa_supplicant.conf
country=CN
ctrl_interface=DIR=/var/run/wpa_supplicant GROUP=netdev
update_config=1
network={
ssid="此处填写wifi名"
psk="此处填写wifi密码"
priority=1
}
network={
ssid="此处填写wifi名"
psk="此处填写wifi密码"
priority=2(数字越大优先级越高)
}
2.将上述两个档放入SD卡的根目录,将SD卡插回树莓派,开机

3.在电脑热点查看树莓派的IP地址,电脑就可以通过这个地址用ssh访问树莓派
因为我们设备均为IOS系统,所以采用wifi路由器app查看其IP地址
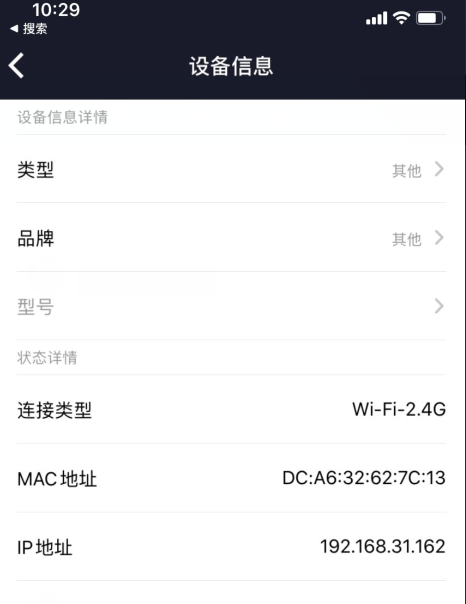
IP地址为:192.168.31.162
4.连接
- 打开命令提示符,输入
ssh pi@ip地址 - 默认账号pi
- 密码raspberry

登录成功
(3)开启VNC服务
1.SSH登录Raspberry Pi主机后,使用命令进入配置界面
sudo raspi-config
2.选择interfacing Options
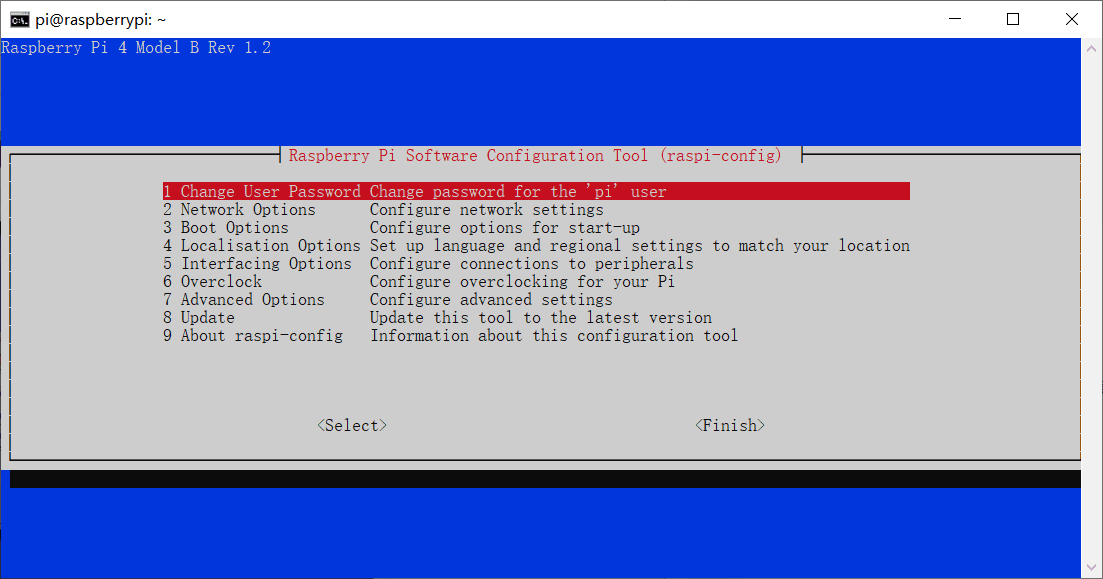
3.切换到VNC
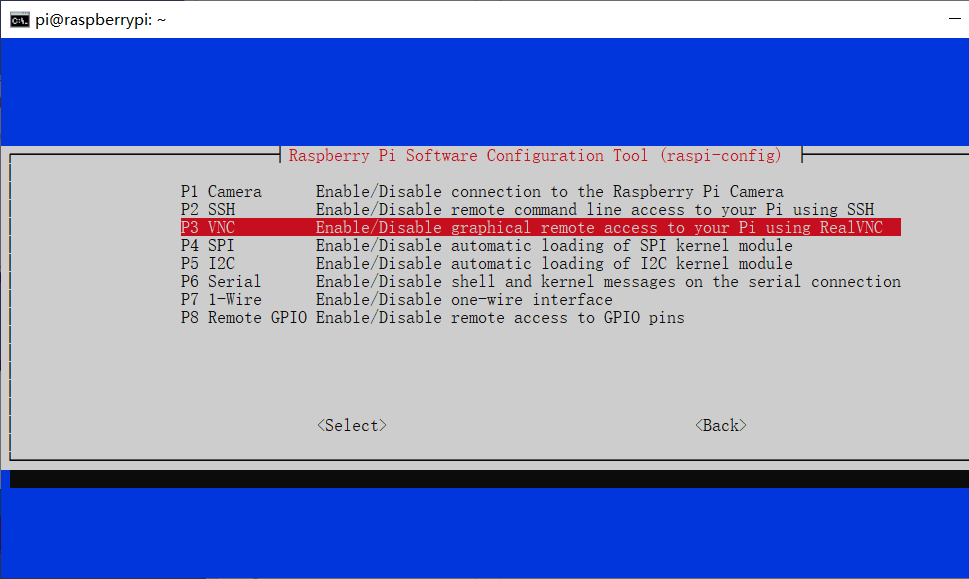

4.设置显示
选择Advanced Options后进入如下页面
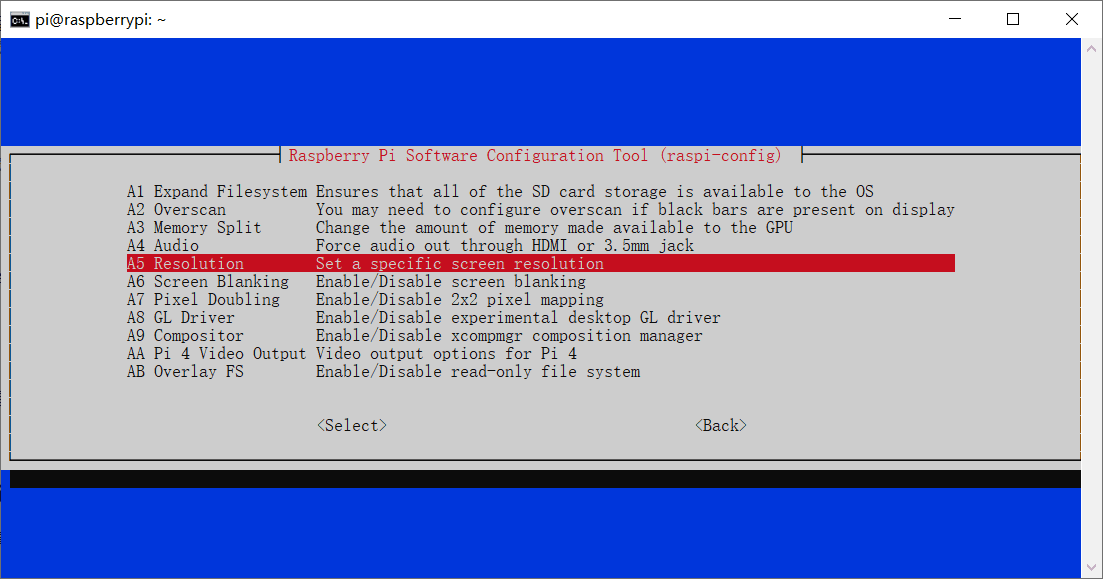

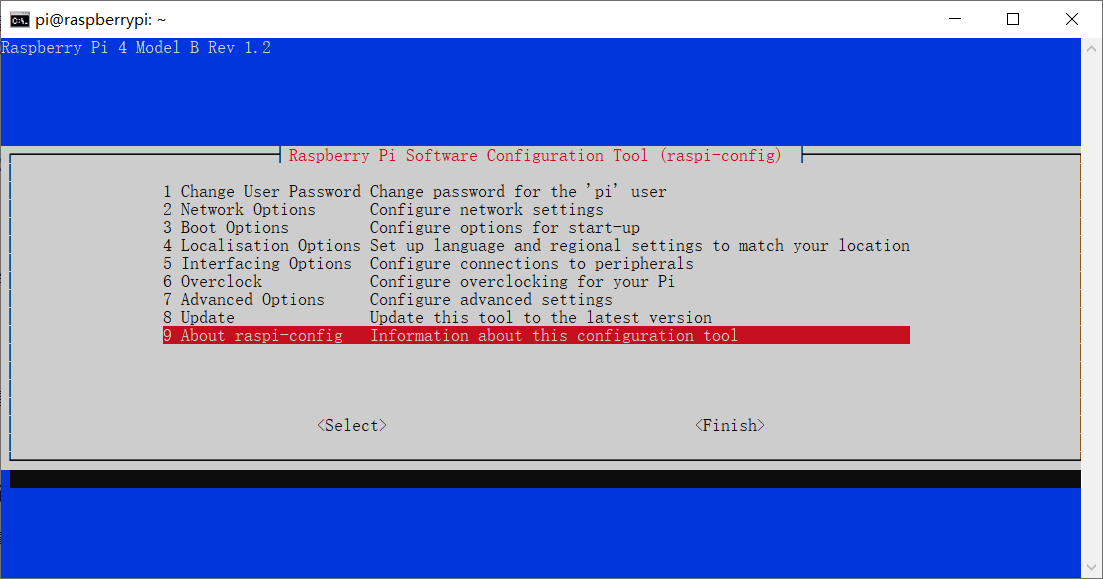
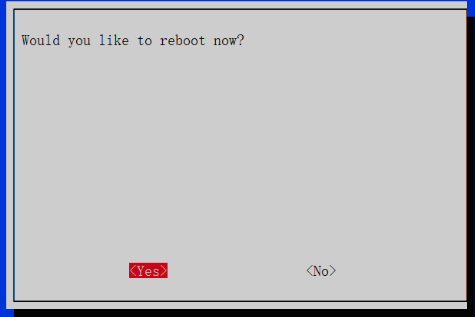
(4)下载VNC软件并打开,使用账号密码登陆;登陆后可进行初始的地区、键盘风格、网络等设置,完成重启
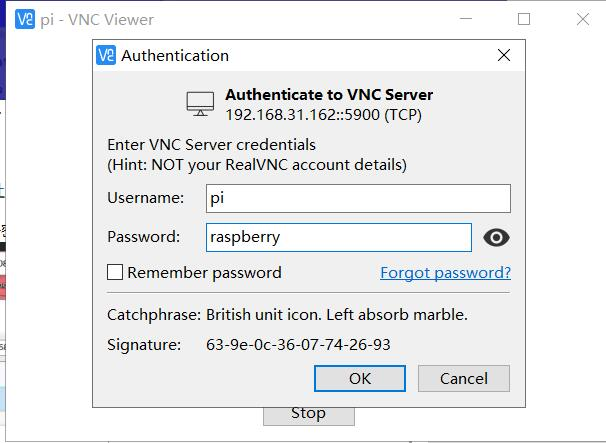
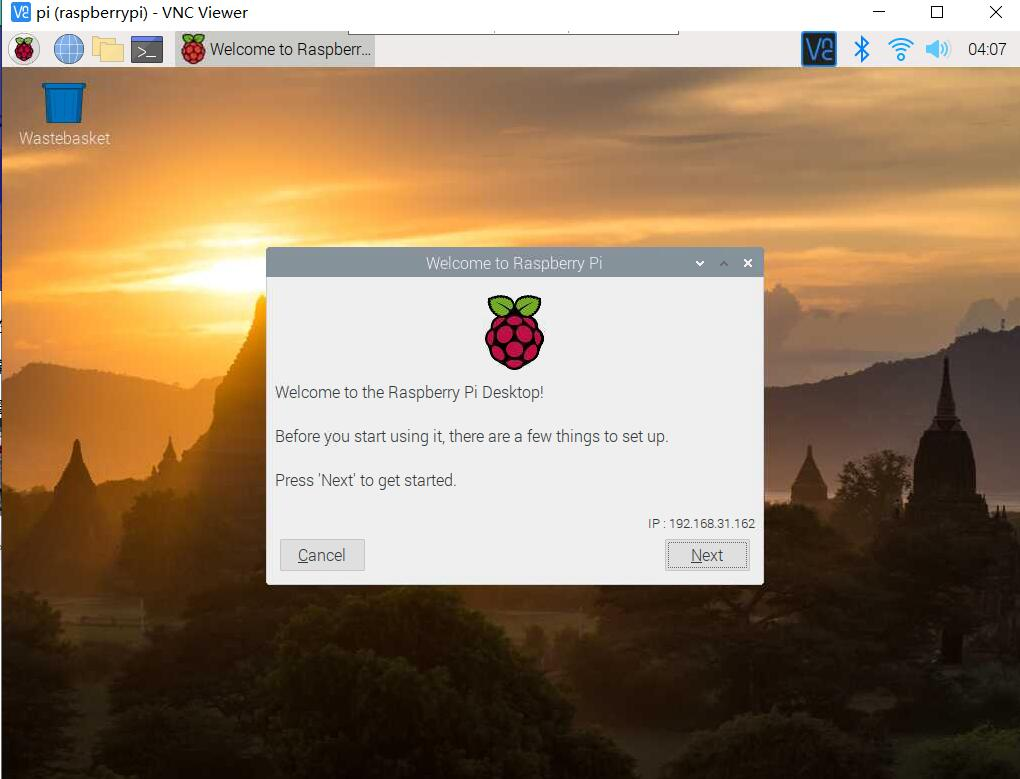
成功登录树莓派的远程桌面
(5)换源
保险起见,注释掉原来的内容
1. 软件更新源
sudo nano /etc/apt/sources.list
deb https://mirrors.aliyun.com/raspbian/raspbian/ buster main non-free contrib
deb-src https://mirrors.aliyun.com/raspbian/raspbian/ buster main non-free contrib
# Ctrl+O保存,回车确定名称,Ctrl+X退出
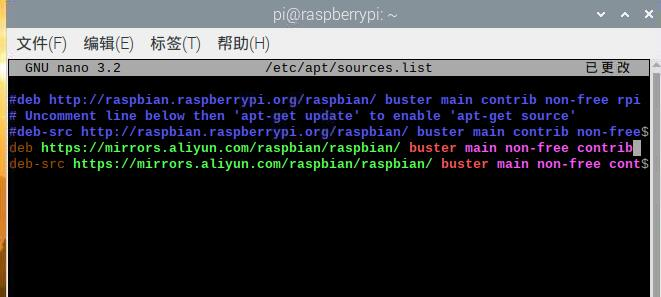
2.系统更新源
sudo nano /etc/apt/sources.list.d/raspi.list
deb https://mirrors.aliyun.com/raspbian/raspbian/ buster main non-free contrib
deb-src https://mirrors.aliyun.com/raspbian/raspbian/ buster main non-free contrib

3.更新
sudo apt update
sudo apt upgrade
四、接入摄像头
(1)所需工具下载和搭建
1.PC端下载VLC
2.为了在本地电脑与远程桌面之间传输文件,开启FTP
sudo apt-get install vsftpd # 安装vsftpd
sudo service vsftpd start # 启动服务
sudo nano /etc/vsftpd.conf # 改write_enable=YES
sudo service vsftpd restart # 重启服务
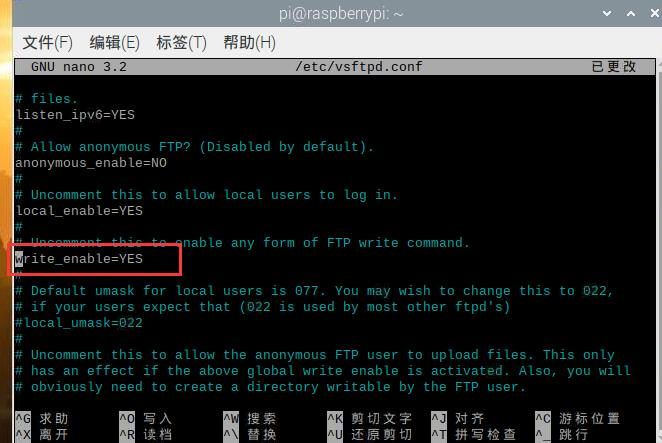
在文件资源管理器快速访问框输入ftp://IP地址
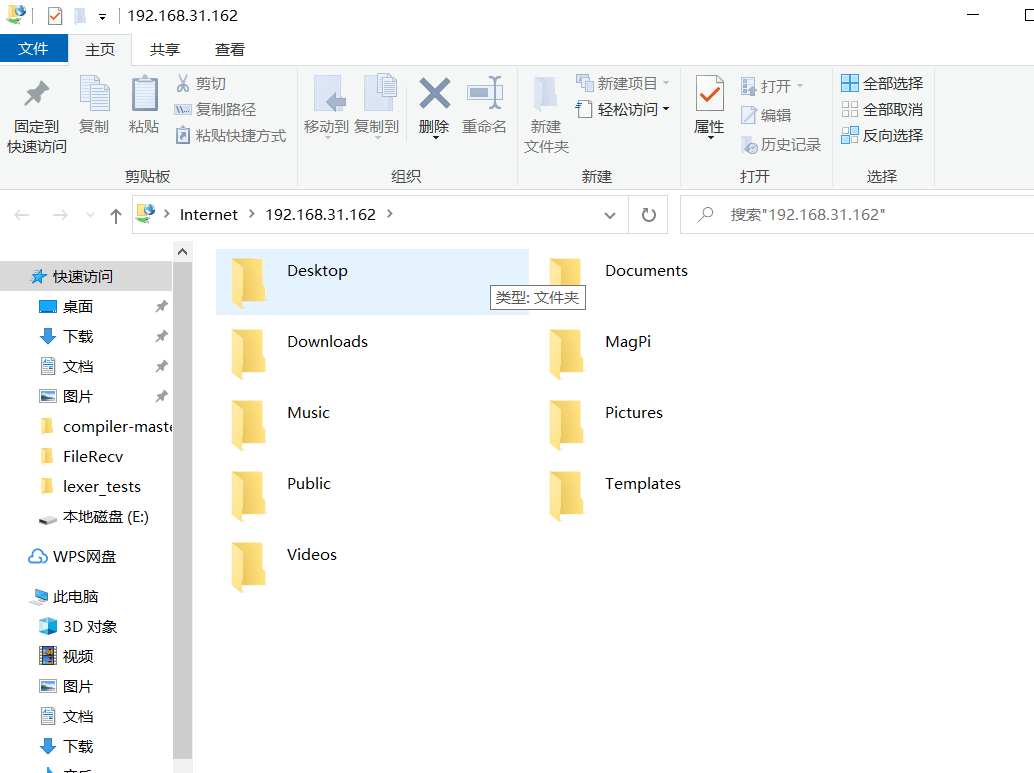
(2)打开摄像头
sudo raspi-config
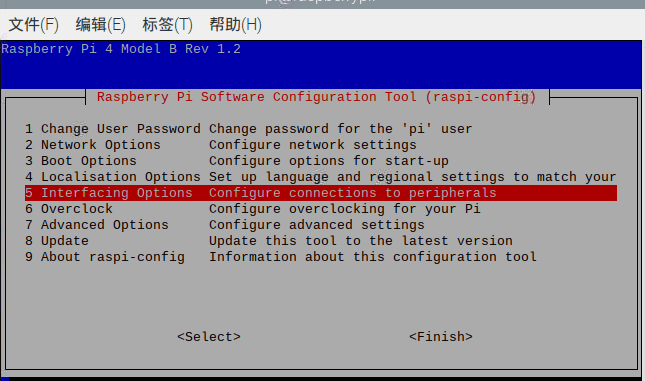
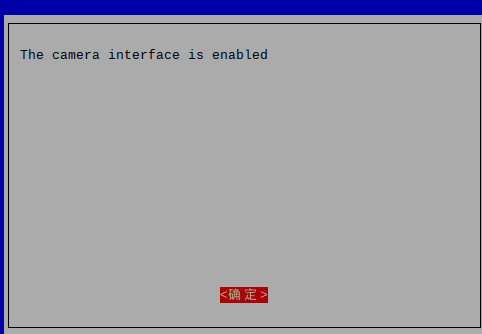
reboot即可
(3)使用picamera拍照
photo.py
# coding=utf-8
from picamera import PiCamera
from time import sleep
camera = PiCamera()
camera.rotation = 180 # 旋转180度
sleep(5) # 摄像头感光
camera.capture('/home/pi/Desktop/ex6_photo.jpg') # 拍照并保存
(4)使用picamera录像
record.py
from picamera import PiCamera
from time import sleep
camera = PiCamera()
camera.rotation = 180 # 旋转180度
sleep(5) # 摄像头感光
camera.start_recording('/home/pi/Desktop/ex6_video.h264') # 参数为文件路径
sleep(5) # 录制5秒
camera.stop_recording() # 停止录制
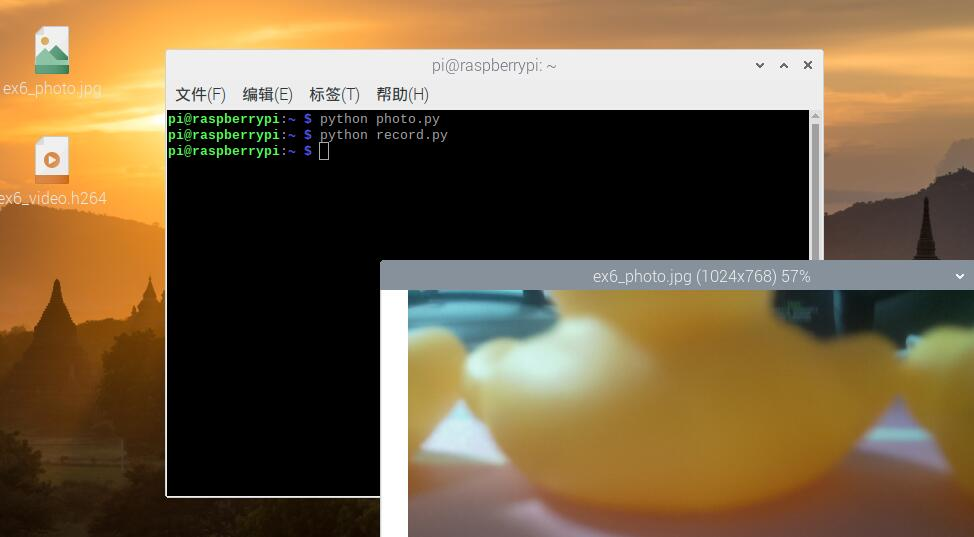
照片和录像都拍好并存放于桌面
(5)VLC实时预览
1.树莓派打开终端输入如下命令下载VLC
sudo apt-get update
sudo apt-get install vlc
sudo raspivid -o - -rot 180 -t 0 -w 480 -h 360 -fps 25|cvlc -vvv stream:///dev/stdin --sout '#standard{access=http,mux=ts,dst=:8090}' :demux=h264
2.本地windows PC端也要下载VLC
3.网络串流,输入树莓派IP地址及端口号
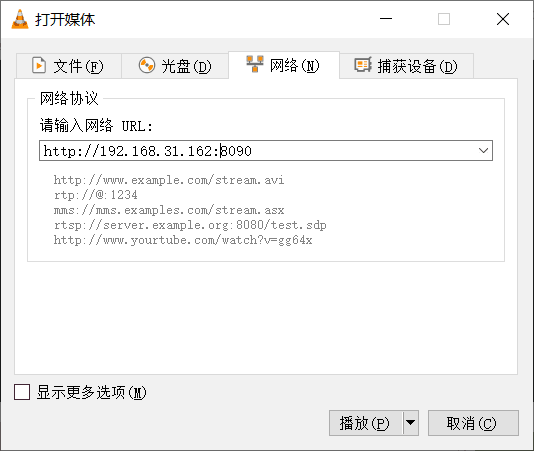
4.播放
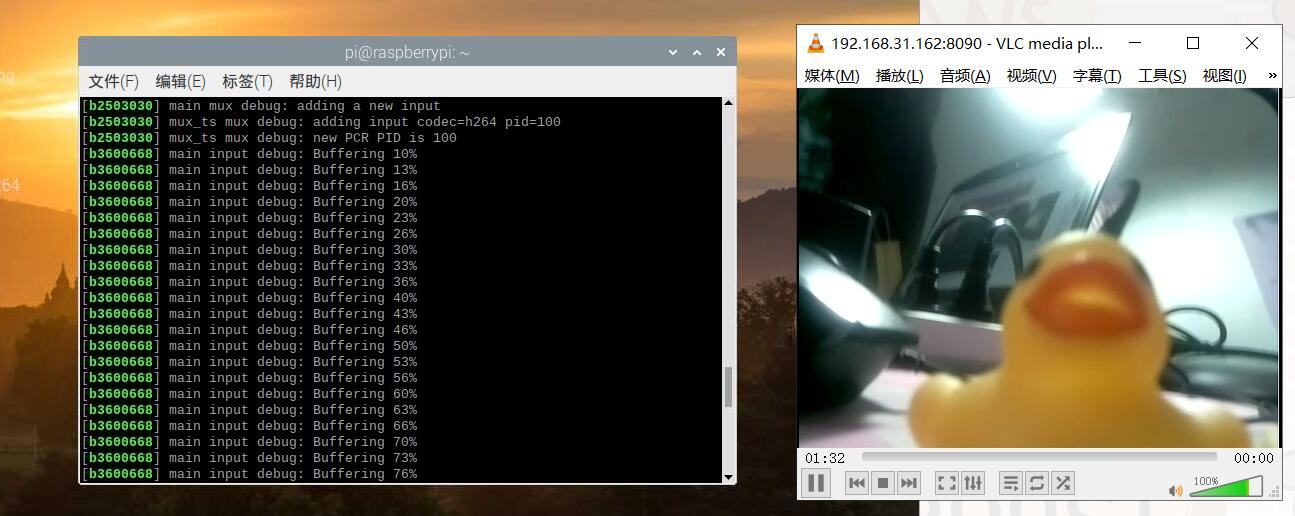
五、遇到的问题和解决方法
没有遇到大问题,就是树莓派死机了一次,重新把配置文件放入SD卡的根目录再重启树莓派即可。
六、小组成员名单以及在线协作的图片
(1)小组成员名单及分工
第25组
| 学号 | 姓名 | 分工 |
|---|---|---|
| 021700201 | 蔡峰 | 负责实际操作 |
| 171709030 | 吴珂雨 | 负责实际操作 |
| 111700233 | 郑木平 | 负责理论指导和代码编写 |
(2)分工协作
组内进行多次屏幕分享和语音通话,共同学习树莓派相关知识,实践过程中组内协作完成,遇到问题共同讨论并查找资料一起解决。