基于Prometheus和Grafana打造业务监控看板
前言
业务监控对许许多多的场景都是十分有意义,业务监控看板可以让我们比较直观的看到当前业务的实时情况,然后运营人员可以根据这些情况及时对业务进行调整操作,避免业务出现大问题。
老黄曾经遇到过一次比较尴尬的“事故”。
其中一条业务线,服务着的其中一个商家,把大部分流量切到另外一个地方去了,而我们的运营人员在当天却是完全不知情,第二天看了昨天的统计报表之后才发现这个商家的量少了很多,才能跟进协调处理。
ps: 当时实时报表比较欠缺,都是第二天凌晨生成昨天的数据报表,也没有告警机制。
后面就弄了个大屏幕做了业务监控的实时看板,看一眼就知道有什么风吹草动了。
先来看一下最终的效果图。
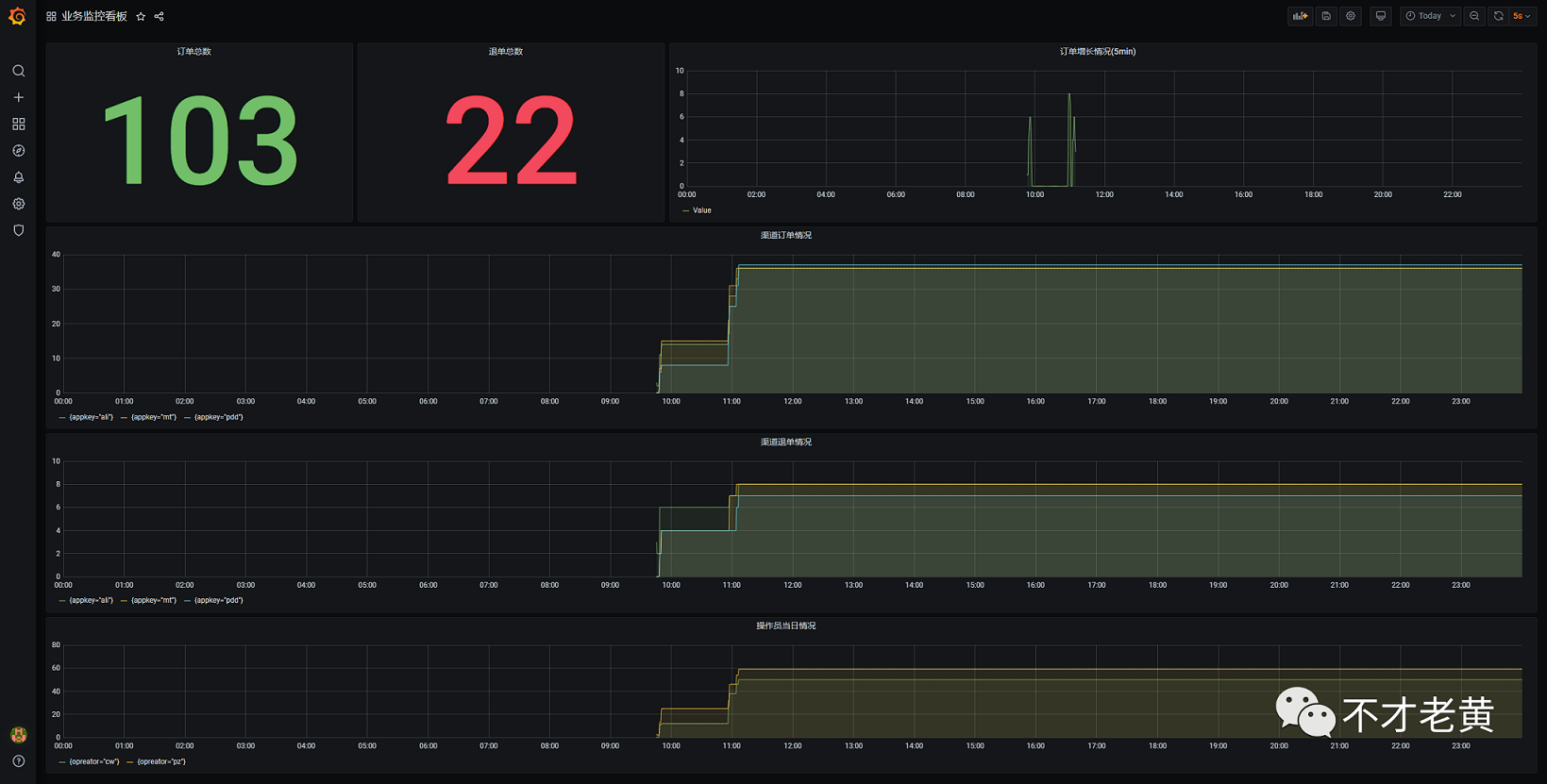
这个图里面主要包含了下面几个内容。
- 总的订单数量
- 退单的数量
- 创建订单的频率
- 不同渠道的订单量
- 不同渠道的退单量
下面就介绍一下如何实现这样的业务监控。
搭建基础设施
这里涉及的基础设施就有两个,一个是prometheus,另一个是grafana。
先启动prometheus,这里直接用docker启动。
$base = Split-Path -Parent $MyInvocation.MyCommand.Definition
$prometheusyml = Join-Path $base prometheus.yml
$fileconfig = Join-Path $base "config"
write-host $prometheusyml
write-host $fileconfig
docker run `
--name prom `
-p 9090:9090 `
-v ${prometheusyml}:/etc/prometheus/prometheus.yml `
-v ${fileconfig}:/etc/prometheus/fileconfig `
prom/prometheus:v2.20.1
下面是prometheus.yml
global:
scrape_interval: 15s
evaluation_interval: 15s
alerting:
alertmanagers:
- static_configs:
- targets:
# - alertmanager:9093
rule_files:
scrape_configs:
- job_name: 'file_ds'
file_sd_configs:
- refresh_interval: 10s
files:
- ./fileconfig/*.yml
这里用了基于文件的发现机制,没有用静态的。更多其他方式,参见 https://prometheus.io/docs/prometheus/latest/configuration/configuration/#scrape_config
这个时候prometheus已经是运行起来了。
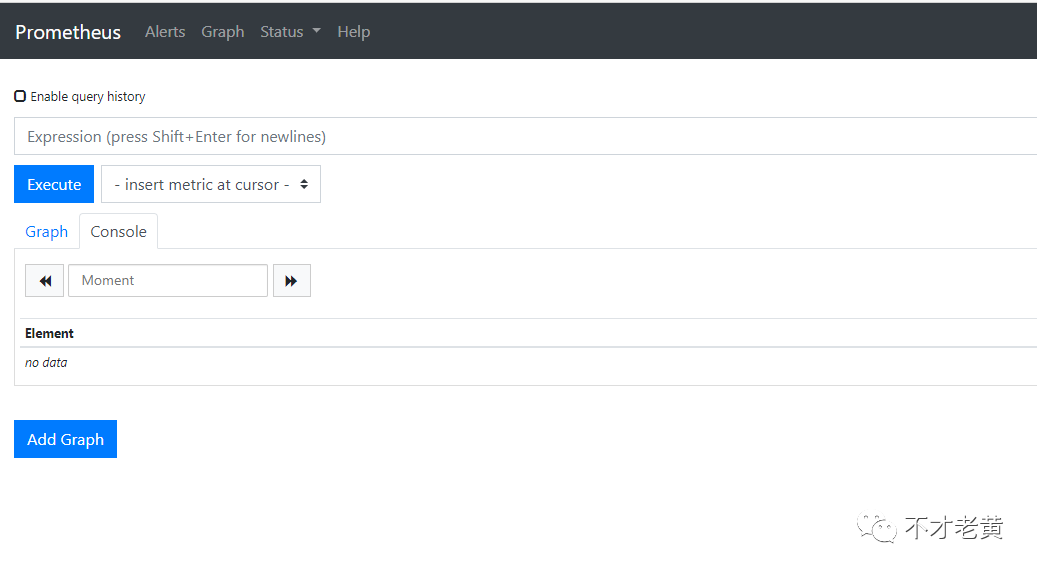
再来就是grafana了,启动这个更加简单。
docker run -d --name grafana -p 3000:3000 grafana/grafana:7.1.3
执行完,访问 localhost:3000 就可以看到登录界面了。
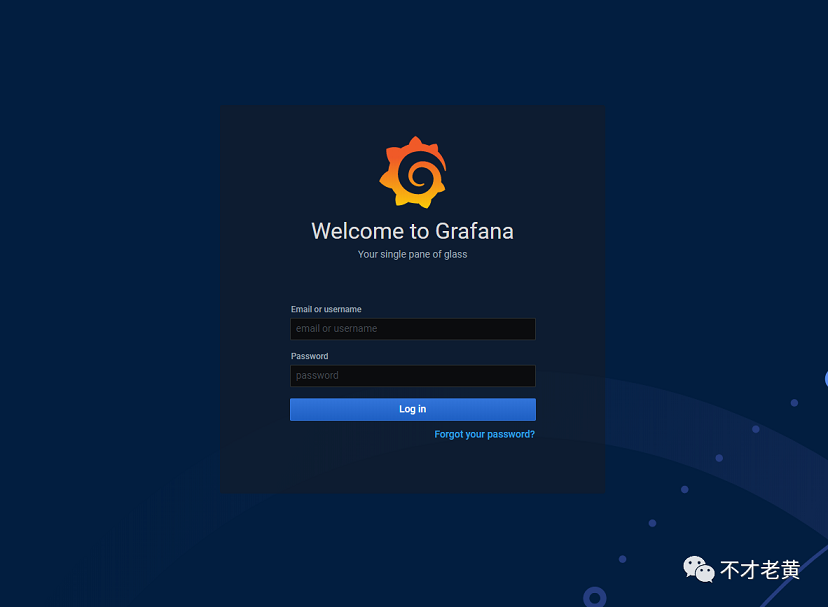
确定业务指标(metrics)
确定指标可以说是整个业务监控中最最最最最为主要的一个环节了,只有明确了我们要监控什么,我们才可以在业务上去进行埋点,拿到想要的数据。
这个其实和我们平时面对的需求是一个样的,需求明确了,做出来的东西才可能是我们想要的,需求不明确,做出来的东西可能就不会是我们想要的了。
为了帮助大家简单的理解相关的内容,这里举个监控的例子,监控不同渠道的下单和退单量。
涉及到量的,在一天内基本上是属于只增不减的,这个时候我们一般会选用 counter 类型来处理。
一个是下单,一个是退单,所以这里定义两个
- yyyorder_created_total
- yyyorder_canceled_total
counter类型的,一般在命名的时候最好都用_total作为结尾。
还有不同渠道呢?
渠道我们就用 lable 来标识一下。
最后展现格式大致如下:
yyyorder_created_total{appkey="mt",opreator="cw"} 1
yyyorder_canceled_total{appkey="pdd",opreator="cw"} 2
这里也要注意一个问题,确定指标的时候,也要避免定义太多指标出来,如果可以,考虑用label去进行区分同性质的内容。
业务埋点
在明确了业务指标之后,就要在对应的业务上去进行埋点操作,会对业务代码有一定的侵入性,当然如果业务代码写得足够好,耦合的东西少,或许可以借助AOP来埋点,从而降低侵入性。
后面就写个简单的例子来模拟业务埋点这一块。
创建一个ASP.NET Core的项目,并安装prometheus-net.AspNetCore这个nuget包。
<ItemGroup>
<PackageReference Include="prometheus-net.AspNetCore" Version="3.6.0" />
</ItemGroup>
其次是启用 ASP.NET Core exporter middleware
public void Configure(IApplicationBuilder app, IWebHostEnvironment env)
{
if (env.IsDevelopment())
{
app.UseDeveloperExceptionPage();
}
app.UseRouting();
app.UseAuthorization();
app.UseEndpoints(endpoints =>
{
// 这一句。
endpoints.MapMetrics();
endpoints.MapControllers();
});
}
最后就是埋点了。
[ApiController]
[Route("")]
public class HomeController : ControllerBase
{
private static readonly Counter OrderCreatedCount = Metrics
.CreateCounter("yyyorder_created_total", "Number of created orders.", new CounterConfiguration
{
LabelNames= new [] { "appkey", "opreator" }
});
private static readonly Counter OrderCanceledCount = Metrics
.CreateCounter("yyyorder_canceled_total", "Number of canceled orders.", new CounterConfiguration
{
LabelNames = new[] { "appkey", "opreator" }
});
[HttpGet]
public string Get()
{
var appKeys = new[] { "ali", "pdd", "mt" };
var opreators = new[] { "cw", "pz" };
var rd = new Random((int)DateTimeOffset.Now.ToUnixTimeMilliseconds()).Next(0, 2000);
var appKeyidx = rd % 3;
var opreatoidx = rd % 2;
OrderCreatedCount.WithLabels(appKeys[appKeyidx], opreators[opreatoidx]).Inc();
var cRd = new Random((int)DateTimeOffset.Now.ToUnixTimeMilliseconds()).NextDouble();
if (cRd < 0.3d)
{
OrderCanceledCount.WithLabels(appKeys[appKeyidx], opreators[opreatoidx]).Inc();
}
return "ok";
}
}
上面这个控制器中,创建了两个Counter,就是上面确定业务指标中定义好的。
这里是每访问一次,就创建一个订单,同时生成一个随机数,如果是小于0.3,那么就当它是退单的,这样就可以把两种指标都模拟出来了。
程序刚启动是有部分默认指标的。
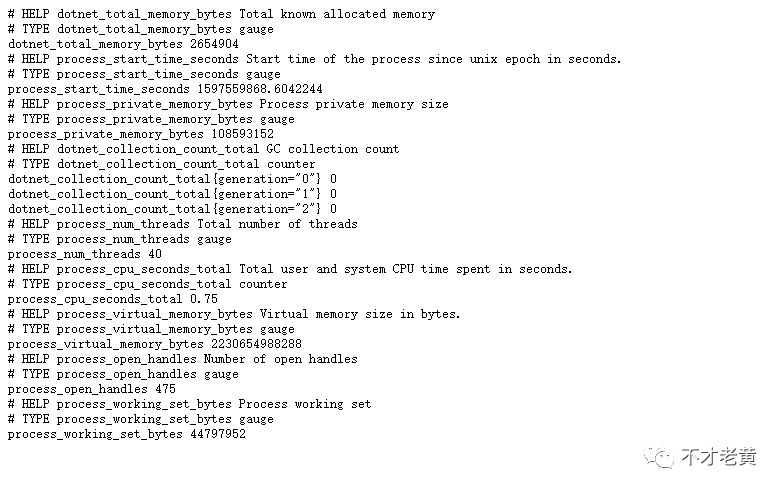
当我们访问埋点的地址后,可以发现我们自定义的业务指标也已经有数据了。
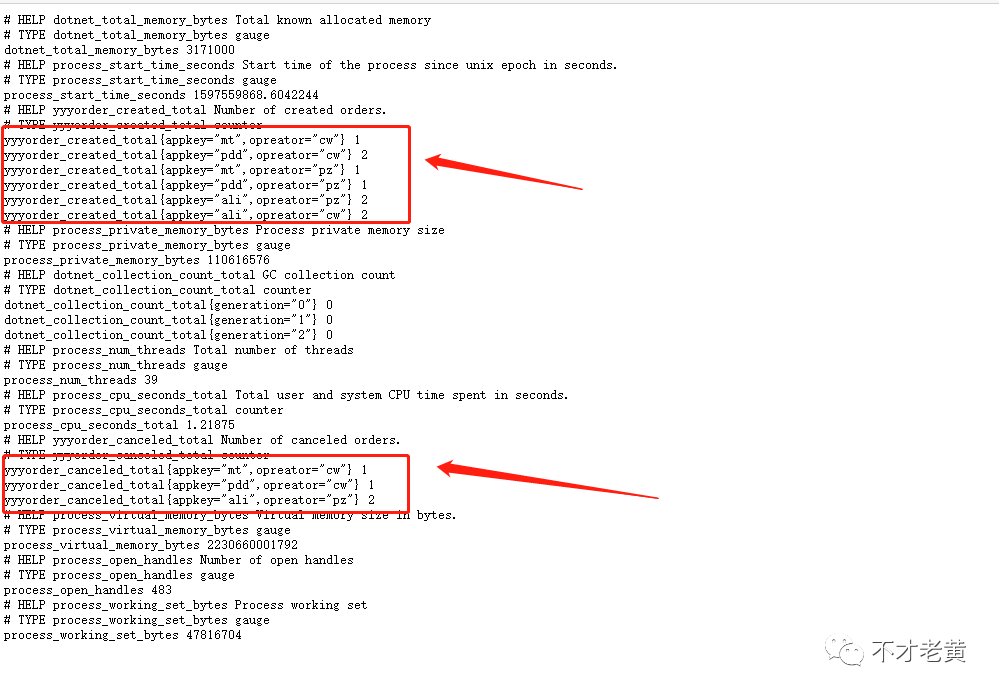
到这里,数据已经有了,我们要怎么呈现呢?
要想呈现数据,我们需要先让prometheus来保存我们的业务指标数据。
数据写入
把数据写入prometheus有两钟方式,一种是pull,一种是push。
pull是让prometheus主动去拉取我们产生的数据,只要我们暴露一个地址出来即可,这中也是比较推荐的做法。
push方式要借助pushgateway,埋点数据要先主动推送到pushgateway,后面在由pushgateway把数据写进prometheus。
默认情况下,当我们用了endpoints.MapControllers();之后,就会把数据暴露在 http://ip:port/metrics 这个地址上。
知道要用pull的方式后,还要做什么呢?当然就是要去配置promethues了。
前面我们的 scrape_configs 是通过文件去自动发现的,所以只要在挂载的路径上面加一个对应的yml文件就可以了。
老黄这里加了一个nc-service.yml,具体内容如下:
- labels:
service: nc
project: demo
targets:
- 192.168.1.103:9874
- 192.168.1.103:9875
这个时候就可以在Targets里面看到我们这两个地址的信息了。
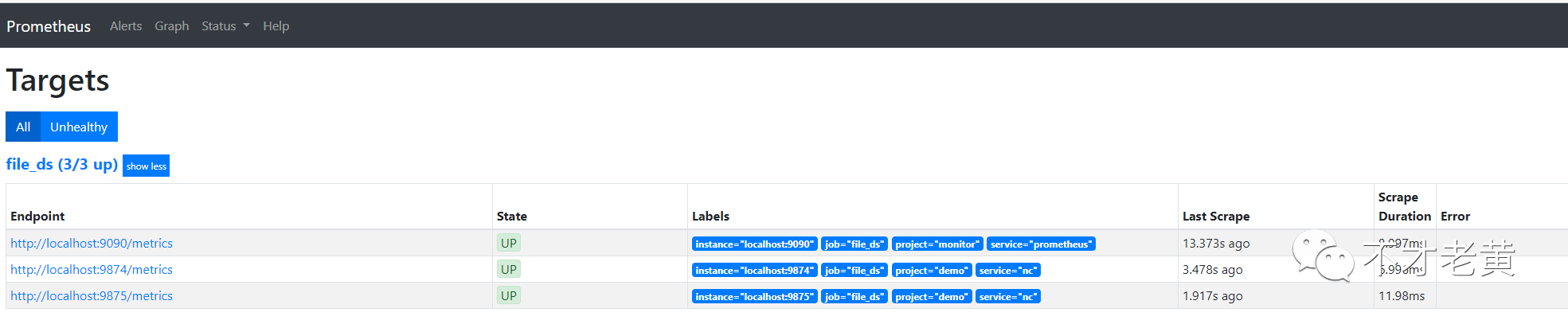
通过prometheus的默认界面,也可以发现数据已经正常读取了。
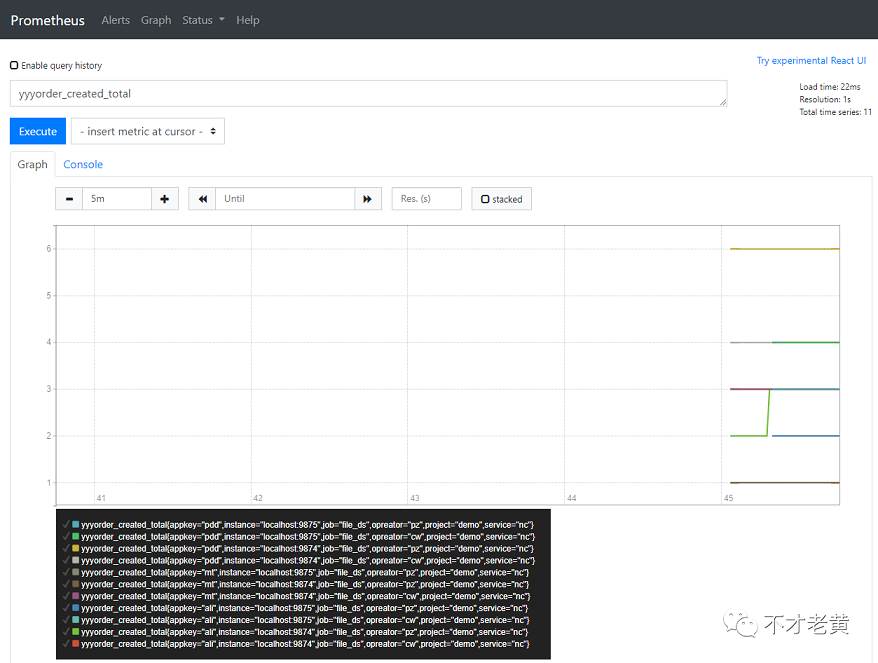
后面就是真正的数据查询和展示了。
数据展示
通过上面的步骤,我们已经保证数据可以正常写入和查询了,现在就在grafana中创建一个业务监控看板了。
在grafana中先配置我们的数据源。
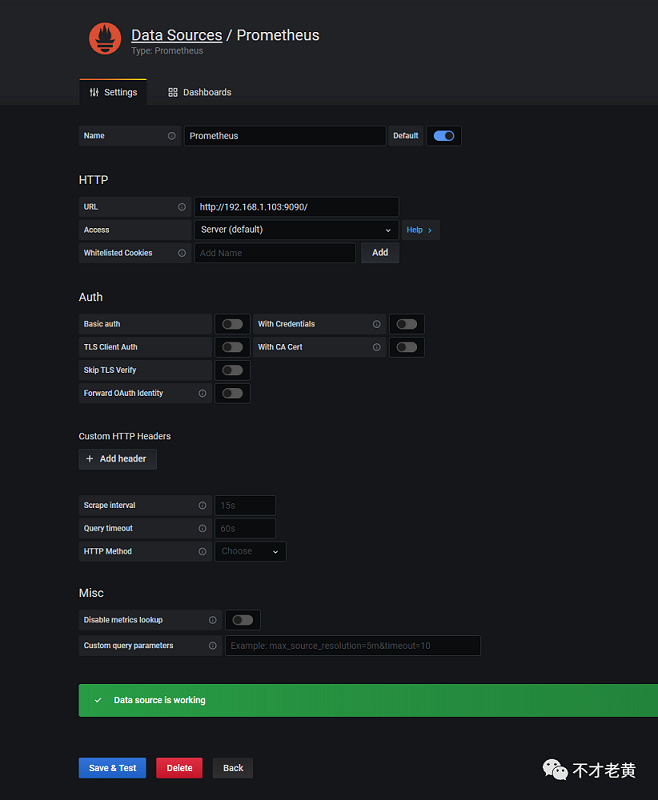
这里填上我们prometheuse的地址保存就可以了,可以看到那个绿色的提示,告诉我们这个数据源是正常工作的了。
先来一个总的订单数。
创建一个新的dashboard,再创建一个Panel。
我们在panel中填写我们的信息还有就是选择要的图形。
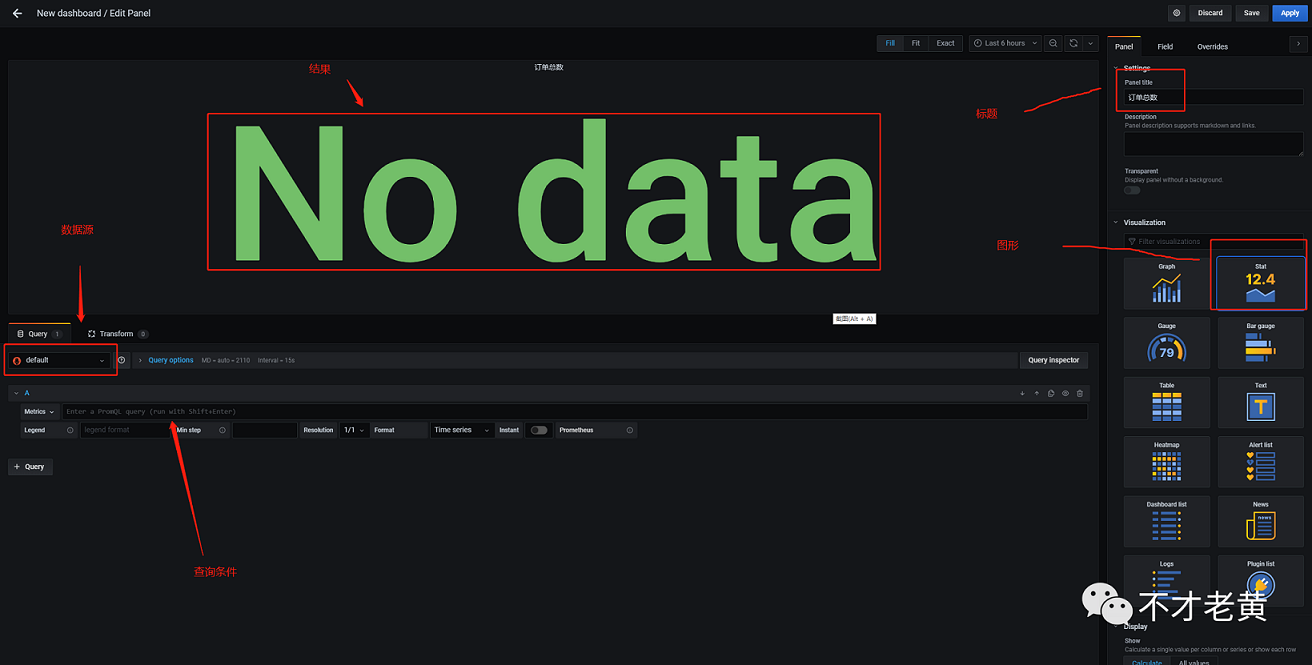
然后就是写上查询条件,就可以看到我们要的结果了。
订单总数这个查询如下:
sum(ceil(increase(yyyorder_created_total[1d])))
里面用到了, sum、ceil、increase这三个函数。
其中 increase 是用来统计一段时间范围内的增量。后面带了 [1d] 这个范围表明这里是查看1天内的增量。
ceil是用来把increase的结果进行四舍五入的,可能有人会好奇,怎么还会要四舍五入呢?
看看下面这个图,大家就会发现,非常多的小数点。
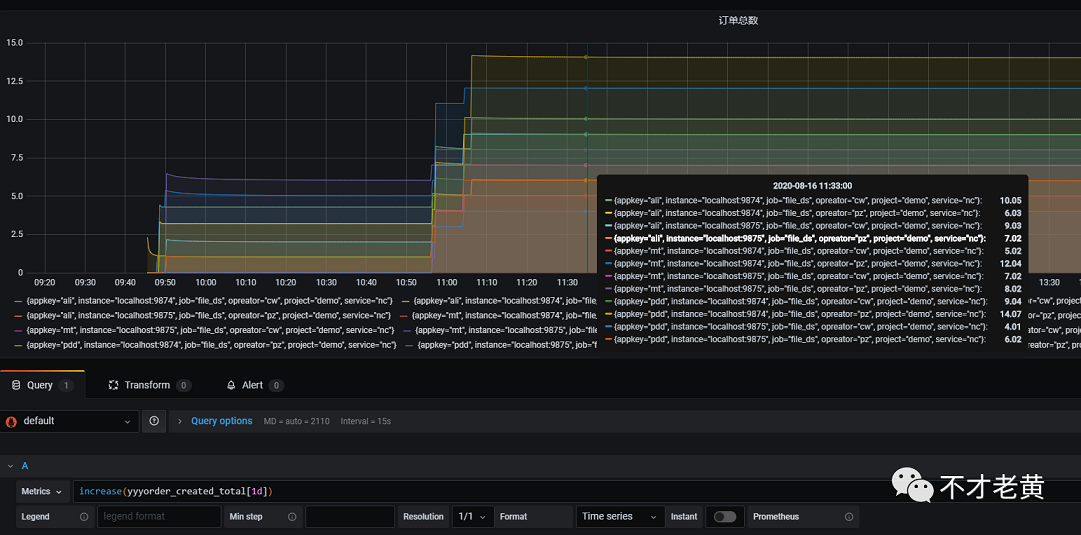
其实这个和prometheus的统计方法是有关系的,这里不展开,先这样用着。
sum 这个是用来求和的,指标中还包含了很多label,我们还要把每个label的求和,才是真正的结果。
所以这里就得到了下面这个结果。
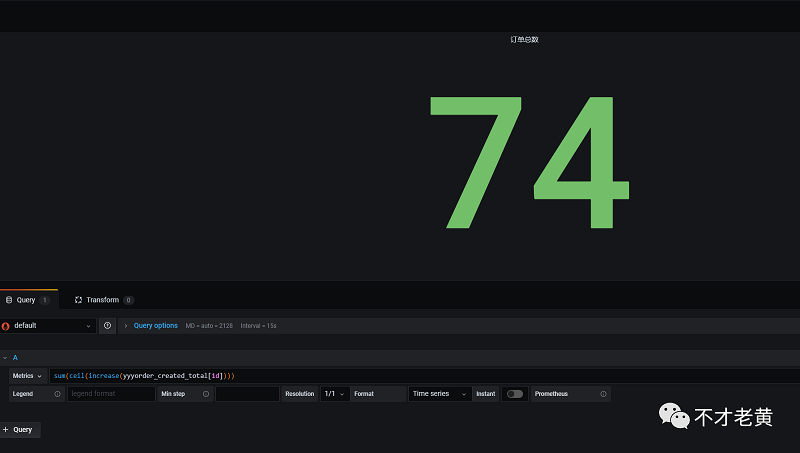
退单总数的查询和订单总数一样,只是把名字换成退单的即可。
sum(ceil(increase(yyyorder_canceled_total[1d])))
再来看看各渠道的订单统计。
既然是看各渠道的统计,那么这里就要用到前面定义好的label了。appkey代表的就是渠道,那么我们基于它去分一下组就可以了。
就得到下面的查询。
sum by (appkey) (ceil(increase (yyyorder_created_total[1d])))
结果如下:
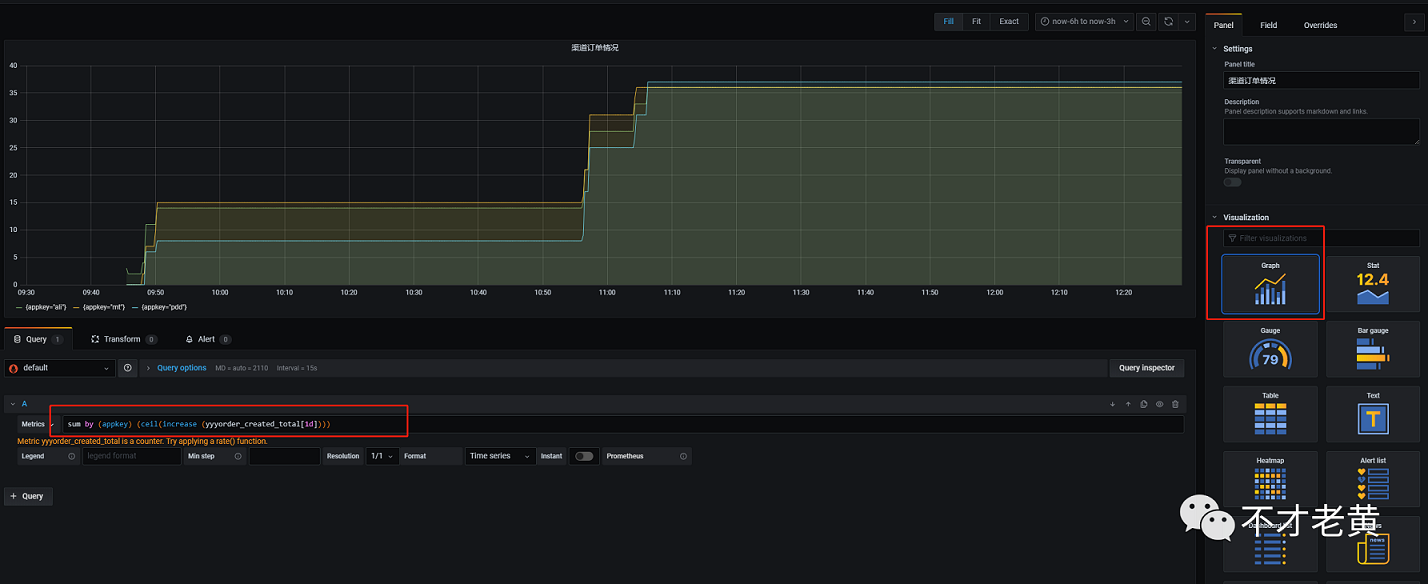
同理,各渠道退单的也是一样的写法
sum by (appkey) (ceil(increase (yyyorder_canceled_total[1d])))
ps: 如果想把订单和退单的放在一个图里面,可以加多个查询。
示例如下:
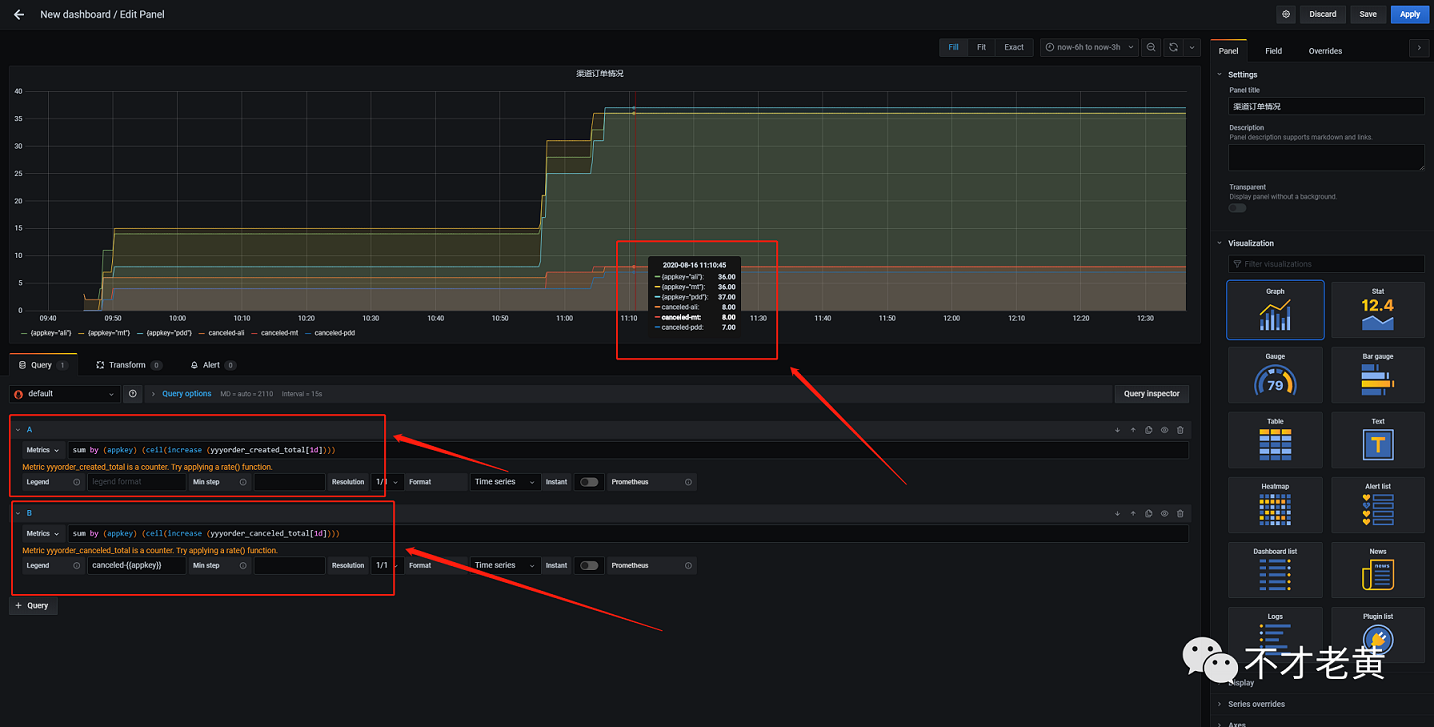
现在有了所有渠道的总量,各个渠道独立的总量,那么我们有办法知道某个时间段的趋势吗?
这个是肯定有的,且听老黄慢慢道来。
有上面这个疑问,多半是经历过,某个时间段量非常多,但是有的时间段又几乎为零,玩的就是心跳呀。
我们可以把这个称之为时间段内的订单增长情况。
这里需要用到rate函数,这个就是帮助我们统计增长速率的函数。
它统计的是每秒的平均增长率,这个粒度有点太细,所以我们会在这个基础上乘以60,放大到一分钟。
然后在看它sum的结果,最后才四舍五入。
ceil(sum(rate(yyyorder_created_total[5m]) * 60))
结果如下:
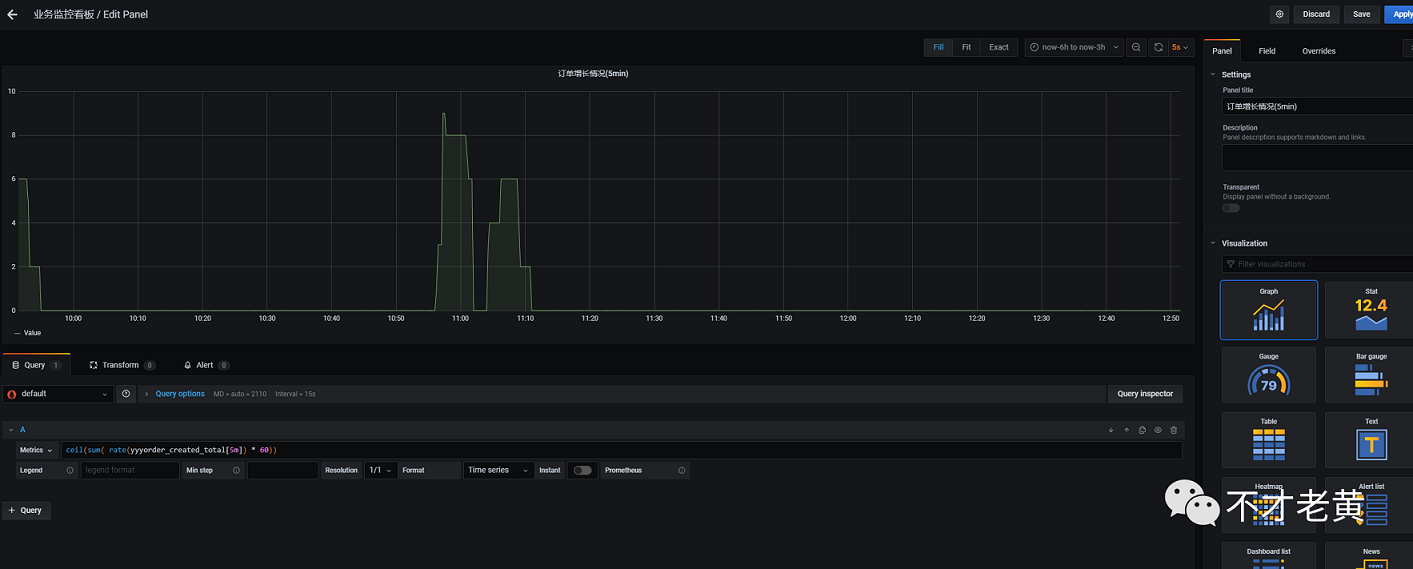
从这个结果可以看出,订单大部分时间都没有增长,只在中间那个时间段,有部分单进来。
到这里主要的各个小panel已经完成了,剩下的就是在dashboard里面调整位置,大小那些了。
总结
这样打造出来的监控看板还是挺不错的,不过还是要注意下面几个问题的
- prometheus是把数据存储在本地的,总是会达到上限的,这里要么是定期删,要么是写到远程存储。
- prometheus自己独立的查询语法可能刚开始会比较不适应,查不出自己想要的结果,这里多查查资料,多实践基本问题也不大。
- 业务埋点这一个块,还是要尽可能的减少对现有业务代码的侵入性。
- 业务指标一定要确定好,不然埋点痛苦,查询也痛苦。
这里还没有涉及到告警相关的内容,后面有时间再写一个告警相关的。
文中示例代码:
https://github.com/catcherwong-archive/2020/tree/master/08/PromDemo
本文首发于我的个人公众号 不才老黄 ,不定期发布一些内容,有兴趣的可以关注一下哟!








【推荐】国内首个AI IDE,深度理解中文开发场景,立即下载体验Trae
【推荐】编程新体验,更懂你的AI,立即体验豆包MarsCode编程助手
【推荐】抖音旗下AI助手豆包,你的智能百科全书,全免费不限次数
【推荐】轻量又高性能的 SSH 工具 IShell:AI 加持,快人一步
· 如何编写易于单元测试的代码
· 10年+ .NET Coder 心语,封装的思维:从隐藏、稳定开始理解其本质意义
· .NET Core 中如何实现缓存的预热?
· 从 HTTP 原因短语缺失研究 HTTP/2 和 HTTP/3 的设计差异
· AI与.NET技术实操系列:向量存储与相似性搜索在 .NET 中的实现
· 周边上新:园子的第一款马克杯温暖上架
· Open-Sora 2.0 重磅开源!
· 分享 3 个 .NET 开源的文件压缩处理库,助力快速实现文件压缩解压功能!
· Ollama——大语言模型本地部署的极速利器
· [AI/GPT/综述] AI Agent的设计模式综述