pyqt5入门练习-扫描条形码(二)
六、扫描事件
打开barcode.ui 双击第二个表格 依次写出各个字段

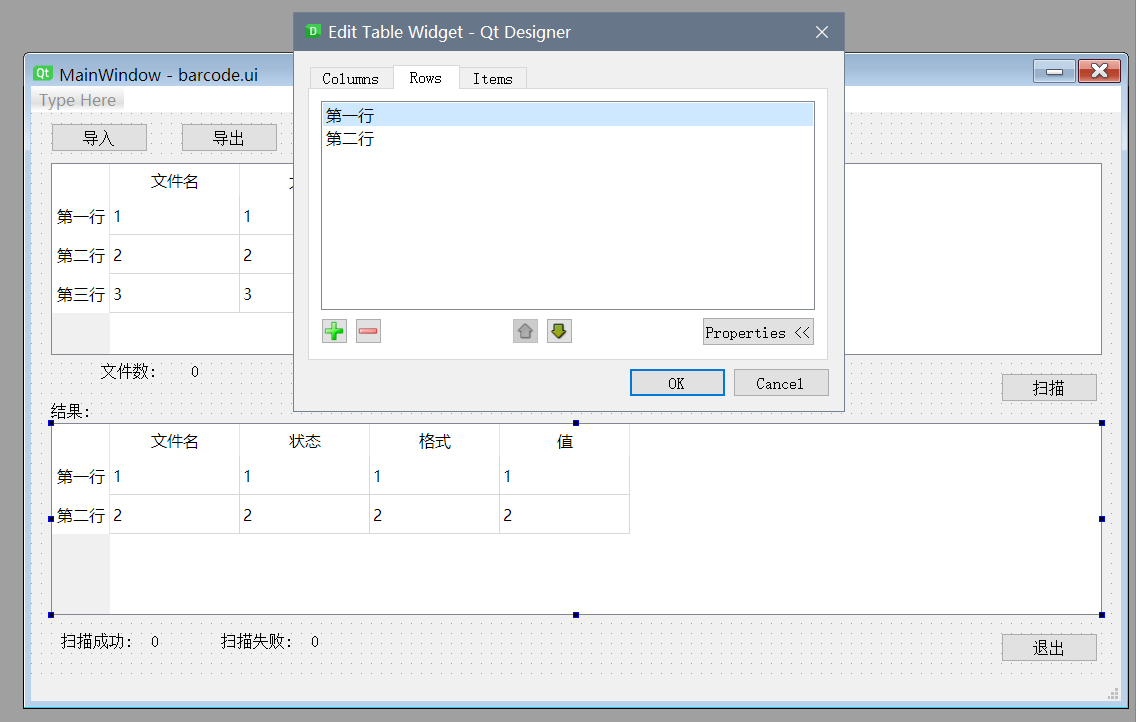
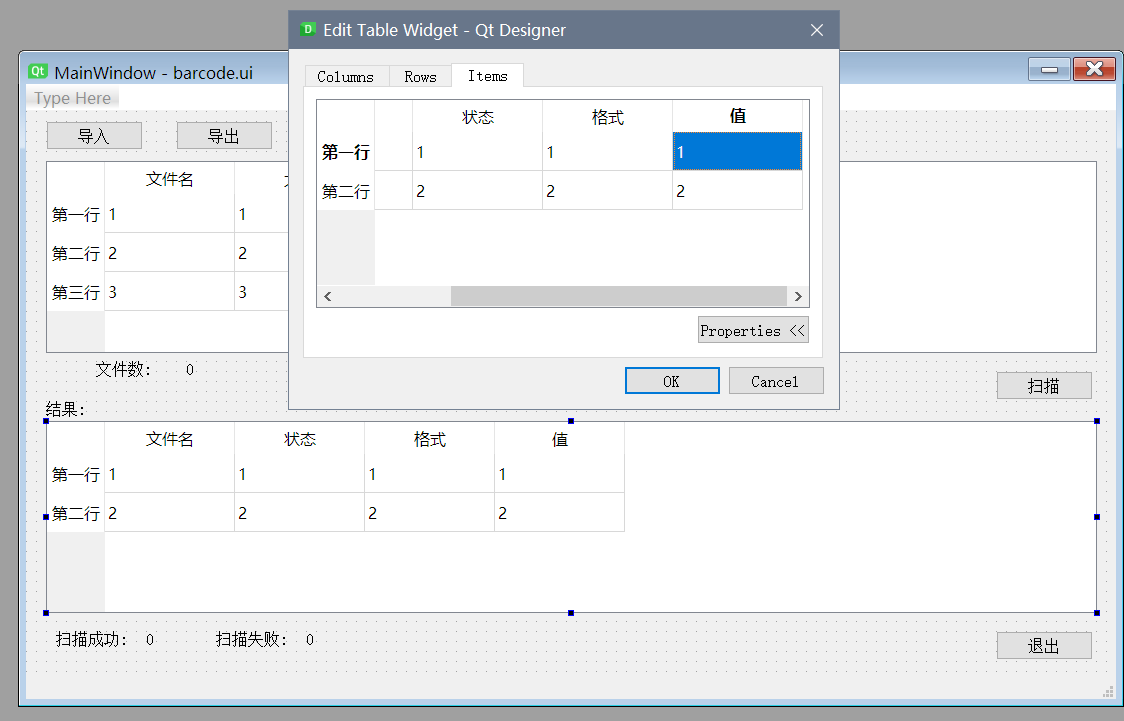
# main.py
from PyQt5 import QtCore, QtGui
import barcode
import sys
import time
import os
from PyQt5.QtWidgets import QApplication, QMainWindow, QFileDialog, QMessageBox, QTableWidgetItem
# 文件集合, 保存选择的文件的绝对路径, 确保元素不重复
fileSet = set()
# method
def importEvent(mw, ui):
files = QFileDialog.getOpenFileNames(mw, '打开文件', './', ("Images (*.png *.jpg *.bmp *.gif *.raw *.tif *.xpm)"))
if !files:
return
for i in files[0]:
fileSet.add(i)
ui.totalFile.setText(str(len(fileSet))) # 文件总数
ui.fileList.clearContents()
ui.fileList.setRowCount(0)
for file in fileSet:
row = ui.fileList.rowCount()
ui.fileList.insertRow(row)
# 文件名
fileNameItem = QTableWidgetItem(os.path.basename(file))
fileNameItem.setTextAlignment(QtCore.Qt.AlignCenter)
# 文件大小
fileSizeItem = QTableWidgetItem(str("%.2f" % (os.path.getsize(file) / 1024)) + "KB")
fileSizeItem.setTextAlignment(QtCore.Qt.AlignCenter)
# 文件绝对路径
filePathItem = QTableWidgetItem(file)
filePathItem.setTextAlignment(QtCore.Qt.AlignCenter)
# 文件创建时间
createTimeItem = QTableWidgetItem(timeToStrTime(os.path.getctime(file)))
createTimeItem.setTextAlignment(QtCore.Qt.AlignCenter)
# 文件修改时间
modifyTimeItem = QTableWidgetItem(timeToStrTime(os.path.getmtime(file)))
modifyTimeItem.setTextAlignment(QtCore.Qt.AlignCenter)
ui.fileList.setItem(row, 0, fileNameItem)
ui.fileList.setItem(row, 1, fileSizeItem)
ui.fileList.setItem(row, 2, filePathItem)
ui.fileList.setItem(row, 3, createTimeItem)
ui.fileList.setItem(row, 4, modifyTimeItem)
def timeToStrTime(timestamp):
"""将时间戳转化为格式时间字符串"""
timeStruct = time.localtime(timestamp)
return time.strftime('%Y-%m-%d %H:%M', timeStruct)
def startScan(mw, ui):
if len(fileSet) == 0:
QMessageBox.information(mw, '提示', '你没有选择任何条形码图片文件!', QMessageBox.Ok, QMessageBox.Ok)
return
successCount = 0 # 成功检测数
failCount = 0 # 失败检测数
cmd = ".\\ZBar\\bin\\zbarimg.exe "
ui.resultList.clearContents()
ui.resultList.setRowCount(0)
for file in fileSet:
array = execCmd(cmd + file) # 执行命令.\zbarimg.exe imgPath
row = ui.resultList.rowCount()
ui.resultList.insertRow(row)
fileNameItem = QTableWidgetItem(os.path.basename(file))
fileNameItem.setTextAlignment(QtCore.Qt.AlignCenter)
if len(array) == 0:
# 设置失败红色字体
statusItem = QTableWidgetItem("扫描失败")
statusItem.setTextAlignment(QtCore.Qt.AlignCenter)
brush = QtGui.QBrush(QtGui.QColor(234, 31, 42))
brush.setStyle(QtCore.Qt.NoBrush)
statusItem.setForeground(brush)
typeItem = QTableWidgetItem("请调整图片清晰度")
typeItem.setTextAlignment(QtCore.Qt.AlignCenter)
brush = QtGui.QBrush(QtGui.QColor(234, 31, 42))
brush.setStyle(QtCore.Qt.NoBrush)
typeItem.setForeground(brush)
valueItem = QTableWidgetItem("请调整图片清晰度")
valueItem.setTextAlignment(QtCore.Qt.AlignCenter)
brush = QtGui.QBrush(QtGui.QColor(234, 31, 42))
brush.setStyle(QtCore.Qt.NoBrush)
valueItem.setForeground(brush)
failCount += 1
else:
# 设置成功绿色字体
statusItem = QTableWidgetItem("扫描成功")
statusItem.setTextAlignment(QtCore.Qt.AlignCenter)
brush = QtGui.QBrush(QtGui.QColor(35, 177, 32))
brush.setStyle(QtCore.Qt.NoBrush)
statusItem.setForeground(brush)
result = array[0].split(":") # 分离字符串得到条形码格式和内容
codebarType = result[0] # 条形码格式
codebarValue = result[1].strip() # 条形码内容, 去掉两端的空格、制表符trim()函数
typeItem = QTableWidgetItem(codebarType)
typeItem.setTextAlignment(QtCore.Qt.AlignCenter)
valueItem = QTableWidgetItem(codebarValue)
valueItem.setTextAlignment(QtCore.Qt.AlignCenter)
successCount += 1
ui.resultList.setItem(row, 0, fileNameItem)
ui.resultList.setItem(row, 1, statusItem)
ui.resultList.setItem(row, 2, typeItem)
ui.resultList.setItem(row, 3, valueItem)
ui.successScanNum.setText(str(successCount)) # 设置成功扫描的文件数
ui.failScanNum.setText(str(failCount))
def exitEvent(mw):
"""退出事件"""
mw.close()
def execCmd(cmd):
"""执行控制台命令"""
result = os.popen(cmd)
text = result.readlines()
result.close()
return text
if __name__ == "__main__":
app = QApplication(sys.argv)
mw = QMainWindow()
ui = barcode.Ui_MainWindow()
ui.setupUi(mw)
mw.show()
# 主体代码
# 字段显示宽度
ui.fileList.setColumnWidth(0, 150)
ui.fileList.setColumnWidth(1, 150)
ui.fileList.setColumnWidth(2, 500)
ui.fileList.setColumnWidth(3, 200)
ui.fileList.setColumnWidth(4, 200)
ui.resultList.setColumnWidth(0, 150)
ui.resultList.setColumnWidth(1, 150)
ui.resultList.setColumnWidth(2, 400)
ui.resultList.setColumnWidth(3, 400)
# 按钮
ui.scanBtn.clicked.connect(lambda: startScan(mw, ui)) # 扫描按钮
ui.importBtn.clicked.connect(lambda: importEvent(mw, ui)) # 导入按钮
ui.exitBtn.clicked.connect(lambda: exitEvent(mw)) # 退出按钮
sys.exit(app.exec_())
通过execCmd()方法执行控制台指令, cmd = ".\\ZBar\\bin\\zbarimg.exe "即执行main.py运行的当前目路下的ZBar/bin/zbarimg.exe程序, 只要后面追加一个图片的绝对路径就可以实现扫描操作, 要注意的是zbarimg.exe与图片绝对路径之间有个空格。execCmd()通过执行命令得到结果, 通过把结果加载到内存中, 然后再分离各个字符串, 得到扫描结果return的text是一个列表, 里面要么只有1个元素就是扫描结果, 要么就没有元素未扫描出结果, 很简单的就可以判定
运行main.py

七、导出到excel
使用xlwt模块pip install xlwt
# main.py
def exportEvent(mw, ui):
"""保存到excel"""
if len(fileSet) == 0:
QMessageBox.information(mw, '提示', '你没有选择任何条形码图片文件!', QMessageBox.Ok, QMessageBox.Ok)
return
# 创建一个workbook 设置编码
workbook = xlwt.Workbook(encoding='utf-8')
# 创建一个worksheet
worksheet = workbook.add_sheet('sheet1')
# 样式
t = xlwt.Font()
t.colour_index = 10 # 红色字体
redColorFont = xlwt.XFStyle()
redColorFont.font = t
t = xlwt.Font()
t.colour_index = 57 # 绿色字体
greenColorFont = xlwt.XFStyle()
greenColorFont.font = t
# 参数对应 行, 列, 值
worksheet.write(0, 0, label='文件名')
worksheet.col(0).width = 256 * 20
worksheet.write(0, 1, label='扫描状态')
worksheet.write(0, 2, label='格式')
worksheet.write(0, 3, label='值')
worksheet.col(3).width = 256 * 20
worksheet.write(0, 4, label='文件路径')
worksheet.col(4).width = 256 * 80
cmd = ".\\ZBar\\bin\\zbarimg.exe "
row = 1
for file in fileSet:
worksheet.write(row, 0, label=os.path.basename(file))
array = execCmd(cmd + file)
if len(array) == 0:
worksheet.write(row, 1, u'扫描失败', redColorFont)
else:
worksheet.write(row, 1, u'扫描成功', greenColorFont)
result = array[0].split(":")
worksheet.write(row, 2, label=result[0])
worksheet.write(row, 3, label=result[1].strip())
worksheet.write(row, 4, label=file)
row += 1
# 保存
workbook.save('.\\data.xls')
八、pyinstaller打包
使用pyinstaller把.py文件打包成.exe文件, 其中有很多坑, 比如图片资源没法打包, 路径问题等
进入main.py文件所在目录
由于没法直接打包图片, 所以需要将图片解码成.py文件然后再当成模块在python中使用
准备一个图标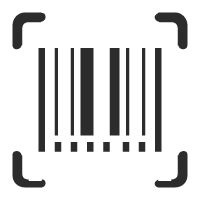
先在qt designer中设置windowIcon
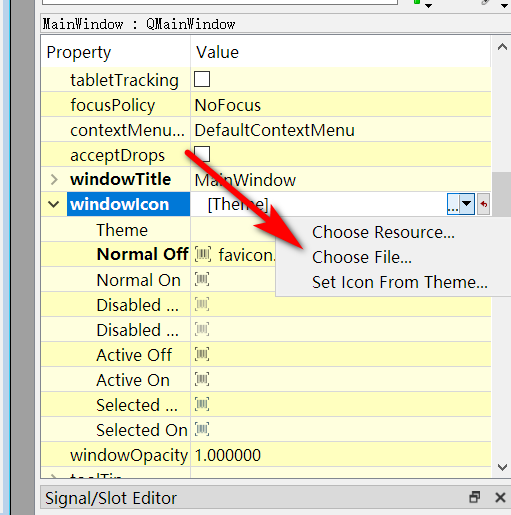
然后保存, 使用pyUIC转化一下barcode.ui文件
窗口的图标就设置好了
打包图片资源:
- 创建resource.qrc文件
- 输入以下内容(要保证图片和.qrc文件在同一目录)
<RCC>
<qresource prefix="/" >
<file>favicon.png</file>
</qresource>
</RCC>
pyrcc5 -o resource.py resource.qrc转换得到resource.py模块- 在barcode.py文件中引入resource.py模块
- 修改用到的图片路径, 在前面加引号
:
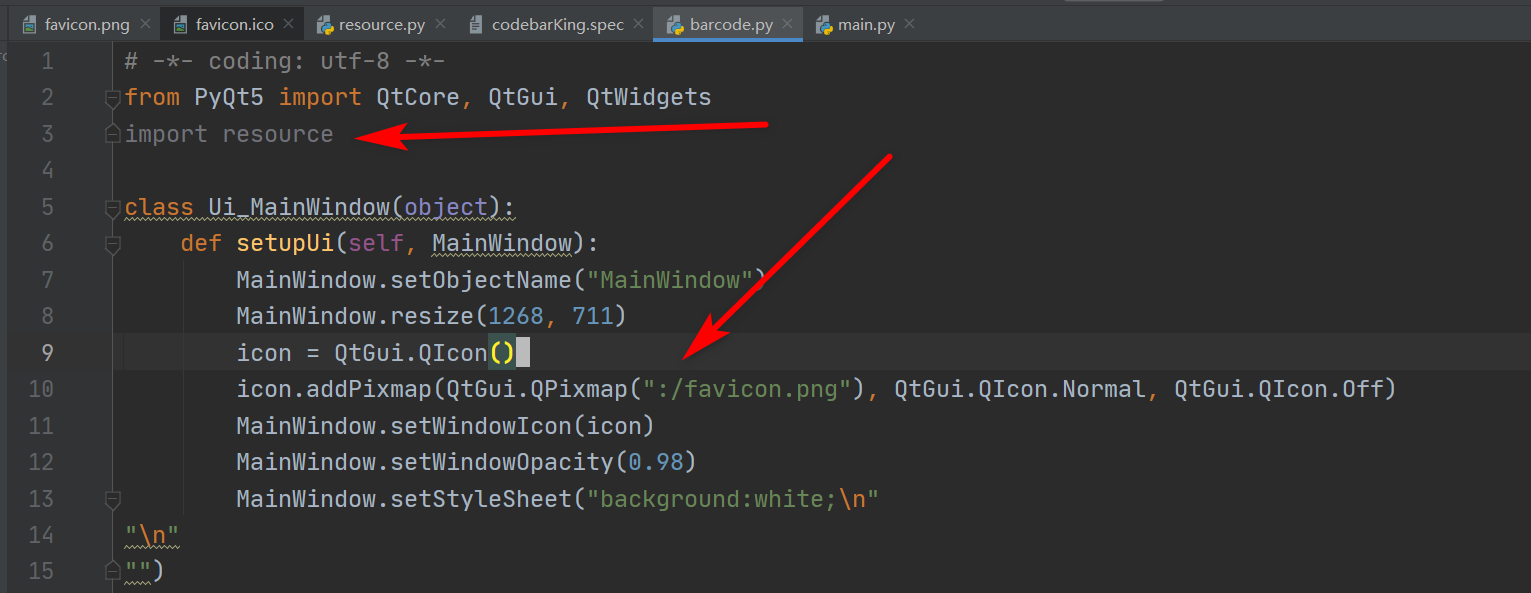
即使pycharm提示没使用也没关系, 打包后可以自动引用,虽然pycharm运行的时候窗口没有显示图标,但打包后就可以看到
将favicon.png复制一份, 改后缀为ico文件
打包:
pyinstaller -w main.py -i favicon.ico -n "barcodeKing"
-w窗口运行伴随控制台, 方便调试
-i参数是设置.exe文件的图标
-F参数, 把文件打包成单个.exe文件, 不推荐, 因为ZBar是外部程序, 不能被打包进.exe, 会造成路径问题闪退
-n为.exe文件命名
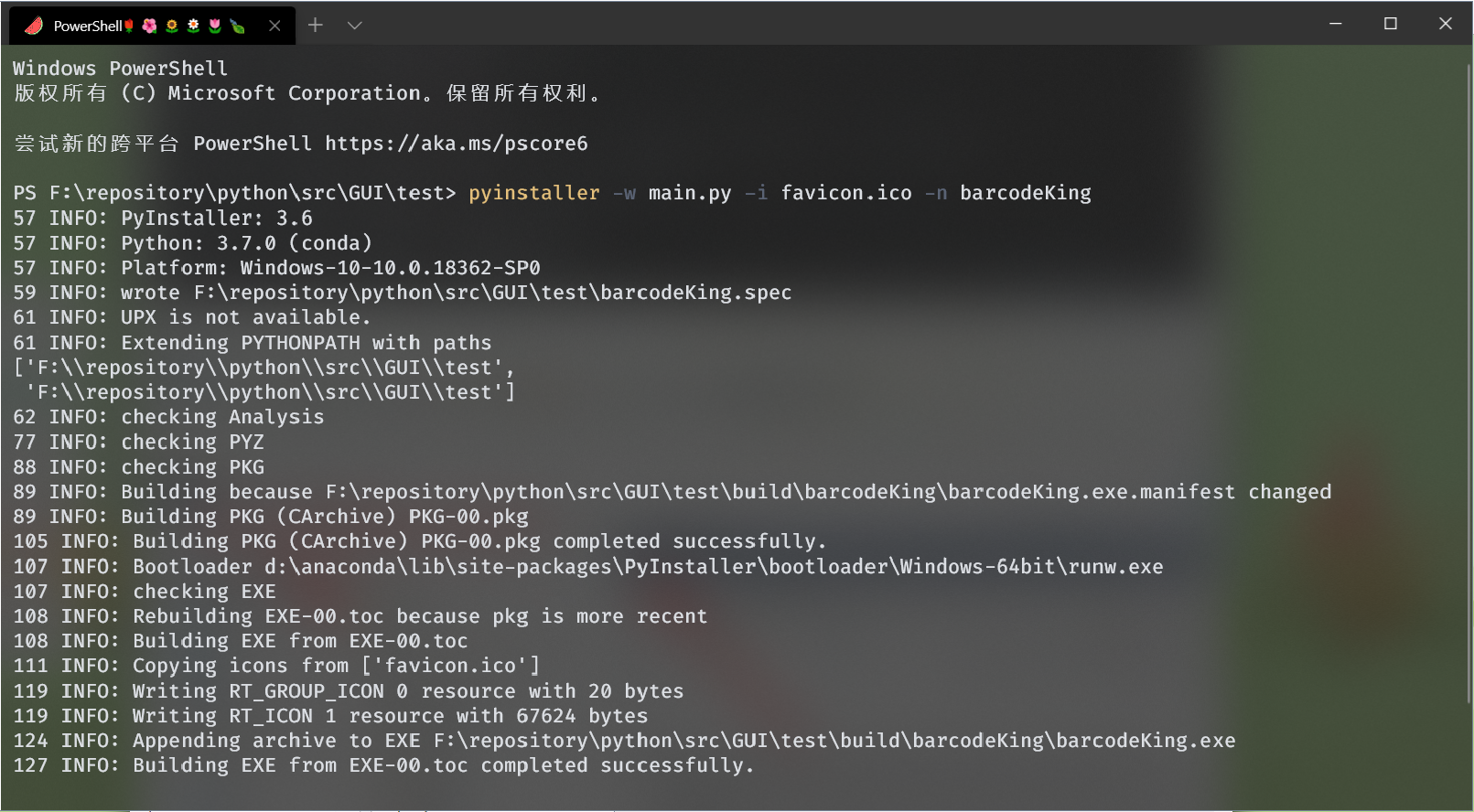
打包成功
进入dist->barcodeKing, 把ZBar目录复制到与barcodeKing.exe同级的目录下
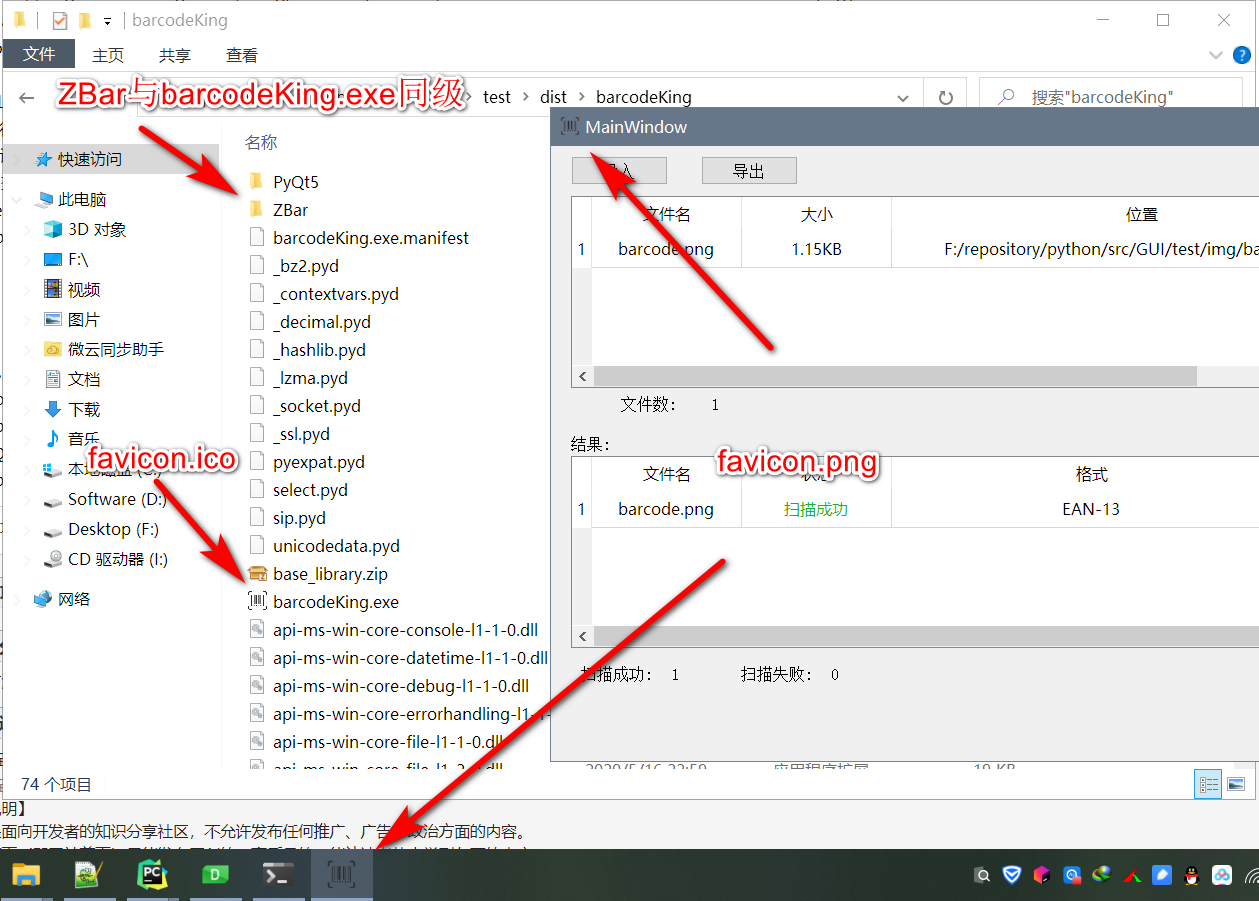
运行良好
九、小结
没有很深入的研究, 只是pyqt5入门的操作, 写得不清楚也请见谅, 我是很水的
源码在这里https://github.com/CaseyFu/python/tree/master/src/GUI/barcode
如果你也是为了完成任务可以交我这个/doge哈哈哈哈

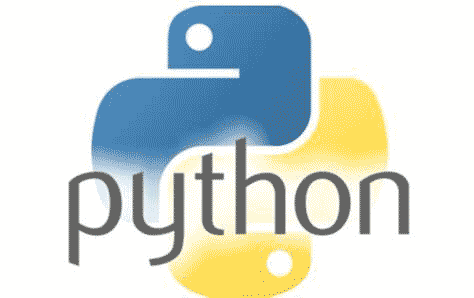 pyqt5基础操作,扫描图片条形码案例
pyqt5基础操作,扫描图片条形码案例

