GIMP如何创建layer masks,创建,删除,禁用,复制mask
这次案例是背景替换,采用创建一个新的layer masks:
前期准备好要处理的图片:

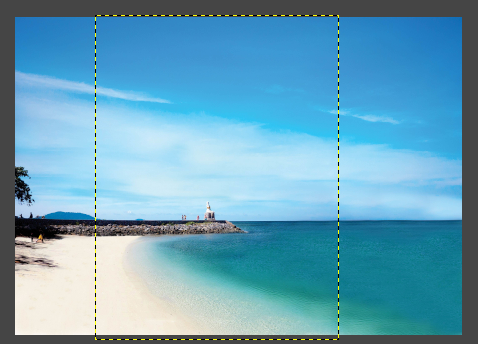
1、创建一个新的图层,选择Layer,点击Mask,选择Add Layer Mask:
根据情况选择合适的类型。White不透明,Black全透明
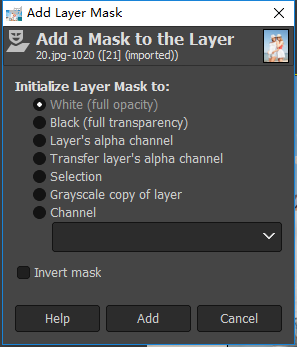
这里选择White,点击Add,在Layers可以看见mask,选中状态下是白色的框框:
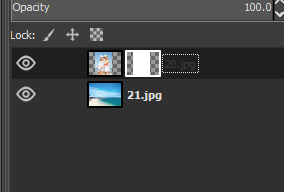
然后使用Paintbrush去除背景:
调节Size,Hardness,Opacity要100,背景为黑色背景为擦除背景,白色为修补背景
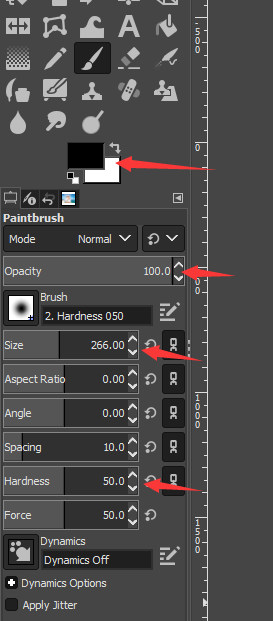
如何实现半透明的效果,这里需要改变前景颜色,点击HSV,然后选择Value,将他改为50
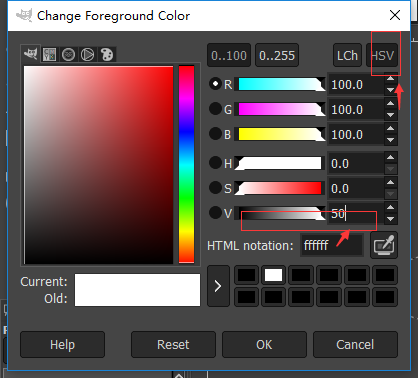
可以随时拆开Layer Mask,点击Layer,选择Mask,选择Show Layer Mask,快捷键Ctrl+Alt+点击Mask蒙板显示如下:
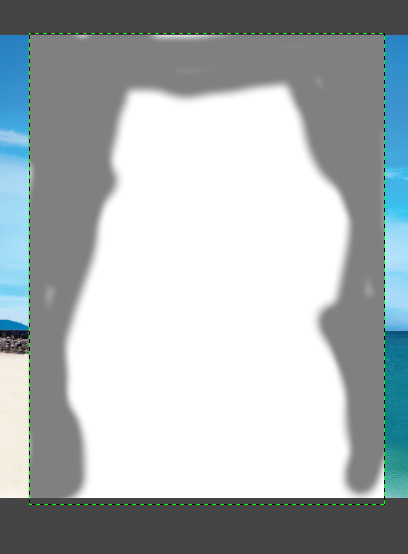
还有一种采用Gradient的方法实现半透明的效果,设置。蒙板和最终效果
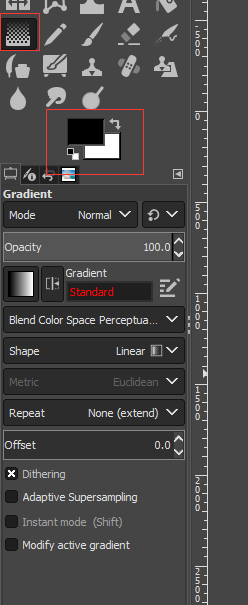
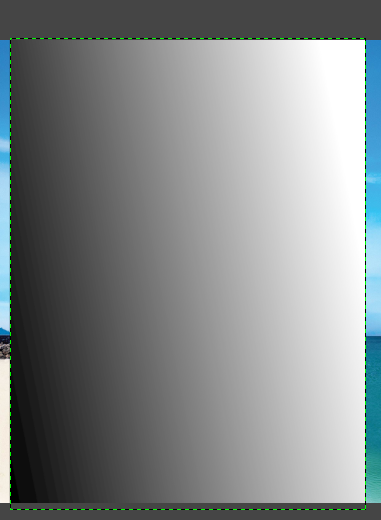

最后介绍一种蒙板打法,先抠图,把他作为Channel保存起来,然后直接从选择Chnnel选项,一键完成背景去除:
1/先抠图,然后把他保存到Chnnel

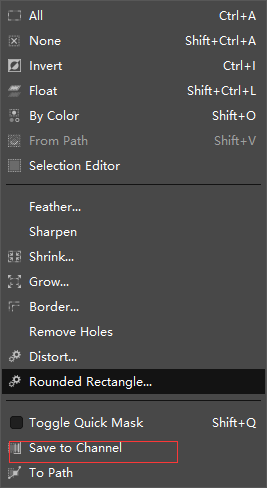
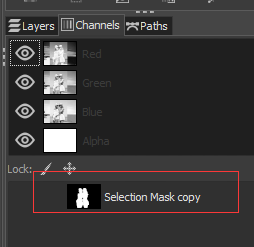
2/新建蒙板初始化选择Chnnel修前期抠好的选区,一键去除背景,完成!!
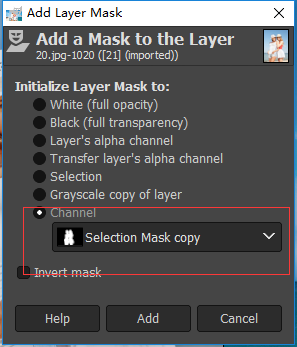
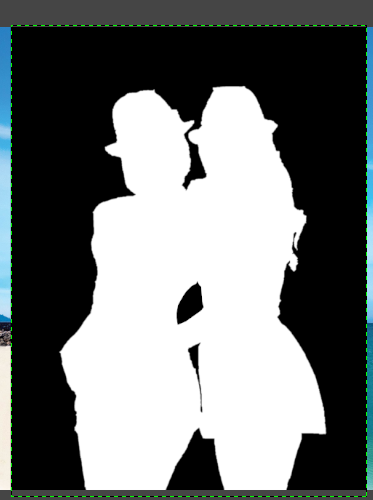

禁用mask:点击相应的图层后,然后在菜单栏中选中Layer,Mask,Disable Layer Mask
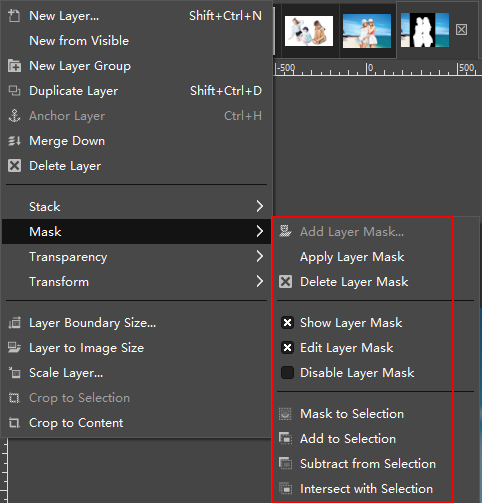
Apply Layer Mask可以让Mask单独存在一个图层,永久存在。
复制mask
1/选择要复制的mask,点击Layer,Mask,然后Mask to Selection
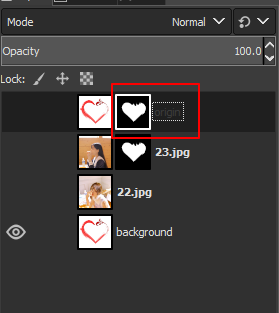
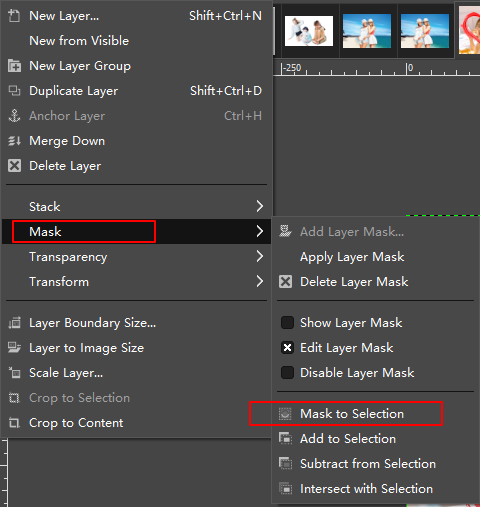
2/选择要添加mask的图层,点击菜单栏的Layer,Mask下的Add Layer Mask,在下面选择Selection,点击添加即可:
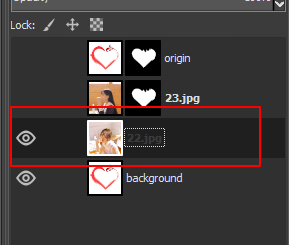
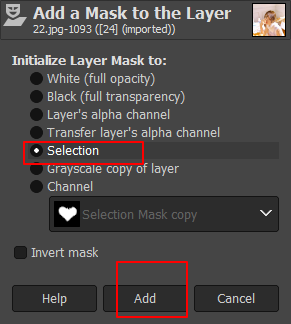
效果图如下:

这是在同一个文件下进行的复制,还可以在不同文件下进行复制操作:
1/复制Mask,点击mask所在的layer,快捷键Ctrl+C复制:
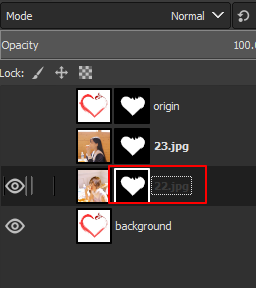
2/打开新的图片文件,新建图层,选择白色的mask
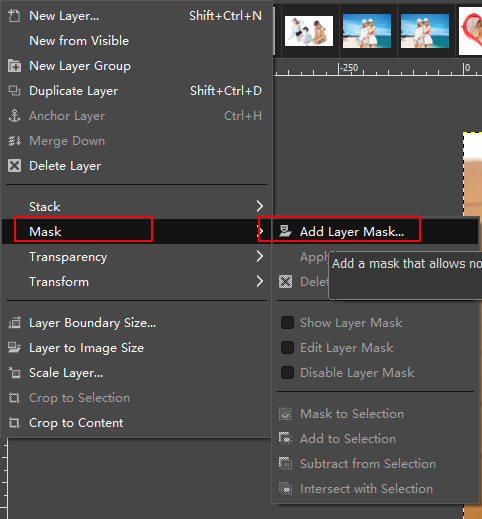
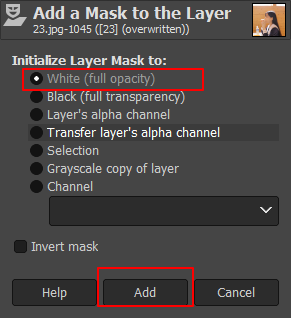
3/选中新的图层,粘贴快捷键Ctrl+V,可以看到Floating Selection,点击anchor完成操作:
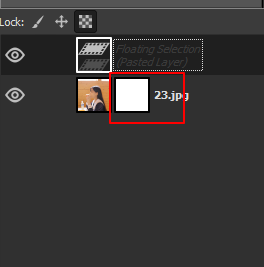
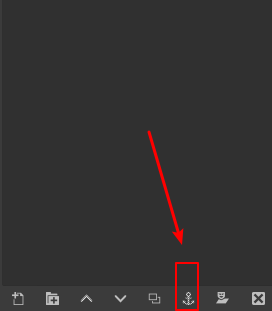
效果图如下:

最后说明一下如何移动mask,点击移动图标,选择蒙板,然后切换到move to the active layer:
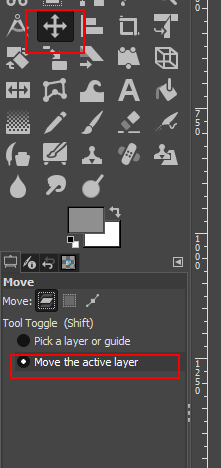
效果如下,可以自用移动mask:





