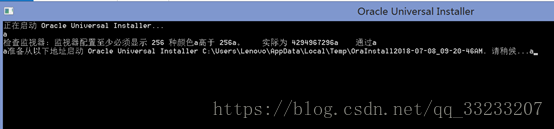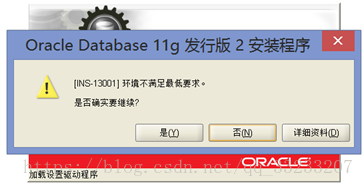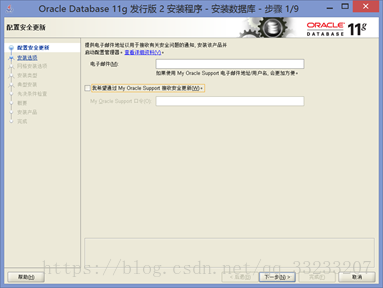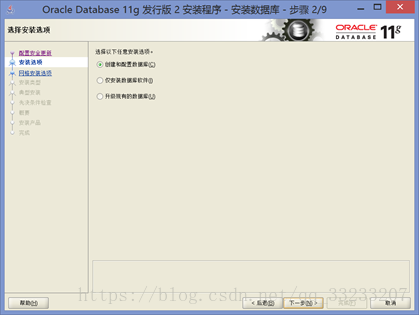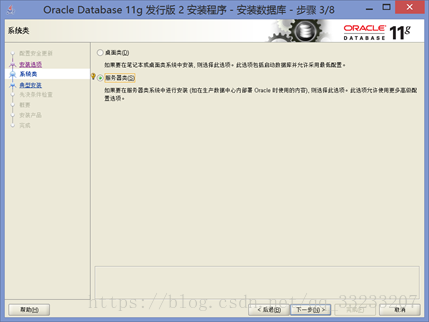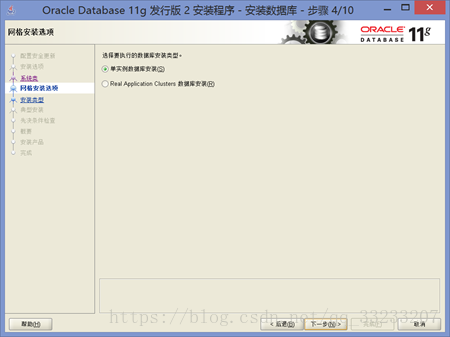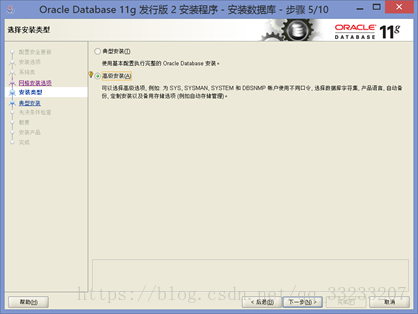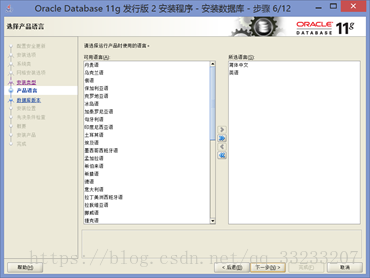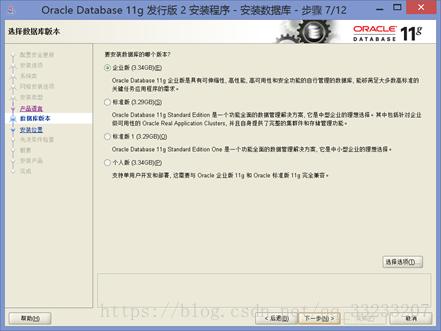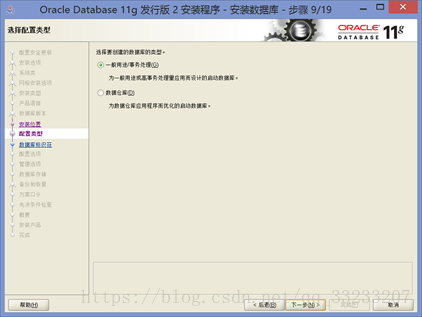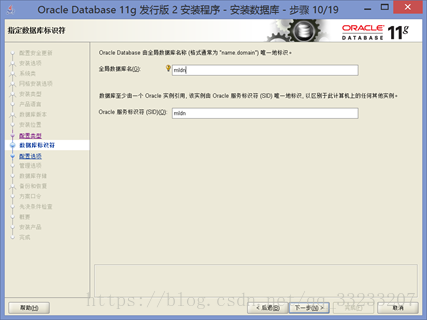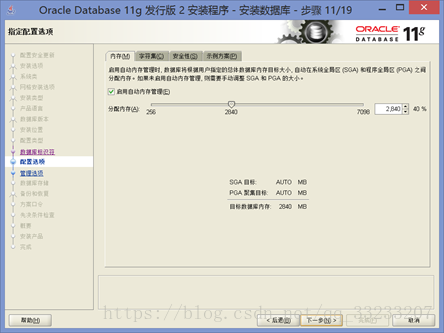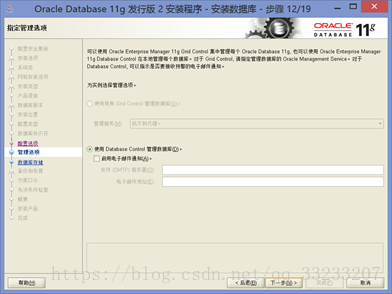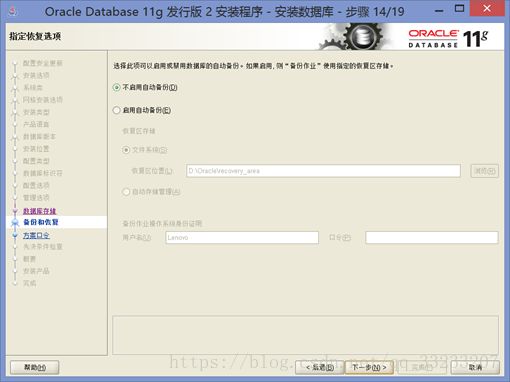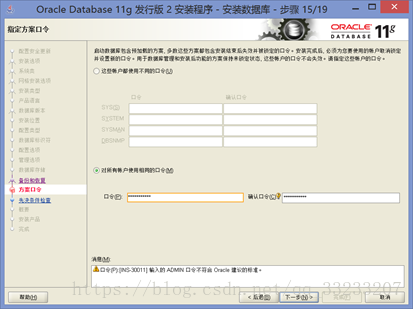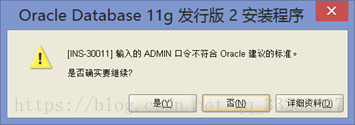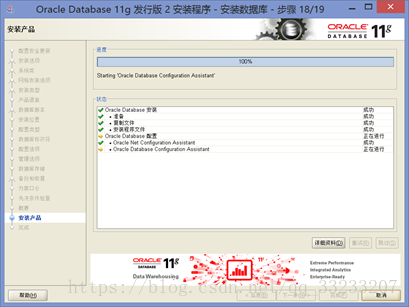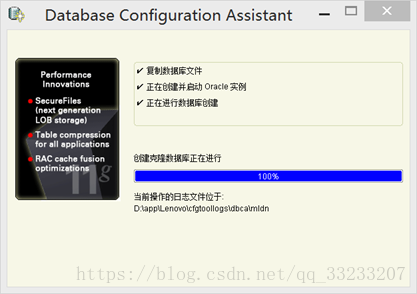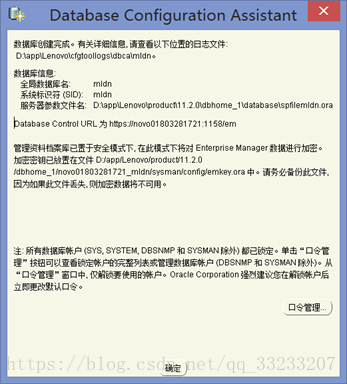Win8.1安装配置64位Oracle Database 11g的详细图文步骤记录
一、安装建议
在开始Oracle数据安装之前建议:1.关闭本机的病毒防火墙。2.断开互联网。这样可以避免解压缩丢失文件和安装失败。
二、安装包准备
Step1 Oracle官网下载好Windows系统64位的安装包。
Step2 文件解压后有两个压缩包“win64_11gR2_database_1of2.zip”“win64_11gR2_database_2of2.zip”,将其解压到当前文件夹。会生成一个database文件夹。
三、安装
Step3进入database文件夹,点击“setup.exe”文件。
弹出如下图:
只需等待。
Step4
图 1是否确实要继续:是。
Step5如下图:
图 2取消勾选“我希望通过My Oracle Support 接受安全更新”,点击下一步
Step6 如下图:
图 3 点击“是”
Step7如下图:
图 4 选择“创建和配置数据库”,点击下一步。
Step8 如下图:
图 5 选择“服务器类”,点击下一步
Step9 如下图:
图 6 一个数据库可认为是一个实例,选择“单实例数据库安装”即只存在一个数据库。点击下一步
Step10如下图:
图 7 选择“高级安装”,点击下一步
Step11
图 8 选择“简体中文”“英语”,点击下一步
Step12
图 9 选择“企业版”,点击下一步
Step13
图 10 选择你所要安装软件的位置和主目录,点击下一步
Step14
图 11选择“一般用途/事务处理”,点击下一步
Step15
图 12 数据库名为“mldn”,点击下一步
Step16
图 13 使用默认配置,点击下一步
Step17
图 14 默认,点击下一步
Step18
图 15 默认,点击下一步
Step19
图 16 “不启用自动备份”,点击下一步
Step20
图 17“对所有账户使用相同的口令”——”oracleadmin“,点击下一步
图 18 点击“是”
Step21
图 19 选择“完成”,开始安装,等待安装,请勿操作界面上其他按钮
Step22
图 20 安装界面
图 21 安装完成后创建克隆数据库
图 22 数据库配置,点击“口令管理”此界面之中需要进行用户名及密码的配置,在使用Oracle数据库过程之中,主要使用三个用户(有三个用户的密码是public password,在实际中不可以使用):超级管理员:sys / change_on_install;普通管理员:system / manager;普通用户:scott / tiger,此用户需要配置解锁;点击确定后关闭安装界面。
Step23
在Oracle安装完成之后,可以通过windows的服务找到所有与Oracle有关的服务选项。所有的服务建议将其全部修改为手工启动,这样电脑的启动速度可以快一些。但是有两个服务是必须启动的:
OracleOraDb11g_home1TNSListener:数据库的监听服务,当使用任何的编程语言或者是前台工具连接数据库的时候,此服务必须启动,否则无法连接;
OracleServiceMLDN:指的是数据库的实例服务,实例服务的命名规范“OracleServiceMLDN”,一般SID的名称都和数据库的名称保持一致,每一个数据库的服务都会创建一个sid。这里我的数据库的SID是mldn。
Step24
当oracle安装完成之后,Oracle本身提供了一个“sqlplus.exe”的操作命令,直接运行此命令即可对其进行使用。
输入用户名和密码后,若使用的是sys用户登录,那么就必须加上“AS SYSDBA”表示由管理员登录,其他用户不需要。如果要想查看当前用户输入“show user”命令即可查看。