Selenium3+python3自动化(四)--操作浏览器基本方法
前言
前面已把环境搭建好了,这里再小结一下:
安装python3——pip安装selenium——根据浏览器名称,版本下载合适的driver——将该driver所在的目录添加到path中;
查看selenium版本:pip show selenium
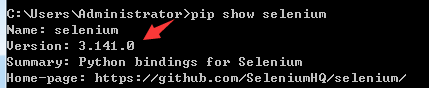
下面正式学习selenium的webdriver框架,我们要学的是webdriver框架的API。
参考:https://www.cnblogs.com/yoyoketang/p/6123834.html
本篇主要讲如何用Python3调用webdriver框架的API,对浏览器做一些常规的操作,如打开、前进、后退、刷新、设置窗口大小、截屏、退出等操作。
一、打开网站
下面以Chrome浏览器为例;
#第一步导入webdriver模块
from selenium import webdriver
#第二步打开浏览器
driver=webdriver.Chrome()
#第三步打开百度
driver.get("https://www.baidu.com")
二、设置休眠
1.由于打开百度网址后,页面加载需要几秒钟,所以最好等到页面加载完成后再继续下一步操作。
2.导入time模块,time模块是Python自带的,所以无需下载。
3.设置等待时间,单位是秒(s),时间可以是小数也可以是整数。
from selenium import webdriver
import time
driver=webdriver.Chrome()
driver.get("https://www.baidu.com")
time.sleep(3)
三、页面刷新
1.有时候页面操作后,数据可能没及时同步,需要重新刷新
2.这里可以模拟刷新页面操作,相当于浏览器输入框后面的刷新按钮
from selenium import webdriver
import time
driver=webdriver.Chrome()
driver.get("https://www.baidu.com")
time.sleep(1)
driver.refresh()
四、前进和后退
1.当在一个浏览器打开两个页面后,想返回上一个页面,相当于浏览器左上角的左箭头按钮
2.返回到上一页面后,也可以切换到下一页,相当于浏览器左上角的右箭头按钮
# coding:utf-8
from selenium import webdriver
import time
driver=webdriver.Chrome()
driver.get("https://www.baidu.com")
time.sleep(2)
driver.get("https://sogou.com")
time.sleep(2)
#返回上一页
driver.back()
time.sleep(3)
#切换到下一页
driver.forward()
五、设置窗口大小
1.可以设置浏览器窗口大小,如设置窗口大小为手机分辨率540*960
2.也可以最大化窗口
# coding:utf-8
from selenium import webdriver
import time
driver=webdriver.Chrome()
driver.get("https://www.baidu.com")
#设置窗口大小为540*960
driver.set_window_size(540,960)
time.sleep(3)
#将浏览器窗口最大化
driver.maximize_window()
六、截屏
1.打开网站之后,也可以对屏幕截屏
2.截屏后设置指定的保存路径+文件名+后缀
# coding:utf-8
from selenium import webdriver
driver=webdriver.Chrome()
driver.get("https://www.baidu.com")
driver.save_screenshot("E:\\0826.png")
七、退出
1.退出有两种方式,一种是close;另一种是quit
2.close用于关闭当前窗口,当打开的窗口较多时,就可以用close关闭部分窗口
3.quit用于结束进程,关闭所有的窗口
4.最后结束测试,要用quit。quit可以回收c盘的临时文件
# coding:utf-8
from selenium import webdriver
import time
driver=webdriver.Chrome()
driver.get("https://www.baidu.com")
time.sleep(3)
# driver.quit()
driver.close()

