我们与高效工作流的距离:使用AI阅读工具ChatDOC+笔记软件Obsidian Slide,直接从 PDF 文献直接输出 PPT 报告
我们与高效工作流的距离
在当今信息化的时代,为了实现高效工作和学习,如何实现快速地输入和输出成为每个人的必修课题。
然而,对于输入而言,每一天大量的信息,往往会使我们陷入信息过载和知识爆炸的困境,难以高效处理。与此同时,输出方面的问题也同样令人头痛。对于多数人而言,PPT 是主流的输出呈现形式。然而,在制作 PPT 时,经常需要耗费大量时间处理 PPT 的排版设计,而不是关注 PPT 的内容。
为了解决这些问题,我们可以建立一种高效的工作流,帮助我们快速吸收信息和知识,并快速输出。针对上述问题,使用智能文档阅读工具和轻量级演示文稿制作工具可以大大提高工作效率和减轻工作负担。
高效工具推荐
针对输入和输出,推荐使用以下工具:
输入:ChatDOC
ChatDOC
介绍:ChatDOC 是一款基于 GPT 的 AI 模型,允许 GPT 与用户所指定的文档进行对话,处理用户的专属数据的 AI 阅读辅助工具。
特点:
- 操作简单:一键上传,快速上手;
- 文本智能分析:文本、表格数据处理均准确高效;
- 内容回溯功能:基于问答结果快速查看原文;
- 保障用户数据安全:加密存储、数据自主;
更多详细介绍参见文章:
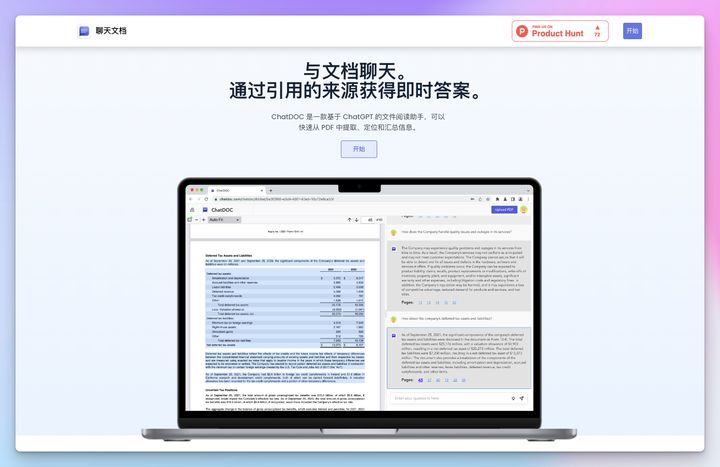
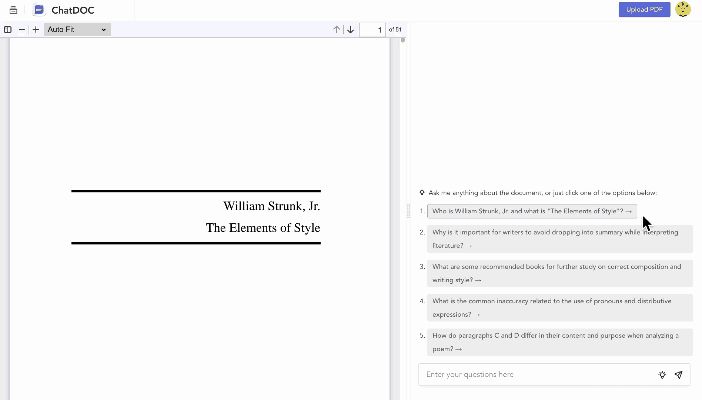
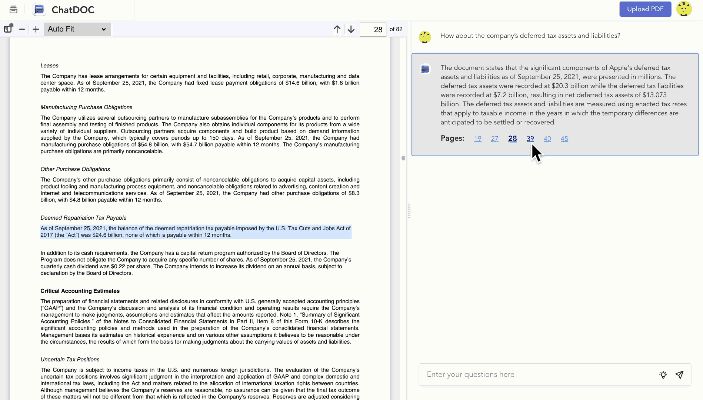
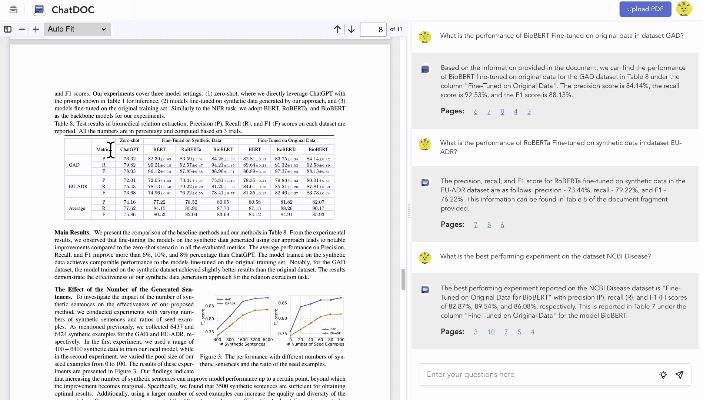
输出:Obsidian Slide
Obsidian 只这 2 年,最火、最强大的知识管理工具之一。
- Obsidian 属于本地免费应用。除了官方同步和发布功能,Obsidian 其他功能都是免费的。并且,同步和发布也有非官方的解决方案。
- Obsidian 提供了强大的插件系统。目前,Obsidian 已经提供了 1000 个插件。你能想到的需求,几乎都可以通过插件实现。
其中,Obsidian Advanced Slides ,允许 Obsidian 用户快速将 Markdown 文件转化为精美的 PPT 页面。
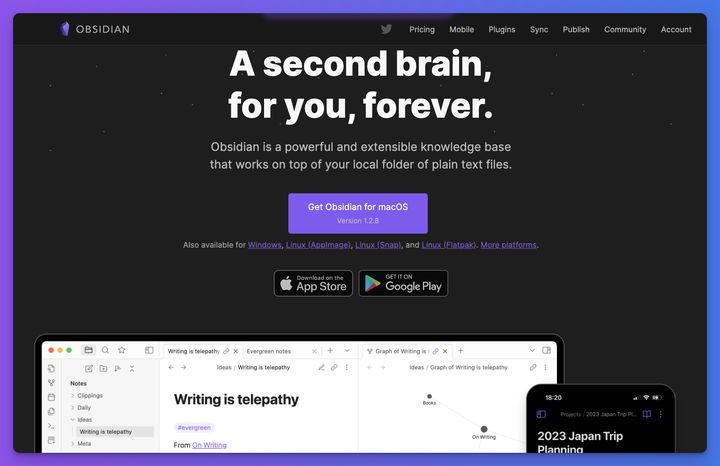
操作步骤
- 打开 ChatDOC,登陆并进入 ChatDOC;
- 上传你需要阅读的文档资料;
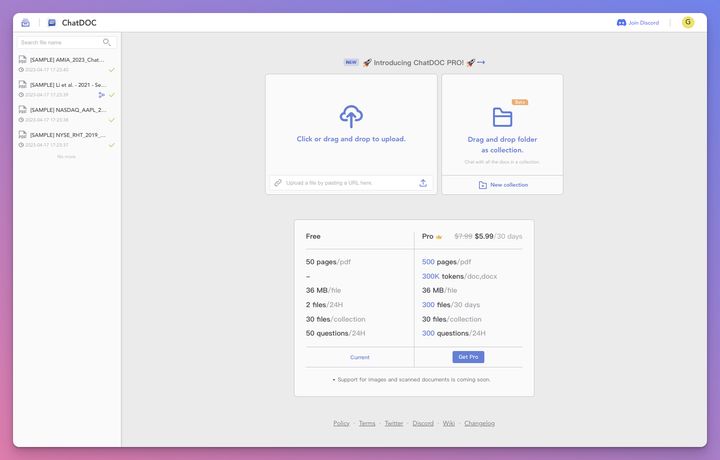
- 输入下列提示词。注意:下面的提示词中的 PPT 页数,可以根据自己需求进行修改。
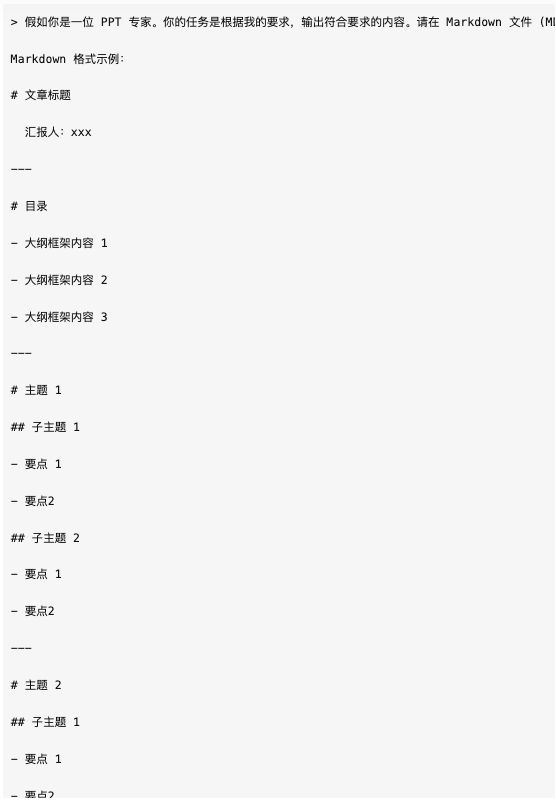
- 具体效果如下:
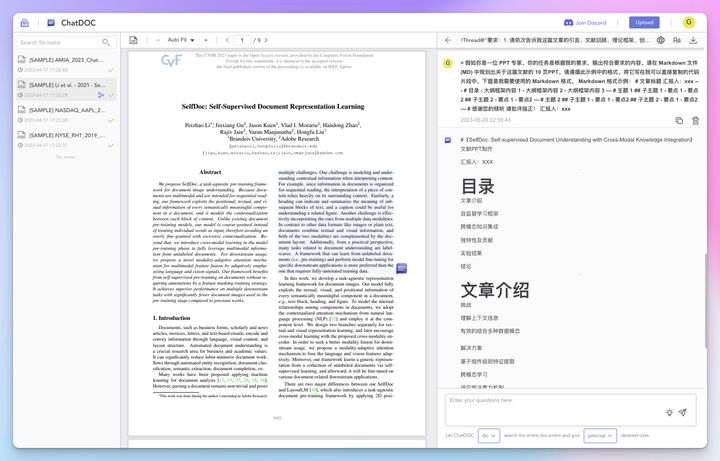
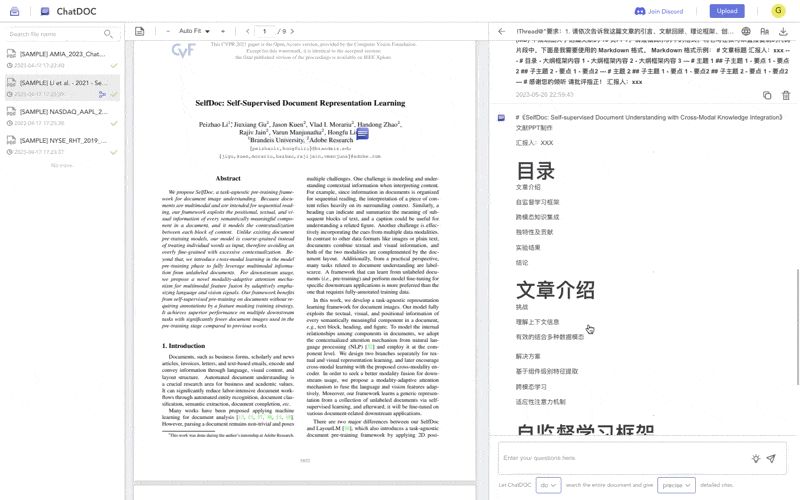
- 随后,打开 Obsidian,复制 ChatDOC 中生成结果至 Obsidian
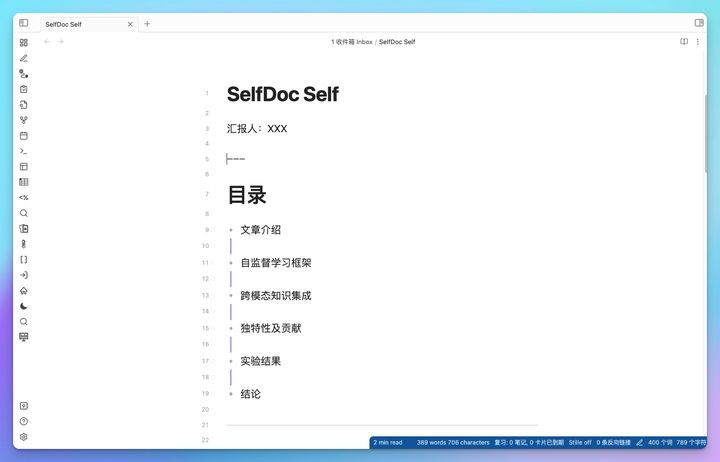
- 打开 Obsidian 设置,点击「第三方插件」,选择「浏览」,检索 Advanced Slides 并安装。
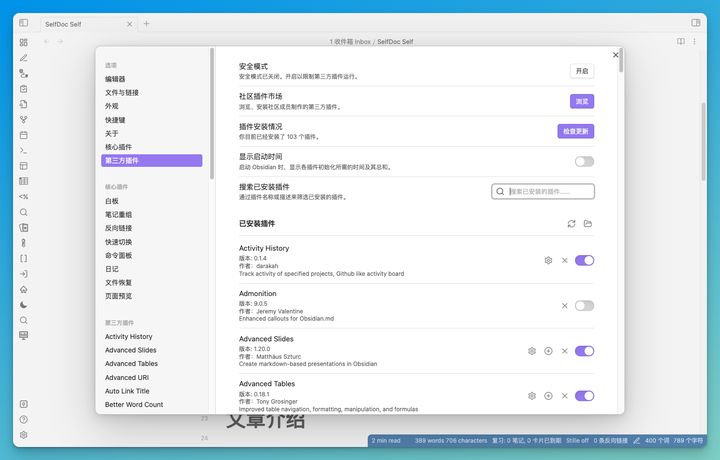
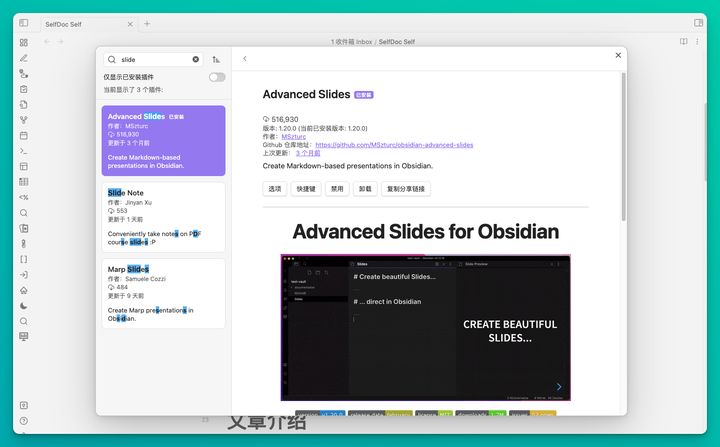
- 使用快捷键 Command + P, 快速调用命令面板。
- 在命令面板窗口,检索 Slide 得知,Slide 模式的默认快捷键组合是:Command + Shift + E. 当然了,你也可以在 Obsidian 设置中,为 Advanced Slides 设置自己喜欢的快捷键。
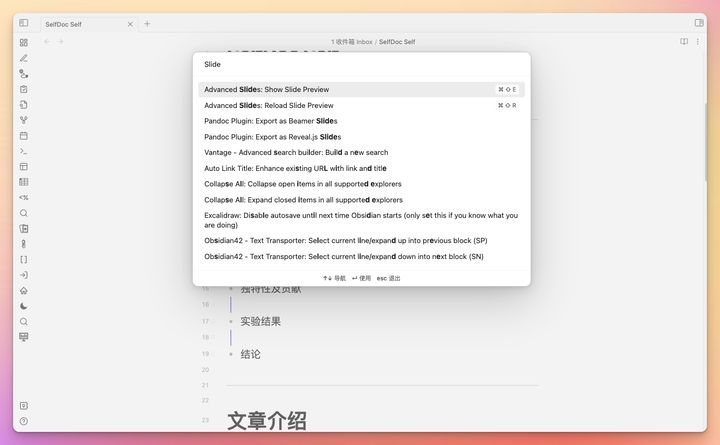
- 好了,让我们使用快捷键 Command + Shift + E. 期待奇迹的时刻!
- 如图:源文档和 PPT 预览采用左右分栏显示。注意,窗口大小可以自由拖动。
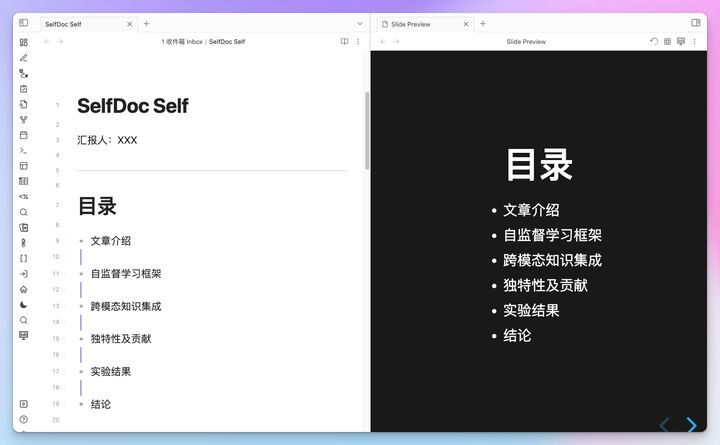
- 默认背景为黑色。
- Advanced Slides 不止于此。用户可以在设置中修改预览模式、背景颜色、动画效果、内容排版。
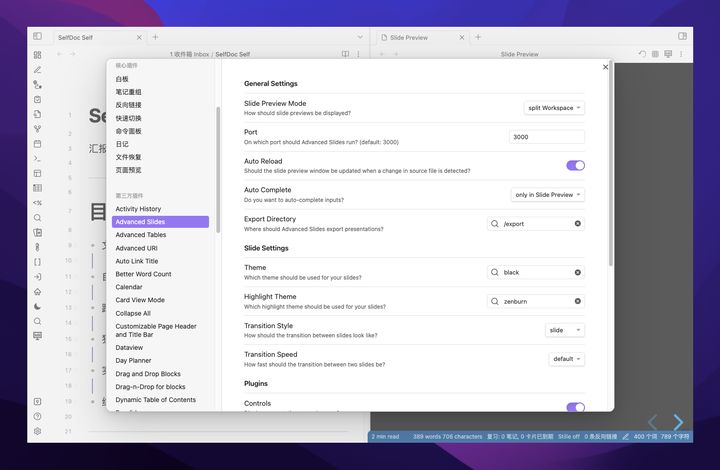
- 此外,Advanced Slides 还支持了「以浏览器打开模式」 Open in Browser
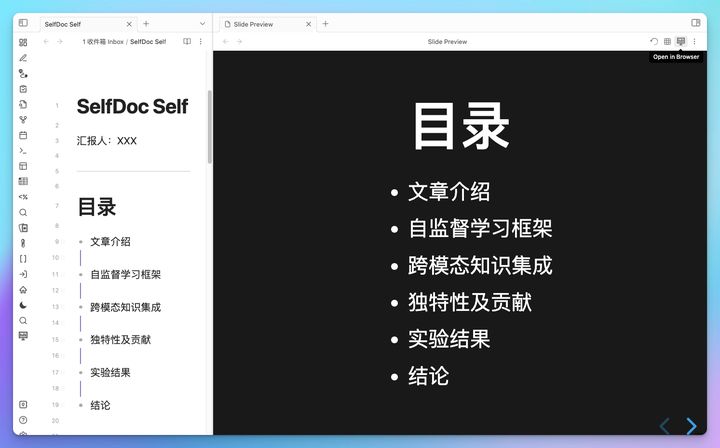
- 效果如下:
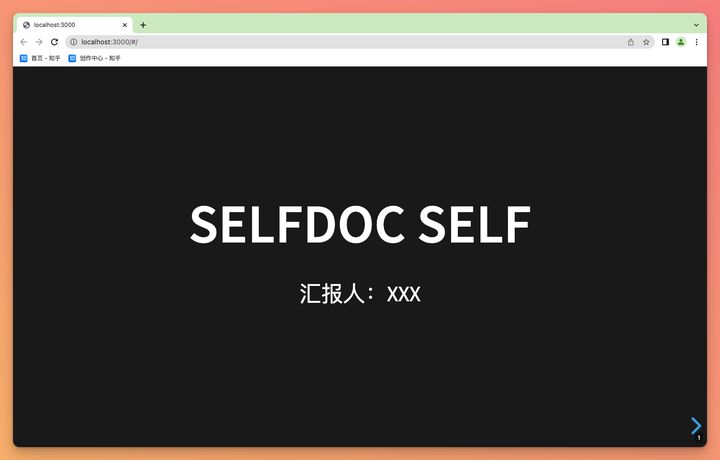
- 在 Chrome 浏览器,使用快捷键 Command + Shift + F , 隐藏导航栏。如图,和真正的 PPT 全屏没有任何区别了。
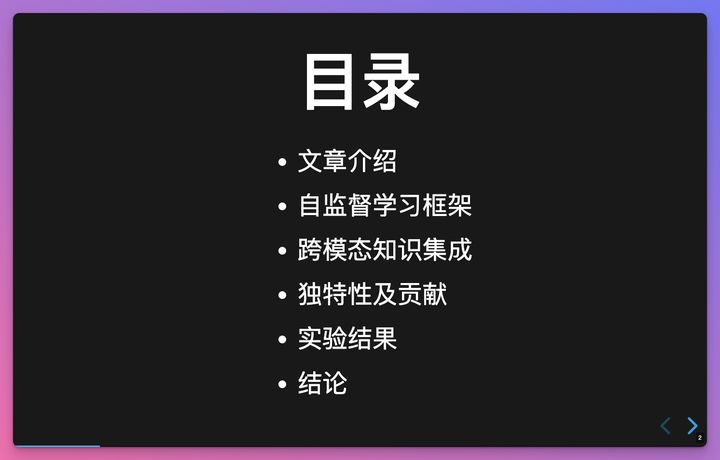
- 这个 PPT 动态 GIF 演示如下:

- 到此,一个简单的 PPT 便做好了。当然了,上面的 PPT 的排版还存在一点问题,需要进行微调。
- 现在的这个 PPT 太过于简单,无法满足你的需求? 事实上 Advanced Slides 提供了丰富的排版样式,简单易学。用户可以自己预设模版,快速生成自己喜欢的 PPT 风格。
- 打开Advanced Slides for Obsidian,我们可以看到基于这个插件的高级用法和高级模版。中文教程见 Advanced_Slides 的使用
- 效果如下:

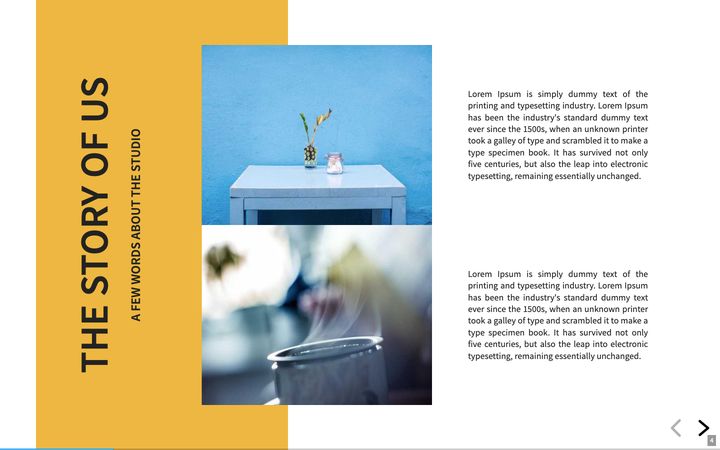
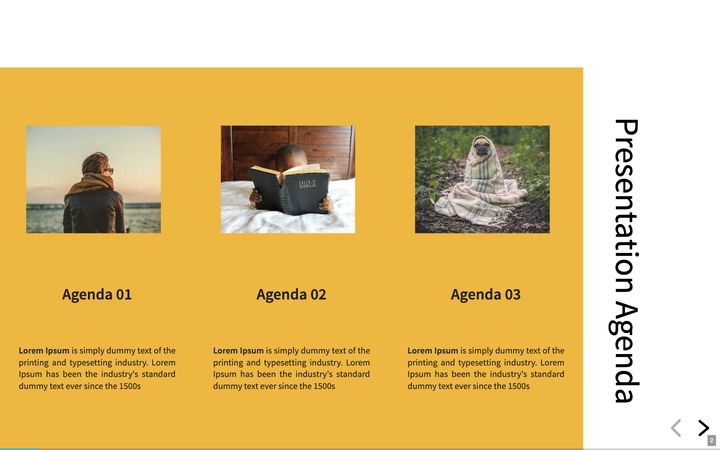

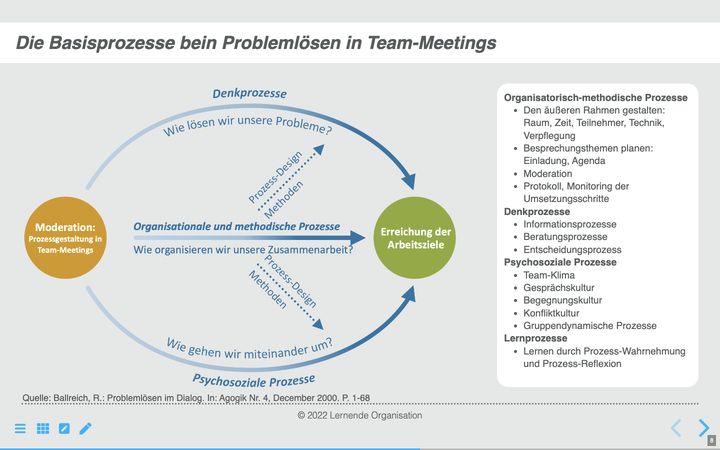
工具箱
效率工具箱:阅读、笔记、写作 AI
AI 阅读辅助工具:ChatDOC
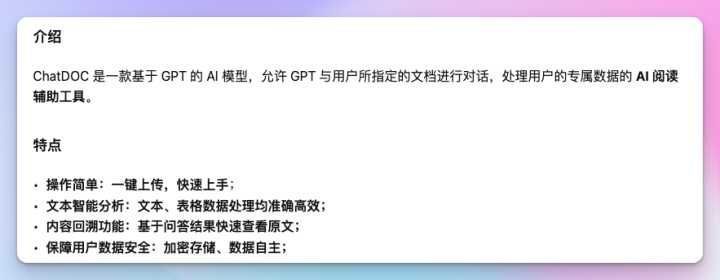
知识管理和在线协作工具:FlowUs 息流
特点
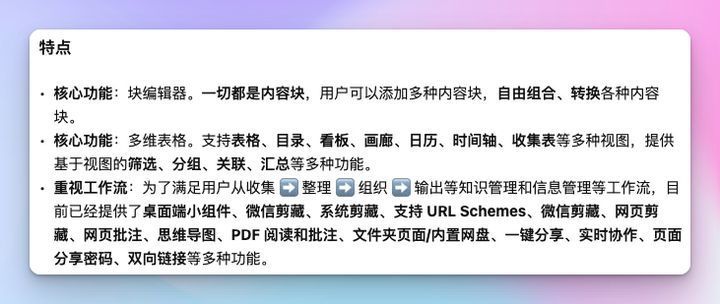

FlowUs AI
- 自定义问答;
- 自定义创作;
- 预设问答与创作:头脑风暴、列出执行步骤、罗列大纲、分析优缺点、内容解释、日常小记、故事创作、写文章、翻译、总结
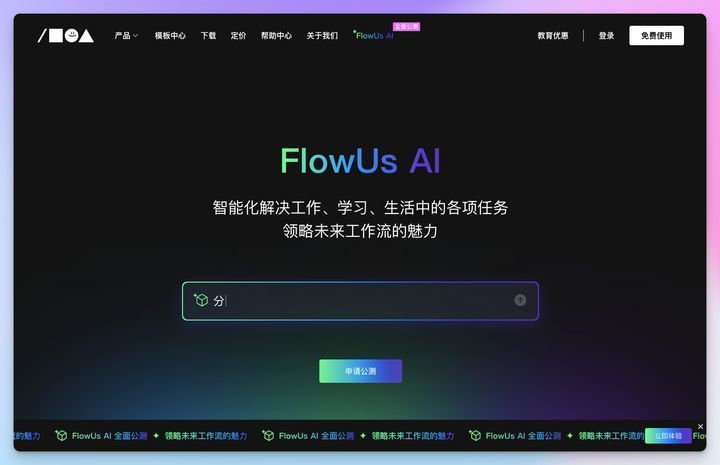
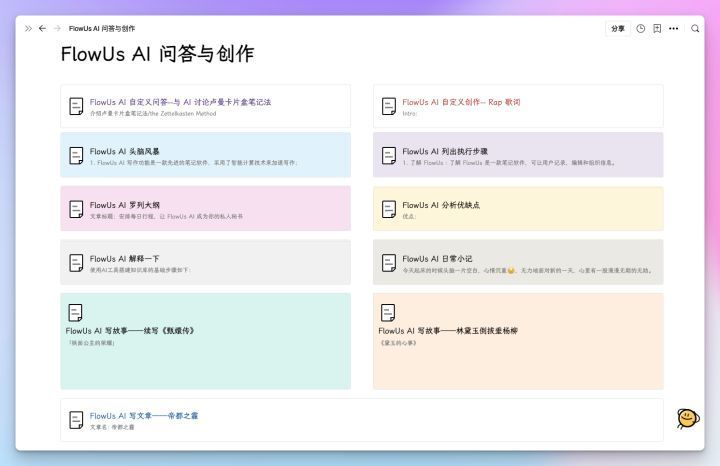

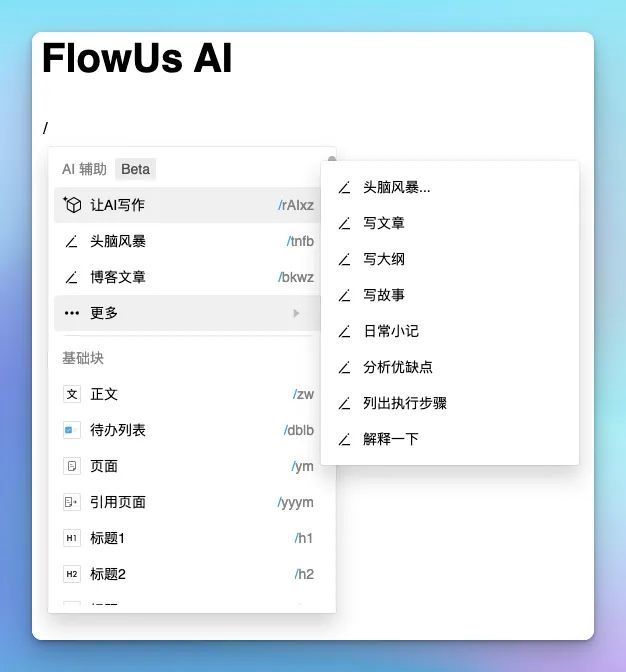
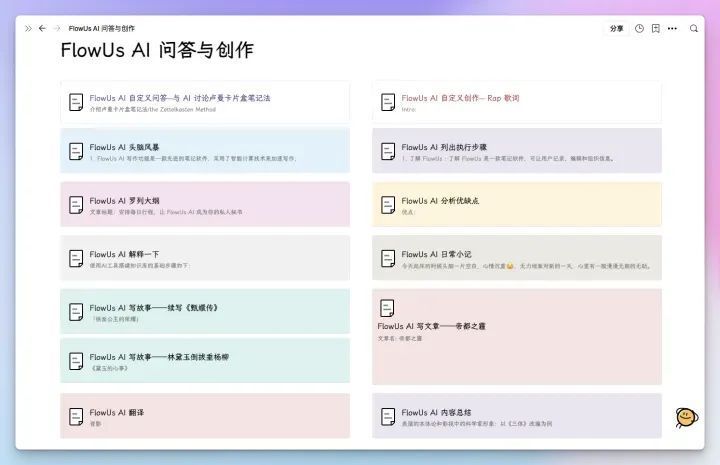
使用教程
更多关于 FlowUs 使用技巧的介绍
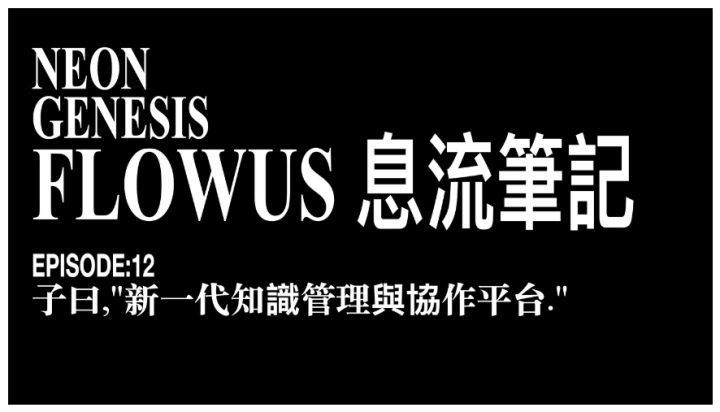
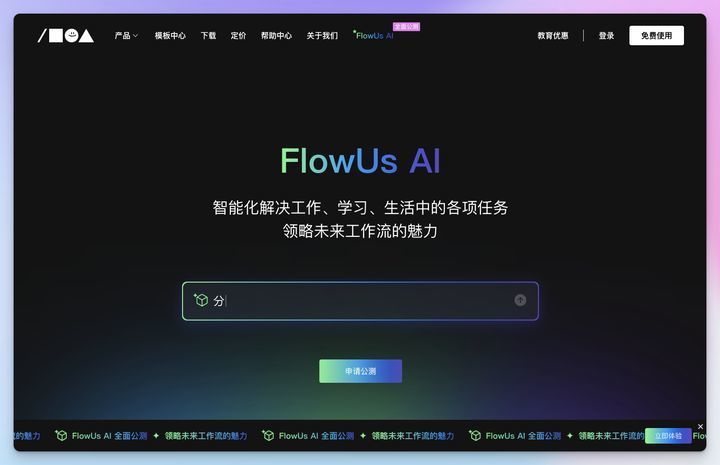
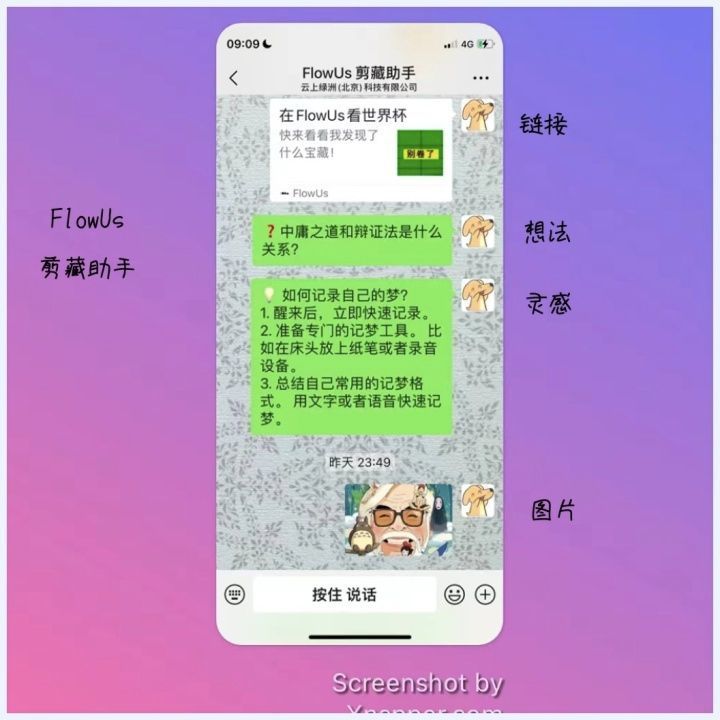
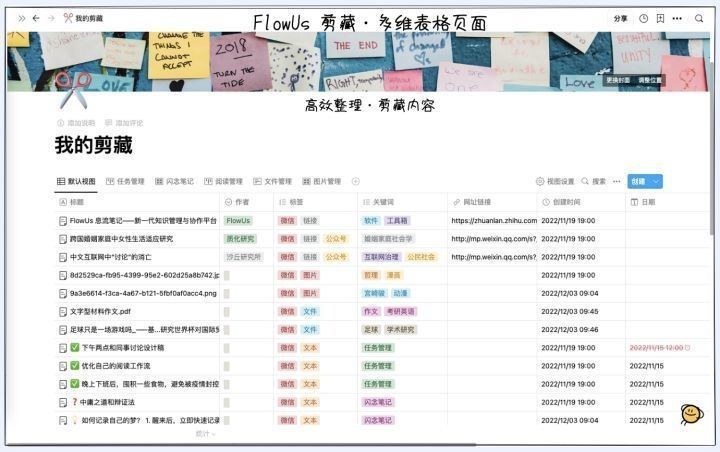
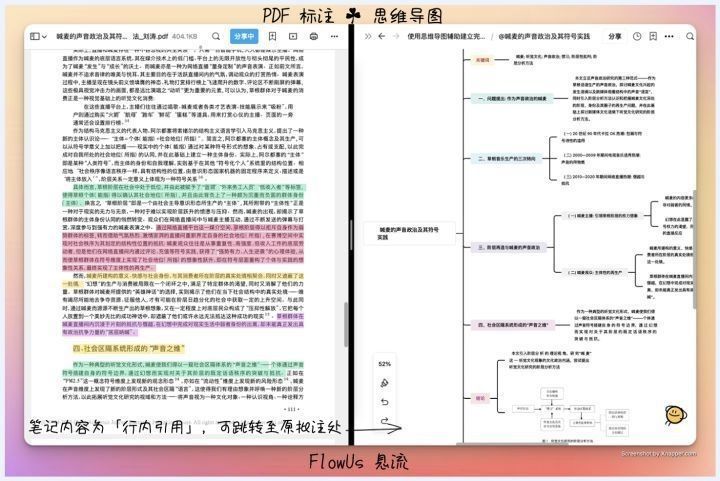
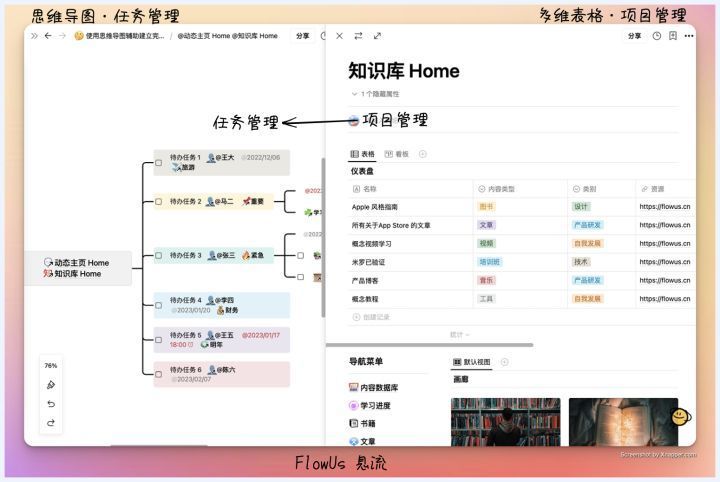
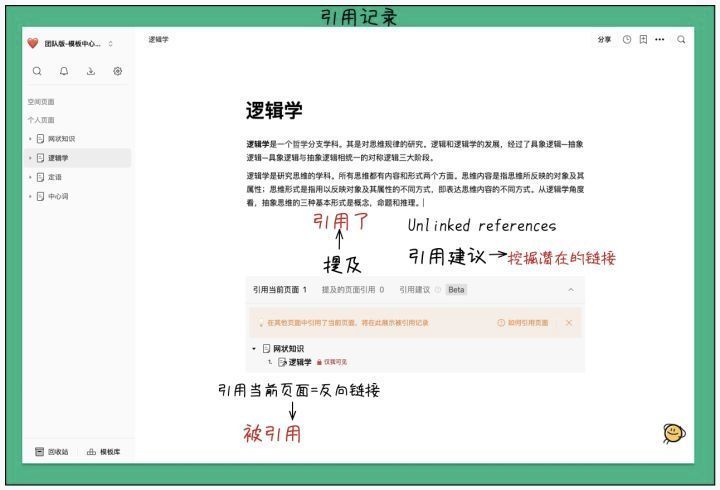
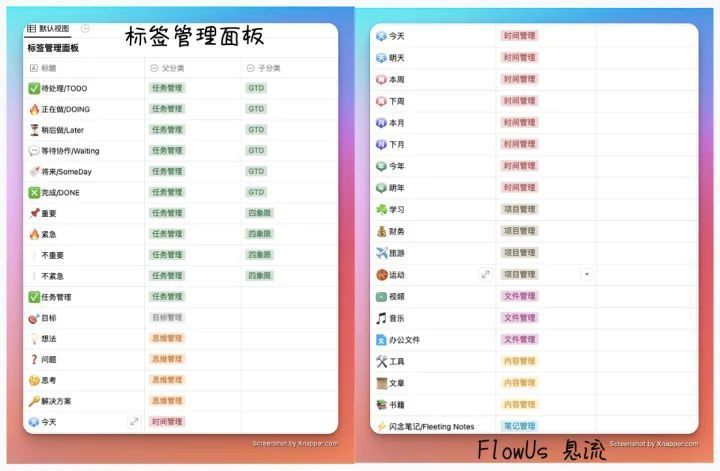
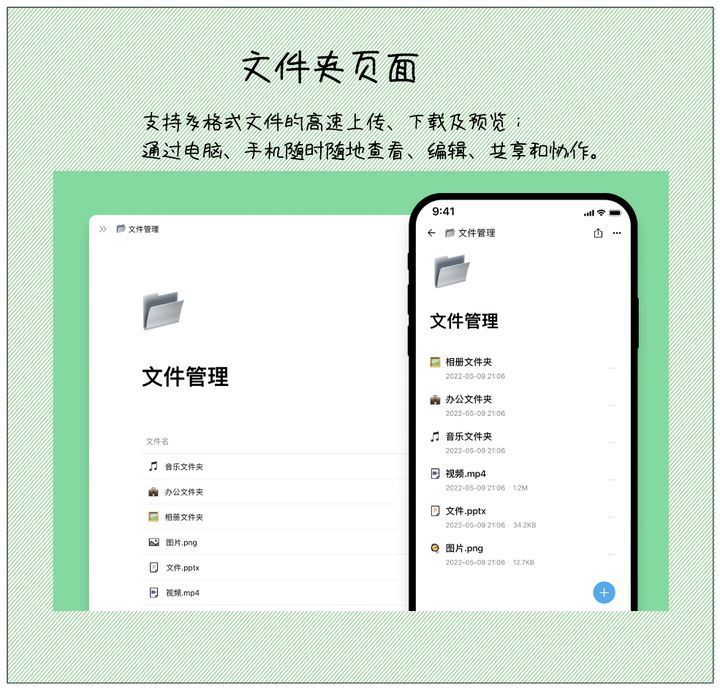
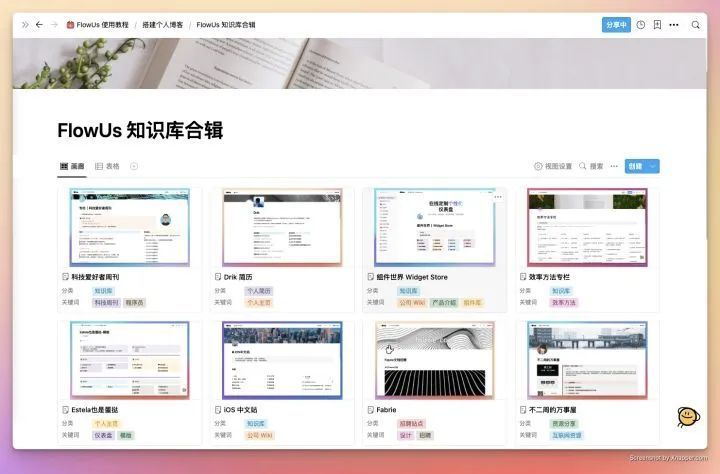
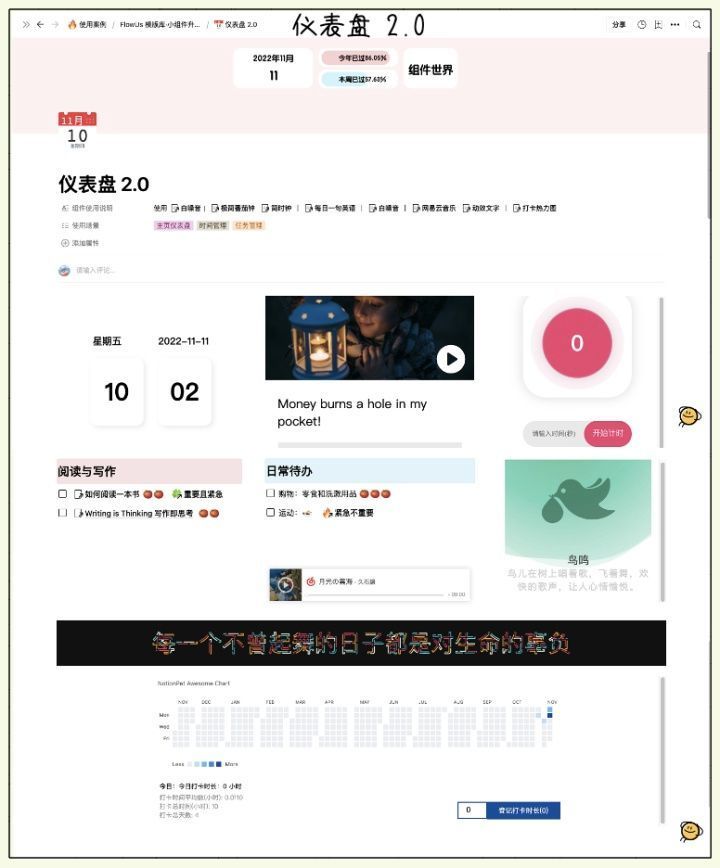
书签管理: Wetab 新标签页
Wetab 是一款基于浏览器的新标签页产品,主张辅助用户打造一个兼具效率与美观的主页。
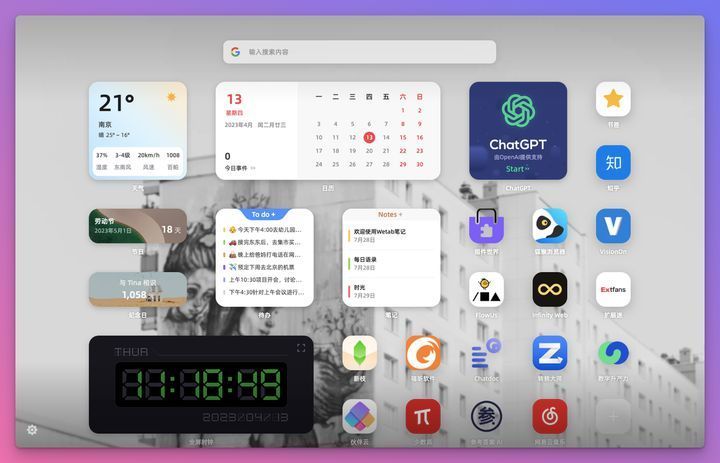
产品特色与功能
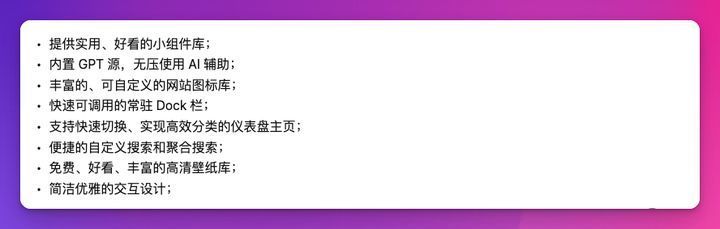
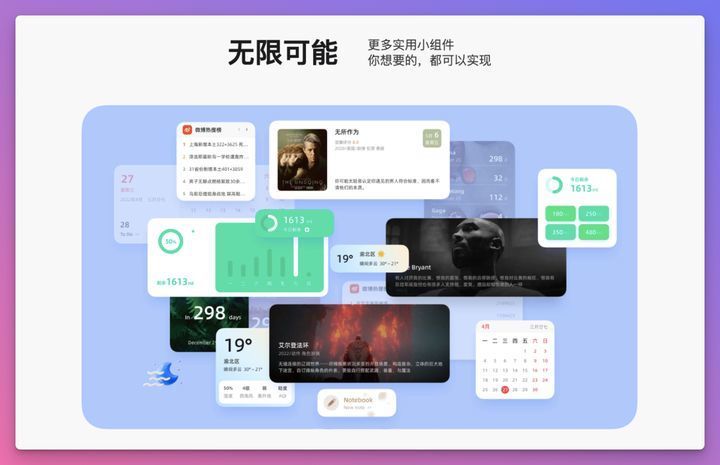
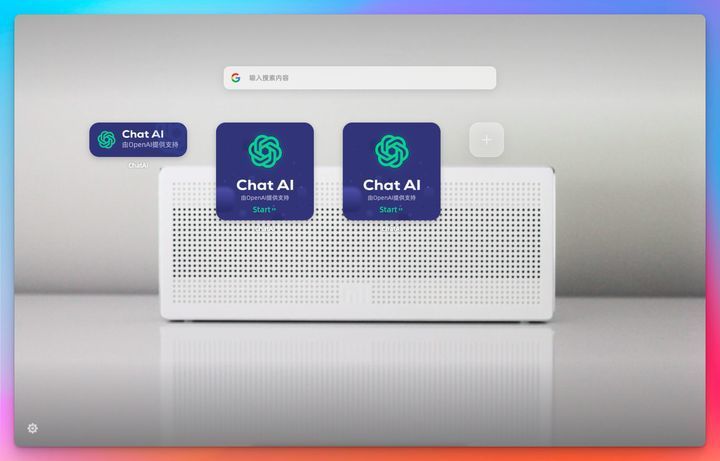
移动端使用教程
移动端·综合教程图文版
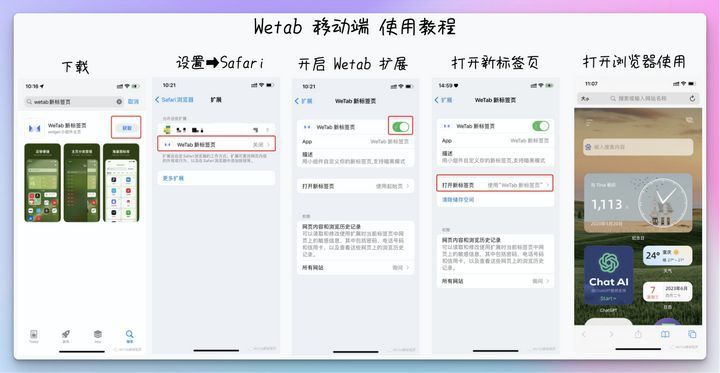
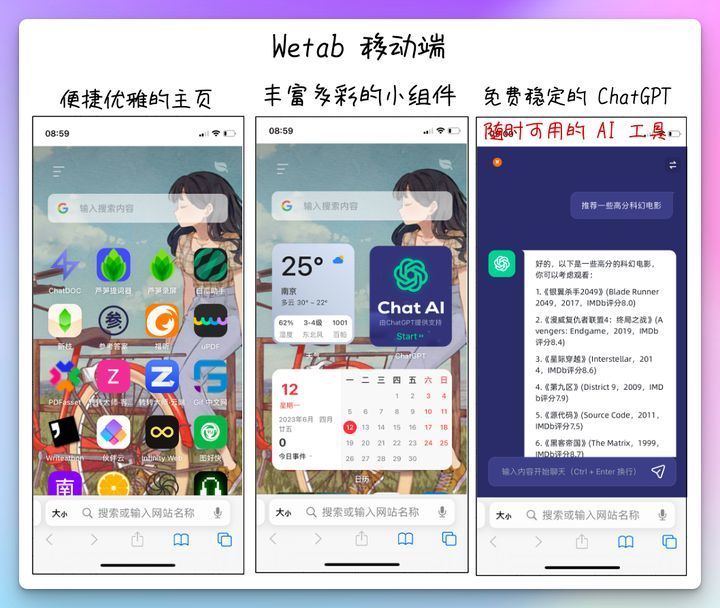
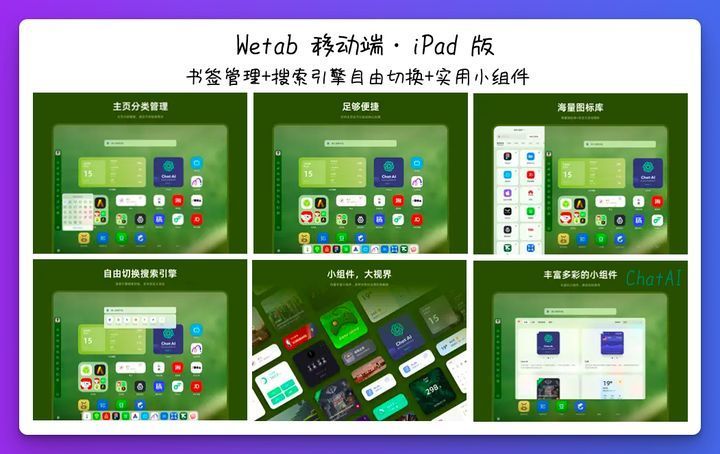
VisionOn
介绍
一款集流程图、思维导图、白板于一体的轻量级在线图形工具。
特点
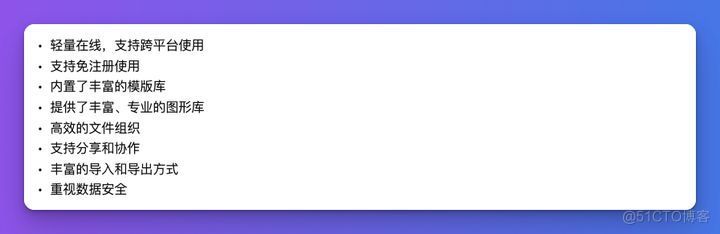
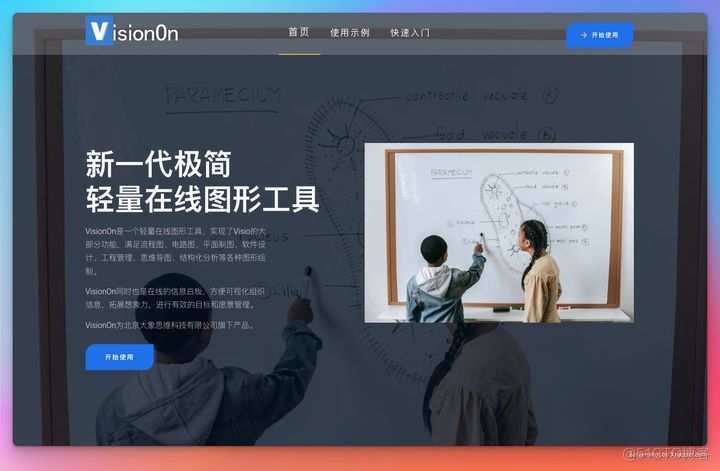
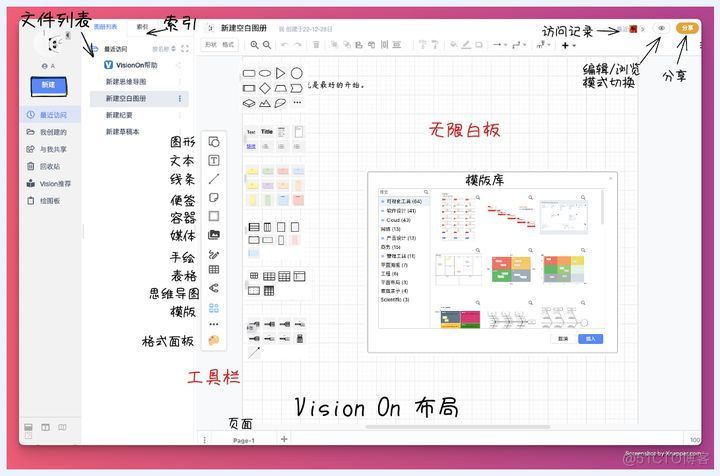
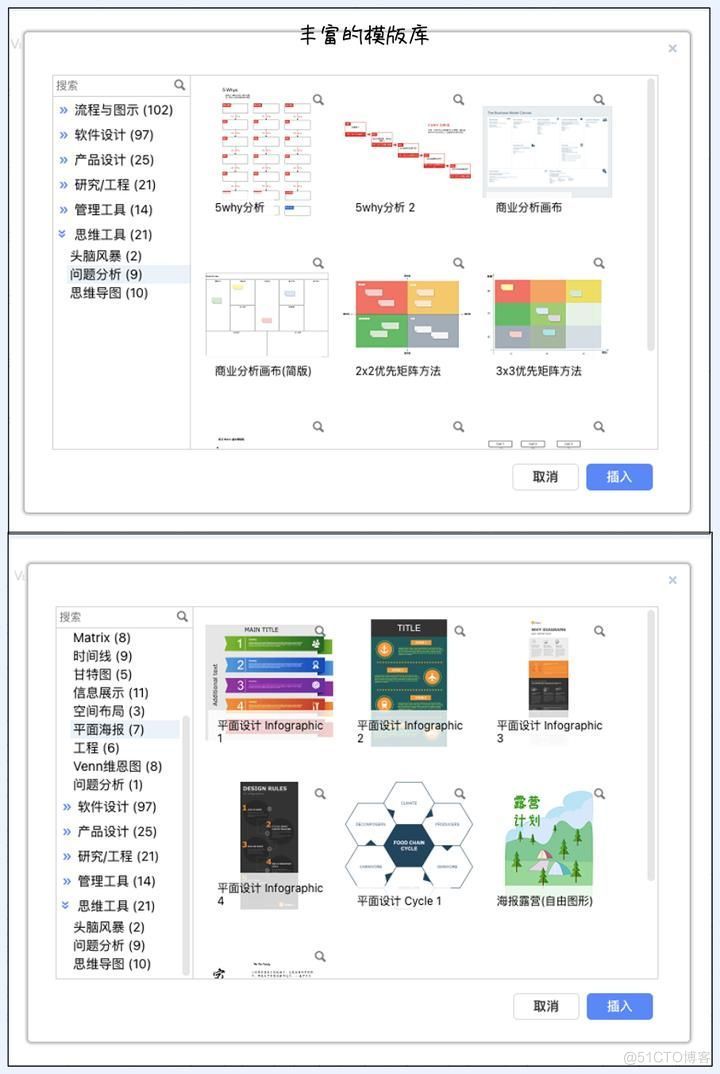
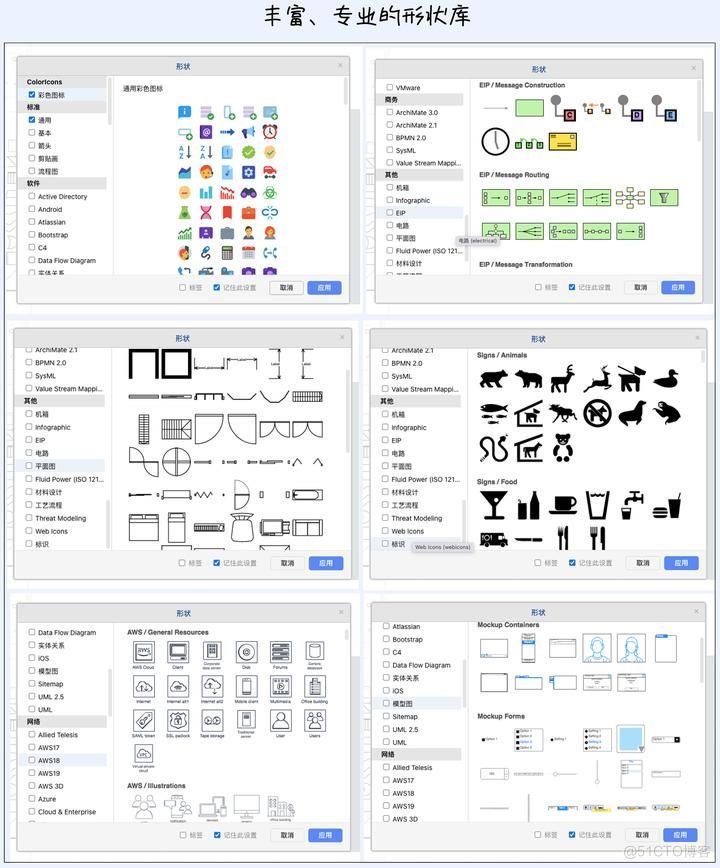


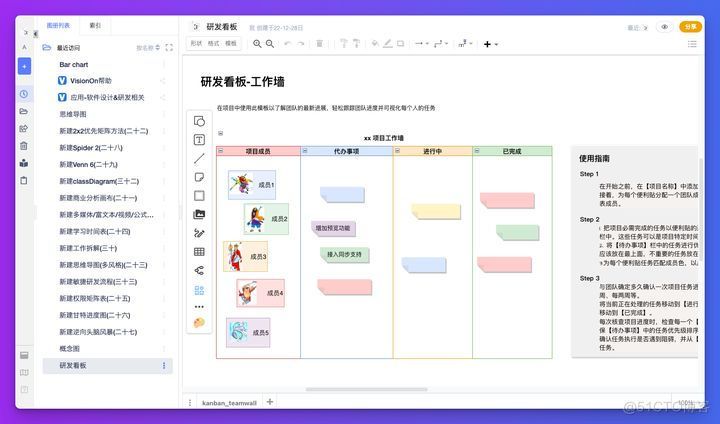
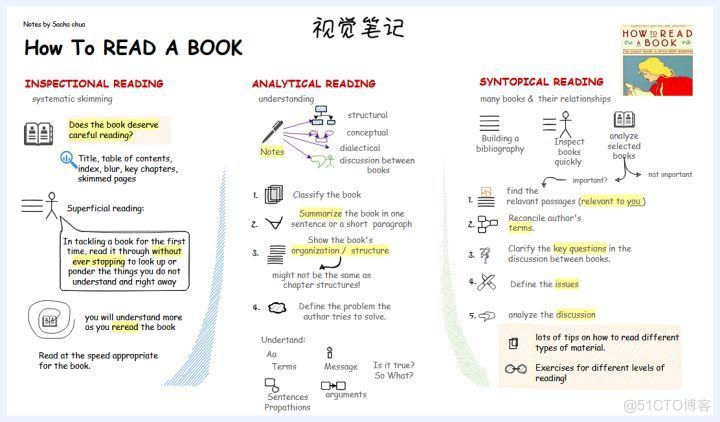

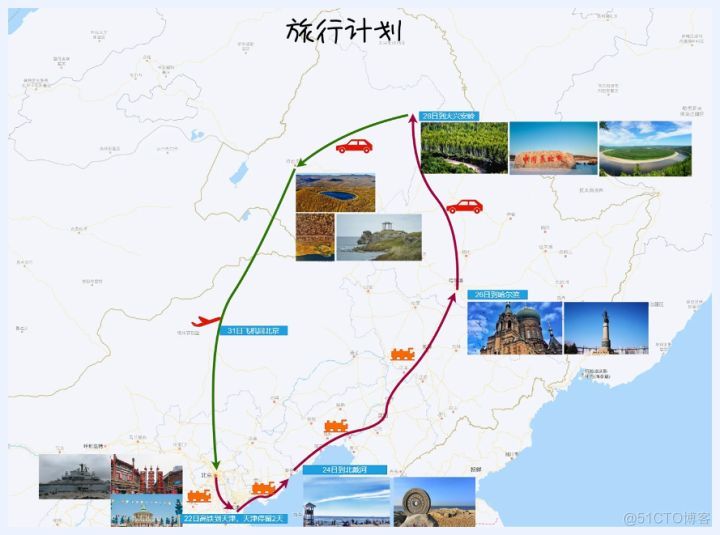



【推荐】国内首个AI IDE,深度理解中文开发场景,立即下载体验Trae
【推荐】编程新体验,更懂你的AI,立即体验豆包MarsCode编程助手
【推荐】抖音旗下AI助手豆包,你的智能百科全书,全免费不限次数
【推荐】轻量又高性能的 SSH 工具 IShell:AI 加持,快人一步
· 全程不用写代码,我用AI程序员写了一个飞机大战
· DeepSeek 开源周回顾「GitHub 热点速览」
· 记一次.NET内存居高不下排查解决与启示
· MongoDB 8.0这个新功能碉堡了,比商业数据库还牛
· .NET10 - 预览版1新功能体验(一)