Mysql超详细安装配置教程(保姆级)
一、下载Mysql
从官网下载MySQL,这里我选用的是Mysql8.0.34版本
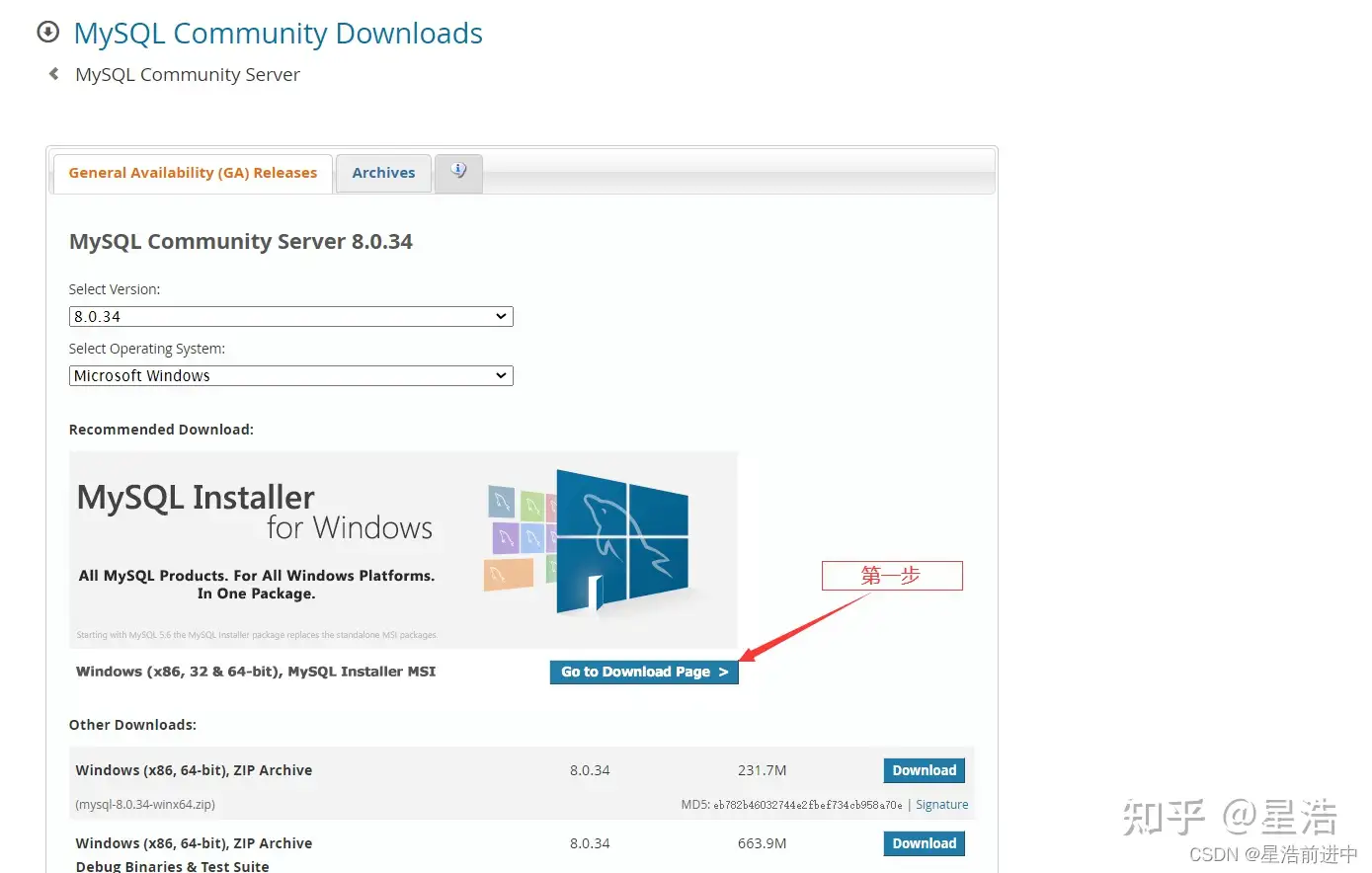
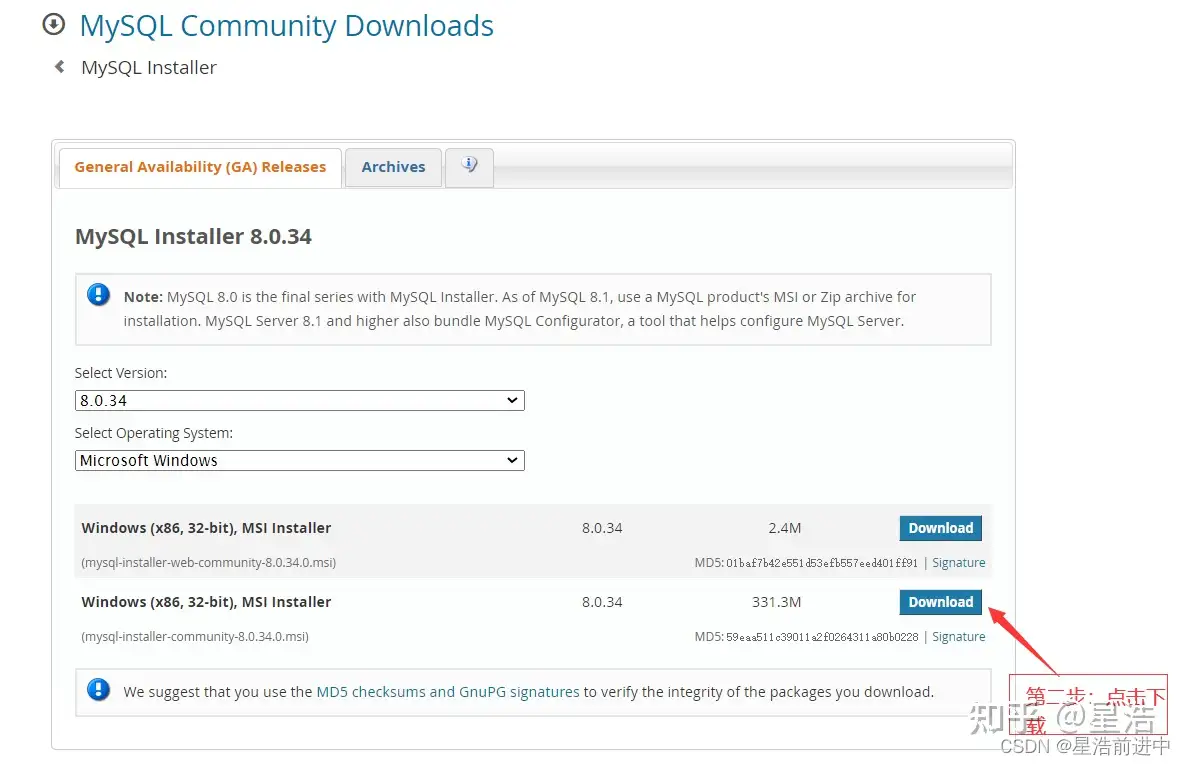
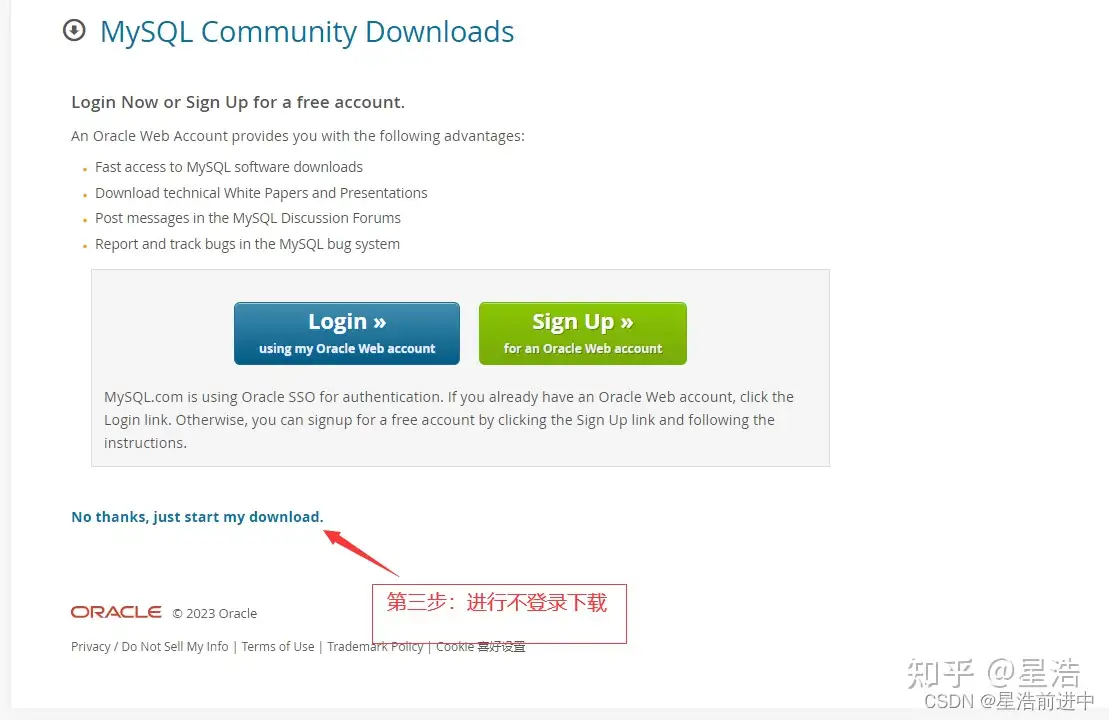
二、安装Mysql
下载完成后直接双击进行安装,打开后的页面如下所示:
- “Developer Default”是开发者默认
- “Server only”仅作为服务器安装
- “Clientonly”仅作为客户端安装
- “Full”是完整安装
- “Custom”是自定义安装
选择自定义custom,接着下一步
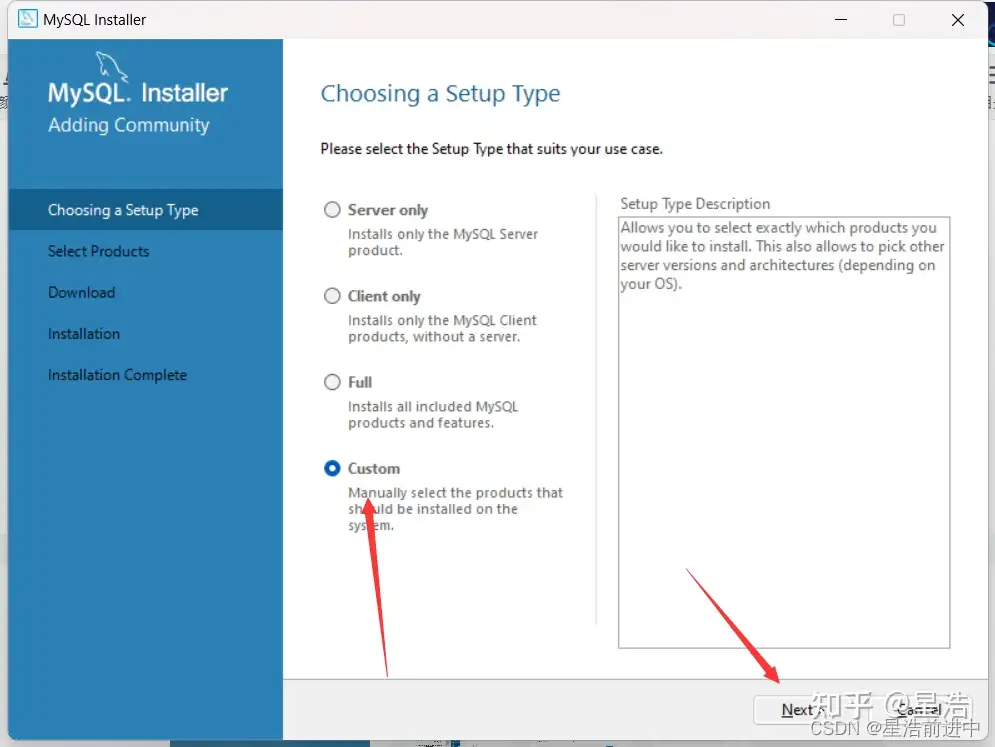
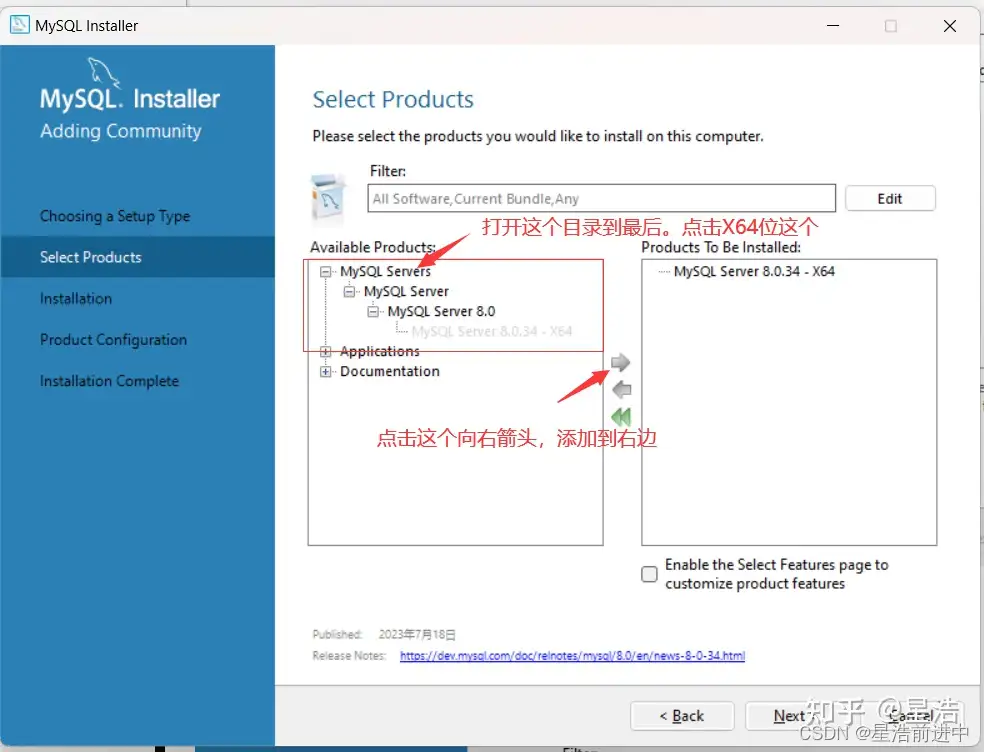
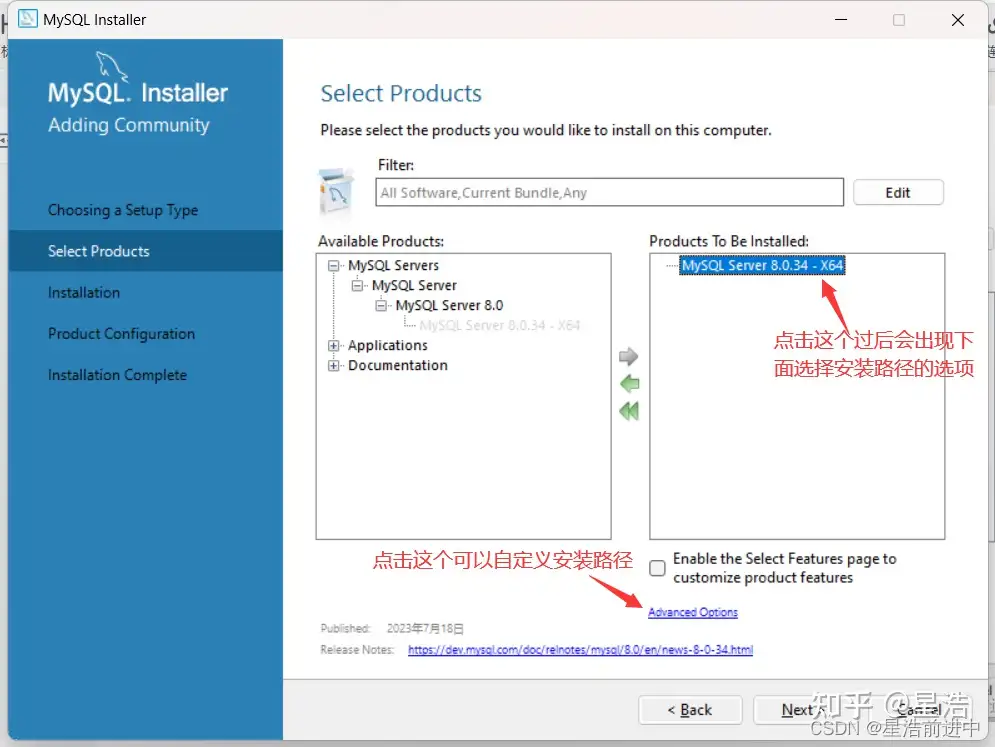
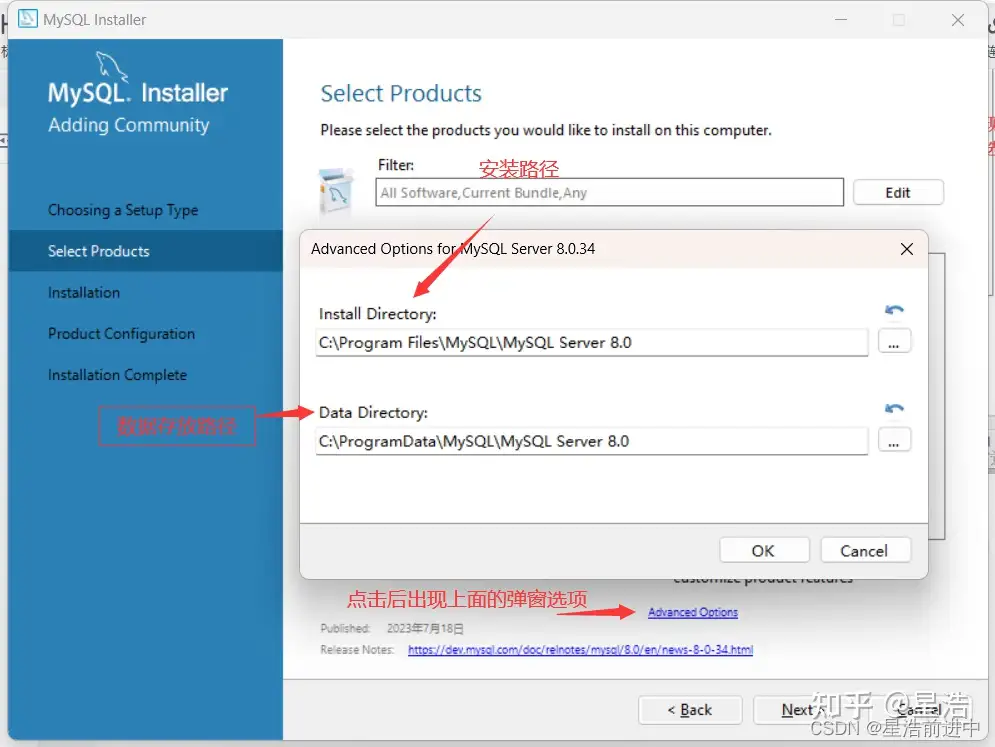
选好后点击OK,然后点击Next
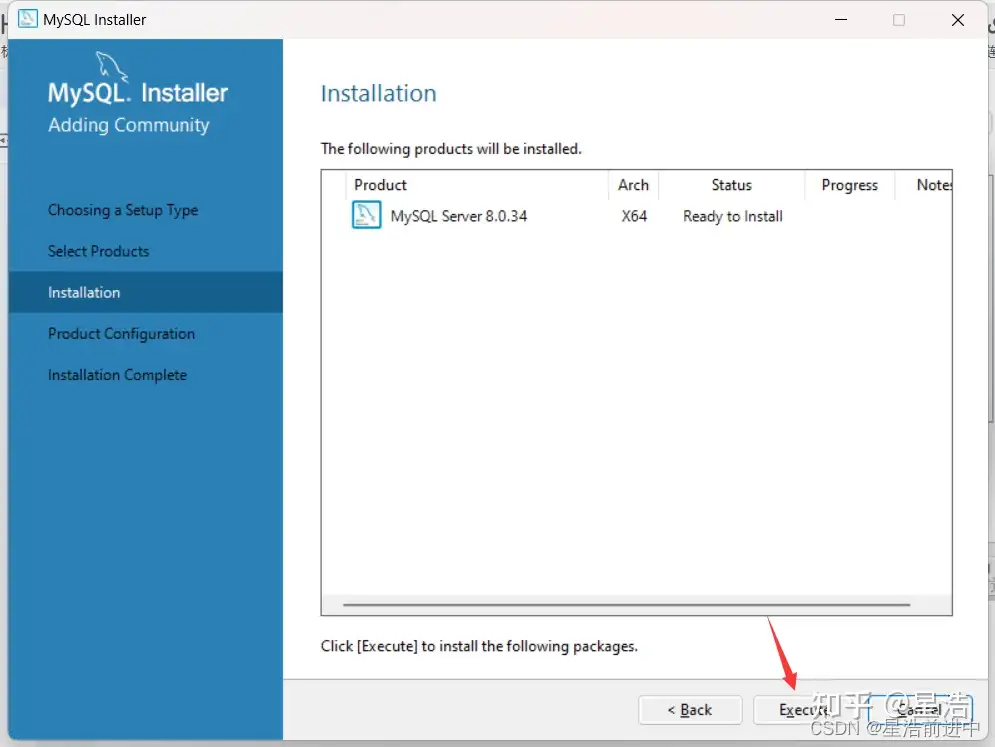
然后等待运行完成,然后连续点击下一步
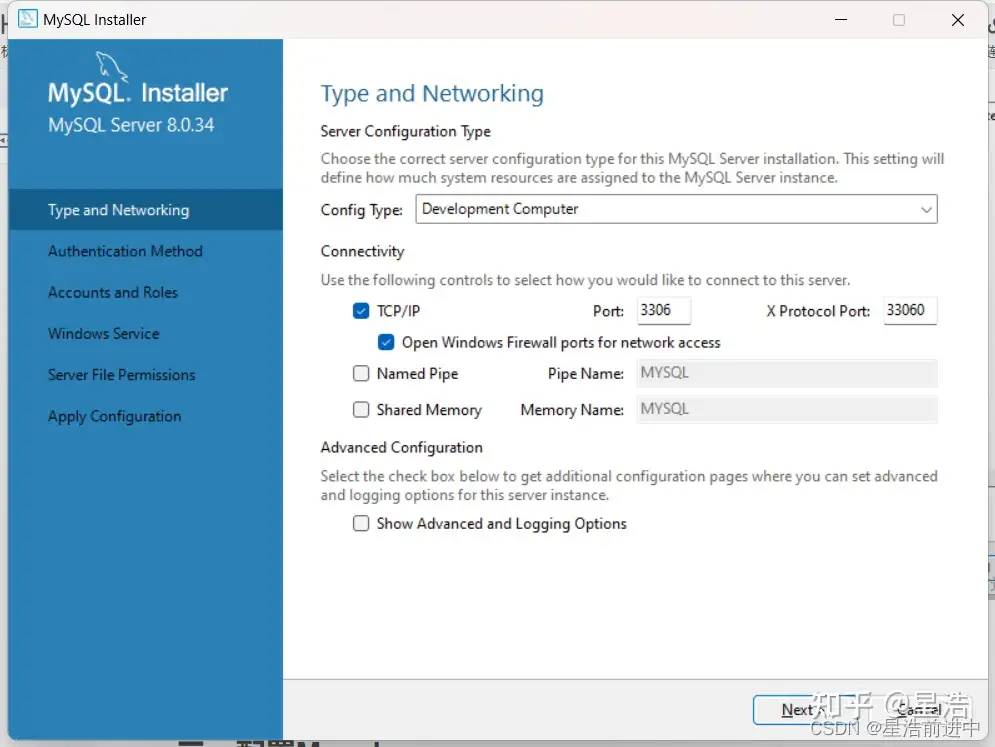
到这里也不需要修改任何内容,继续下一步
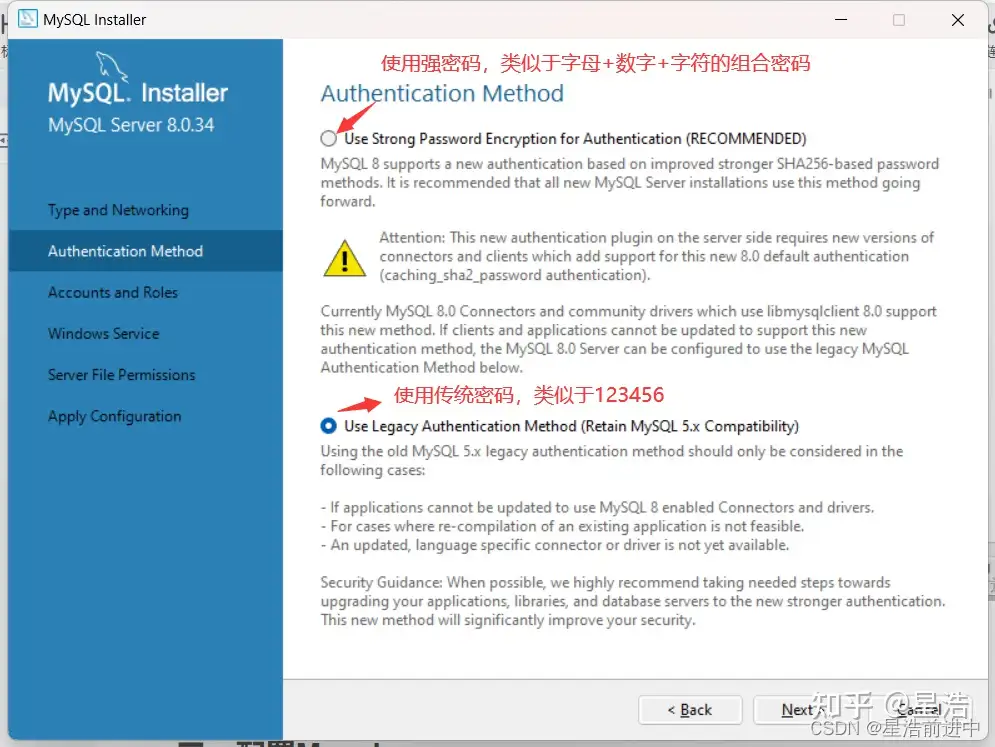
这里一般选择传统密码,看个人习惯。然后接着next
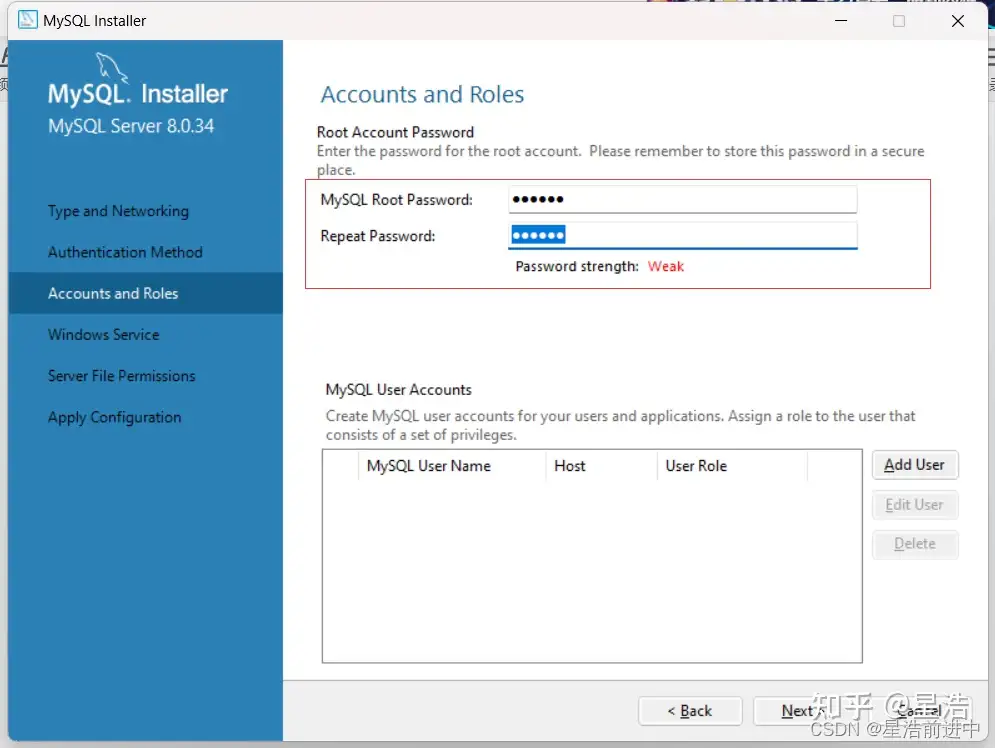
这里设置自己的mysql密码,确认好了点击Next即可
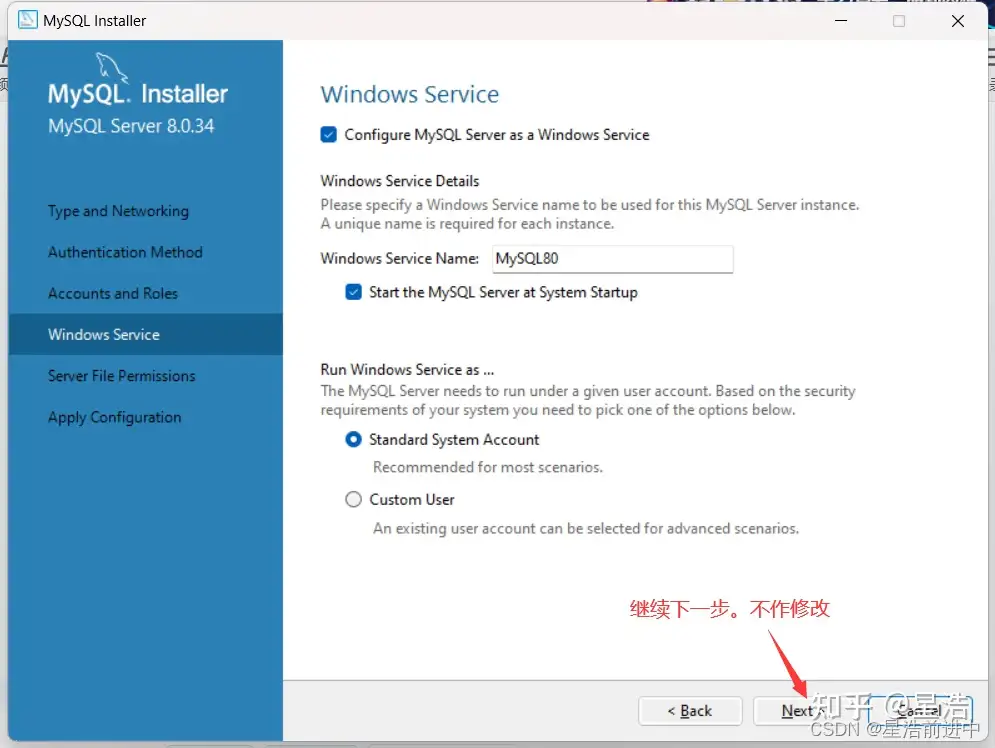
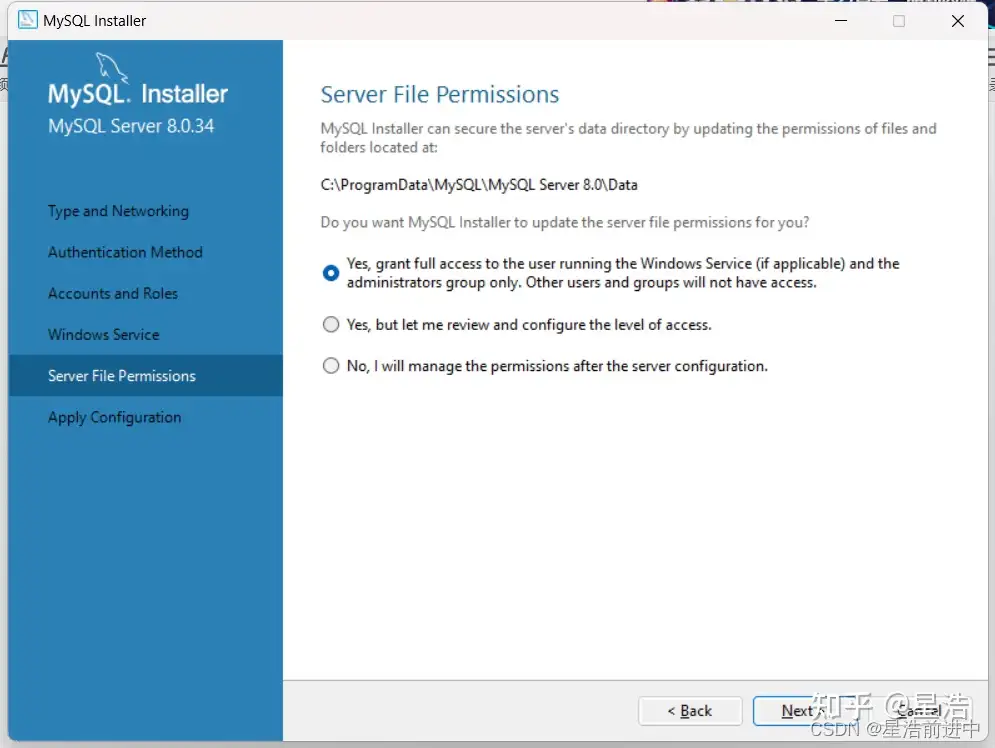
继续下一步,不作修改。
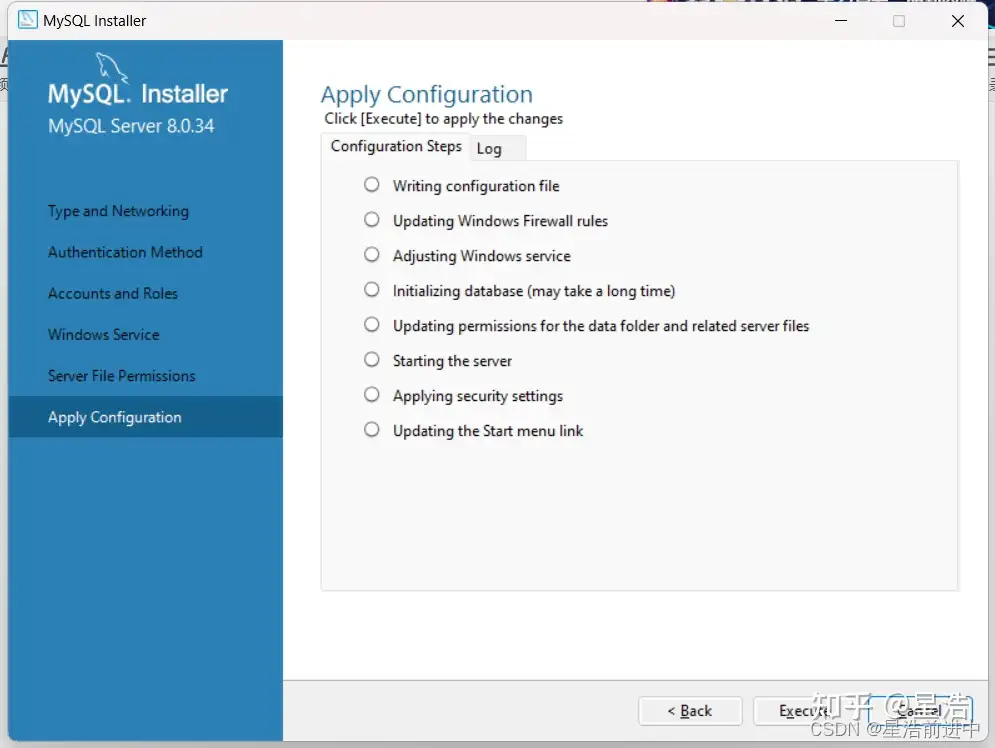
点击Execute进行执行(需要等待一小会儿)
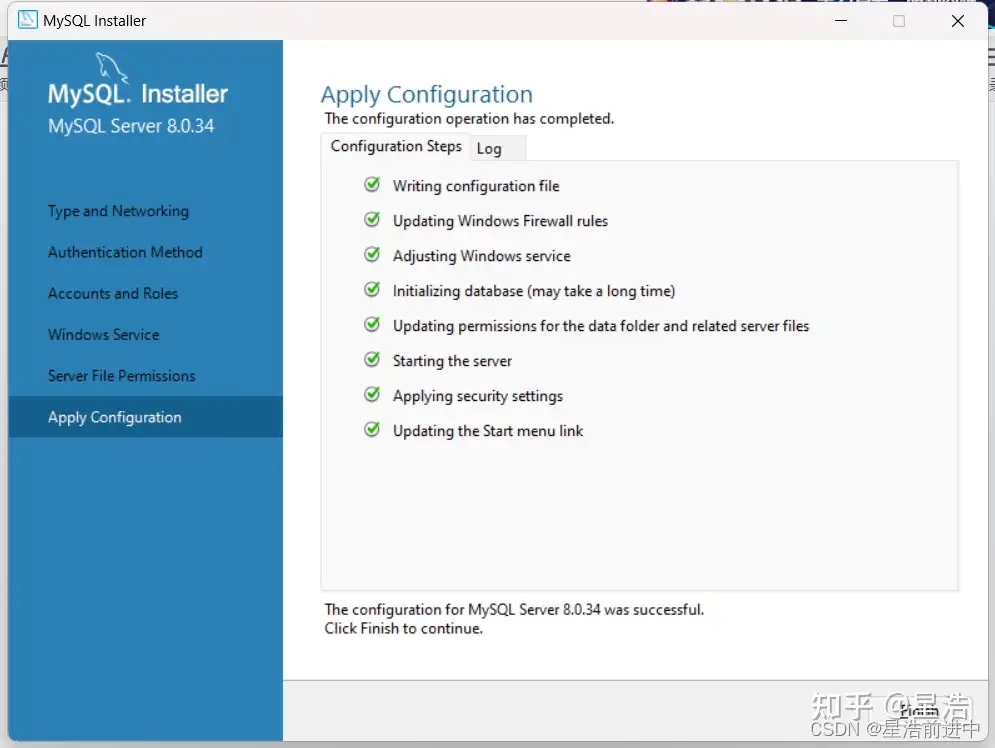
执行完成点击Finish即可,然后点击next,再点击Finish即可
到这已实现了Mysql的安装
三、配置Mysql
安装好之后,在桌面右键点击我的电脑(有些是此电脑),然后点击属性,进入系统信息设置
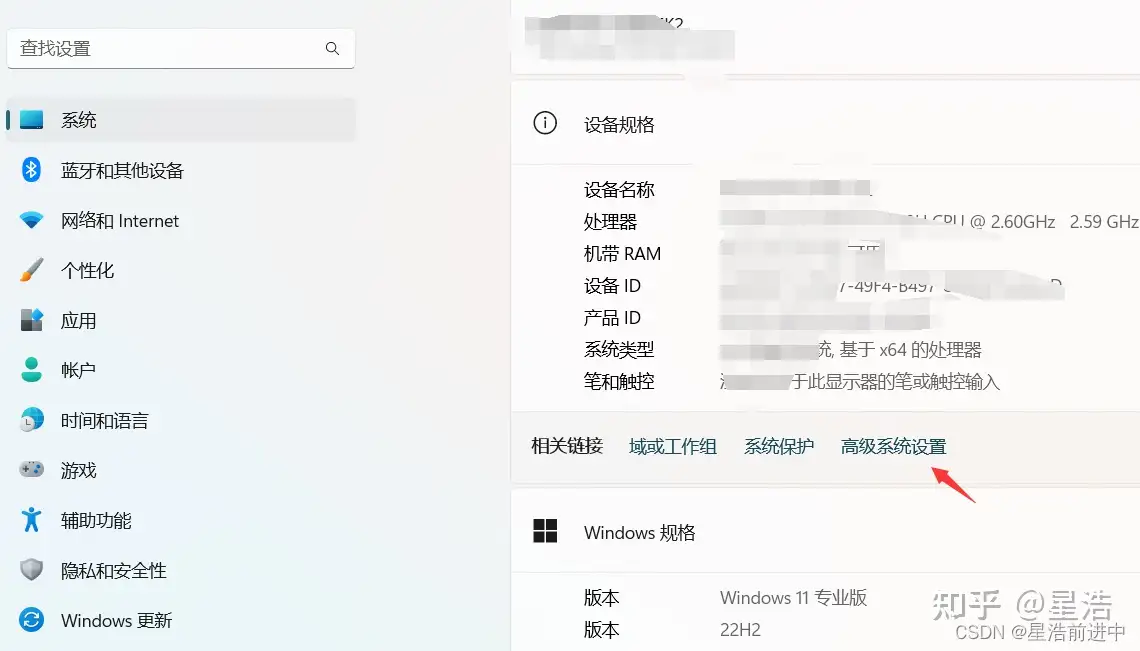
接着点击高级,进入环境变量界面
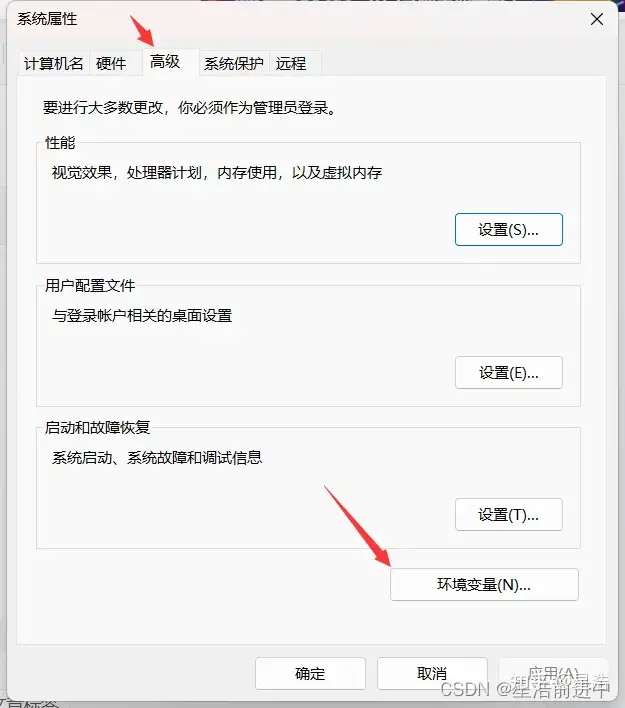
进入环境变量界面
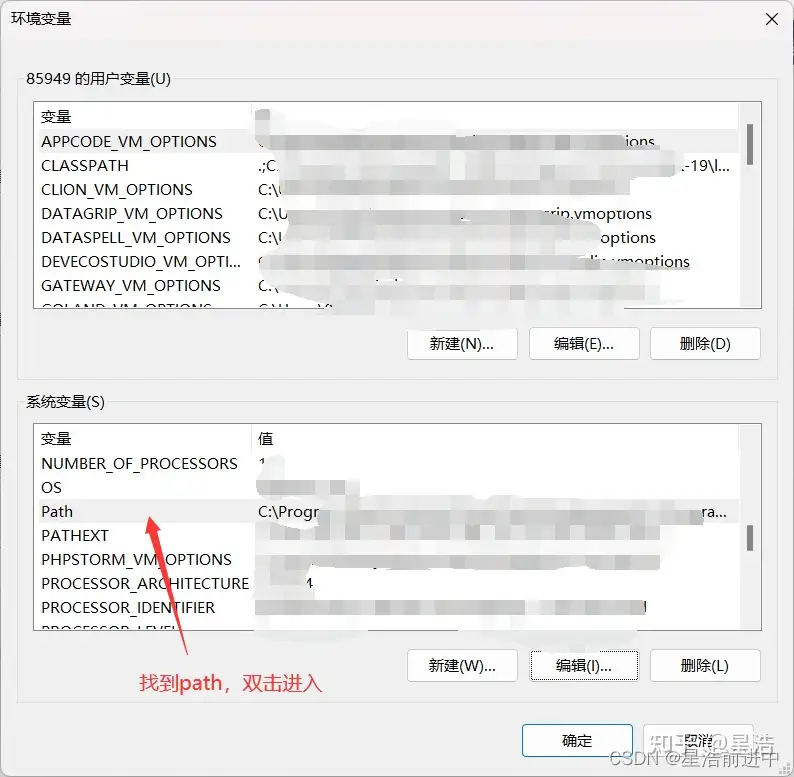
编辑path变量
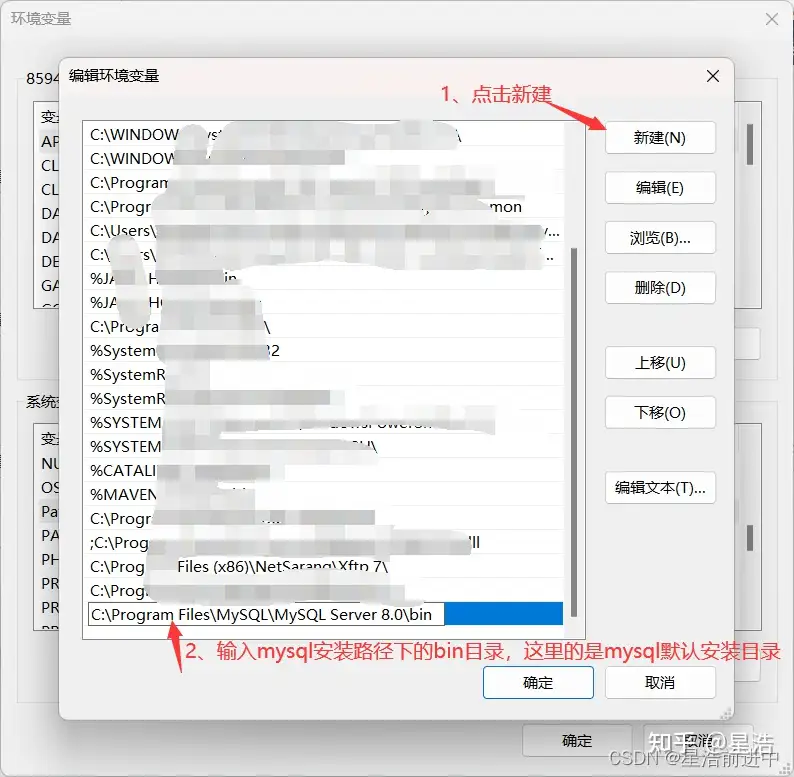
然后点击确定,再确定即可
接着按住win+r ,输入cmd
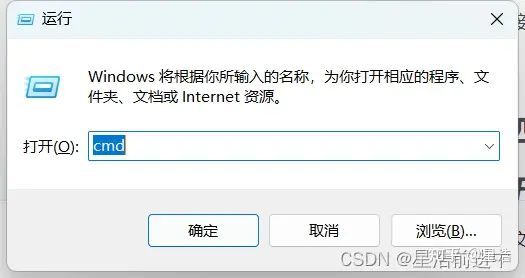
然后输入命令行
mysql -u root -p
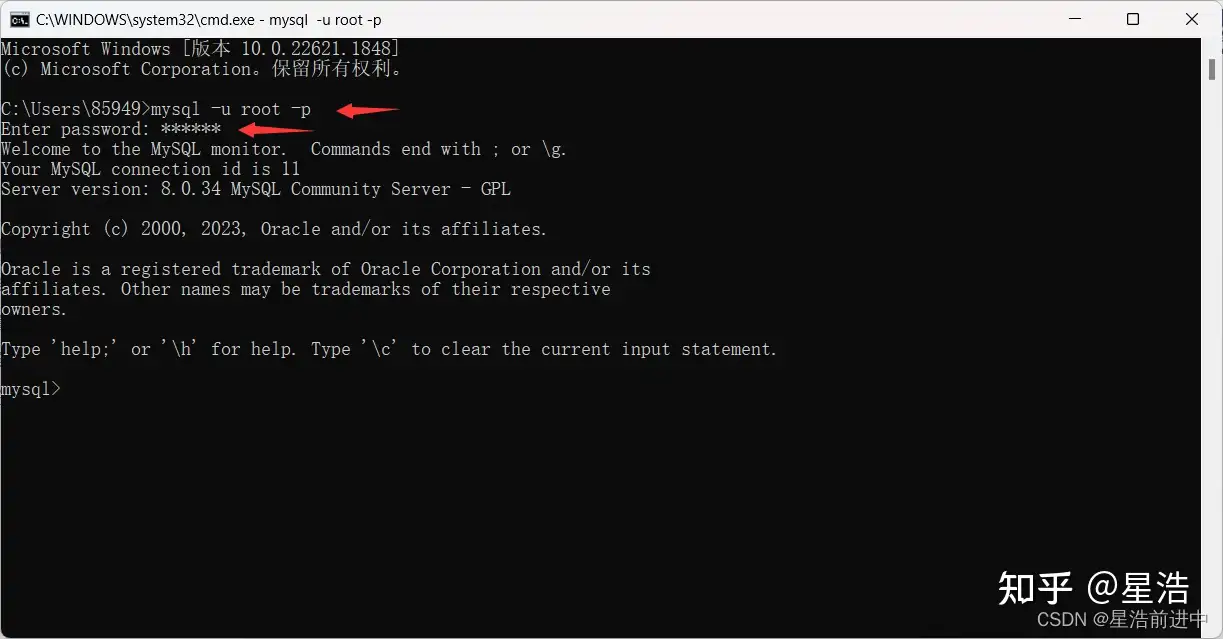
当输入mysql的密码后。出现了mysql的版本信息即说明配置成功了。
mysql密码即是你安装MySQL时设置的密码
到这里算是可以正常使用MySQL了。但是如果每次输入sql语句时,都要使用命令行的模式输入命令来使用,未免也太枯燥了点。所以就出现了连接数据库的可视化工具,具体可以看第四章
四、连接Mysql
连接数据库的可视化工具有很多。有mysql官方的mysql workbench,有DataGrip,还有navicat等等。
这里我选用的是navicat,这是市面上比较常用的工具。
这个工具官方下载是会收费的,免费版本可以关注 V公众号 星浩工具站,输入navicat进行领取
下载之后找到对应目录,找到对应exe可执行文件
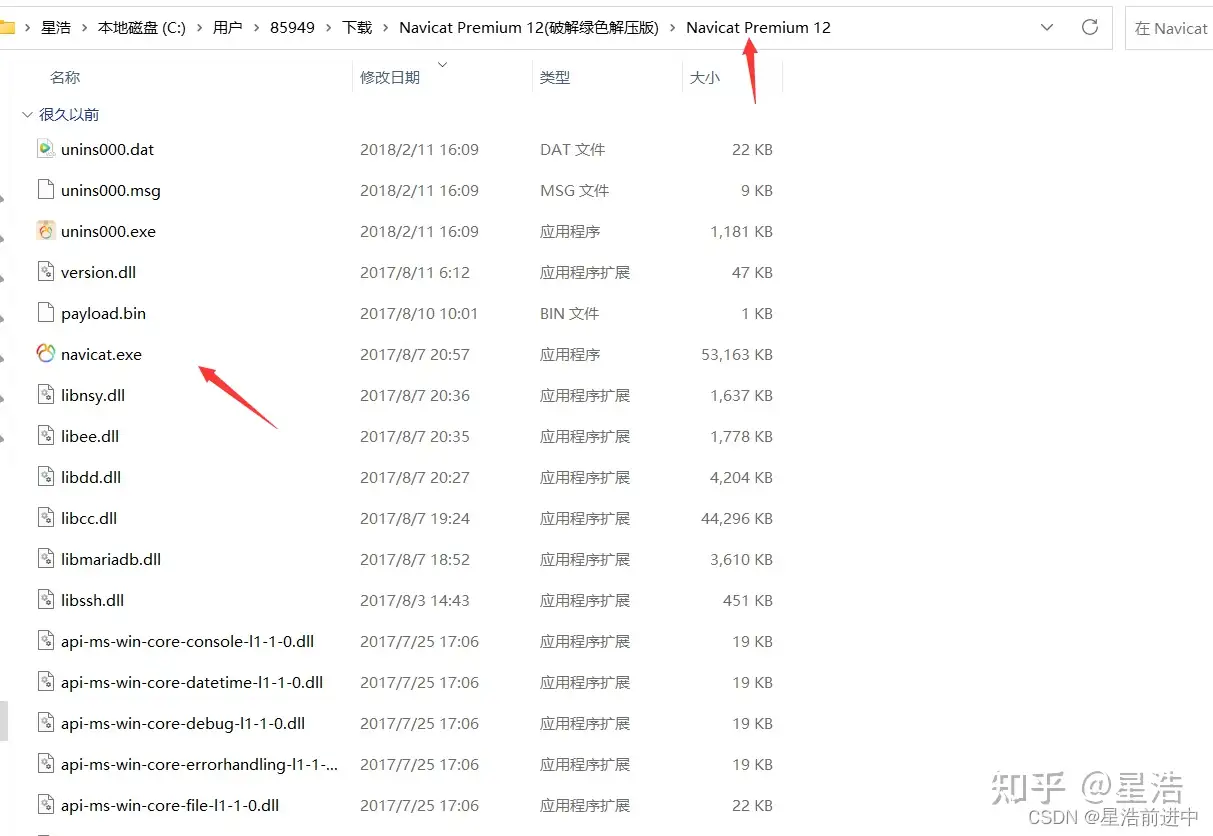
双击exe可执行文件
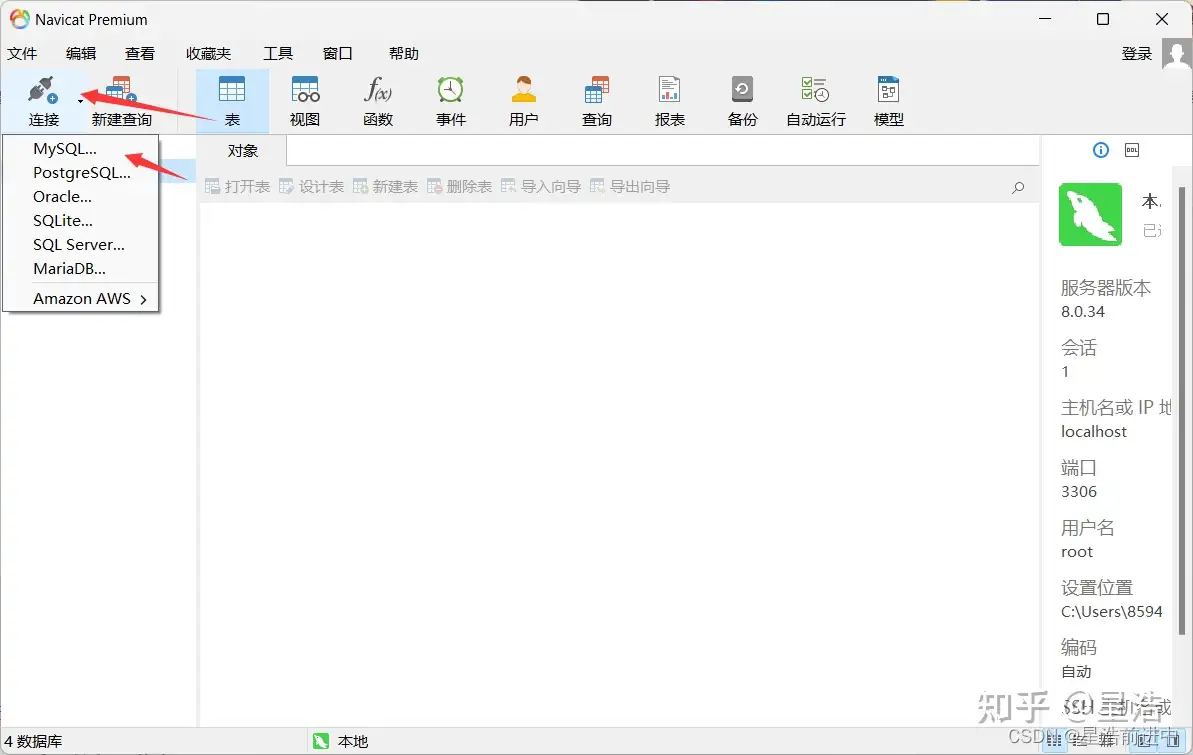
然后点击连接,再选择Mysql。接着输入对应的参数即可
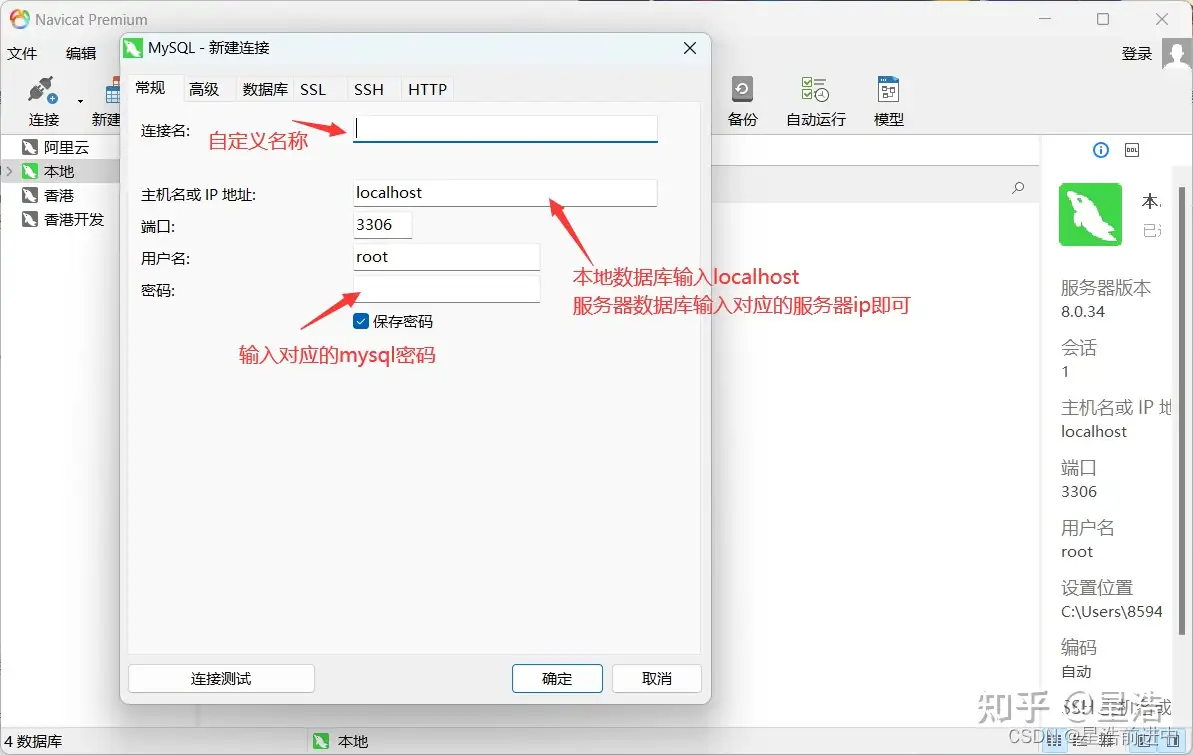
然后点击确定。如果说不记得密码,可以点击连接测试进行测试密码正确与否。
接着我们就成功连接上数据库了
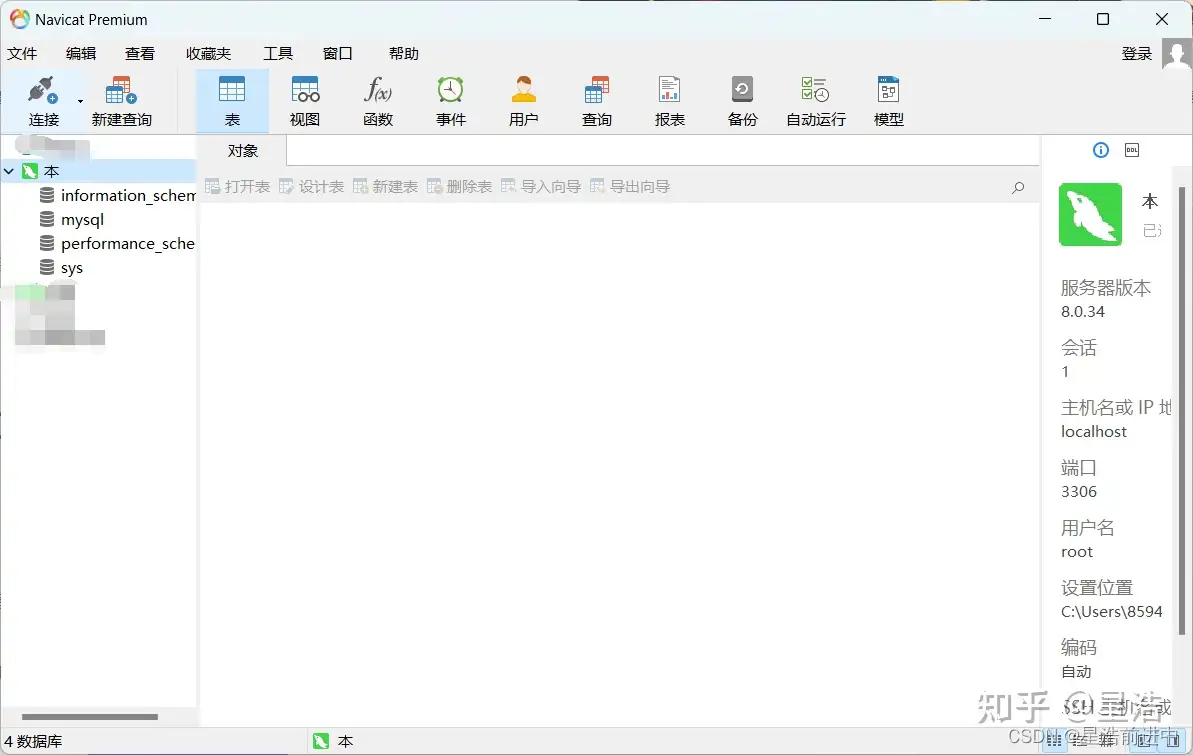
这里的mysql之类的数据库文件不要随便删除。
如果要新建数据库,可以右键对应的连接,然后点击新建数据库即可
五、部分疑难问题
报错内容:2058(Plugin caching_sha2_password could not be loaded:)
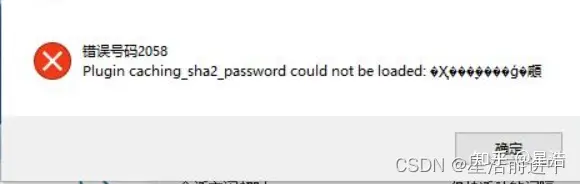
【可能原因】Mysql新版默认使用 caching_sha2_pasword 作为 身份验证插件。而旧版是使用 mysql_native_password,当连接MySQL时报错 plugin caching_sha2_password could not be loaded 时,可换回旧版插件。
【处理办法】通过命令提示符cmd登录MySQL,然后输入命令。
【解决步骤】
1、打开cmd(win+R),输入:mysql -u root -p
进入MySQL
2、进入mysql,执行下面语句:
alter user 'root'@'localhost' identified with mysql_native_password by '123456';
(其中123456是你预设置的root密码,我的密码是:123456
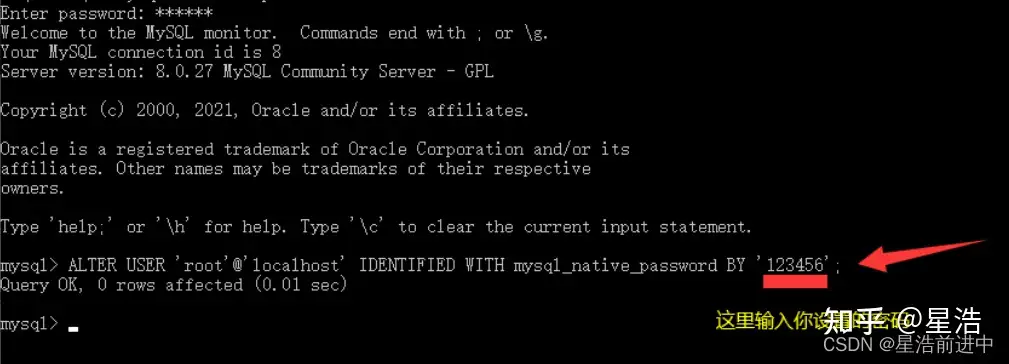
然后再次使用navicat连接Mysql可以发现问题已经得到解决了


