Git & Gitlab 使用指南
1. 关于 Git 你应该知道的东西
Git 是一个分布式版本控制系统。分布式的意思是,每个人电脑上都是一份完整的代码库,包含了所有的代码提交历史。由于 Git 分布式的特点,在没有网络的情况下,依然可以自由地将代码提交的本地的代码库中,等网络恢复后再推送到服务器,开发更加灵活和自由。
重要概念:本地一个代码库,对本地文件的所有操作,最后都是提交到这个代码库中。同时可以设置多个远程(remote,默认的remote通常用origin表示),当你要将代码更新到服务器上时(称作push),就通过设置的remote,更新到指定的服务器。
关于多个remote:例如其他公司的开发人员,在自己的公司中开发代码,将默认remote设置为公司自己的源码管理服务器,同时设置另外一个remote为移动的源码服务器。这样即可以将代码提交到自己公司的服务器,同时也可以提交到移动的服务器。
1.1 一些术语
- Fetch(获取),从远程代码库更新数据到本地代码库。
注意:Fetch 只是将代码更新到本地代码库,你需要检出(check out)或与当前工作分支合并(merge)才能在你的工作目录中看到代码的改变。 - Pull(拉取),从远程代码库更新数据到本地代码库,并与当前工作分支合并,等同于 Fetch + Merge。
- Push(推送),将本地代码库中已提交(commit)的数据推送到指定的 remote,没有 commit 的数据,不会push
- HEAD,指向你正在工作中的本地分支的指针
- Master 分支:主分支,所有提供给用户使用的正式版本,都在这个主分支上发布。 关于分支管理的扩展阅读
- Tags(标签):用来记录重要的版本历史,例如里程碑版本
- Origin:默认的 remote的名称
- Git clone(克隆版本库):从服务端将项目的版本库克隆下来
- Git init(在本地初始化版本库):在本地创建版本库的时候使用
1.2 工作流程
- 对代码进行修改
- 完成了某项功能,提交(commit,只是提交到本地代码库),1-2可以反复进行,直到觉得可以推送到服务器上时,执行3
- 拉取(pull,或者用获取 fetch 然后再手动合并 merge)
- 如果存在冲突,解决冲突
- 推送(push),将数据提交到服务器上的代码库
1.3 Gitlab 可以做什么
Gitlab 是 Git 服务端的集成管理平台,提供了:
- 代码托管服务
- 访问权限控制
- 问题跟踪,bug的记录、跟踪和讨论
- Wiki,项目中一些相关的说明和文档
- 代码审查,可以查看、评论代码
目前官方没有中文版,有个人汉化版本,一些地方对中文的支持较不好(详见后续章节),如果有需要中文翻译的地方,可以自己修改对应的代码。
怎么安装和维护 Gitlab,请看我另外一篇博客 CentOS 6.5 Minimal 安装 Gitlab 7.5
2. 安装与配置
需要安装以下工具:
- Git(Git 主程序) http://git-scm.com/
Git 图形界面操作工具
- SourceTree https://www.sourcetreeapp.com/
- TortoiseGit https://code.google.com/p/tortoisegit/wiki/Download?tm=2
TortoiseGit只有 Windows 版本,有32位和64位版本,请根据自己的电脑选择相应的版本,同时下载对应版本的中文语言包。
2.1 设置 TortoiseGit 中文语言
右键 -> TortoiseGit -> 设置


2.2 设置用户名和邮箱
点击 Git 选项,然后点击右侧的 全局 ,最后输入用户名和邮箱即可。这里的用户名和邮箱,将作为以后提交数据到Git服务端的作者信息,请一定要设置。

2.3 设置保存密码
默认情况下,Git 客户端每次与服务器交互,都需要输入密码。但是我们可以配置保存密码,只需要输入一次,就不再需要输入密码。

选择 编辑全局.git/config ,在末尾添加
[credential]
helper = store

2.4 配置 SSH Key
Git 可以通过 HTTP 和 SSH 的方式连接,如果要使用SSH的方式连接,需要确保自己的 IP 有访问 Gitlab 服务器 22 端口的权限。
通过 SSH 的方式,可以不用每次与服务器进行交互时都需要输入用户名和密码。如果是 IDE 中的 Git 插件,则有保存密码的功能。
2.5 生成 SSH Key
2.5.1 在 Git Bash 命令行下生成
鼠标右键 -> Git Bash
ssh-keygen -t rsa -C "uasername@139.com"
生成后的公钥会存放在
C:/Users/You_User_Name/.ssh/id_rsa.pub
2.5.2 在可视化工具下生成
注意:使用这种方法生成时,默认会用计算机名,作为生成的 SSH Key 的名称,如果计算机名包含中文,则会因编码问题而出错。这时候可以使用在 Git Bash 命令行下生成的方法。
鼠标右键 -> Git Gui

帮助 -> Show SSH Key

点击 Generate Key,弹出一个对话框,提示输入 passphrase(密码短语),需要输入两次。意思就是以后提交数据到服务端,只要输入这个密码短语就可以了。这里可以为空,直接点OK,这样,以后就不需要输入任何密码。但建议还是要输入密码短语。

复制 SSH Key 的公钥

2.6 在 Gitlab 上配置 SSH Key
配置好 SSH Key 以后提交代码,可以不用输入密码。点击右上角的资料设置 -> SSH 密钥 -> 增加 SSH 密钥

粘贴刚刚复制的 SSH Key 公钥,标题为可选,不写会自动生成

2.7 配置 Gitlab
2.7.1 上传个人头像
请上传个人头像,主要是为了易于识别用户。

2.7.2 设置邮件通知
如果不想收到邮件通知,可以设置关闭。但是建议开启邮件通知。

3. Git 基本功能简介
3.1 我是项目的创建者,我要创建项目
3.1.1 在 Gitlab 上执行创建新项目
- 取一个恰当的名字。
- 选择正确的命名空间。所有人都可以在自身用户名下建立新项目,但是群组命名空间下的项目只能由具有相应权限的人建立。
- 填写详细的项目描述
- 选择可见等级

项目创建完成后,需要初始化,请保留该页面,在必要时复制项目的 SSH 地址
Git 同时支持 SSH 和 HTTP 的方式访问,SSH 可以不用输入密码。

3.1.2 初始化项目
以下这些操作,需要在项目的目录下进行。请注意如果你的项目文件夹路径包含中文,请使用 TortoiseGit 工具来操作,不要使用 Git Gui,否则会出现错误。
3.1.3 创建一份排除版本控制的文件类型清单
在项目中,实际上有很多文件是不需要版本控制的,例如编译过程中生成的中间文件 .obj ,IDE 的配置文件(Intellj IDEA 的 .idea 文件夹),编译生成的文件(/out/ 和 /bin/ 文件夹),Python的.pyc文件,像这些类型的文件我们可以设置过滤,避免导致版本库很大。
我们只要在项目的目录下,放一个 .gitignore 文件就可以了。

这份 .gitignore 文件,排除了.idea/,out/,bin/ 文件夹,以及所有类型为 .pyc 的文件

Github 上面有一个 .gitignore 模板的项目
如果后续开发中有新类型的文件要排除,可以在文件上
右键 -> TortoisGit -> 删除并添加到忽略列表
3.1.4 创建一份 README.md 文件
README.md 文件用来填写项目的描述和说明,会直接显示在 Gitlab 的项目文件页面,方便直接查看项目的描述信息。
.md 是 Markdown 格式的文件,关于 Markdown,可以查看 作业部落

3.1.5 在自己的电脑上创建版本库
在项目目录下
右键 -> Git init here
这样就可以在当前文件夹创建一个 Git 版本控制的库,同时创建一个分支 master。
该操作会在这个文件夹下自动创建一个 .git 的隐藏文件夹,所有关于版本控制的信息都放在这个文件夹下面的文件中。

3.1.6 提交代码到本地版本库
右键 -> Git 提交

选择要提交的文件,并填写描述信息

3.1.7 设置 remote

将项目的 SSH 地址复制过来,并将默认的 remote 名称设置为 origin


如果提示是否关闭获取标签,也选择 No
3.1.8 推送到服务器上的版本库(push to remote)


如果提示该服务器主机是未知的,请选择是,添加到已知主机列表

到这一步项目的代码库已创建完成,可以去 Gitlab 上查看项目

3.1.9 创建开发分支
默认情况下,master 分支在 Gitlab 中是保护分支。保护分支只允许 Master 级别以上的用户才能 push 和 delete。而普通的开发人员(Developer 级别)是无法提交代码到 master分支的。
这么设计的原因是:我们通常将 master 分支作为稳定版本发布的分支,在这个分支上的代码都是最新可用版本。而日常的开发,通常在开发分支 develop 上进行。等到功能稳定后,再由项目的管理员合并到 master 分支上。
请在 Gitlab 中操作


3.2 我是开发人员,我要获取和提交代码
3.2.1 克隆项目
在一个空白的项目文件夹下,右键 -> Git克隆。
如果你已配好了SSH Key,请输入项目的SSH地址,这样就可以不用再输入密码。Git 支持 SSH 和 HTTP 的方式访问,这里也可以使用 HTTP 地址。

如果提示该服务器主机是未知的,请选择 是 ,添加到已知主机列表

3.2.2 检出开发分支
Git 克隆默认会检出 master 分支,但是我们需要在开发分支中工作。


检查当前所在的分支

注意:切换分支的时候,如果有未提交的内容,需要先提交,否则无法切换分支。如果不想提交可以用贮藏(stash)
到这一步完成,你就可以在本地自由地做开发了
3.2.3 从服务器的代码库更新数据
请注意,选择拉取功能,就不需要再执行合并。如果是获取,就需要再执行一次合并。两者的区别在于,拉取省略了合并的细节。

3.2.4 冲突与解决
出现无法推送

试试拉取,但拉取的时候出现冲突,Merge conflict in test.html

这时候需要先解决冲突

解决方法有两种,一种是打开冲突的文件,手动删除冲突标记
上面那部分的内容是本地代码库,HEAD 所指向分支的代码,下面那部分的内容是服务器端代码库的内容
<<<<<<< HEAD
<pre>This is for test.</pre>
=======
<p><a>This is for test.</a></p>
>>>>>>> 5f065407ecf91415f109c882119291f0be37b07a
只需要决定最后的内容,然后删除冲突标记,例如,只剩下
<pre>This is for test.</pre>

删除完冲突标记后,需要右键空白的地方,点击 Git Add all files now

另一种方法是使用 TorgoiseGit 的工具

双击冲突的文件

点击保存

不管使用哪种方法,最后都要执行的两步操作是 提交 和 推送
提交

推送

当成功推送到服务器的代码库后,冲突才算真正解决
3.2.5 提交和推送代码到服务器的版本库
请查看 3.2.3 和 3.2.5,注意选择正确的分支。
请注意:只有项目的 master 权限或者 owner 权限的人才能将代码推送到保护分支中,master 分支默认是保护分支。假如自己没有推送到保护分支的权限时,你可以将代码提交到,如 develop 分支中(或者自己建立的分支中),等 develop 分支的代码稳定后,然后在 Gitlab 的项目地址中,发起一个 merge request 请求,系统会发送邮件通知对应的人执行合并操作。这样就可以将代码合并到保护分支中(如 master 分支)
发起合并请求

选择需要合并的分支,点击“比较分支”(需要先比较分支,可以查看到这两个分支的差异)

描述分支合并请求,然后指派给项目的管理员,项目管理员会收到合并请求的邮件

3.3 分支与标签
3.3.1 创建分支与标签

分支可以基于任意提交(commit)、已有分支、已有标签中创建。
当你要做实验,或者开发新功能,修正bug时,都可以通过创建分支来安全的处理。这样就不会影响正常的开发,当完成的时候,再合并回去。
创建完分支后,记得切换到正确的分支中去工作。

标签是只读的,通常只用来记录特定的历史时刻,如里程碑版本等,这是为了方便以后检出特定版本的代码。

3.3.2 推送分支或标签到服务器的版本库
使用推送命令,可以将本地版本库中的分支推送到服务器的版本库中。如果要推送标签,请勾选 包含标签 。

3.3.3 分支合并

选择要合并到当前工作分支中的分支,例如当前所在的分支是 master,选择 develop,则会将 develop 中的代码合并到 master 中。

合并分支有可能会出现冲突,解决冲突的方法请参见 3.3.4
4 Gitlab 基本功能
4.1 为项目写 WiKi
WiKi 可以放项目的相关说明文档,包括部署手册,使用手册等等。


Gitlab 的 Wiki 使用了 Markdown 格式(是一种轻量级标记语言,可以使用易读易写的纯文本格式编写出排版漂亮的文档)
简易入门请看 作业部落
4.2 查看项目的标签信息
在仪表盘中,点击项目

5 高级功能
5.1 从SVN迁移到Git
Git 最为重要的特性之一是名为 git svn 的 Subversion 双向桥接工具。该工具把 Git 变成了 Subversion服务的客户端,从而可以将 SVN 的代码库迁移到 Git,同时保留提交日志。
使用 TortoiseGit 的 Git 克隆,选择从 SVN 版本库

将代码克隆下来后,再设置下 Git 代码库的 remote,然后推送过去就可以了。
5.2 从 TFS 迁移到 Git
需要使用工具 git-tfs,下载地址在这里
https://github.com/git-tfs/git-tfs/releases
请注意 v0.20.0 版本不支持 TFS 服务器是 2008 版本,如果是 TFS 2008,请选择 v0.19.2。
需要将 git-tfs 文件目录添加到环境变量。
还需要再安装 TFS Team Explorer。如果服务器是TFS 2008版本,必须确保自己的电脑上只能安装 TFS Team Explorer 2008,如果安装了 TFS Team Explorer 2013,则仍然会提示不支持 TFS 2008,无法正确使用 git-tfs。可以切换到虚拟机中,只安装 TFS 2008 中。
在 Git Bash 中输入如下命令
git-tfs clone http://192.168.8.25:8080 $/qzmcc_uuv
qzmcc_uuv 为项目在 TFS 上的名称, http://192.168.8.25:8080 为 TFS 的服务器地址。
5.3 比较版本差异
右键,Tortoise Git -> 显示日志
按 Ctrl 鼠标左键选择两个版本,右键选择比较差异

右键选择要比较差异的文件,选择比较差异

TortoiseGit 可以比较 Word 文件的差异

文本文件的差异比较是这样的

5.4 删除分支
当我们将分支合并到主分支,或者放弃该分支的时候,可以对分支进行删除操作。
在 TortoiseGit 上进行分支删除操作非常简单,首先打开 “CheckOut/Switch” 对话框,通过 “Switch to Branch” 更多按钮打开分支列表,或者通过菜单 “Browser References” 打开分支列表(默认该菜单是隐藏的)。选择相应的分支,单击右键,选择删除。
注意:
- 删除分支,既可以删除本地分支,也可以删除远程分支。
- 如果删除远程分支,推送后,服务器上对应的分支会被删除。当其他开发者更新数据后,其对应的本地分支并不会删除。
- 在删除远程分支的时候,本地分支并不会删除,这也说明了本地分支与远程分支并无从属关系。


5.5 重置代码到以前的版本
当我们发现当前的代码有问题,想回退到之前的版本时,可以使用重置版本。在项目目录下,
右键 -> TorgoiseGit -> 显示日志
进入日志信息窗口,选择指定的版本
右键 -> 重置到这个版本


5.5.1 重置类型,soft, mixed, hard 的区别
soft 不改动工作区和索引
假设有一些 commits
A - B - C (master)
HEAD 指向 C, 并且暂存区(stage,或称为 index)matches C.
当使用 git reset --soft B 时,master 和 HEAD 指向 B,但是依然保留了 C 添加跟踪的文件,此时会将这些文件放入暂存区中,显示为已缓存。同时工作区中修改的文件,显示为未缓存。
mixed 保持工作区不变,重置索引
当使用 git reset --mixed B 时,master 和 HEAD 指向 B,这时候 C 添加跟踪的文件仍然会在,但是会显示为未缓存(不是版本控制),而当前工作目录中的修改内容,仍然会在,显示未缓存的状态
(如果不知道怎么选,默认使用 mixed)
hard 重置索引和工作区(丢弃所有本地变更)
当使用 git reset --hard B 时,C 添加跟踪的文件,以及当前工作目录中的修改内容,都会丢失。
6 Eclipse 中使用 EGit
6.1 检出项目
File/Import








6.2 更新和推送数据
6.2.1 获取数据(fetch)
项目右键 -> Team -> Remote -> Fetch From
Gerrit 是基于 Git 的代码审核软件

选择远程代码库

自定义选择要获取的远程分支,该图是远程仓库中的所有

fetch 只是把服务端的代码更新,放到本地的代码库中,还需要与本地分支合并,才能真正将代码更新到工作目录中。

分支的合并也是在这里操作,注意上图中,当前是 master,然后要把 origin/master 合并到 master 中
squash:不创建新的 commit
pull = fetch + merge
6.2.2 推送(push)
如果要删除分支,也可以在这里操作,Add delete ref specification


6.2.3 Fetch from Upstream, Push to Upstream
Git 可以同时设置多个远程分支,这里的 Upstream 可以简单的理解成是默认的远程分支,因为代码的版本历史,就像溪流不断向前,因此把代码源称为 Upstream(因为本地的代码 clone 自这里)。
6.3 解决冲突
选择 Team -> Merge Tool

- 第一项是将GIT自动合并过的文件和服务器端文件进行对比
- 第二项是用本地最新版本的文件和服务器端文件进行对比,建议用此项

修改左边的本地数据,修改好后 Ctrl+S 保存文件就可以了。这时候再次查看文件,冲突标记已经自动去掉。
<<<<<<< HEAD
=======
>>>>>>> remote
然后右键点击此冲突文件
选择 Team -> Add to index再次将文件加入索引控制,此时文件已经不是冲突状态,并且可以进行提交并 push 到服务器端。一定要重新 commit,并 push 到服务端,才算真正解决冲突。

6.4 分支和标签
创建分支

创建标签

6.5 reset 到某个版本
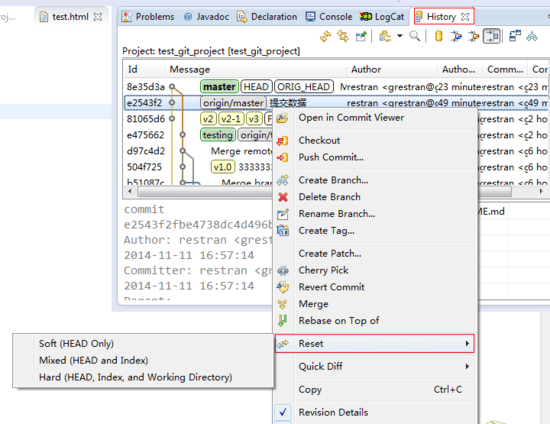
转载:http://www.tuicool.com/articles/mEbAZbE



