已经解决:无法手动启动VMware Tools的安装,标配版
如何解决“无法手动启动VMware Tools安装”问题
方法/步骤
-
认识不同版本的VMware Tools安装包
提示“正在进行简易安装时,无法手动启动VMware Tools”时,并不代表VMware Tools无法安装。如图,在VMware Workstation的安装目录里都会有Windows版和Linux版的VMware Tools安装包,出现无法启动VMware Tools问题时需要我们使用虚拟光驱将对应版本的VMware Tools安装包加载到虚拟机系统中。
-
虚拟光驱加载VMware Tools安装包
在虚拟机设置里添加一个CD/DVD和CD/DVD2硬件,软盘设置成自动检测;(不然会报错)ISO映像文件选择前面简介里提到的VMware安装目录里Linux版VMware Tools安装包,如D:\VMware\VMware Workstation\Programs\linux.iso(如果提示有错误,请关闭虚拟机再设置路径,然后再启动Ubuntu)。
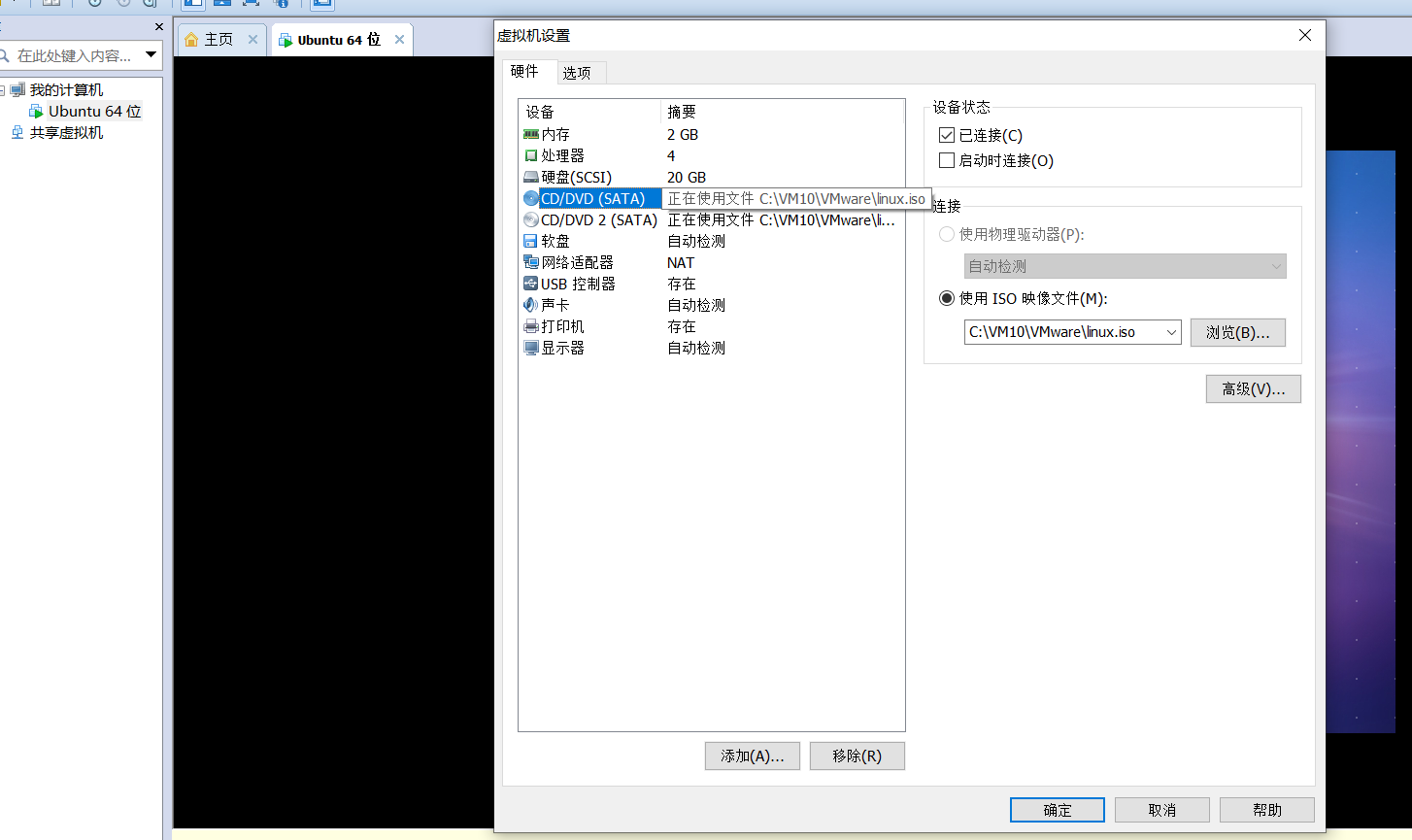
-
打开VMware Tool
虚拟光驱加载VMware Tools安装包后将在Ubuntu系统的桌面显示一个VMware Tools文件夹,实际上对应的就是我们前面加载的linux.iso安装包。这里需要打开该VMware Tools文件夹。如图为打开后显示的文件列表。
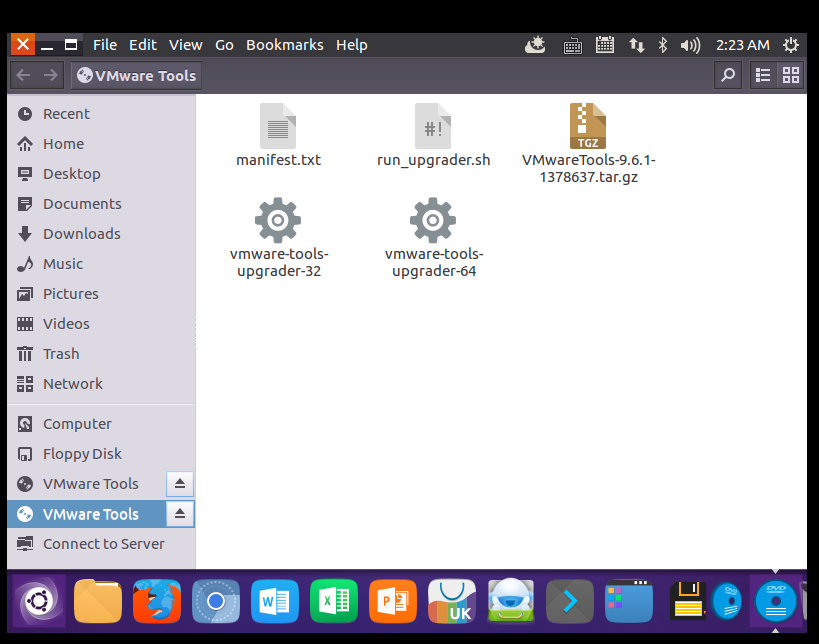
-
解压VMware Tool安装文件到桌面
如图,将.tar.gz后缀的文件解压到桌面Desktop,无论哪个版本号的linux VMware Tools安装包,解压到桌面后肯定是一个vmware-tools-distrib文件夹,进入该目录。
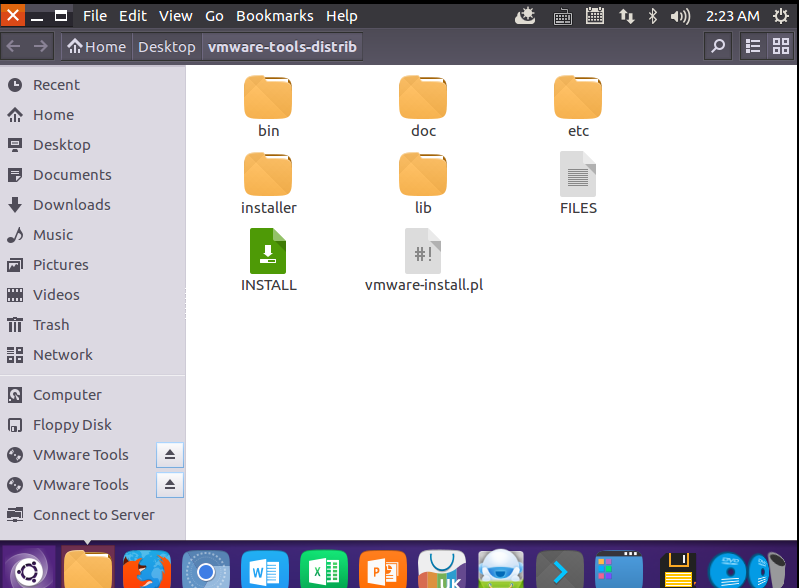
-
打开终端命令
双击进入vmware-tools-distrib目录后右键选择打开Ubuntu终端(Open in Terminal),接下来将以命令行形式继续执行安装。
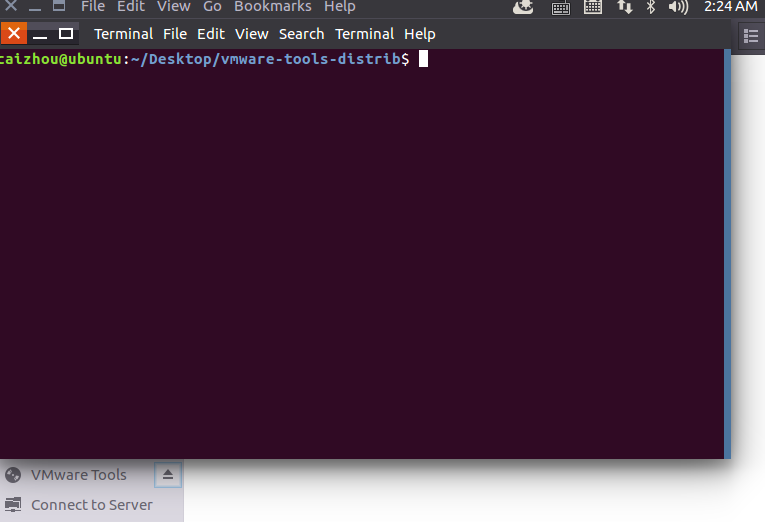
-
获取root管理员权限
Ubuntu默认是禁用root权限,所以安装的第一步先要获取root权限。在终端输入命令sudo su,回车后,输入当前用户密码,就进入root权限,如图。
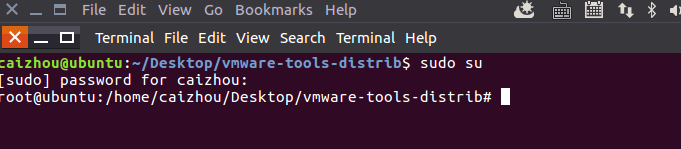
-
安装命令
执行安装命令 ./vmware-install.pl并回车,系统会询问你VMware Tools要装在哪个目录,一般情况下只需要一路按回车确认即可(表示安装在默认目录),有询问yes或no的则直接输入yes命令表示认可操作。
-
完成安装
一路回车和yes命令后系统执行默认位置安装,经过一分多钟后提示“The configuration of VMware Tools ....completely successfully”,到此“正在进行简易安装时,无法手动启动VMware Tools”的问题成功解决,重启系统即可。
END
注意事项
-
执行安装命令前需要先获取root权限,否则会提示execution aborted出错信息
- CD/DVD和CD/DVD2都要设置成Linux.iso的,并且软盘要设置成自动检测,不然都会报错;






【推荐】国内首个AI IDE,深度理解中文开发场景,立即下载体验Trae
【推荐】编程新体验,更懂你的AI,立即体验豆包MarsCode编程助手
【推荐】抖音旗下AI助手豆包,你的智能百科全书,全免费不限次数
【推荐】轻量又高性能的 SSH 工具 IShell:AI 加持,快人一步
· .NET Core 中如何实现缓存的预热?
· 从 HTTP 原因短语缺失研究 HTTP/2 和 HTTP/3 的设计差异
· AI与.NET技术实操系列:向量存储与相似性搜索在 .NET 中的实现
· 基于Microsoft.Extensions.AI核心库实现RAG应用
· Linux系列:如何用heaptrack跟踪.NET程序的非托管内存泄露
· TypeScript + Deepseek 打造卜卦网站:技术与玄学的结合
· 阿里巴巴 QwQ-32B真的超越了 DeepSeek R-1吗?
· 如何调用 DeepSeek 的自然语言处理 API 接口并集成到在线客服系统
· 【译】Visual Studio 中新的强大生产力特性
· 2025年我用 Compose 写了一个 Todo App