C# 操作 Excel 常见问题收集和整理
原文地址:https://www.cnblogs.com/abel/p/3194678.html
0. 使用之前
在写代码之前,我们需要先添加引用,在 程序集 – 扩展 里面:Microsoft.Office.Interop.Excel。
还有要注意的是,引用之后,需要将属性中的「嵌入互操作类型」设置为 Flase,不然编译时可能会出错。
然后就是记得 using 啦:
using Microsoft.Office.Interop.Excel; using System.Reflection;
▲ 这里的第二个 using 是因为在 Excel 操作中会经常用到一个 Missing.Value 的默认值,所以需要先引用 System.Reflection。
1. 开始使用
一般在使用中,我们只是操作一份 Excel 中的第一个工作表(sheet),下面来最简单的创建和读取一份 Excel 中的第一个 sheet。
// 定义一个 Missing 的值,方便后面使用
Missing miss = Missing.Value;
// 创建 Excel,并制定是不可见的
ApplicationClass excel = new ApplicationClass();
excel.Visible = false;
// 新建一份电子表格,或者打开现有的文件
Workbook wb = excel.Workbooks.Add();
Workbook wb = excel.Workbooks.Open("demo.xls");
// 取得到第一个工作表,或者取得当前默认的工作表
Worksheet ws = wb.Sheets[1] as Worksheet;
Worksheet ws = wb.ActiveSheet as Worksheet;
▲ 注意,在 Excel 的操作中,许多时候,索引是从 1 开始的,而不是 0,这和大多数程序语法有区别。
2. 使用之后
既然已经把 Excel 都创建出来了,我们就先来说说使用之后的结束,以及保存文件,需要注意的问题。这就好比在写代码,两个花括号都是同时敲的,过后再来写里面的代码。
许多资料中,Excel 使用之后都直接就 excel = null; 来结束代码,这些朋友难道没发现,这样会在系统中留下许多 EXCEL.EXE 的进程吗?如下图:
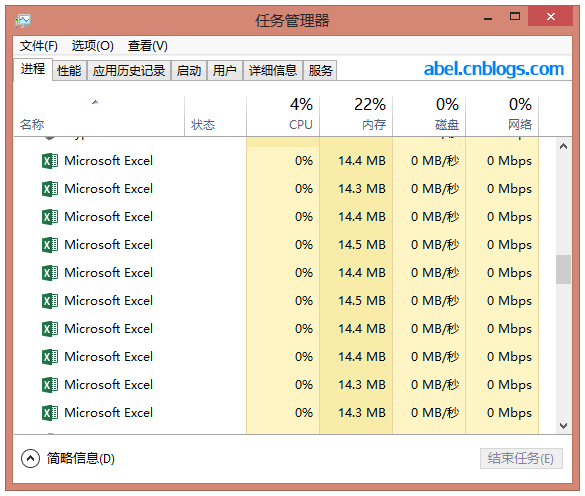
如果这是在用户的客户端,可能会因为关机,而把这个问题忽略。但如果是在服务器上生成 Excel 文件,一个用户生成一次,就产生一个进程,那么后果可想而知。所以我们要来先说说使用之后怎么结束 Excel 的进程。
结束 Excel 不能单单把 EXCEL.EXE 结束就好,这样的话,如果用户正好打开了一个 Excel 也会被结束掉。
下面是正确结束 Excel 的代码:
[DllImport("User32.dll", CharSet = CharSet.Auto)]
public static extern int GetWindowThreadProcessId(IntPtr hwnd, out int ID);
// 结束 Excel 进程
public static void KillExcel(Application excel)
{
IntPtr t = new IntPtr(excel.Hwnd);
int k = 0;
GetWindowThreadProcessId(t, out k);
System.Diagnostics.Process p = System.Diagnostics.Process.GetProcessById(k);
p.Kill();
}
▲ 注意 DllImport 需要 using System.Runtime.InteropServices 。
接下来就是比较保险的关闭,以及调用上面的代码:
// 关闭电子表格,释放资源 wb.Close(); wb = null; // 退出 Excel,释放资源 excel.Quit(); KillExcel(excel); excel = null;
3. 保存时的格式问题

「文件格式和扩展名不匹配。文件可能已损坏或不安全。」看起来似乎很严重,尤其对一些电脑小白来说,不安全这个词很耀眼。这个问题,可能很多朋友在做 Excel 导出的时候,都会遇到,包括我自己使用一些软件也遇过,绝大多数都没有对这个问题进行处理,觉得让用户点一下「是」就好了。但对于我这种相对注重用户体验的开发者来说,这样当然是不行的。那么到底是什么造成的?
其实解决这个问题非常简单,之所以会出现这个问题,是和 Office Excel 的版本有关系。我们都知道 Excel 有一个 97-2003 的格式,就是最常见的 .xls 文件,除了这个还有一种 .xlsx 文件,这种是自 Office Excel 2007 之后有的新格式,除了这些,Excel 还支持把表格保存为 .xml 甚至是纯文本的格式。而我们用程序在生成 Excel 的时候,考虑到国内还有一大批 Office 2003 的使用者,所以我们都会保存为 .xls 以便更好的兼容他们。大部分都是像下面的代码这个保存的:
// 保存 wb.SaveAs("demo.xls");
虽然你的保存路径中有包含 .xls 后缀名,但其实这个时候,Excel 并不知道你是要以什么格式去保存,所以它可能是无格式的,或者是当前系统中 Office 版本的默认格式。
现在我们来看看 SaveAs 的参数中,会发现还有第二个参数 FileFormat,顾名思义,就是文件格式,正好是我们要的参数,所以我们只要告诉 Excel 要保存的格式,问题迎面而解:
// 保存,格式编码为56(xls)(.xlsx 的编码为51)
wb.SaveAs("demo.xls", 56);
现在再打开生成的 demo.xls 文件,会发现直接就打开了,不会再出现上面的问题了。
4. 常用的格式设置
在操作 Excel 的时候,除了上面这些基础问题,还有就是一些常见的格式设置。包括字体字号、粗体、合并单元格、垂直居中、横向居中、行高、列宽、单元格格式,边框样式,等等。下面的代码就包含了这些常用的设置:
// 选择一块区域(一个或多个单元格之间) Range range = ws.get_Range(ws.Cells[1, 1], ws.Cells[2, 10]); // 设定单元格格式,@是指文本格式(导出一串长数字时,例如手机号码,会被处理为数字,所以我们要强制为文本) range.NumberFormat = "@"; // 合并单元格 range.MergeCells = true; // 设置行高、列宽 range.RowHeight = 35; range.ColumnWidth = 100; // 设置字体字号、粗体、字体(还有大多数字体相关的都在 Font 属性中) range.Font.Size = 12; range.Font.Bold = true; range.Font.Name = "楷体"; // 横向居中、垂直居中 range.HorizontalAlignment = XlHAlign.xlHAlignCenter; range.VerticalAlignment = XlHAlign.xlHAlignCenter; // 设置边框 range.Borders.LineStyle = 1; range.Borders.LineStyle = XlLineStyle.xlContinuous; // 给单元格设置值(内容) range.set_Value(miss, "abel.cnblogs.com");
比较麻烦的是,每操作一个区域,我们就要重新设定一次 Range,这相当于在 Excel 实际做了一次选择某些单元格的操作,所以数据量大的话,生成 Excel 的速度会有点慢。
5. 常用的打印设置
这部分可能在网上比较少见,但一些项目中也会有相关的需求,比如要默认横向纸张啦,打印标题行啦(就是不管打印到第几页,都会出现这一行,一般是表格第一行)等等,我们来看看代码吧:
// 设置横向纸张 ws.PageSetup.Orientation = XlPageOrientation.xlLandscape; // 设置打印标题的范围 ws.PageSetup.PrintTitleRows = "$3:$3";
6. 其它设置
还有一些其它的设置和操作,暂时先都整理在这吧。
// 设置电子表格的名称 ws.Name = "Hello C#";
7. 关于生成速度慢的解决方案…
上面我们有提到,使用程序来生成 Excel,遇到数据量大的话(十万级的数据就足够了),会比较慢的问题,这个怎么破?
其实我们可以不使用 Excel 操作类来生成,而是直接用 IO 来生成 xml 格式的 Excel 表格,最后保存为 .xls 文件即可,速度可以提高N倍。当然,会出现上面第三点说的问题。
那有没有速度又快,又不会出现那个安全提示的方法呢?也是有的,来看看代码:
// 打开 XML 格式的 Excel 文件 Workbook wb = excel.Workbooks.OpenXML("temp.xml"); // 再保存为真正 xls 格式的 Excel 文件 wb.SaveAs("demo.xls", 56);
是的,方法就是先打开一份用 IO 生成好的 xml 格式的 Excel,再另存为 Office 97-2003 格式的 xls 文件。
注意,这个方法只适合格式简单的 Excel,不然在保存的时候,会提示兼容问题!




