Docker学习笔记01---基础知识
Docker学习笔记01
Docker学习
-
Docker的概述
-
Docker的安装
-
Docker的命令
-
镜像命令
-
-
操作命令
-
。。。
-
-
Docker镜像
-
容器数据卷
-
DockerFile
-
Docker网络原理
-
IDEA整合Docker
-
Docker Compose'
-
Docker Swarm
-
CI\CD Jenkins
Docker概述
Docker为什么会出现?
开发--线上,应用环境和业务环境--》自己的环境
需要各种环境配置
发布项目(包括各种环境),项目和环境一起打包迁移。
有些开发环境与其他环境不能跨平台。
传统:jar包--》运维去部署
现在:开发--打包部署上线,一套流程做完。
Docker解决上面带来的问题
java-- apk -- 发布(应用商店) --使用APK --安装即可
java --jar (环境)-- 打包项目带上环境(镜像)--(Docker仓库:商店)--下载我们发布的镜像--直接允许即可(镜像机制)
Dockerd的思想就来自于集装箱!
JRE-- 多个应用(端口冲突)--原来都是交叉的
隔离:Docker的核心思想!打包装箱!每个箱子都是相互隔离的

Docker通过隔离机制,可以将服务器利用到极致.
本质:所有的技术都是因为出现了问题,我们需要去解决,漕渠学习
Docker的历史
2010,几个IT年轻人,成立一家dotCloud
做一些pass的云计算服务!LXC有关的容器技术!
Vmware的应用--笨重--
他们将自己的技术(容器化技术)命名, 就是Docker!
Docker刚刚诞生的时候并没有引起行业的注意,dotCloud!--活不下去
开源
开发源代码
2013年,Docker开源
Docker越来越多的人发现的Docker的优点! 火力,Docker每个月都会更新一个版本.
2014年4月9号,Docker 1.0发布!
Docker为啥这么火, 十分轻巧
在容器技术出来之前,我们使用的都是虚拟机技术.
虚拟机:在windows中装一个Vmware,通过在这个软件上虚拟出来一个单独的电脑!相当与一个真实的电脑!笨重!
虚拟机也是一种虚拟化技术,Docker容器技术,也是虚拟化技术
VM:linux centos原生镜像(一个电脑) 隔离,需要开启多个虚拟机 几个G 几分钟 docker:隔离,镜像(最核心的环境 4m+jdk + mysql )十分的小巧,运行镜像即可 小巧 各个M KB 秒级启动
聊聊Docker
Docker 是基于GO语言开发的,开源项目
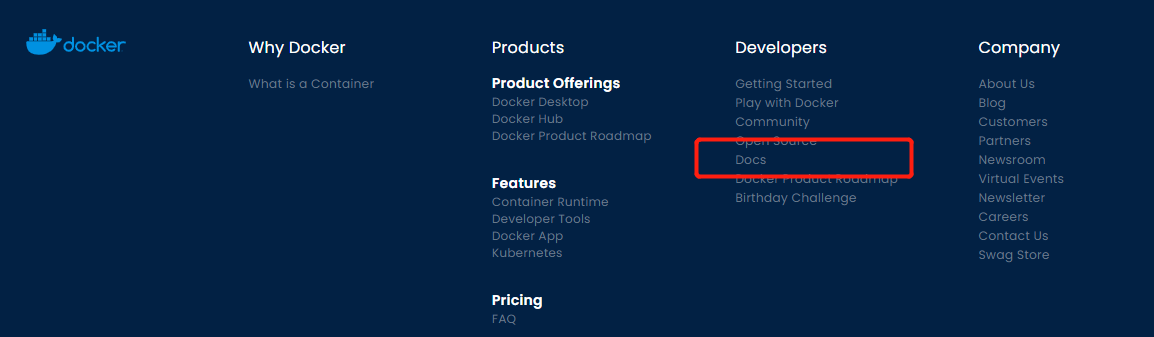
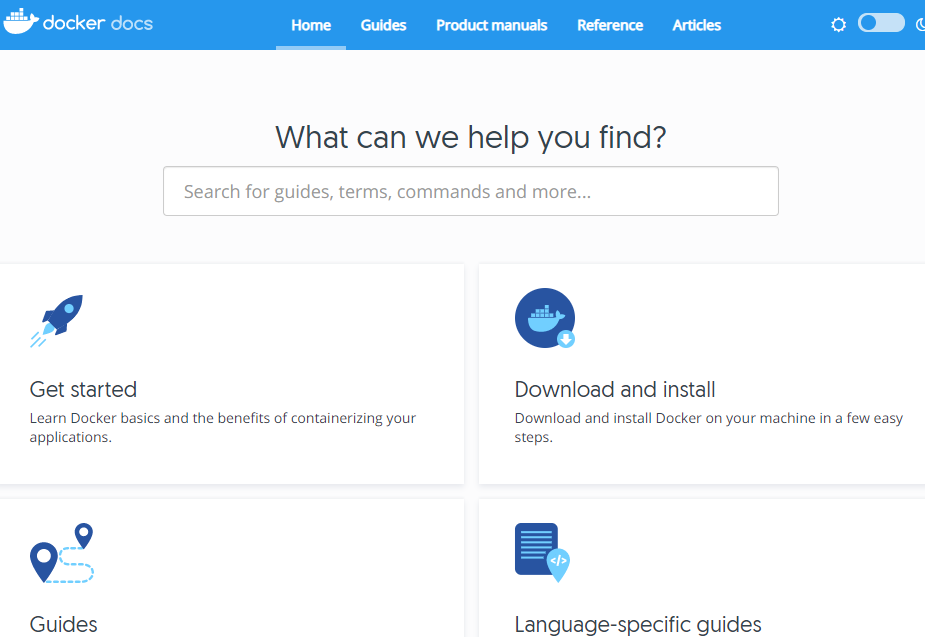
Docker可以做什么
之前的虚拟机:
缺点:
资源占用非常多
冗余步骤多
启动很慢
容器化技术
比较Docker和虚拟机技术的不同
传统的虚拟机,虚拟出来一套硬件,运行一个完整的操作系统,软后在系统上安装和运行软件
容器内的应用直接运行在 宿主机上,容器是没有自己的内核,也没有虚拟的我们的硬件,所以就轻便了
每个容器间,是相互隔离的,每一个容器都有一个属于自己的文件系统,互不影响
DevOps(开发 运维)
应用跟快速的交付和部署
传统:一堆帮助文档,安装程序
Docker:打包镜像发布测试,一键运行
跟边界的升级和缩容
使用Docker之后,我们部署应用就像搭积木一样
项目打包一个镜像,扩展 服务器A 服务器B
更简单的系统运维
在容器化之后,我们的开发,测试环境都是高度是一致的
跟高效的计算资源利用
Docker是 内核级别的虚拟化,可以在一个物理机上可以运行很多个容器实例,服务器的性能可以被压榨到极致
Docker的安装
Docker的基本组成
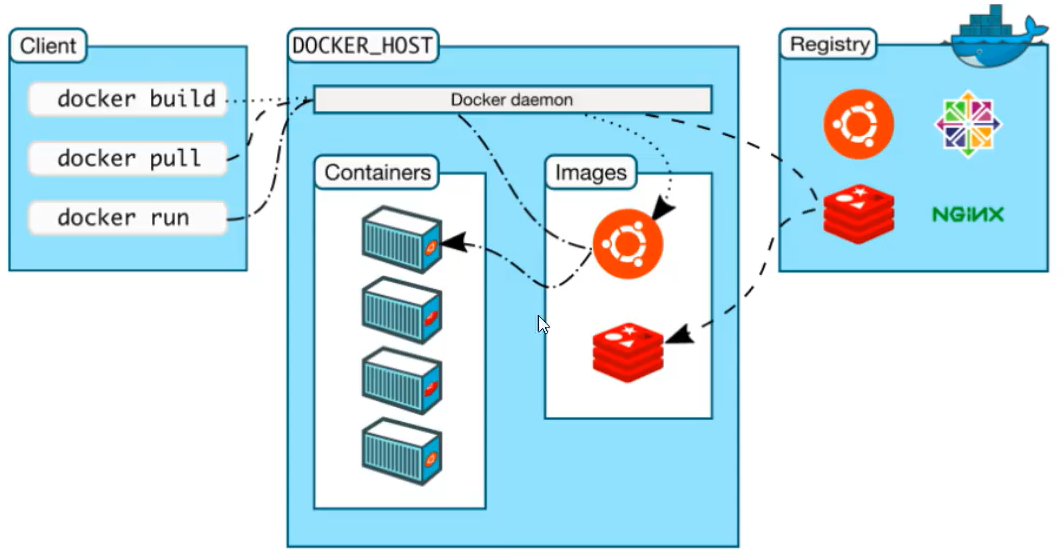
镜像(image):
docker镜像就好比一个模板,可以通过这个模板来创建容器服务,tomcat镜像>run>tomcat01容器(提供服务的),通过这个镜像可以创建多个容器(最终服务运行或者项目就在容器中运行)
容器(container)
Docker利用容器技术,独立运行一个或者多个组应用,通过镜像来创建
启动,停止,删除,基本命令
目前就可以把这个容器理解为一个简单的Linux系统
仓库(repositor)
仓库就是存放镜像的地方!
仓库分为共有仓库和私有仓库
Docker Hub(默认是国外的)
阿里云...都有容器服务器(配置镜像加速 ! )
安装Docker
环境的准备
-
需要会一点点的Linux基础
-
Centos的基础
-
使用MobaXterm连接服务器进行操作!
环境的查看
# 系统的内核是3.10以上的
[root@localhost ~]# uname -r 3.10.0-327.el7.x86_64
#系统的版本 [root@localhost ~]# cat /etc/os-release NAME="CentOS Linux" VERSION="7 (Core)" ID="centos" ID_LIKE="rhel fedora" VERSION_ID="7" PRETTY_NAME="CentOS Linux 7 (Core)" ANSI_COLOR="0;31" CPE_NAME="cpe:/o:centos:centos:7" HOME_URL="https://www.centos.org/" BUG_REPORT_URL="https://bugs.centos.org/" CENTOS_MANTISBT_PROJECT="CentOS-7" CENTOS_MANTISBT_PROJECT_VERSION="7" REDHAT_SUPPORT_PRODUCT="centos" REDHAT_SUPPORT_PRODUCT_VERSION="7"
安装
帮助文档:https://docs.docker.com/engine/install/centos/
安装文档:https://blog.csdn.net/weixin_39477597/article/details/87715899
确定是Centos7以上的版本
yum安装gcc环境(需要确保虚拟机可以上外网)
yum -y install gcc yum -y install gcc-c++
#Step1.检查是否安装过 docker :yum list installed|grep docker #使用命令 yum -y remove docker-ce.x86_64 卸载 #删除存储目录 # rm -rf /etc/docker # rm -rf /run/docker # rm -rf /var/lib/dockershim # rm -rf /var/lib/docker #Step2. 使用命令 uname-r 检查centOs的内核版本 docker要求centOs的内核版本在3.10 以上 #Step3. 移除旧版本:sudo yum remove docker \ docker-client \ docker-client-latest \ docker-common \ docker-latest \ docker-latest-logrotate \ docker-logrotate \ docker-selinux \ docker-engine-selinux \ docker-engine #Step4. 安装必要的系统工具:sudo yum install -y yum-utils device-mapper-persistent-data lvm2 #1.卸载旧的版本 sudo yum remove docker \ docker-client \ docker-client-latest \ docker-common \ docker-latest \ docker-latest-logrotate \ docker-logrotate \ docker-engine #2.需要安装的安装包 sudo yum install -y yum-utils #3.设置镜像的仓库(国外) sudo yum-config-manager \ --add-repo \ https://download.docker.com/linux/centos/docker-ce.repo #默认是国外的 sudo yum-config-manager \ --add-repo \ http://mirrors.aliyun.com/docker-ce/linux/centos/docker-ce.repo #推荐使用国内的镜像资源.比较快 #建议事先 更新yum 的软件包的索引 [root@localhost ~]# yum makecache fast #4.安装docker相关的引擎 docker-ce 社区 ee企业版 sudo yum install docker-ce docker-ce-cli containerd.io #安装docker-ce : sudo yum -y install docker-ce #5.启动Docker sudo systemctl start docker #6.使用Docker version来测试是否启动成功 docker version
# 加速器 sudo mkdir -p /etc/docker sudo tee /etc/docker/daemon.json <<-'EOF' { "registry-mirrors": ["https://8y3ymul4.mirror.aliyuncs.com"] } EOF sudo systemctl daemon-reload sudo systemctl restart docker
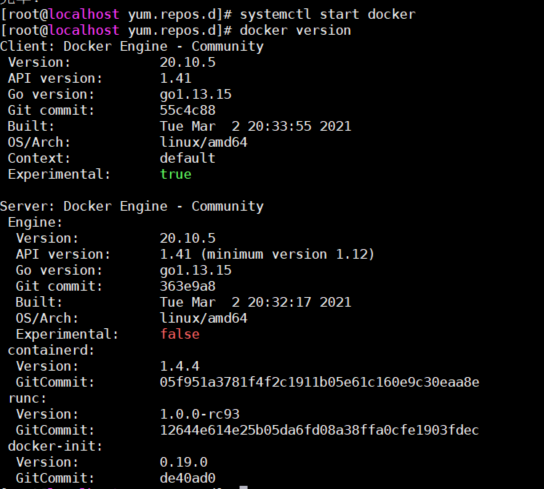
#7.hello-world docker run hello-world

#8.查看一下 下载的这个hello-world镜像

用Ubuntu或者kali安装docker
在unbuntu上面安装docker很简单,首先确保自己的linux内核是3.10以上的版本;
输入命令查看内核版本
┌──(root💀kali)-[/etc/apt] └─# uname -a Linux kali 5.10.0-kali7-686-pae #1 SMP Debian 5.10.28-1kali1 (2021-04-12) i686 GNU/Linux
安装docker的命令也很简单
┌──(root💀kali)-[/etc/apt] └─# sudo apt-get update 正在读取软件包列表... 完成
┌──(root💀kali)-[/etc/apt] └─# sudo apt-get install -y docker.io 正在读取软件包列表... 完成 正在分析软件包的依赖关系树... 完成 正在读取状态信息... 完成 将会同时安装下列软件:
安装的时间可能有一点长,请耐心等待。。。
安装完成后可能需要启动下。。
┌──(root💀kali)-[/etc/apt]
└─# systemctl start docker
设置开机就启动docker
systemctl enable docker
查看docker是否安装成功
┌──(root💀kali)-[/etc/apt] └─# docker version Client: Version: 20.10.5+dfsg1 API version: 1.41 Go version: go1.15.9 Git commit: 55c4c88 Built: Wed Aug 4 19:52:47 2021 OS/Arch: linux/386 Context: default Experimental: true
persission denied…
如果你是用#root权限安装的,没问题下面就不用管了
注意这里只显示了Client的信息,如果下面有一个报错: persission denied…,这个是因为我们安装的时候是用的sudo安装,在这里是没有权限连接docker的服务端,解决办法是把当前用户加入到docker组里面去。
首先新建一个docker组
sudo groupadd docker
但是很可能已经有了docker组了,已有的话就不用管了,继续下一步
然后把当前用户加入docker组
sudo gpasswd -a ${USER} docker
重启docker
sudo service docker restart
最后一步切换当前会话到新 group
newgrp - docker
最后一步是必须的,如果不切换,组信息不会立刻生效的。
最后测试下效果
docker version
最后的最后,因为国内网速问题,下载镜像比较慢所以可以使用国内大厂提供的加速器,我这里使用的是阿里云提供的加速器
使用镜像加速必须得改一下docker的配置文件 /etc/docker/daemon.json
sudo vim /etc/docker/daemon.json
在里面加入镜像加速器地址。。
{ "registry-mirrors": ["https://8y3ymul4.mirror.aliyuncs.com"] }
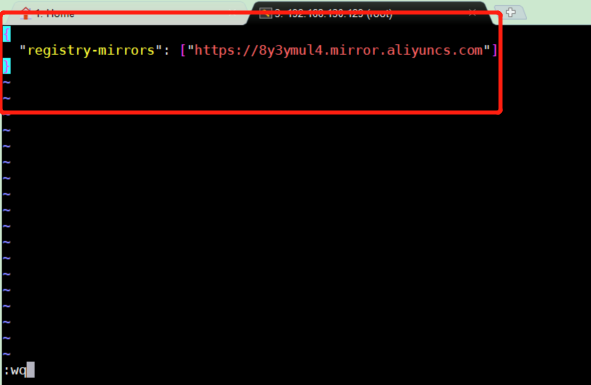
了解:卸载docker,指定版本安装
https://blog.csdn.net/weixin_42116713/article/details/113491039
https://zhuanlan.zhihu.com/p/307945574
https://blog.csdn.net/zhanremo3062/article/details/114652850
发现docker启不起来,如果出现这个错误,可能是docker的版本太高,换一个docker 的版本试试

指定版本安装
[root@localhost ~]# systemctl start docker Job for docker.service failed because the control process exited with error code. See "systemctl status docker.service" and "journalctl -xe" for details.
#1.卸载依赖 yum remove docker-ce docker-ce-cli containerd.io #2.删除资源 rm -rf /var/lib/docker # /var/lib/docker docker的默认工作路径 #指定下载版本 yum install docker-ce-17.09.0.ce
# 1.安装yum-utils sudo yum install -y yum-utils # 2.设置稳定的存储库 sudo yum-config-manager --add-repo http://mirrors.aliyun.com/docker-ce/linux/centos/docker-ce.repo # 下面是官网的, 上面使用阿里云的 国内比较快 # https://download.docker.com/linux/centos/docker-ce.repo # 1. 直接安装最新docker版本 sudo yum -y install docker-ce docker-ce-cli containerd.io # 2. 安装完成后查看版本 docker -v # 如果想安装不同版本 # 1.列出可用版本 yum list docker-ce --showduplicates | sort -r # 2.安装指定版本 sudo yum install docker-ce-<VERSION_STRING> docker-ce-cli-<VERSION_STRING> containerd.io 如: sudo yum install docker-ce-18.09.1 docker-ce-cli-18.09.1 containerd.io # 1.卸载 Docker 引擎、CLI 和容器包 sudo yum remove docker-ce docker-ce-cli containerd.io # 2.主机上的图像、容器、卷或自定义配置文件不会自动删除。要删除所有图像、容器和卷 sudo rm -rf /var/lib/docker # 3.必须手动删除任何编辑的配置文件。
sudo apt install docker-ce=<VERSION> docker-ce-cli=<VERSION> containerd.io 1、列出可用版本 apt-cache madison docker-ce 如下图所示: cb77e94ab5c2370b70b19fc335ec4a1e.png 2、选择一个版本来安装,本文所要安装的是docker(18.06) $ sudo apt-get install docker-ce= 比如: $ sudo apt-get install docker-ce=18.06.1~ce~3-0~ubuntu 3、查看是否安装正常,运行以下命令即可 $ sudo systemctl start docker
阿里云镜像加速
-
登陆阿里云地址;https://homenew.console.aliyun.com/home/dashboard/ProductAndService
-
找到容器镜像服务
-
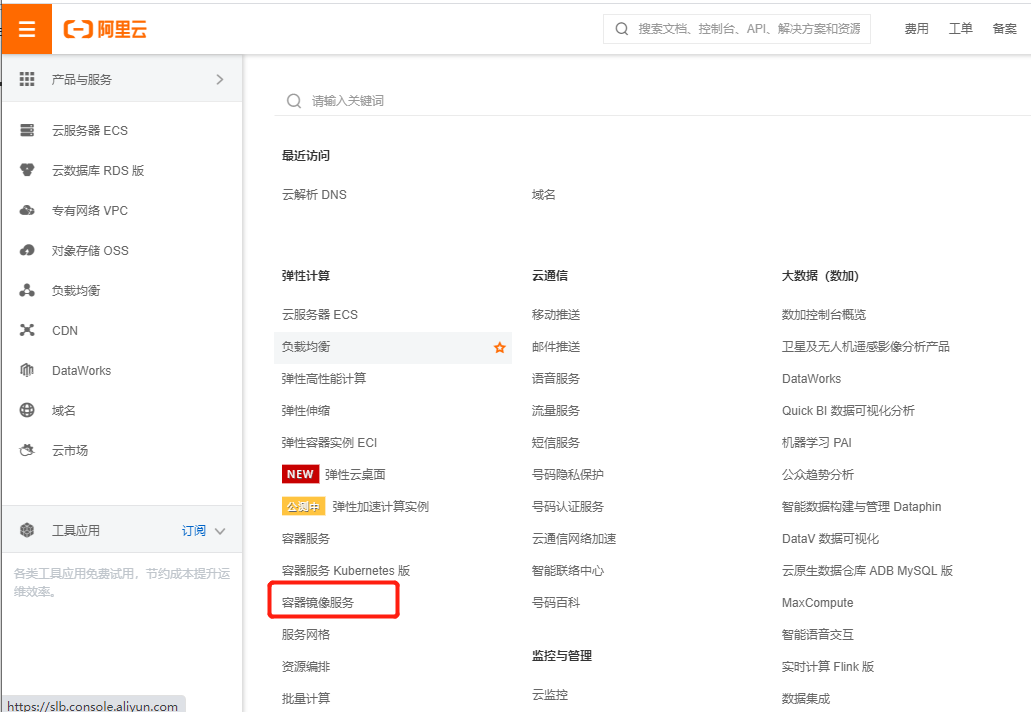 2.找到镜像加速器
2.找到镜像加速器
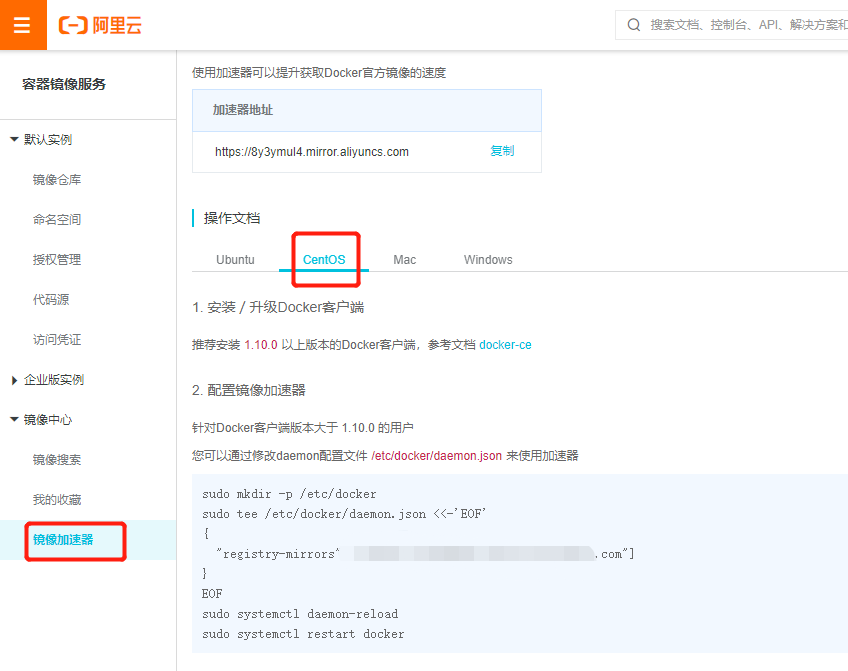
3.配置使用
sudo mkdir -p /etc/docker sudo tee /etc/docker/daemon.json <<-'EOF' { "registry-mirrors": ["https://xxxxx.mirror.aliyuncs.com"] } EOF sudo systemctl daemon-reload sudo systemctl restart docker
回顾HelloWorld的流程
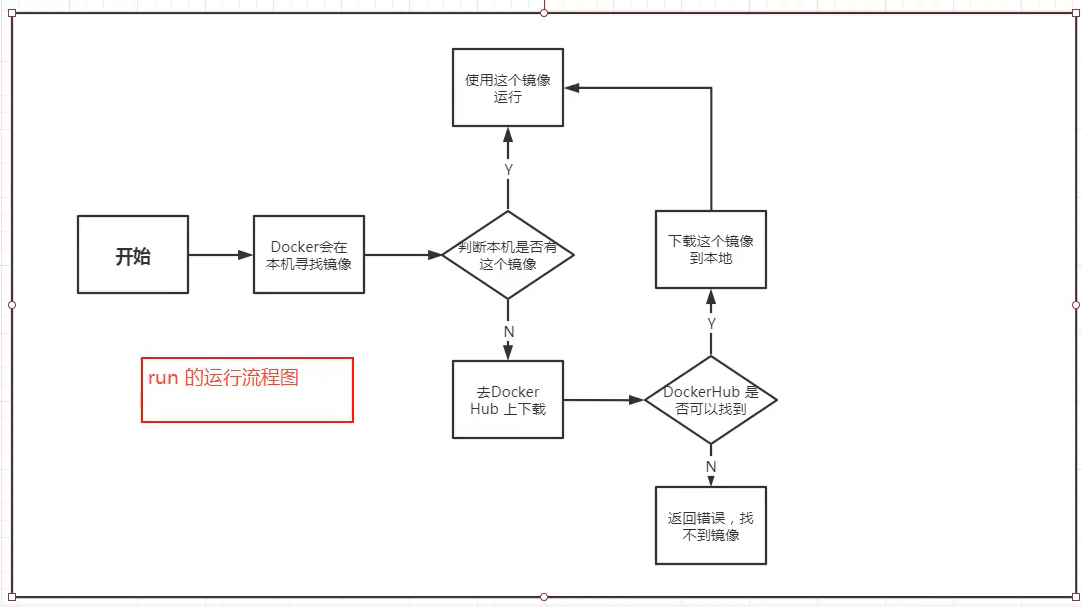
底层原理
Docker是怎么工作的?
Docker是一个Client - Server 结构的系统,Docker的守护进程运行在主机上,通过Socket从客户端访问的.
DockerServer接收到Docker-Client的指令 , 就会执行这个命令!
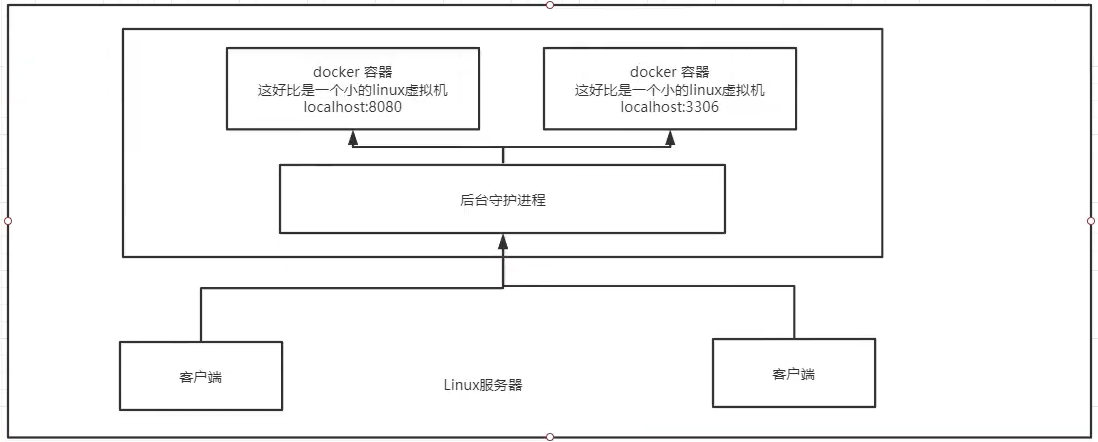
Docker为什么比虚拟机Vmware 快?
-
Docker有着比虚拟机更少的抽象层.
-
docker利用的是宿主机的内核,vm需要是Guest OS
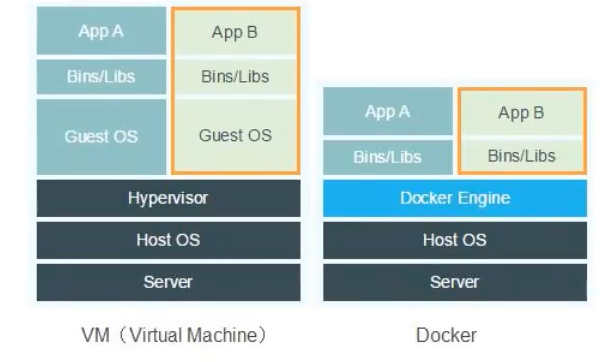
所以说,新建一个容器的时候,docker不需要像虚拟机一样重新加载一个操作系统的内核.避免引导.虚拟机是加载Guest OS,分钟级别的,而Docker是利用宿主机的操作需要,省略了这个复杂的过程.秒级!
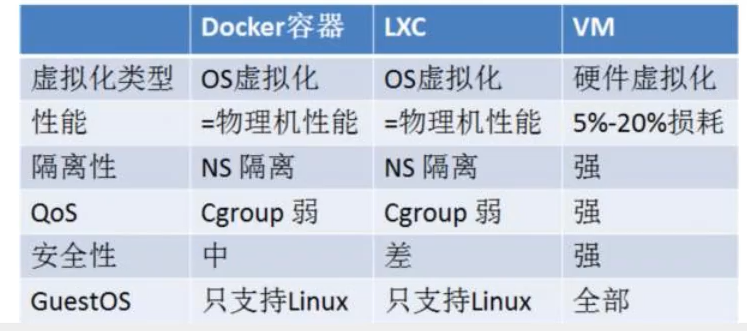
Docker的常用的命令
帮助命令
docker version #显示docker的详细信息 docker info #显示docker的系统信息,包括镜像和容器的数量 docker 命令 --help #万能命令,帮助文档.
帮助文档的地址:https://docs.docker.com/reference/
镜像命令
docker images 查看所有本地的主机上的镜像
[root@localhost yum.repos.d]# docker images REPOSITORY TAG IMAGE ID CREATED SIZE hello-world latest d1165f221234 3 days ago 13.3kB #解释 REPOSITORY 镜像的仓库源 TAG 镜像的标签 IMAGE ID 镜像的ID CREATED 镜像的创建时间 SIZE 镜像的大小 #可选项 [root@localhost yum.repos.d]# docker images --help Usage: docker images [OPTIONS] [REPOSITORY[:TAG]] List images Options: -a, --all Show all images (default hides intermediate images)#列出所有镜像 --digests Show digests -f, --filter filter Filter output based on conditions provided --format string Pretty-print images using a Go template --no-trunc Don't truncate output -q, --quiet Only show image IDs #只显示镜像的ID
docker search 搜索镜像
[root@localhost]# docker search mysql NAME DESCRIPTION STARS OFFICIAL AUTOMATED mysql MySQL is a widely used, open-source relation… 10589 [OK] mariadb MariaDB Server is a high performing open sou… 3963 [OK] mysql/mysql-server Optimized MySQL Server Docker images. Create… 778 #可选项,通过搜索来过滤 [root@localhost]# docker search mysql --help Usage: docker search [OPTIONS] TERM Search the Docker Hub for images Options: -f, --filter filter Filter output based on conditions provided --format string Pretty-print search using a Go template --limit int Max number of search results (default 25) --no-trunc Don't truncate output --fileter=STARS=3000 #搜索出来的镜像就是STARS大于30000的
docker pull 下载镜像
#下载镜像 doker pull 镜像名字[:tag] [root@localhost ~]# docker pull --help Usage: docker pull [OPTIONS] NAME[:TAG|@DIGEST] Pull an image or a repository from a registry Options: -a, --all-tags Download all tagged images in the repository --disable-content-trust Skip image verification (default true) --platform string Set platform if server is multi-platform capable -q, --quiet Suppress verbose output [root@localhost ~]# docker pull mysql Using default tag: latest #如果不写 tag ,默认就是latest最高版本 latest: Pulling from library/mysql a076a628af6f: Pull complete #分层下载,docker images的核心 联合文件系统 f6c208f3f991: Pull complete 88a9455a9165: Pull complete 406c9b8427c6: Pull complete 7c88599c0b25: Pull complete 25b5c6debdaf: Pull complete 43a5816f1617: Pull complete 1a8c919e89bf: Pull complete 9f3cf4bd1a07: Extracting 56.82MB/113.1MB 80539cea118d: Download complete 9f3cf4bd1a07: Pull complete 80539cea118d: Pull complete 201b3cad54ce: Pull complete 944ba37e1c06: Pull complete Digest: sha256:feada149cb8ff54eade1336da7c1d080c4a1c7ed82b5e320efb5beebed85ae8c #签名 Status: Downloaded newer image for mysql:latest docker.io/library/mysql:latest #真实地址 #等价 docker pull MySQL dockers pull docker.io/library/mysql:latest #指定版本下载 [root@localhost ~]# docker pull mysql:5.7 5.7: Pulling from library/mysql a076a628af6f: Already exists f6c208f3f991: Already exists 88a9455a9165: Already exists 406c9b8427c6: Already exists 7c88599c0b25: Already exists 25b5c6debdaf: Already exists 43a5816f1617: Already exists 1831ac1245f4: Pull complete 37677b8c1f79: Pull complete 27e4ac3b0f6e: Pull complete 7227baa8c445: Pull complete Digest: sha256:b3d1eff023f698cd433695c9506171f0d08a8f92a0c8063c1a4d9db9a55808df Status: Downloaded newer image for mysql:5.7 docker.io/library/mysql:5.7
docker rmi -f 删除镜像命令
[root@localhost ~]# docker rmi --help Usage: docker rmi [OPTIONS] IMAGE [IMAGE...] Remove one or more images Options: -f, --force Force removal of the image --no-prune Do not delete untagged parents [root@localhost ~]# docker rmi -f 镜像的id #删除指定的容器 [root@localhost ~]# docker rmi -f i镜像的id 容器的id 容器的id #删除多个容器 [root@localhost ~]# docker rmi -f $(docker images -aq) #删除全部的容器
容器命令
说明:我们有了镜像才可以创建容器,linux,下载一个centos 镜像来测试学习
docker pull centos
新建容器并启动
docker run [可选参数] image #参数说明 --name="name" 容器名字 tomcat01 tomcat02,用来区分容器 -d 后台方式运行 -it 使用交互方式运行,进入容器查看内容 -p 指定容器的端口 -p 8080:8080 -p ip:主机端口:容器端口 -p 主机端口:容器端口(常用) -p 容器端口 容器端口 -P 随机指定端口 #测试,启动并进入容器 docker run -it centos /bin/bash [root@localhost ~]# docker run -it centos /bin/bash [root@69b33819a9fe /]# ls bin etc lib lost+found mnt proc run srv tmp var dev home lib64 media opt root sbin sys usr #从容器中退出主机 [root@69b33819a9fe /]# exit
列出所有的运行的容器
#docker ps 命令 #列出当前正在运行的容器 -a #列出当前正在运行的容器,和历史运行过的容器 -n=? #显示最近创建的容器 -q #显示容器的编号 [root@localhost ~]# docker ps CONTAINER ID IMAGE COMMAND CREATED STATUS PORTS NAMES [root@localhost ~]# docker ps -a CONTAINER ID IMAGE COMMAND CREATED STATUS PORTS NAMES 69b33819a9fe centos "/bin/bash" 2 minutes ago Exited (130) About a minute ago gracious_lamarr 768d934f05a3 hello-world "/hello" 38 hours ago Exited (0) 38 hours ago great_davinci
退出容器
exit #直接容器退出并停止 Ctrl + P + Q #退出不停止容器
删除容器
docker rm 容器 id #删除指定的容器,不能删除正在运行的容器,如果要强制删除 rm -f docker rm -f $(docker ps -aq) #删除所有的容器 dockr ps -a -q|xargs docker rm #删除所有的容器
启动和停止容器的操作
docker start 容器id #启动容器 docker stop 容器id #停止当前正在运行的容器 docker restart 容器id #重启容器 docker kill 容器id #强制停止当前容器
常用的其他命令
后台启动容器
#命令 docker run -d 镜像名 [root@localhost ~]# docker run -d centos # 问题docker ps ,发现 centos 停止了 #常见的坑:docker 容器使用后台运行,就必须要有一个前台进行,docker发现没有应用,就会自动停止 #nginx,容器启动后,发现自己没有提供服务,就会立刻停止,就是没有程序
查看日志
docker log -f -t --tail 条数 镜像id #容器,没有日志 [root@localhost ~]# docker logs --help Usage: docker logs [OPTIONS] CONTAINER Fetch the logs of a container Options: --details Show extra details provided to logs -f, --follow Follow log output --since string Show logs since timestamp (e.g. 2013-01-02T13:23:37Z) or relative (e.g. 42m for 42 minutes) -n, --tail string Number of lines to show from the end of the logs (default "all") -t, --timestamps Show timestamps --until string Show logs before a timestamp (e.g. 2013-01-02T13:23:37Z) or relative (e.g. 42m for 42 minutes) #编写一段脚本 while true;do echo cai007;sleep 1;done [root@localhost ~]#docker run -d centos /bin/sh -c "while true;do echo cai007;sleep 1;done" [root@localhost ~]# docker ps #显示日志 --tf #显示全部日志 --tail number #显示日志条数 [root@localhost ~]# docker logs -t -f --tail 10 300e315adb2f
查看容器中的进程信息ps
#命令 docker top 容器id [root@localhost ~]# docker top 1b51c68d06bb UID PID PPID C STIME TTY TIME CMD root 7352 7332 0 10:09 pts/0 00:00:00
查看镜像的元数据
#命令 docker inspect 容器id #测试 [root@localhost ~]# docker inspect 1b51c68d06bb [ { "Id": "1b51c68d06bbf5a43c7a9b524ae7199b2ba15df66eb5038947962be55065084f", "Created": "2021-03-11T02:09:52.999448823Z", "Path": "/bin/bash", "Args": [], "State": { "Status": "running", "Running": true, "Paused": false, "Restarting": false, "OOMKilled": false, "Dead": false, "Pid": 7352, "ExitCode": 0, "Error": "", "StartedAt": "2021-03-11T02:09:55.056606873Z", "FinishedAt": "0001-01-01T00:00:00Z" }, "Image": "sha256:300e315adb2f96afe5f0b2780b87f28ae95231fe3bdd1e16b9ba606307728f55", "ResolvConfPath": "/var/lib/docker/containers/1b51c68d06bbf5a43c7a9b524ae7199b2ba15df66eb5038947962be55065084f/resolv.conf", "HostnamePath": "/var/lib/docker/containers/1b51c68d06bbf5a43c7a9b524ae7199b2ba15df66eb5038947962be55065084f/hostname", "HostsPath": "/var/lib/docker/containers/1b51c68d06bbf5a43c7a9b524ae7199b2ba15df66eb5038947962be55065084f/hosts", "LogPath": "/var/lib/docker/containers/1b51c68d06bbf5a43c7a9b524ae7199b2ba15df66eb5038947962be55065084f/1b51c68d06bbf5a43c7a9b524ae7199b2ba15df66eb5038947962be55065084f-json.log", "Name": "/intelligent_visvesvaraya", "RestartCount": 0, "Driver": "devicemapper", "Platform": "linux", "MountLabel": "", "ProcessLabel": "", "AppArmorProfile": "", "ExecIDs": null, "HostConfig": { "Binds": null, "ContainerIDFile": "", "LogConfig": { "Type": "json-file", "Config": {} }, "NetworkMode": "default", "PortBindings": {}, "RestartPolicy": { "Name": "no", "MaximumRetryCount": 0 }, "AutoRemove": false, "VolumeDriver": "", "VolumesFrom": null, "CapAdd": null, "CapDrop": null, "CgroupnsMode": "host", "Dns": [], "DnsOptions": [], "DnsSearch": [], "ExtraHosts": null, "GroupAdd": null, "IpcMode": "private", "Cgroup": "", "Links": null, "OomScoreAdj": 0, "PidMode": "", "Privileged": false, "PublishAllPorts": false, "ReadonlyRootfs": false, "SecurityOpt": null, "UTSMode": "", "UsernsMode": "", "ShmSize": 67108864, "Runtime": "runc", "ConsoleSize": [ 0, 0 ], "Isolation": "", "CpuShares": 0, "Memory": 0, "NanoCpus": 0, "CgroupParent": "", "BlkioWeight": 0, "BlkioWeightDevice": [], "BlkioDeviceReadBps": null, "BlkioDeviceWriteBps": null, "BlkioDeviceReadIOps": null, "BlkioDeviceWriteIOps": null, "CpuPeriod": 0, "CpuQuota": 0, "CpuRealtimePeriod": 0, "CpuRealtimeRuntime": 0, "CpusetCpus": "", "CpusetMems": "", "Devices": [], "DeviceCgroupRules": null, "DeviceRequests": null, "KernelMemory": 0, "KernelMemoryTCP": 0, "MemoryReservation": 0, "MemorySwap": 0, "MemorySwappiness": null, "OomKillDisable": false, "PidsLimit": null, "Ulimits": null, "CpuCount": 0, "CpuPercent": 0, "IOMaximumIOps": 0, "IOMaximumBandwidth": 0, "MaskedPaths": [ "/proc/asound", "/proc/acpi", "/proc/kcore", "/proc/keys", "/proc/latency_stats", "/proc/timer_list", "/proc/timer_stats", "/proc/sched_debug", "/proc/scsi", "/sys/firmware" ], "ReadonlyPaths": [ "/proc/bus", "/proc/fs", "/proc/irq", "/proc/sys", "/proc/sysrq-trigger" ] }, "GraphDriver": { "Data": { "DeviceId": "29", "DeviceName": "docker-253:0-6807780-e119e0df693b087335ead2c23457a2a857d627c4281a25a24d09d468d0b08a44", "DeviceSize": "10737418240" }, "Name": "devicemapper" }, "Mounts": [], "Config": { "Hostname": "1b51c68d06bb", "Domainname": "", "User": "", "AttachStdin": true, "AttachStdout": true, "AttachStderr": true, "Tty": true, "OpenStdin": true, "StdinOnce": true, "Env": [ "PATH=/usr/local/sbin:/usr/local/bin:/usr/sbin:/usr/bin:/sbin:/bin" ], "Cmd": [ "/bin/bash" ], "Image": "centos", "Volumes": null, "WorkingDir": "", "Entrypoint": null, "OnBuild": null, "Labels": { "org.label-schema.build-date": "20201204", "org.label-schema.license": "GPLv2", "org.label-schema.name": "CentOS Base Image", "org.label-schema.schema-version": "1.0", "org.label-schema.vendor": "CentOS" } }, "NetworkSettings": { "Bridge": "", "SandboxID": "2cafed0eecee28eaca661731315b18d65cc9bee2494f4ea6fb0ec676a6e2e8fe", "HairpinMode": false, "LinkLocalIPv6Address": "", "LinkLocalIPv6PrefixLen": 0, "Ports": {}, "SandboxKey": "/var/run/docker/netns/2cafed0eecee", "SecondaryIPAddresses": null, "SecondaryIPv6Addresses": null, "EndpointID": "f6a077c2e09ea018b0d5957974756564e415f5ea23ee96a5d60ff7e3e1b3f76d", "Gateway": "172.17.0.1", "GlobalIPv6Address": "", "GlobalIPv6PrefixLen": 0, "IPAddress": "172.17.0.3", "IPPrefixLen": 16, "IPv6Gateway": "", "MacAddress": "02:42:ac:11:00:03", "Networks": { "bridge": { "IPAMConfig": null, "Links": null, "Aliases": null, "NetworkID": "29ac9086e0a2908eb23107631795ffac3b3b402aa631aa4e7d157c21ea0e3b84", "EndpointID": "f6a077c2e09ea018b0d5957974756564e415f5ea23ee96a5d60ff7e3e1b3f76d", "Gateway": "172.17.0.1", "IPAddress": "172.17.0.3", "IPPrefixLen": 16, "IPv6Gateway": "", "GlobalIPv6Address": "", "GlobalIPv6PrefixLen": 0, "MacAddress": "02:42:ac:11:00:03", "DriverOpts": null } } } } ]
进入当前正在运行的容器
#我们通常容器都是使用后台方式运行的,需要进入容器,修改一些配置 #命令 docker exec -it 容器id /bin/bash #测试 [root@localhost ~]# docker ps CONTAINER ID IMAGE COMMAND CREATED STATUS PORTS NAMES 1b51c68d06bb centos "/bin/bash" 12 minutes ago Up 12 minutes intelligent_visvesvaraya 9b5fc811d7e5 centos "/bin/bash" 12 minutes ago Up 12 minutes strange_dijkstra [root@localhost ~]# docker exec -it 9b5fc811d7e5 /bin/bash [root@9b5fc811d7e5 /]# ls bin etc lib lost+found mnt proc run srv tmp var dev home lib64 media opt root sbin sys usr [root@9b5fc811d7e5 /]# ps -ef UID PID PPID C STIME TTY TIME CMD root 1 0 0 02:09 pts/0 00:00:00 /bin/bash root 16 0 0 02:22 pts/1 00:00:00 /bin/bash root 32 16 0 02:23 pts/1 00:00:00 ps -ef #方式2 docker attach 容器id [root@9b5fc811d7e5 /]#docker attach 1b51c68d06bb 正在执行的当前代码... #docker exec #进入容器后开启一个新的终端,可以在里面操作(常用) #docker attach #进入容器正在执行的终端,不会启动新的进程
从容器内拷贝到主机上
docker cp 容器id:容器内路径 目的的主机路径 #查看当前主机目录下 [root@localhost ~]# ls 123.java 123.txt anaconda-ks.cfg Desktop workspace 公共 模板 视频 图片 文档 下载 音乐 [root@localhost ~]# docker ps CONTAINER ID IMAGE COMMAND CREATED STATUS PORTS NAMES 9b5fc811d7e5 centos "/bin/bash" 26 minutes ago Up 26 minutes strange_dijkstra #进入docker容器内部 [root@localhost ~]# docker exec -it 9b5fc811d7e5 /bin/bash [root@9b5fc811d7e5 /]# cd /home/ #在容器内新建一个文件 [root@9b5fc811d7e5 home]# touch test.java [root@9b5fc811d7e5 home]# ls test.java [root@9b5fc811d7e5 home]# read escape sequence [root@localhost ~]# docker ps CONTAINER ID IMAGE COMMAND CREATED STATUS PORTS NAMES 9b5fc811d7e5 centos "/bin/bash" 27 minutes ago Up 27 minutes strange_dijkstra #将这个文件拷贝出来到主机上 [root@localhost ~]# docker cp 9b5fc811d7e5:/home/test.java /home [root@localhost ~]# cd /home/ [root@localhost home]# ls cai test.java user1 #拷贝是一个手动的过程,后面可以使用 -v 卷的技术,可以实现主机与容器打通
小结
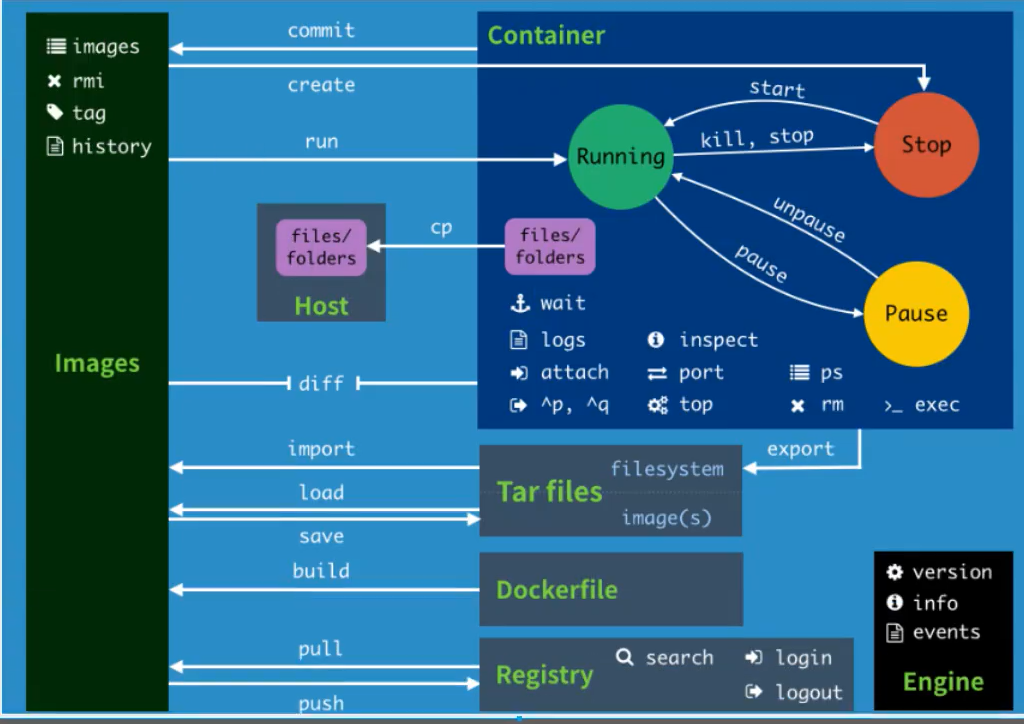
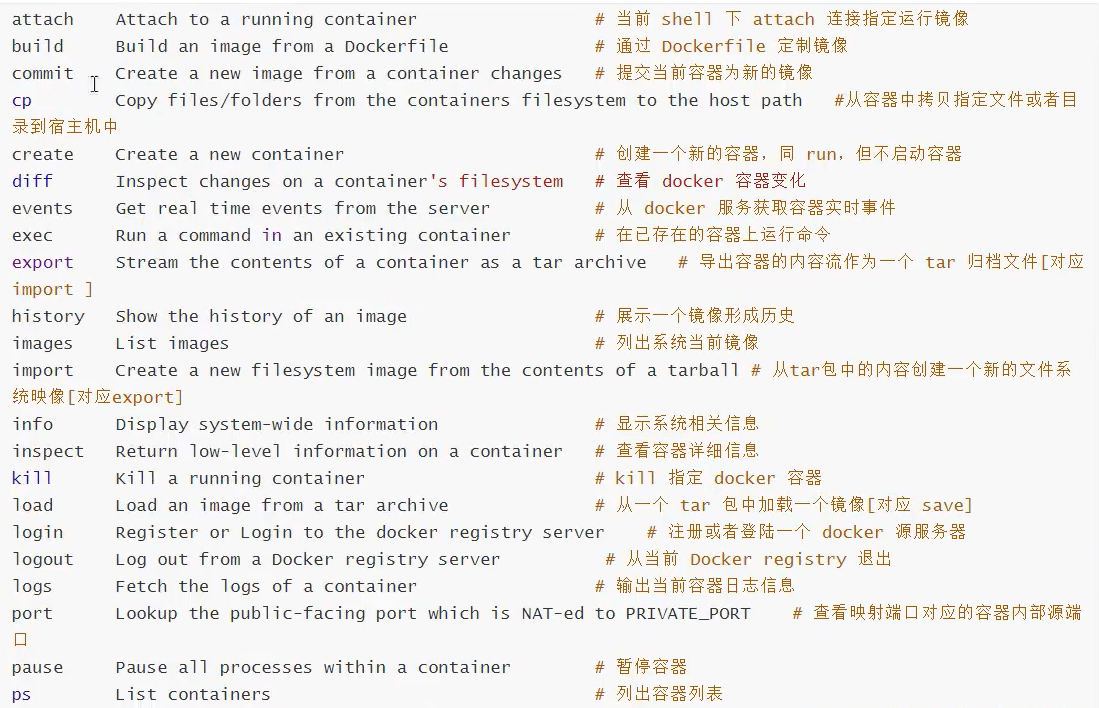
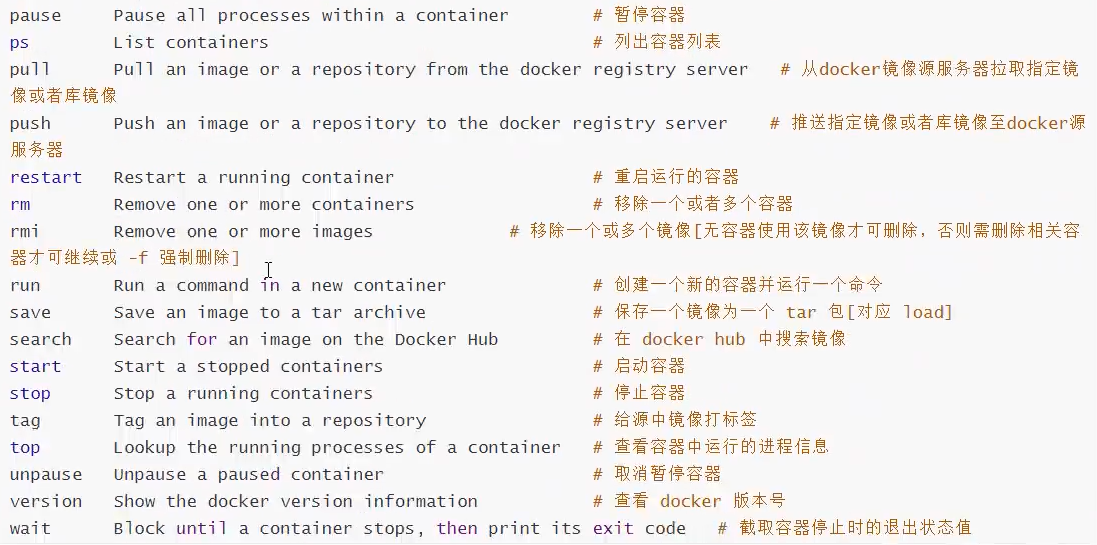
练习
Docker 安装 Nginx
#1.搜索镜像 search 建议去docker官方文档查看 [root@localhost home]# docker search nginx #2.下载镜像 pull [root@localhost home]# docker pull nginx #3.运行测试 [root@localhost home]# docker images REPOSITORY TAG IMAGE ID CREATED SIZE hello-world latest d1165f221234 5 days ago 13.3kB mysql latest c8562eaf9d81 7 weeks ago 546MB nginx latest f6d0b4767a6c 8 weeks ago 133MB centos latest 300e315adb2f 3 months ago 209MB # -d 后台运行 # --name 给容器命名 # -p 宿主机端口:容器内端口 [root@localhost home]# docker run -d --name nginx01 -p 3344:80 nginx f293c3bb0fe40120c65988da96691662a419d14e18e7560cc4177482df7f9cb5 [root@localhost home]# docker ps CONTAINER ID IMAGE COMMAND CREATED STATUS PORTS NAMES f293c3bb0fe4 nginx "/docker-entrypoint.…" 12 seconds ago Up 8 seconds 0.0.0.0:3344->80/tcp nginx01 9b5fc811d7e5 centos "/bin/bash" 46 minutes ago Up 46 minutes strange_dijkstra [root@localhost home]# curl localhost:3344 #进入容器 [root@localhost home]# docker exec -it f293c3bb0fe4 /bin/bash root@f293c3bb0fe4:/# whereis nginx nginx: /usr/sbin/nginx /usr/lib/nginx /etc/nginx /usr/share/nginx root@f293c3bb0fe4:/# cd /etc/nginx/ root@f293c3bb0fe4:/etc/nginx# ls conf.d koi-utf mime.types nginx.conf uwsgi_params fastcgi_params koi-win modules scgi_params win-utf
报错解决
curl localhost:3344 报错:curl: (56) Recv failure: Connection reset by peer
docker是运行在linux上也就是centos系统上的,所以正常来说centos可以ping通由他产生的docker容器,但访问不通。
防火墙也关闭了,但是还是不行,后来重新设置了网卡,就可以了,解决过程如下:
#停止docker systemctl stop docker #docker0 ip link set dev docker0 down #删除docker0网桥 brctl delbr docker0 #增加docker0 网桥 brctl addbr docker0 #增加网卡 ip addr add 172.16.10.1/24 dev docker0 #启用网卡 ip link set dev docker0 up #重启docker服务 systemctl restart docker
端口暴露的概念
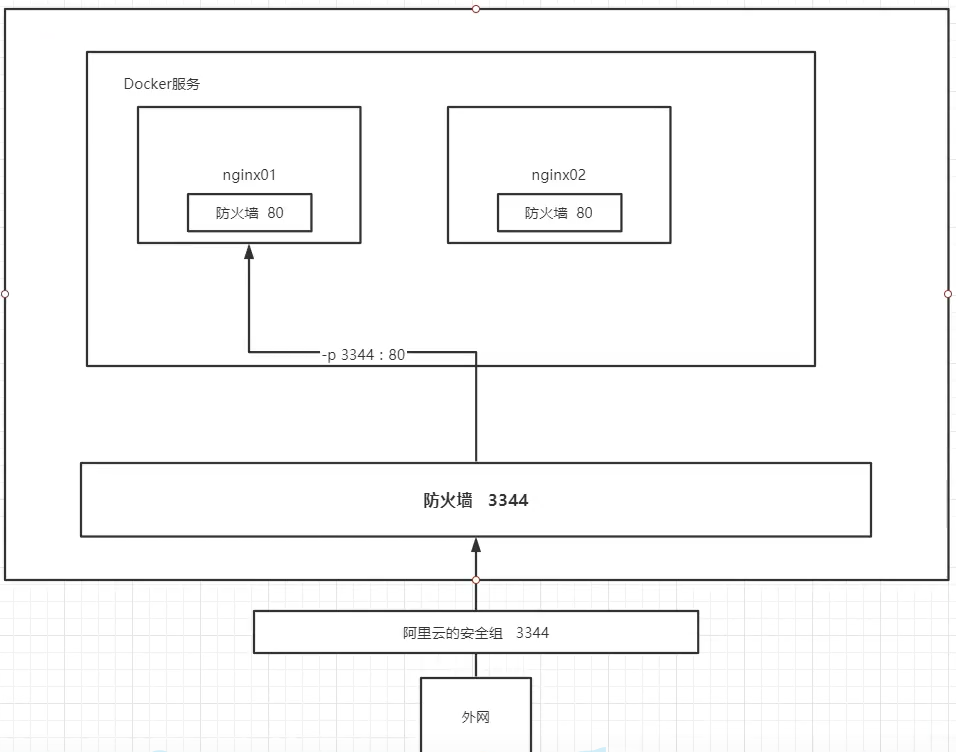
思考问题:我们每次改动nginx配置文件,都需要进入容器内部,十分麻烦,我们要是可以在容器外部提供一个端口映射路径,到达在容器修改文件名,容器内部就可以自动修改? -v 数据卷!
Docker 安装Tomcat
#官方的使用 docker run -it --rm tomcat:9.0 #我们之前的启动都是后台,停止容器之后,容器还是可以查看的到的 docker run -it --rm ,一般用来测试,用完即删 #正常方法(下载在启动) docker pull tomcat #启动运行 docker run -d -p 3377:8080 --name tomcat01 tomcat #测试访问没有问题 进入容器 [root@localhost ~]# docker exec -it tomcat01 /bin/bash #发现问题:1、linux命令少了。2、没有webapps 阿里云镜像的原因。默认是最小镜像,所有不必要的都被剔除 #保证最小可运行的环境 [root@localhost ~]# docker run -d -p 3377:8080 --name tomcat01 tomcat [root@localhost ~]# firewall-cmd --permanent --zone=public --add-port=3377/tcp
思考问题:我们以后要部署项目,如果每次都要进入容器是不是非常的麻烦?我们要是在容器外提供一个映射路径,webapps,我们在外部放置项目,就自动同步到内部就好了。
部署es+kibana
#es 暴露的端口很多 #es 十分耗内存 #es 的数据一般需要放置到安全目录!挂载 # --net somenetwork ? 网络配置 #启动 elasticsearch docker run -d --name elasticsearch -p 9200:9200 -p 9300:9300 -e "discovery.type=single-node" elasticsearch:7.6.2 #启动 Linux就卡住了 docker stats #查看docker cpu 的状态 #es 是十分号内存的 1.xG #查看 docker stats #测试一下es 是否成功 #关闭,增加内存的限制,修改配置文件, -e 环境配置修改 docker run -d --name elasticsearch -p 9200:9200 -p 9300:9300 -e "discovery.type=single-node" elasticsearch:7.6.2 docker run -d --name elasticsearch -p 9200:9200 -p 9300:9300 -e ES_JAVA_OPTS="-Xms64m -Xmx512m" elasticsearch:7.6.2
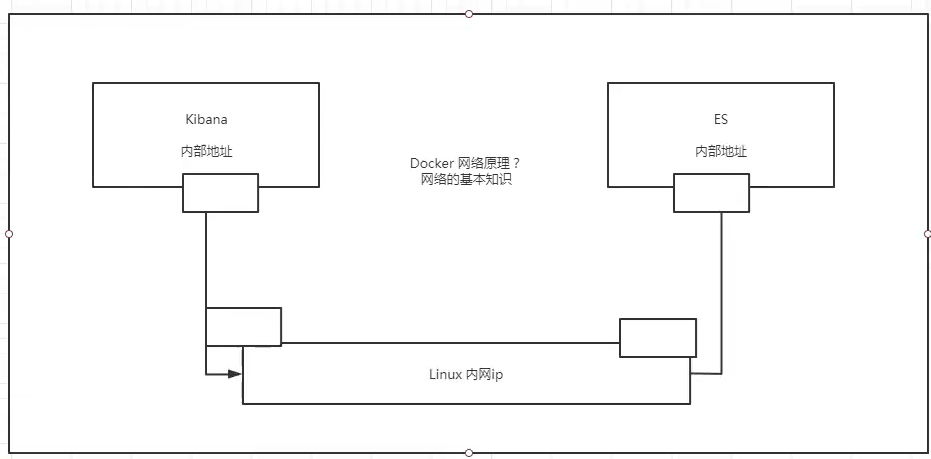
使用:使用kibana连接es





【推荐】国内首个AI IDE,深度理解中文开发场景,立即下载体验Trae
【推荐】编程新体验,更懂你的AI,立即体验豆包MarsCode编程助手
【推荐】抖音旗下AI助手豆包,你的智能百科全书,全免费不限次数
【推荐】轻量又高性能的 SSH 工具 IShell:AI 加持,快人一步
· Linux系列:如何用heaptrack跟踪.NET程序的非托管内存泄露
· 开发者必知的日志记录最佳实践
· SQL Server 2025 AI相关能力初探
· Linux系列:如何用 C#调用 C方法造成内存泄露
· AI与.NET技术实操系列(二):开始使用ML.NET
· 无需6万激活码!GitHub神秘组织3小时极速复刻Manus,手把手教你使用OpenManus搭建本
· C#/.NET/.NET Core优秀项目和框架2025年2月简报
· Manus爆火,是硬核还是营销?
· 终于写完轮子一部分:tcp代理 了,记录一下
· 【杭电多校比赛记录】2025“钉耙编程”中国大学生算法设计春季联赛(1)