Windows server 2008 域控制器
Windows的网络架构
Windows的网络架构大致分为:
- 工作组架构
- 域架构
工作组架构:工作组是由一组通过网络连接在一起的计算机组成,组内的计算机可以共享本机的文件,打印机等资源,使组内成员可以进行访问。工作组网络也被称为对等(peer-to-peer)网络,因为网络上每一台计算机的地位都是平等的,它们的资源与管理是分散在各个计算机上的。每一台Windows计算机都有一个本地安全账户管理器,称为security accounts manager database(SAM)数据库,这个文件一般位于C:\Windows\System32\config\SAM,该文件存放了登录系统的用户凭证。当用户忘记登录密码或者管理员密码时,可以通过PE来对该文件进行修改,来达到重置密码的目的。
域架构:域也是由一组通过网络连接在一起的计算机组成,它与工作组架构不同的是,域内所有计算机共享一个几种的目录数据库(Directory Database),里面存储着整个域内所有用户的账户等相关数据。在Windows server 2008 R2域内提供目录服务(Directory Service)的组件为Active Directory域服务,它负责目录数据库的添加,删除,修改与查询等工作。在域架构的网络内,这个目录数据库是存储在域控制器(Domain Controller)中,而只有服务器级别的计算机才可以充当域控制器的角色。
域中计算机的种类:
域控制器(Domain Controller):在Windows server 2008 R2的家族中,除了Windows web server 2008 R2与Windows server 2008 R2 for itanium-Based Systems之外,其它都可以扮演域控制器的角色。一个域内可以有多台域控制器,而在大多数情况下,每台域控制器的地位都是平等的,他们各自存储着一份几乎完全相同的AD DS数据库,当你在任何一台域控制器内添加了一个用户账户后,这个账户是被创建在这台域控制器的AD DS数据库内,之后这份数据会自动被复制到其它域控制器的AD DS数据库内。这个复制操作可以确保所有与控制内的AD DS数据库都能够同步,也就是拥有相同的数据。当用户在域内某台计算机登录时,会由其中一台域控制器根据其AD DS数据库内的账户数据,审核用户所输入的账户与密码是否正确, 如果正确,用户可以登录成功,否则拒绝登录。多台域控制器哈可以提供拍错功能,因为即使一台域控制器出现故障,仍然能够由其它域控制器来继续服务。此外他也可以提高用户登录效率,因为多台域控制器可以分担审核用户登录身份的负担。
成员服务器(Member Server):当服务器级别的计算机加入域后,这台服务器就被称为成员服务器,如果没有加入域则被称为独立服务器,成员服务器的用户可以在这些计算机上利用Active Directory内的用户账户登录,否则只能够利用本地用户账户登录,成员服务器内没有Active Directory数据,他们也不负责审核域用户的账户密码。
其它Windows主机:Windows XP,Windows 7 等。
Active Directory
Active Directory域内的Directory是用来存储用户账户,计算机账户,打印机与共享文件夹等对象,我们把这些对象的存储位置称为目录数据库(Directory Database)。Active Directory域内负责提供目录服务的组件就是Active Directory域服务(Active Directory Domain Services,AD DS),它负责目录数据库的存储,添加,删除,修改与查询等工作。
实验环境:
系统:Windows server 2008 R2 Enterprise Windows 7
二 创建域
1、修改主机名(可选)
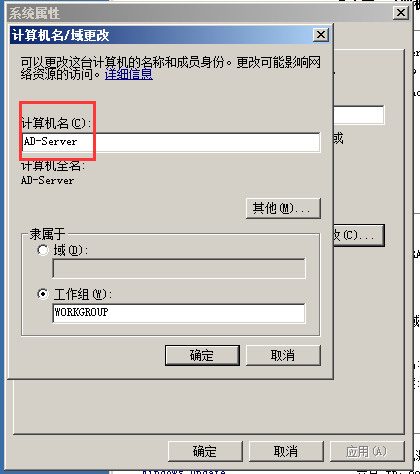
修改完成后重启
2、设置Windows server 2008服务器的IP地址
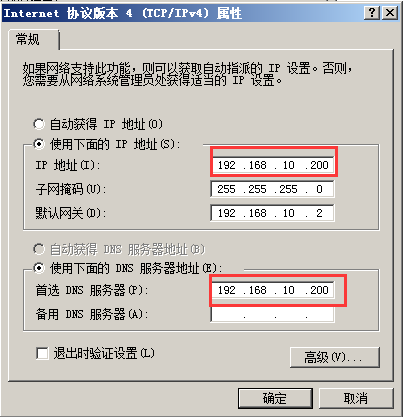
注意:首选DNS用于解析域名。
3、添加Active Directory域服务角色
3.1 点击“服务器管理器”-->“添加角色”-->“勾选Active Directory 域服务”-->在弹出的对话框中选择“添加必须的功能”,如下:

3.2在Active Directory 域服务选项中选择“下一步”

3.3 点击安装

安装完成后如下:
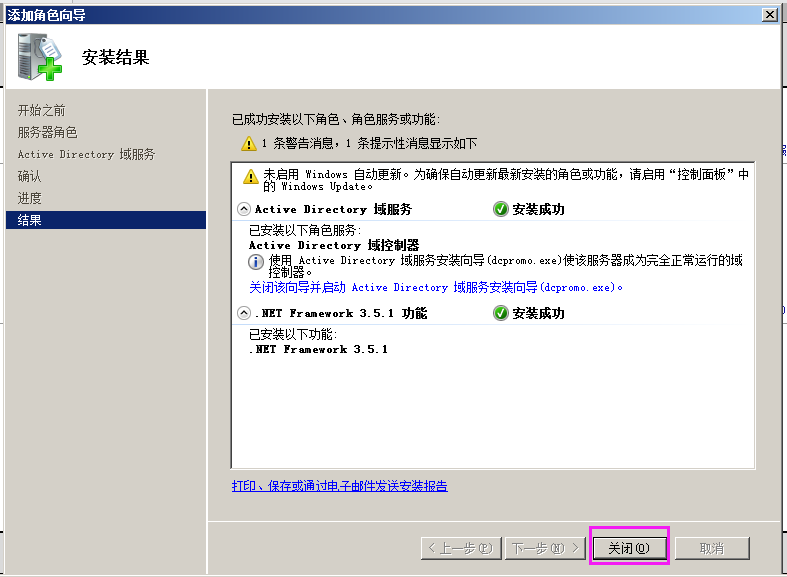
安装完成后关闭所有窗口,重新打开服务器管理器。
4、创建Active Directory 域服务

4.1 运行安装向导

4.2 在弹出的安装向导界面点击“下一步”。

4.3 操作系统的兼容性“点击下一步”
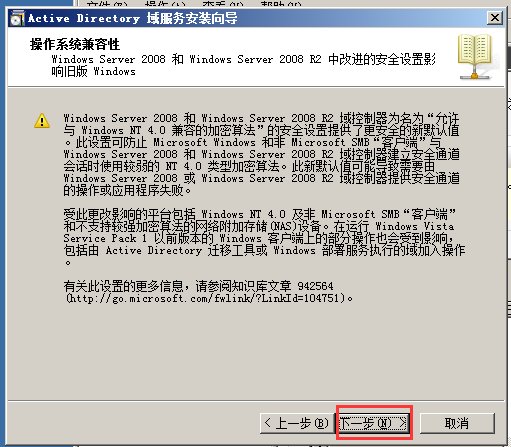
4.4 创建域控制器
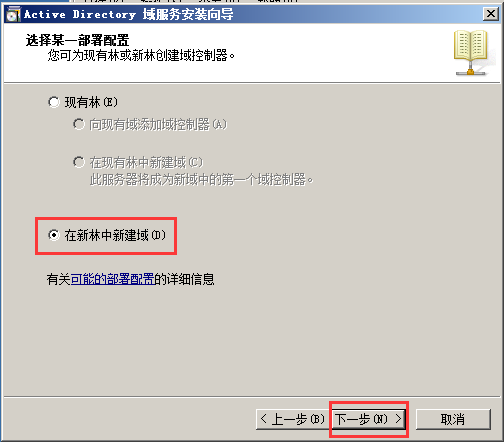
4.5 设置林根域
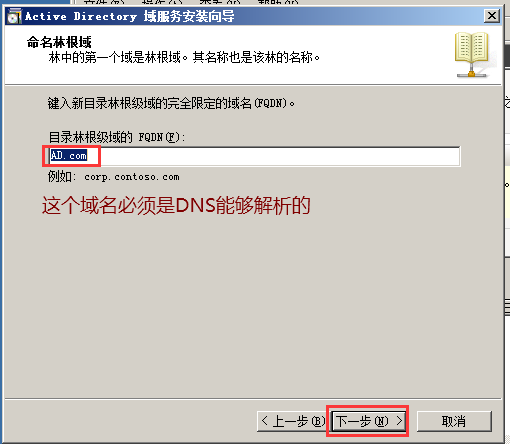
4.6 选择林功能级别
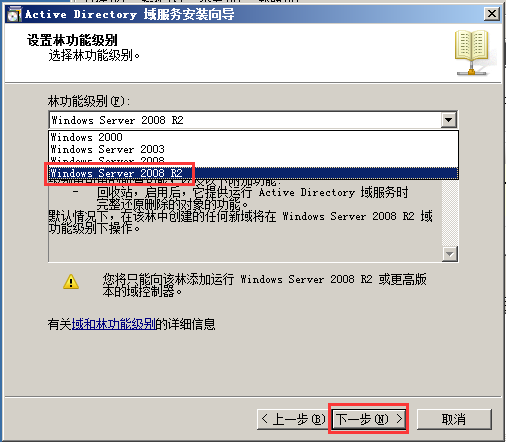
4.7 设置DNS服务器
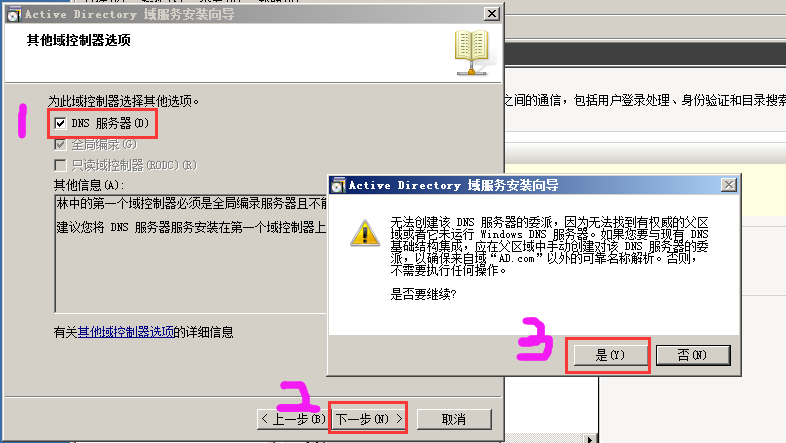
4.8 设置数据库,日志文件,SYSVOL文件位置
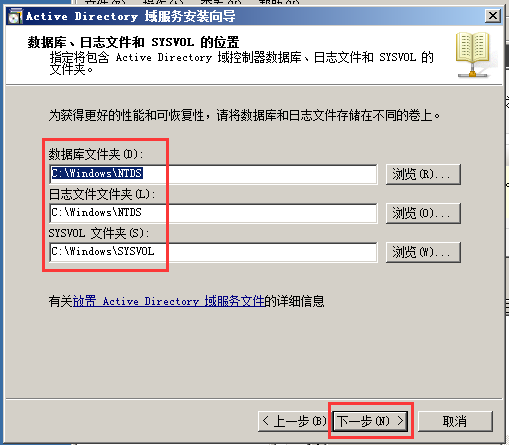
4.9 设置目录服务还原模式的管理员密码
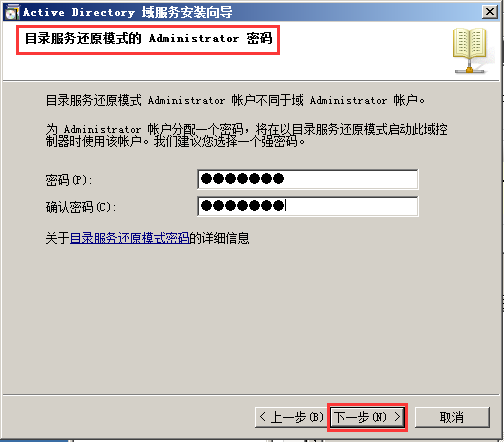
4.10 摘要

4.11 等待安装完成
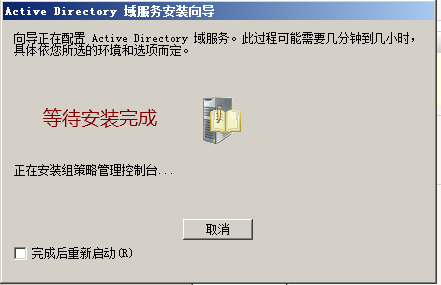
安装完成后如下图:
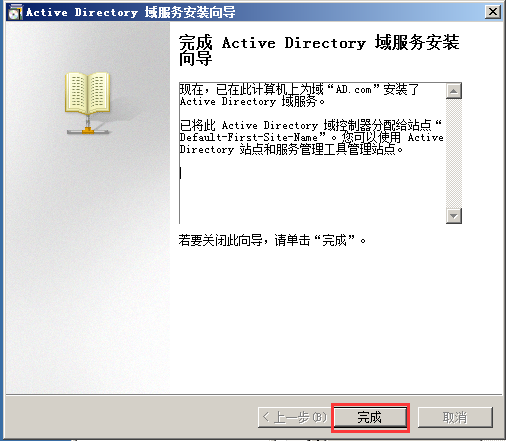
安装完成后需要重启计算机,这样我们的域控制器便安装完成了。
5、验证域控制器
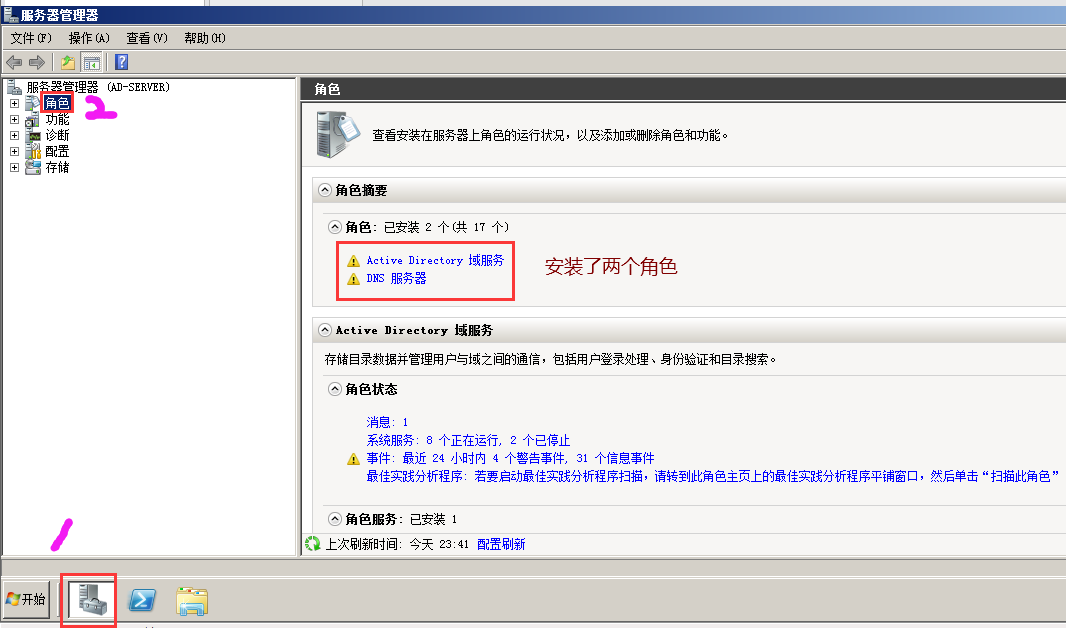
5.1 创建域用户,用于登录。
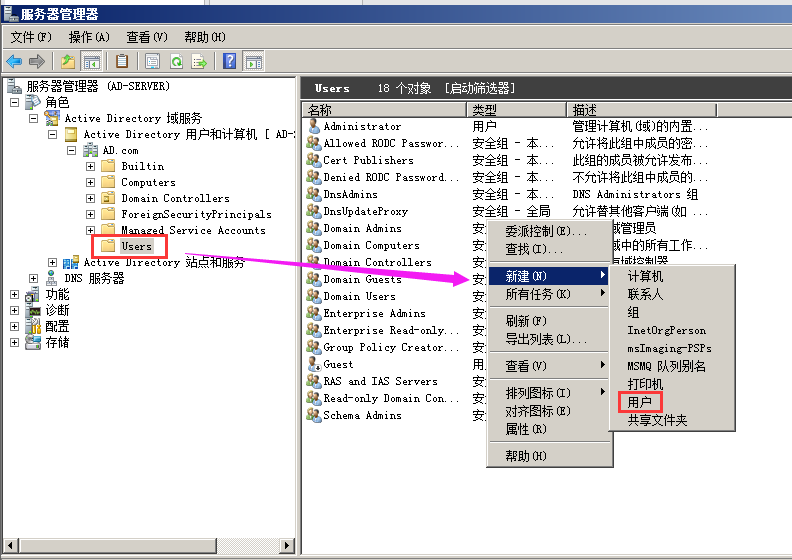
5.1.1 设置用户信息
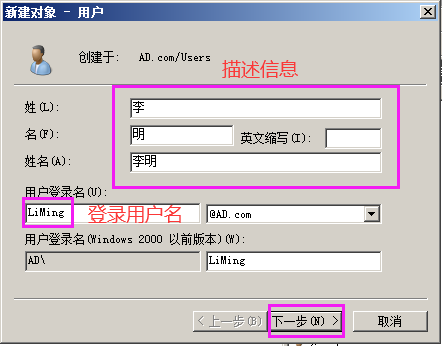
5.1.2 设置用户的密码

5.1.3 确认用户信息

5.2 局域网主机加入域
设置Windows 7 主机的DNS

5.2.1 将主机加入域

5.2.2 输入加入域的凭证
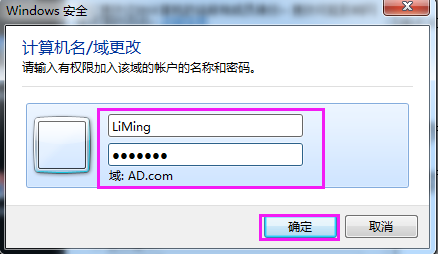
如果用户名密码正确,你会看到如下:

加入域成功后需要重启计算机。
5.2.3 使用域用户登录
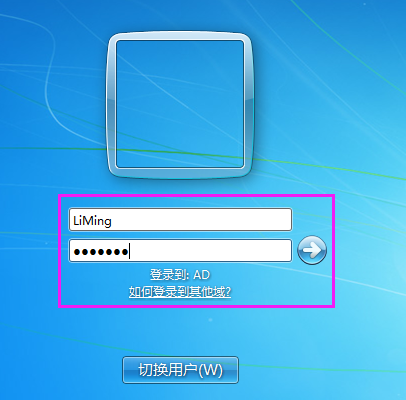
登录成功后我们会看到如下:
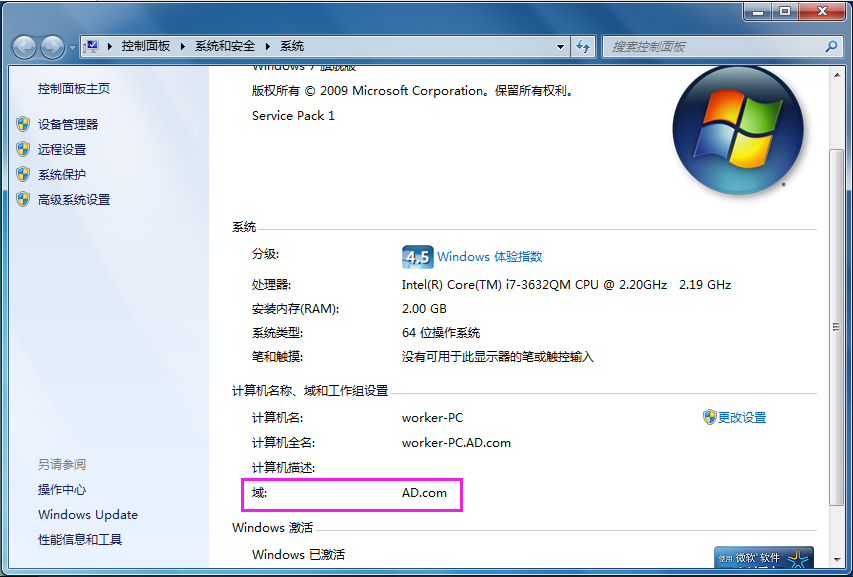
到此就简单介绍到这里吧




