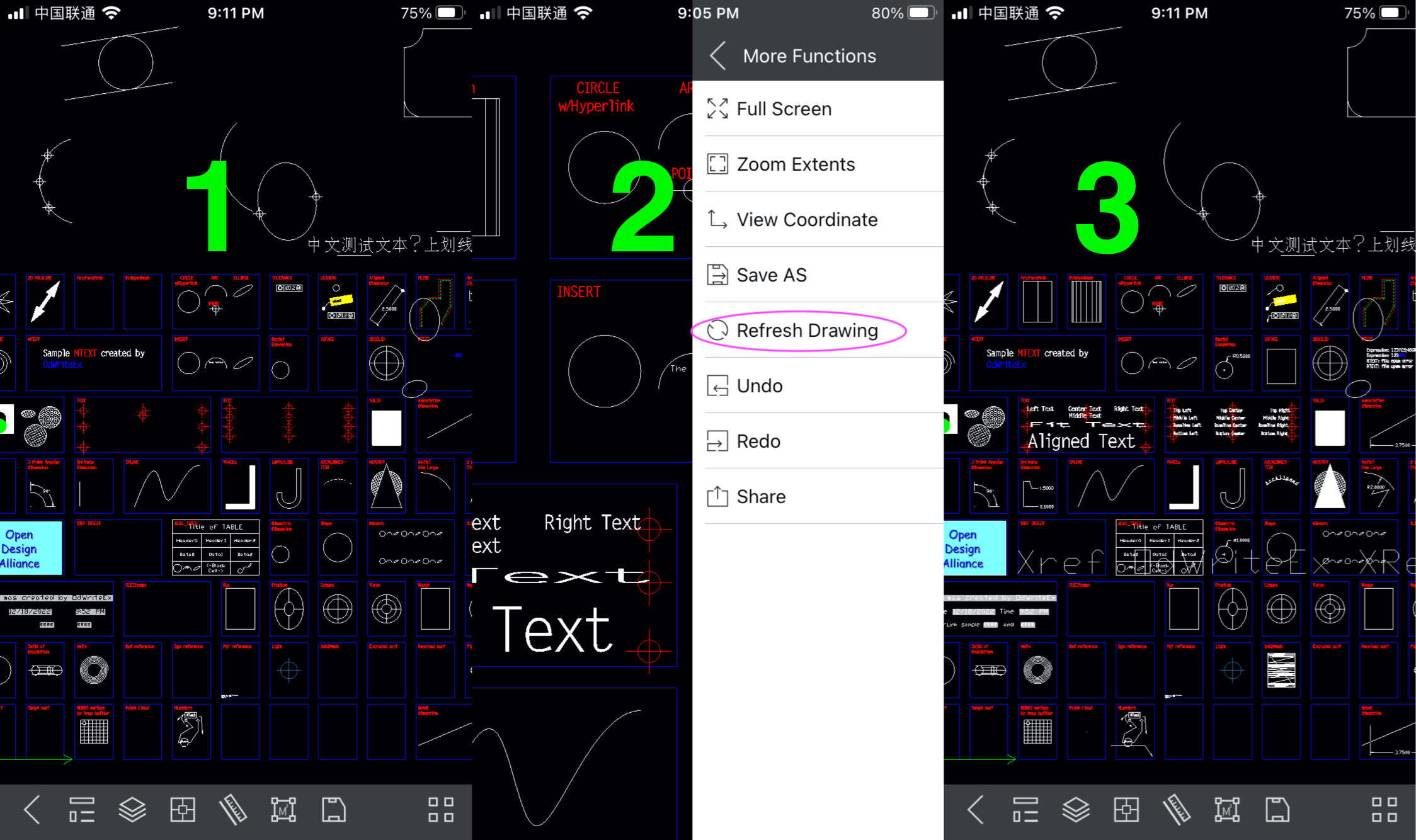Help document of CAD Plus Mobile
If you have any questions, please send email to 3167292926@qq.com
1. Permission request
1.1 Require location information
When using the File manager function, it is necessary to obtain the location information permission to display the network information. For the file manager function, refer to 2.5 File Manager.
2. Functions description
2.1 Import and open external drawing
Import DWG drawings received by other apps into CAD Plus.
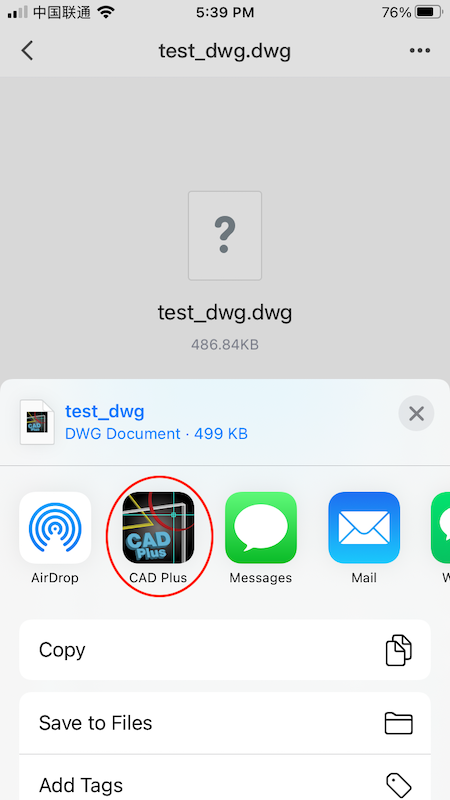
2.2 Delete selected drawing files
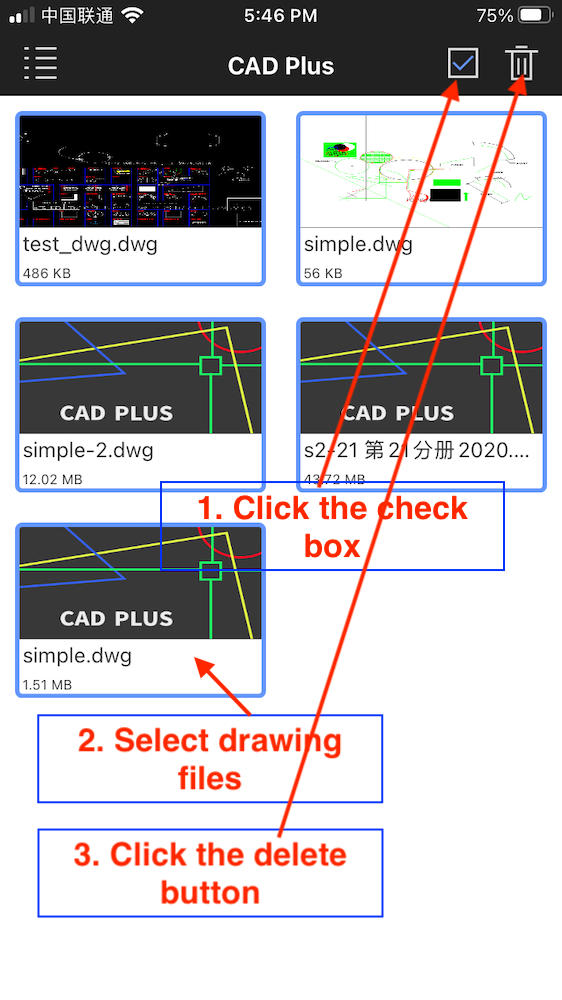
2.3 Refresh drawing files list
When the drawings in the drawing list are not displayed, use this function to display the drawing list normally.

2.4 Subscribe
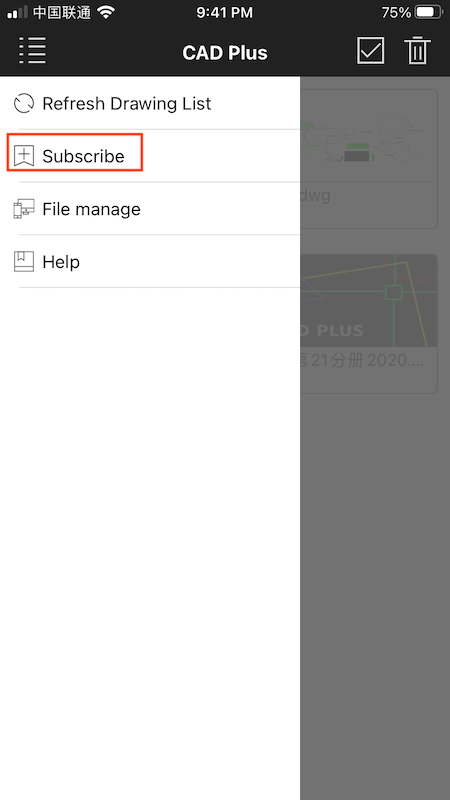
2.5 File manager
With the file manager function, you can manage files on mobile devices through the browser.
- Upload drawings in your computer to the mobile CAD Plus
- Download drawings from the mobile CAD Plus to your computer
- Delete drawings in mobile CAD Plus through computer browser
2.5.1 Start file manager server
Note:Mobile device and computer must be connected under the same WIFI; Android built-in browser is not supported. Please use Firefox or Chrome. You cannot turn off the phone screen during use!

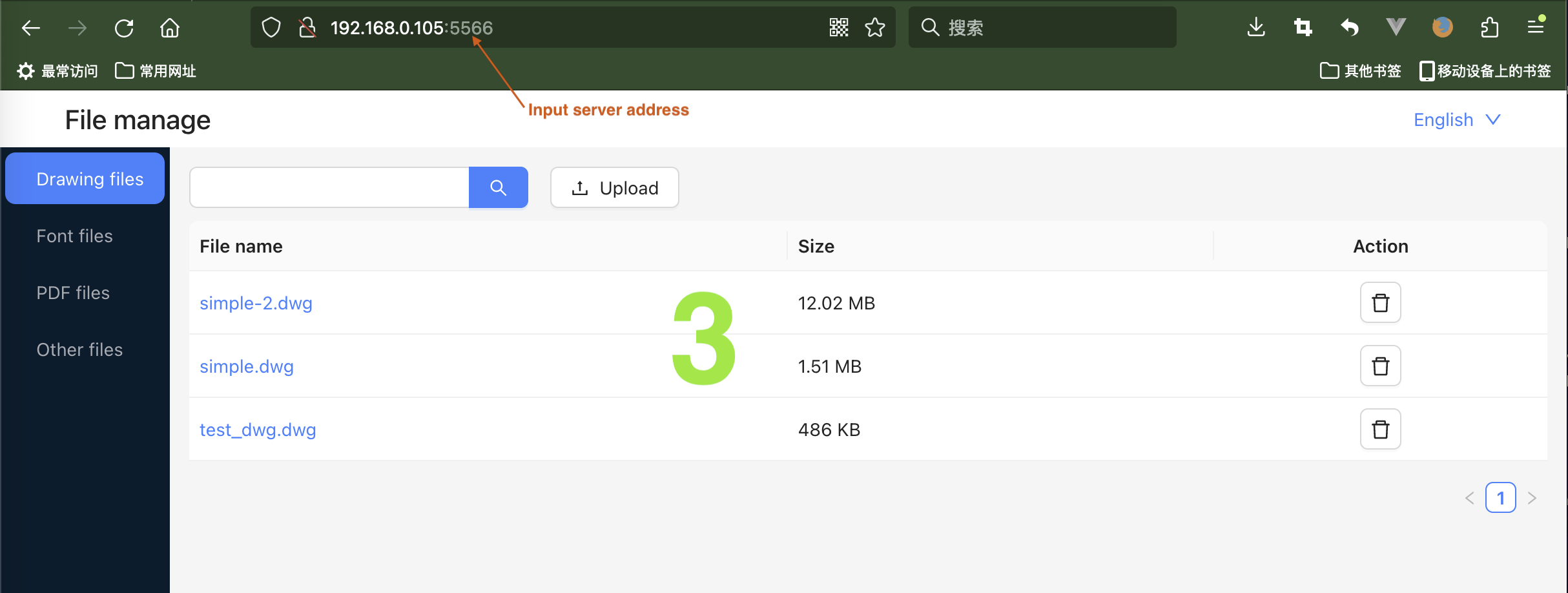
2.6 Open and edit drawing
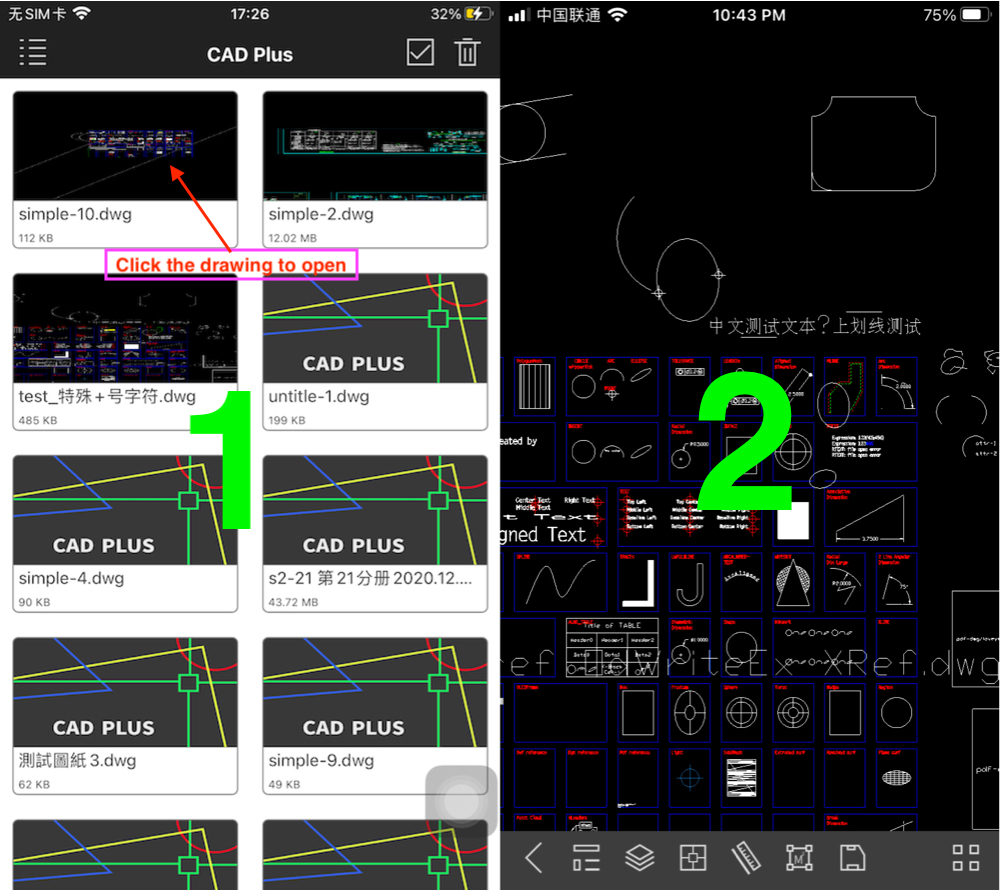
Drag the drawing when a single finger or two fingers move on the drawing screen, and scale the drawing when two fingers move in the same or opposite direction on the screen
2.6.1 View layouts
In the layouts view, you can change the name of a layout (model space cannot change the name), change the color, layer, delete the layout, add the layout, etc
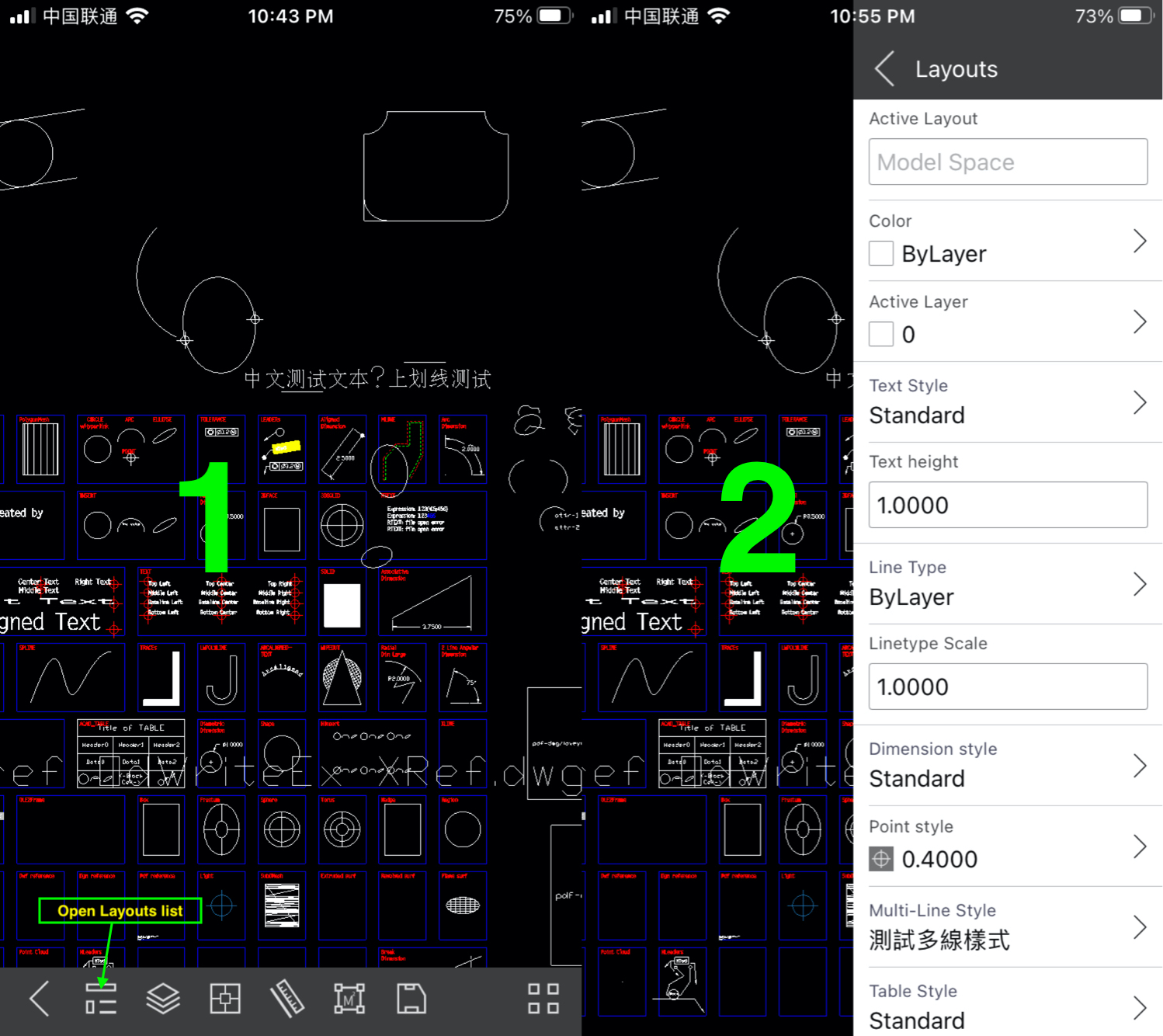
2.6.2 View layers
In the layers view, you can create new layer, delete layer, and modify layer attributes 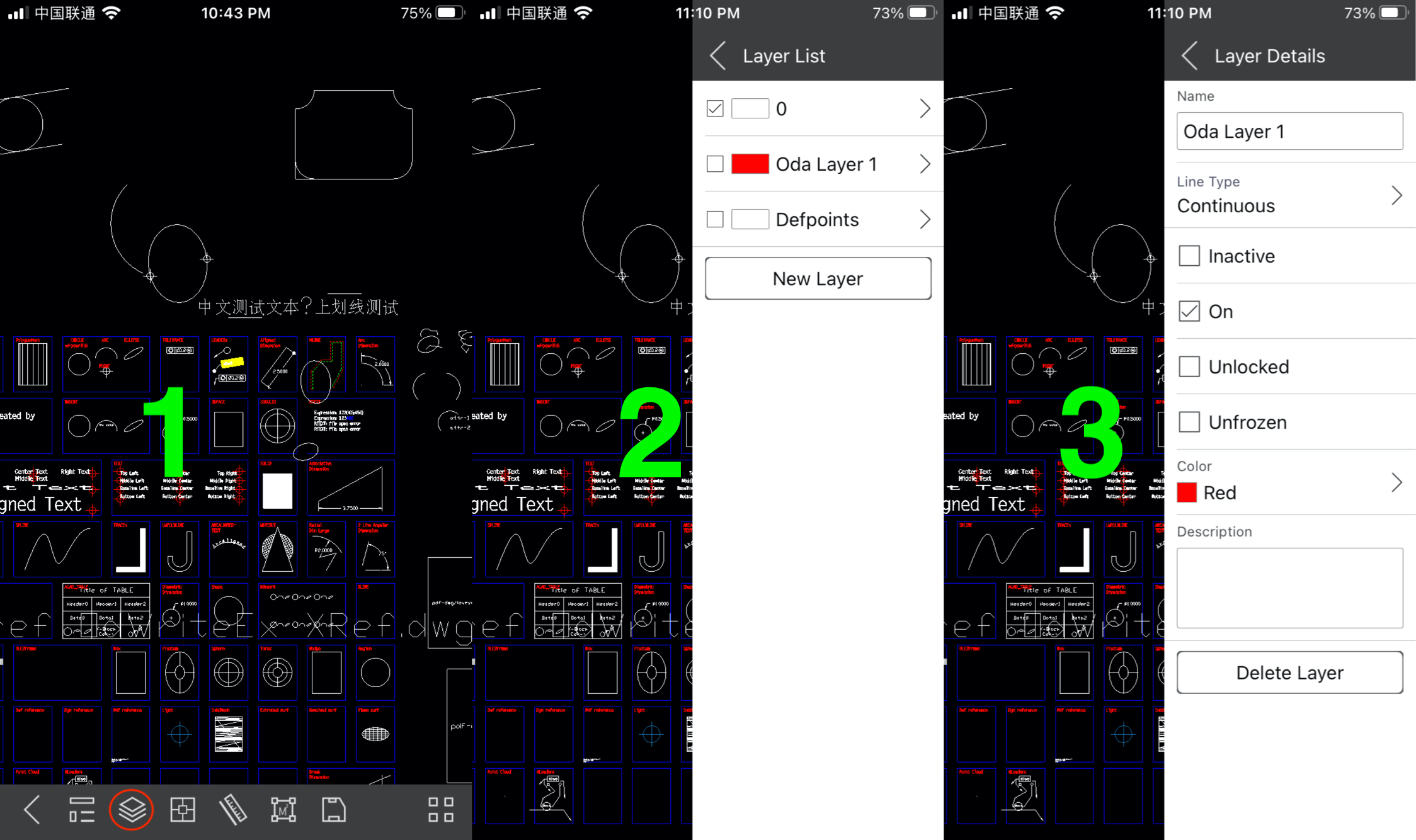
2.6.3 Select entities
Click the screen to specify the starting point of the selection box, and move the cursor to specify another endpoint of the selection box to complete the entity selection. If you want to drag the drawing during entity selection, use 2 fingers to drag the drawing.
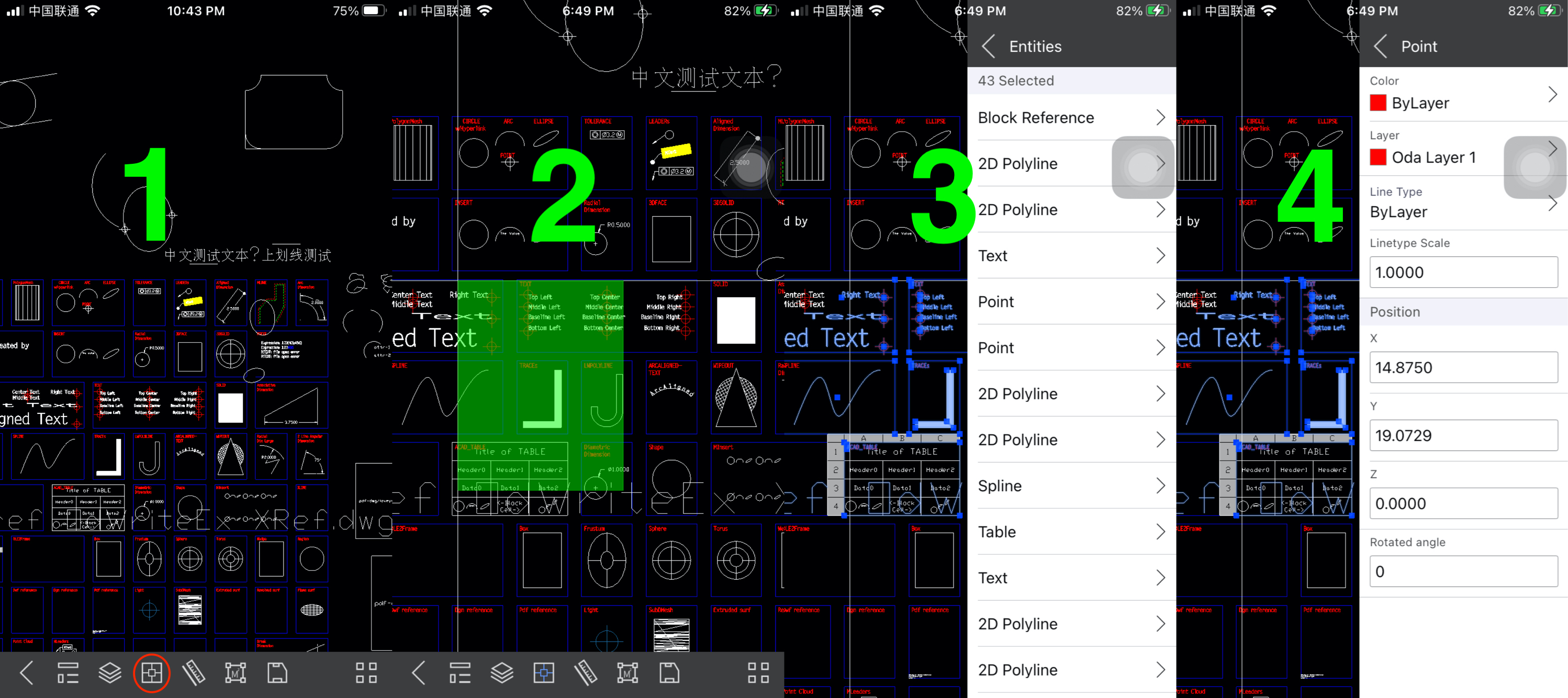
2.6.4 Measure distance
Measure the distance between the specified 2 points. If you want to move the drawing during the measurement, you can use 2 points to drag the drawing
- Move the cursor to the position to be measured and click the screen to specify the starting point
- Move the cursor to the end of the measurement and click the screen again to complete the measurement
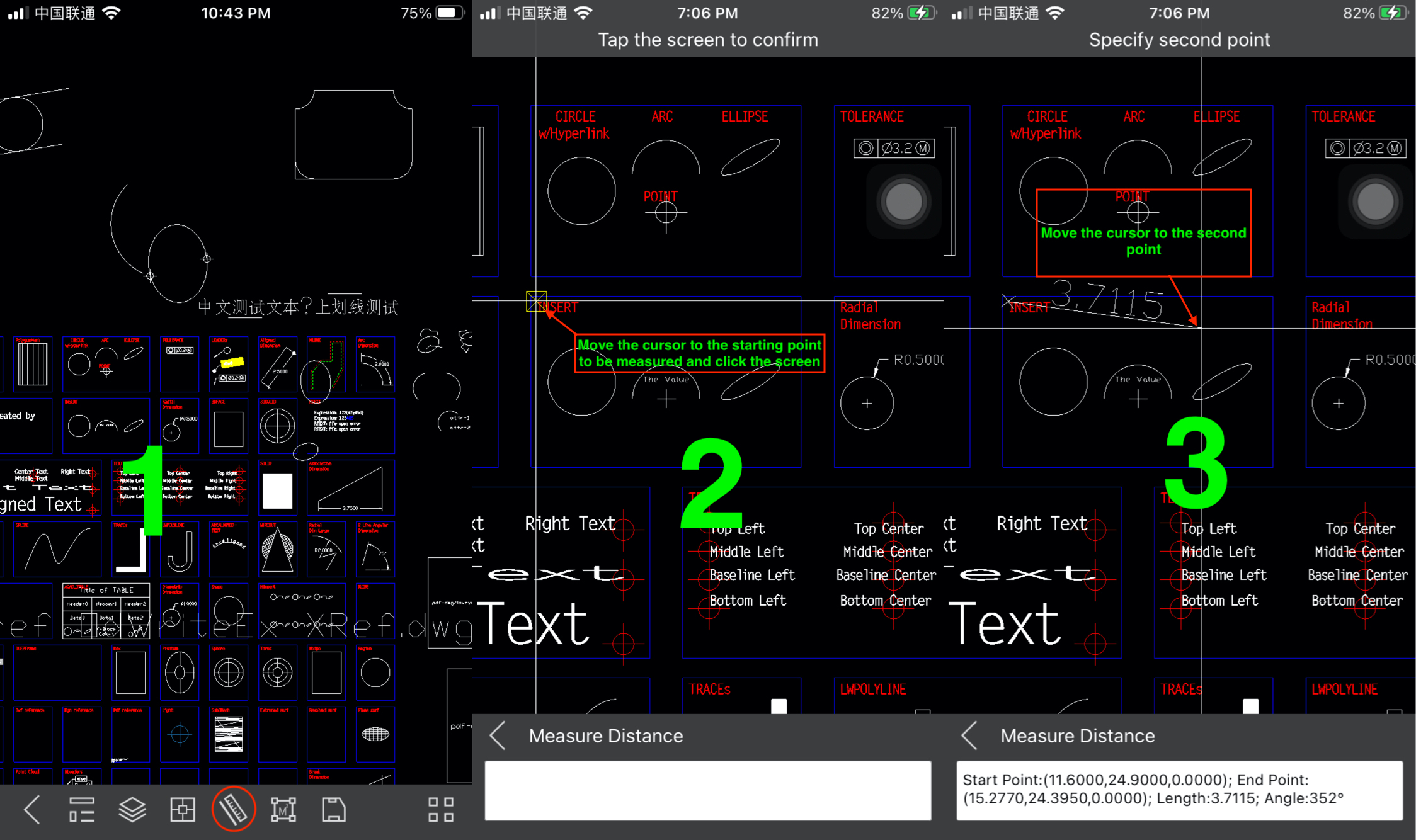

2.6.5 Measure area
Measure the area of the specified range. You must specify more than 3 points to measure the area
- Move the cursor to the starting point of the position to be measured
- Move the cursor to the next point to measure and click the screen to determine the measurement point
- Double-click the screen to complete the area measurement
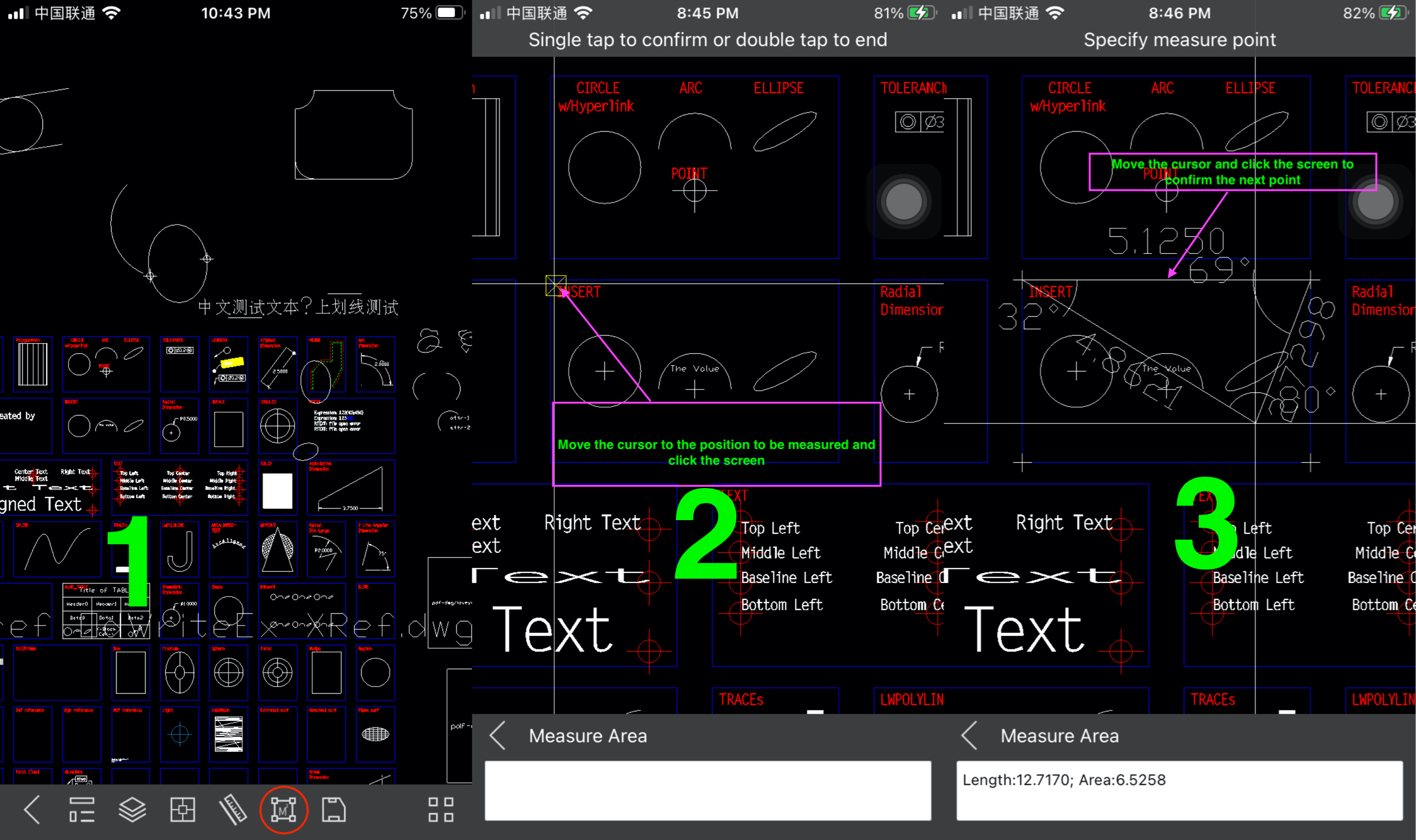

2.6.6 Full screen display
After entering full-screen display, double-click the screen to exit full-screen display
2.6.7 Zoom extents
This function displays all entities of the drawing on the screen
2.6.8 View coordinate
View the coordinates of the specified location and move the cursor to the location to view; Double-click the screen to exit the view coordinate mode.
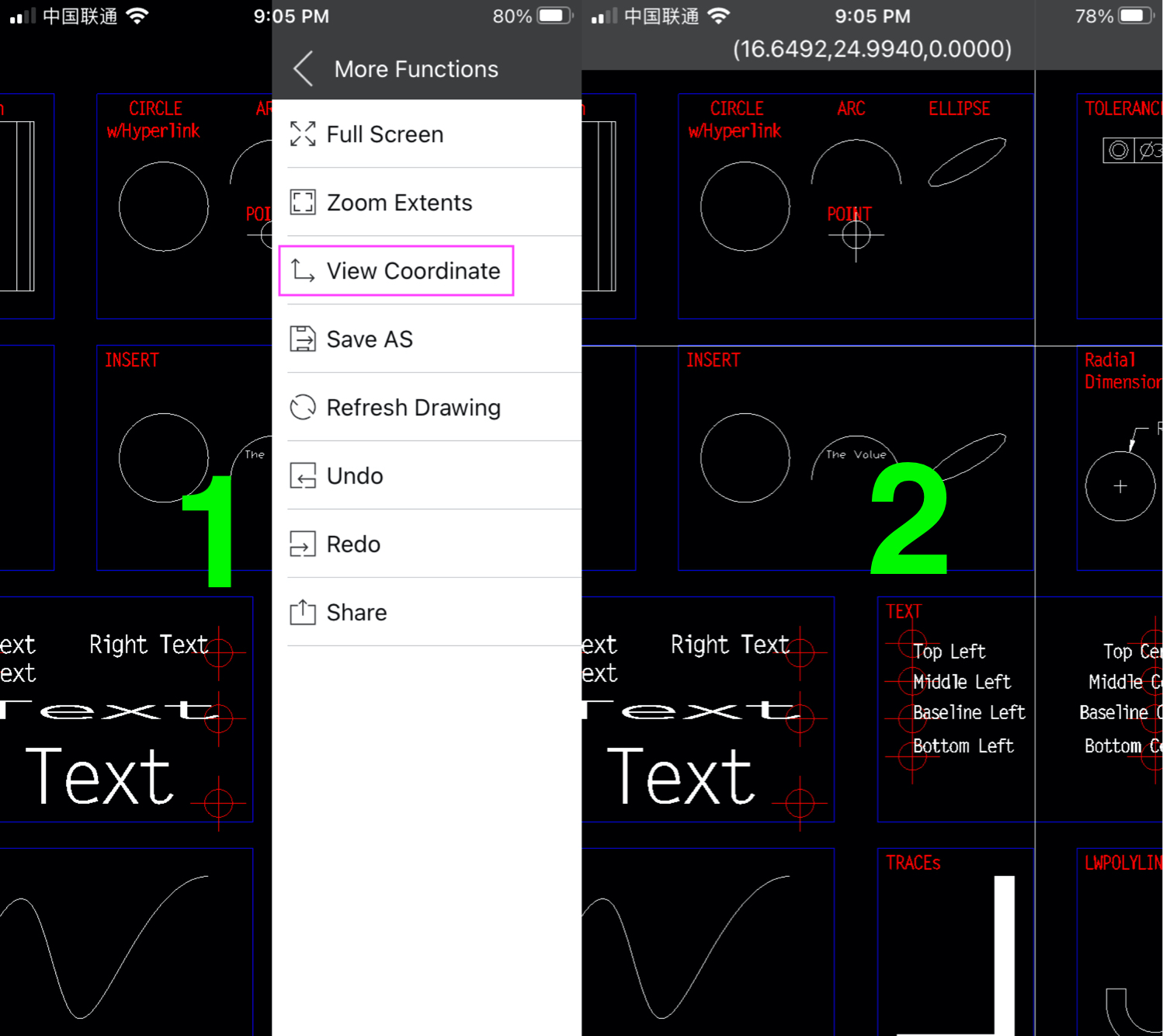
2.6.9 Refresh drawing
Some entities may not display normally after switching layout space. Use this command to display entities normally