银河麒麟V10(含SP1)下安装Win7虚拟机
https://www.sohu.com/a/588125921_121174575
众所周知,因国产化电脑 CPU 与个人电脑中常见的 Intel 和 AMD 的 CPU 架构不同,所以无法直接安装 Windows 7(或 Windows XP)系统(基于 ARM 的 Windows 是可能实现直接安装和运行的,在此不作讨论)。而常用的 VMWare、VirtualBox 等虚拟机软件在国产操作系统中,要么是无法安装,要么是安装上了却因架构问题无法创建 Windows 虚拟机。这里介绍一种通过 QEMU 创建虚拟机的方式来实现在国产电脑中运行 Windows 7 的方法。
QEMU 可以说是一种很“古老”的虚拟机软件,但功能却十分强大。在单独使用 QEMU 的时侯,是以全虚拟化的方式来运行的,这便是它可以跨架构运行客户机的原因。但也正是因为全虚拟化,所以像 Xen、KVM 等加速技术是派不上用场的,这也导致虚拟的 Windows 系统性能较差,无法达到 VMWare 的体验较果--但终究还是能运行起来的。
QEMU 虽然功能强大,但本身却是不带图形管理界面的,而冗长的命令行参数会让很多人感到“头疼”。幸运的是,国产系统的软件源里包含了virt-manager这个第三方的虚拟机管理器,通过它的图形化界面创建和运行虚拟机会使这一过程变得简单。
关于 Linux 系统下的虚拟机技术,推荐一篇Linux 桌面玩家指南:07. Linux 中的 Qemu、KVM、VirtualBox、Xen 虚拟机体验,通过源代码编译安装 QEMU 的方法,也可以参考 lemon 的 极品 ┃ 在华为W515上安装Win7虚拟机。
准备工作
国产电脑一台(CPU:飞腾FT-2000/4 或 腾锐D2000/8,内存:8G或以上,硬盘空余空间:50G以上,银河麒麟V10或V10 SP1),其它架构的国产电脑未经测试,如有需要也可以参考本文自行尝试安装。
Windows 7 或 Windows XP 系统安装光盘镜像或 Ghost 安装光盘镜像,iso 格式,需可引导。
开始
1. 安装QEMU和图形化虚拟机管理界面
首先我们需要安装 QEMU 和 virt-manager 虚拟机管理器,在“开始”菜单中单击“终端”(也可以按 Ctrl+Alt+T 热键直接打开),输入下列指令:
1. sudo apt update
2. sudo apt install -y qemu qemu-system-x86 qemu-kvm virt-manager
复制代码
在这里,可能会遇到 sudo 命令要求输入密码的情况,输入开机密码(密码输入过程中不会有任何显示),然后回车。

2. 启动图形化虚拟机管理器
单击“开始”菜单①,从程序列表中找到“虚拟系统管理器”②,单击启动。
3. 创建虚拟机
单击工具栏上的“创建新虚拟机”按钮,打开“生成新虚拟机”向导对话框。
4. 选择系统安装方式和确定系统架构
在这里可以看到创建过程共有5步,目前是第1步。
· 在“选择如何安装操作系统”选项中,选择“本地安装介质(ISO映像或者光驱)”①;
· 在“架构选项”②中,将“架构”修改为“x86_64”③。如果“架构”选项没有显示,请单击“▶架构选项”向下展开该项。
· 单击“前进”④按钮转到下一步。
5. 选择安装媒体
第2步,在“Choose ISO or CDROM install media(选择 ISO 或 CDROM 安装介质):”一项中,单击“浏览”按钮,打开“选择存储卷”对话框。
6. 选择系统安装光盘镜像
单击“本地浏览”按钮,在弹出的“打开”对话框中找到已准备好的 Windows 系统安装光盘的 iso 镜像。
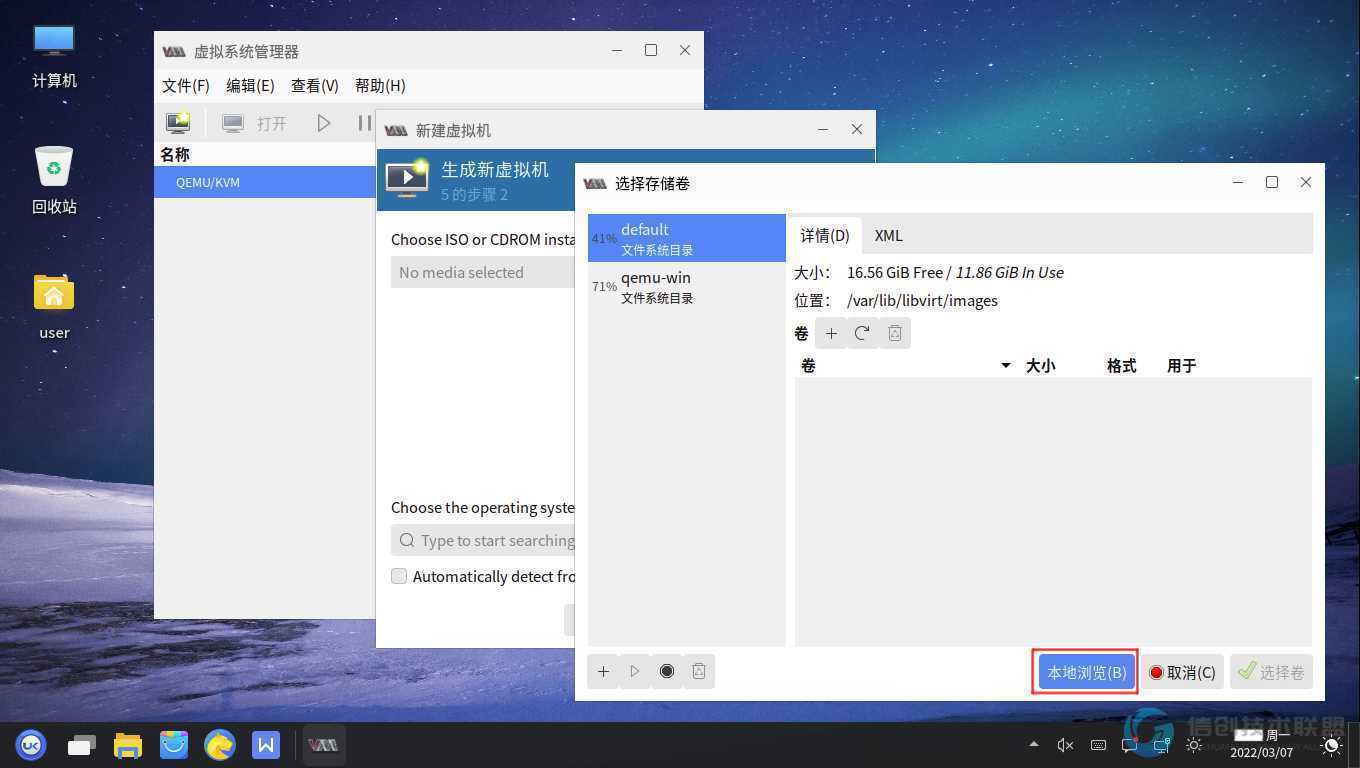
7. 选择系统类型
选择好 iso 镜像后回到步骤2对话框。
· 取消 “Automatically detect from the installation media / source(从安装介质/源自动检测)“①的勾选状态,对于 Ghost 安装光盘镜像来说这很重要,虚拟机管理器无法自动确定镜像中是什么操作系统。
· 在 “Choose the operationg system you are installing(选择要安装的操作系统):”②中输入 “generic” ,然后在弹出的备选项中选择 “Generic default” 。
· 单击“前进”③按钮转到下一步。
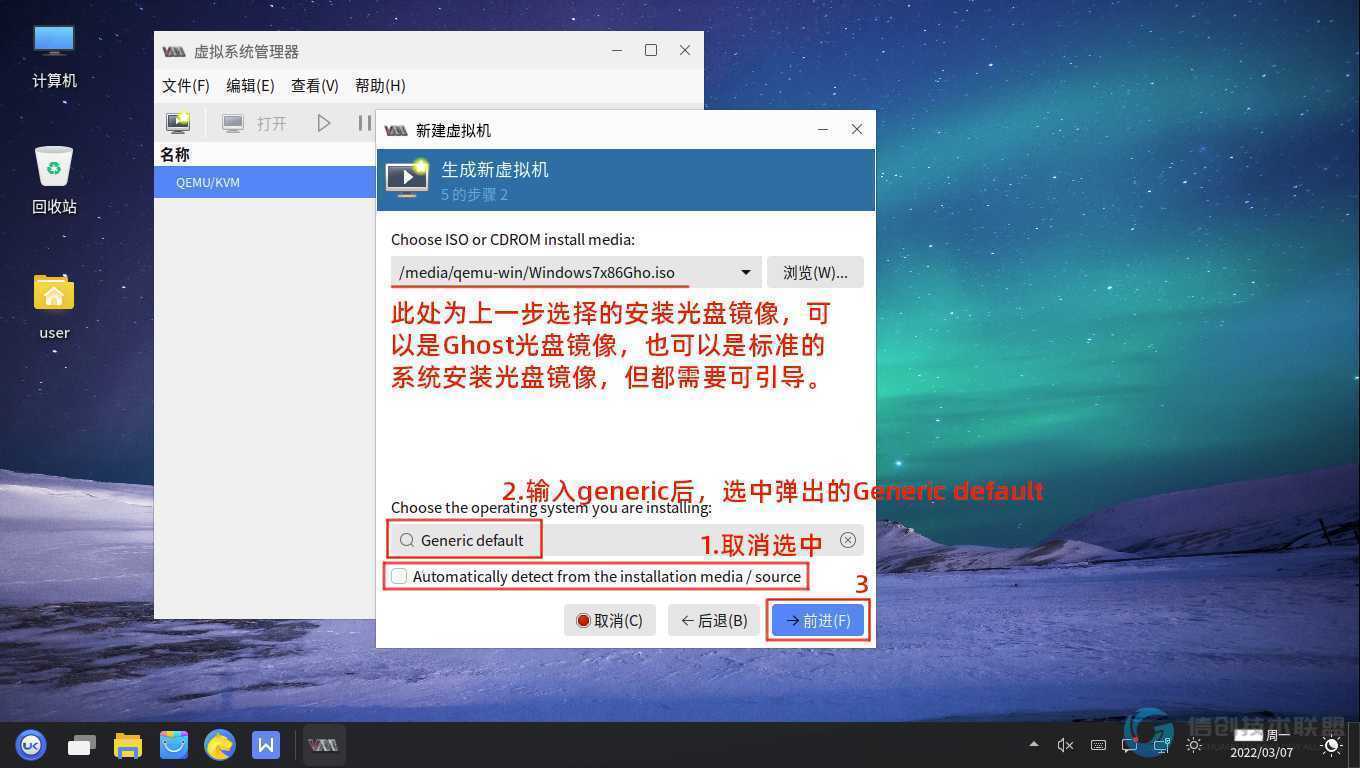
8. 分配内存和 CPU
第3步是设置分配给虚拟机的内存和 CPU 核心数量,此处截图给出一个参考值,可跟据自己电脑实际配置情况进行调整。
· 内存填 4096(单位 MB,即 4G ),CPU 填 4①。
· 单击“前进”②按钮转到下一步。

9. 分配存储空间
第4步,为虚拟机分配存储空间,也就是虚拟一块“硬盘”给虚拟机使用。
· 勾选“为虚拟机启用存储”①
· 选中“为虚拟机创建磁盘镜像”,并在下面输入希望分配给虚拟机的存储空间。
· 单击“前进”②按钮转到下一步。
管理器自动创建的虚拟机磁盘镜像默认位置在 /var/lib/libvirt/images/ 下,直接查看和操作该目录需要 root 权限。如果希望将磁盘镜像存储在其它位置,可以选中“选择或创建自定义存储”,通过“管理”按钮打开对话框进行创建或选择,这里不做介绍。
10. 设置虚拟机名称并选择网络接入方式
到这里已经是创建虚拟机的最后一步了,在这里我们需要完成以下几项设置:
· 给虚拟机起个名字①,当虚拟机超过一个时便于区分。
· 选择网络②接入方式,每种接入方式各有优点,配置难易程度不同,这里推荐“小白”选择 NAT 方式,另外还有主机模式和桥接模式等,可跟据实际需要进行选择,这里不介绍。如果“选择网络”选项没有显示,请单击“▶选择网络”向下展开该项。
· 如果想在向导完成后查看和修改虚拟机配置,可以勾选“在安装前自定义配置”,在向导结束后不会直接启动虚拟机,而是会先打开配置窗口,为了展示,这里我们勾选上。
· 单击“完成”③按钮。
11. 修改虚拟机配置
在这里,我们主要关注一下“引导选项”①中的“引导设备顺序”②。通常情况下虚拟机首次启动会自动由步骤2中选择的 iso 镜像引导系统,不必修改引导选项。当引导出现问题时,可以通过此处进行设置以改变引导顺序。
最终生成的配置可能会比这里看到的要多一些,比如 USB 的键盘和鼠标支持,将会在最终创建虚拟机时由管理器自动添加相应的设备。
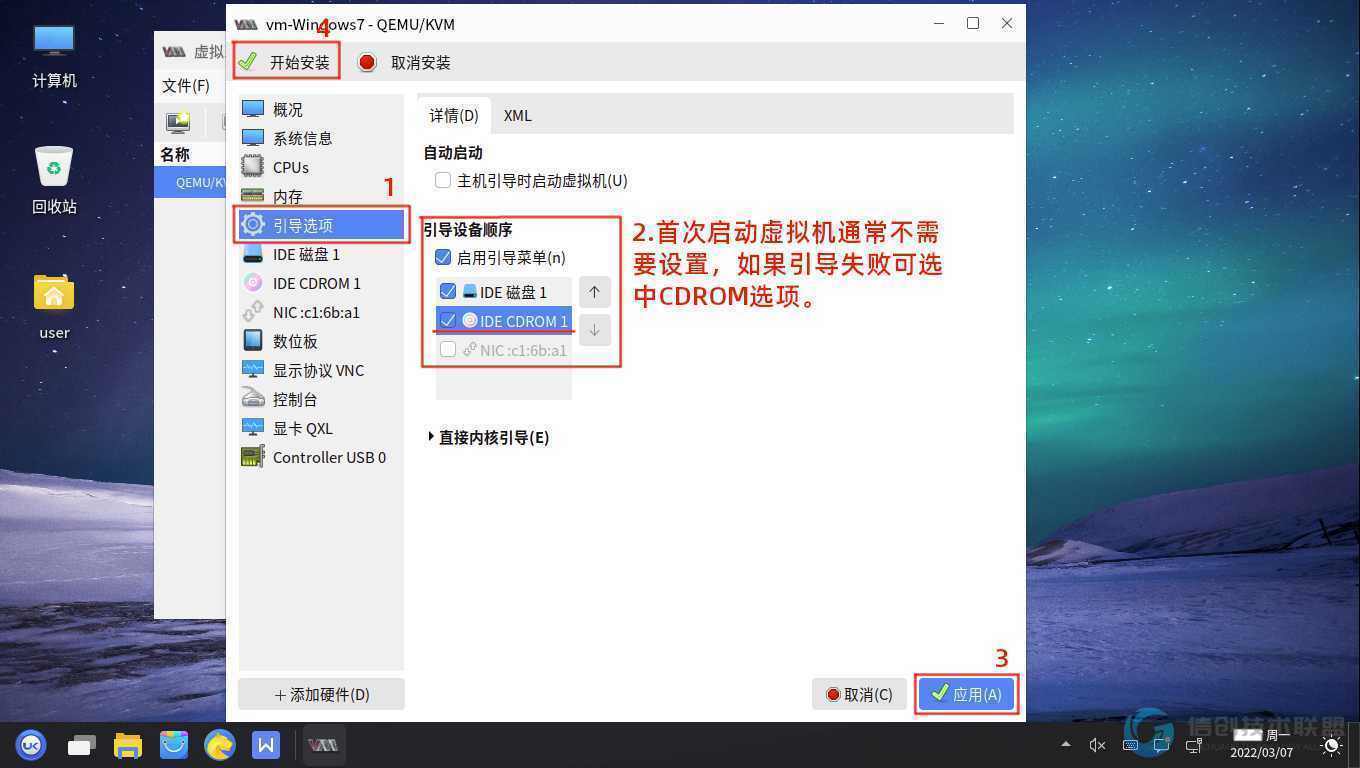
12. 等待管理器完成虚拟机的创建
到这里,已经完成了虚拟机创建的全部操作,只需等待管理器按我们提供的设置完成虚拟机的创建。
13. 开始安装操作系统
现在,虚拟机已经通过光盘镜像引导,进入启动菜单,可以按熟悉的方式安装 Windows 了。(记得先给虚拟机的硬盘进行分区)
标题栏提示“按 Control_L + Alt_L 释放光标”,也就是说当虚拟机捕获鼠标后,如果想切换到宿主机进行操作,需要同时按下左边的 Ctrl 和 Alt 键,这样鼠标控制权就回到宿主机(银河麒麟)了。将控制权交回到虚拟机就更简单了,把鼠标光标移到虚拟机显示区域任意位置,单击左键。




