街机扫描线Super_正式版(2021009)_把你的街机荧屏搬回家
新版本的 街机扫描线Super_正式版(2021009) 已发布!在此,感谢支持过街机扫描线的朋友们,愿笑口常开!^^
【儿时梦想已不再,偶尔怀旧也不错】

软件简介:使用街机扫描线会有一种身临街机厅的怀旧感觉,因为它可以模仿出街机荧屏的效果,可以对马赛克进行一些优化,使得街机游戏的画面看起来更加清晰唯美。软件自带多种扫描效果并配备截图功能,如果觉得不满意还可以通过【自定义模式套件】来配置出任意一种线性扫描效果,理论上任何程序都可以使用它来进行扫描,软件的工作原理是首先绘制出扫描线条,然后再覆盖到程序窗口的上层来达到扫描的效果。有很多网络视频并不是很清晰,用它来观看,效果也会有一定的提升。
软件特色:智能吸附窗口,与某些截图软件的吸附功能一样,使用起来非常方便,进入吸附状态时多种颜色随机选取,美观大方。支持自定义线性扫描、自定义视觉效果扫描(图片模式),混合模式(图片效果与线条效果的扫描同时进行),理论上此软件的视觉效果绝对可以多的不像话。
版权声明:在不修改软件内容的前提下,可以随意传播与使用本软件,六年匠心,只为搏您一笑!^^
如果你喜欢这款软件,可以通过软件托盘菜单的“支持作者”来请我喝瓶啤酒,多份支持,多分坚持!
注:软件各功能详情可参考文章底部的【街机扫描线Super帮助文档】
若要获得最新版本:由于软件的更新模式为手动并非自动检测,所以请手动右击托盘图标呼菜单 选择-检测版本(更新)即可获得软件的实时更新动态。
【最新_街机扫描线Super_正式版_2021009】
获取渠道1【蓝奏网盘】https://pan.lanzoub.com/ie8iLtzdfqd 提取码:1314
获取渠道2【百度网盘】https://pan.baidu.com/s/1WfGV1907uhJWf5XKNRlX_A 提取码: r1jz
【备用链接】注:作者的无事阁站点已暂停服务 恢复访问时间未知...
http://www.buzhaoshi.top:8064/forum.php?mod=attachment&aid=MjI4fGZkYWQ5NzE5fDE2NjM2NTAwNzN8MXwxNDI%3D
由于更新内容较多,请删除【Config】文件夹,或解压到新的目录
更新日志:2021009对比2021003版本
【2021003旧版本-站内直通车】街机扫描线Super_正式版_DIY街机神器液晶屏秒变CRT - 不找事儿 - 博客园 (cnblogs.com)
0.在主窗口【扫描强度调节】的左边增加了扫描强度的可视化
1.菜单中添加【自定义快捷键】功能,全局生效,共支持14种功能
每种功能都有从双键到四键共计300多种快捷组合按键供玩家随意选择
有了快捷按键的加持,使得【街机扫描线Super】更加人性化
2.菜单中添加【强力置顶】功能,该功能可支持但不限于部分应用的全屏化扫描
3.菜单中添加【隐藏主窗口】与【显示主窗口】功能,操作更方便
4.重新制作了【自定义模式套件】,现在支持动态背景的显示,调试过程中可以大幅度模拟在游戏中的扫描效果,动态背景的图片为【GIF】格式,支持自定义背景图,只需要将当作背景的【GIF】多帧或单帧图片【同时也支持BMP,JPG,PNG格式】放到根目录的【BG】文件夹内,在启动【自定义模式套件】后即可通过"选动画"来选择需要的模拟背景,同样,在【自定义模式】的效果列表中【右键单击任意效果文件】选择第一项【预览效果或配置】即可方便的预览并模拟该配置在游戏中的显示效果,当"选动画"为"不显示当前背景图"时,"背景色"即刻生效
【BG】文件夹内的(必看说明)文件内容:
该文件夹的【任何图片或文件】都可随意删除,不会影响程序的运行
可以放入后缀为【GIF】的多帧动态图片,建议使用【Adobe Premiere】导出25帧标准的GIF动画,不会出错,此文件夹内的示例图片【(动图飞机)战国之刃】和【(动图射击)合金弹头】都是使用【Adobe Premiere】导出的标准25帧GIF动画,50帧的动画会播放的比较慢,12.5帧的动画就真的是动画了…………
也可以放入后缀为【jpg】【png】【bmp】【gif】的单帧静态图片,根目录为四种单帧图片和两个多帧GIF图片示例【IMG】文件夹内共有209张PNG图片,匀为街机的原始分辨率
支持搜索子目录,把需要用到的图片放在这里就可以,列表排序会优先显示根目录【BG】中的文件名称,然后是子目录
程序默认支持搜索并添加最多1000张图片文件【包括以上全部格式】,如果不够用,可以通过修改程序根目录【Config】文件夹下的【Config.ini】文件中的【Config】节点下的【SZ=xxxx】(xxxx为数值),修改xxxx即可,数值范围:0-随意数值无上限,0为不显示背景图
补充说明:如果只需要使用几张图片的话,完全可已按图片数量来设置这个数值,数值越小,占用的内存相对也会越小,现在电脑的内存动不动就16G、32G的内存了,虽然设置到【10000】也未必能占用到【10M】的内存,可是对于程序控来说,能省则省嘛,合理利用有限的资源,才是重中之重!
5.增加了4种【自定义模式】的扫描效果并更正了【横向砖墙扫描效果】和【竖向砖墙扫描效果】扫描效果的错误,现在是正确的配置与显示效果了
6.增加了35张【图片模式】的样张图片,其中包括21张纯色图片,供需要时使用
7.调整了多个附属窗口启动后的显示位置
8.优化了【自选区域提示】的显示逻辑,优化了效果列表与菜单标题的文字显示
9.优化了【检测版本更新】的相关提示信息,在检测更新时如果无法链接服务器会有相应提示
软件界面预览:
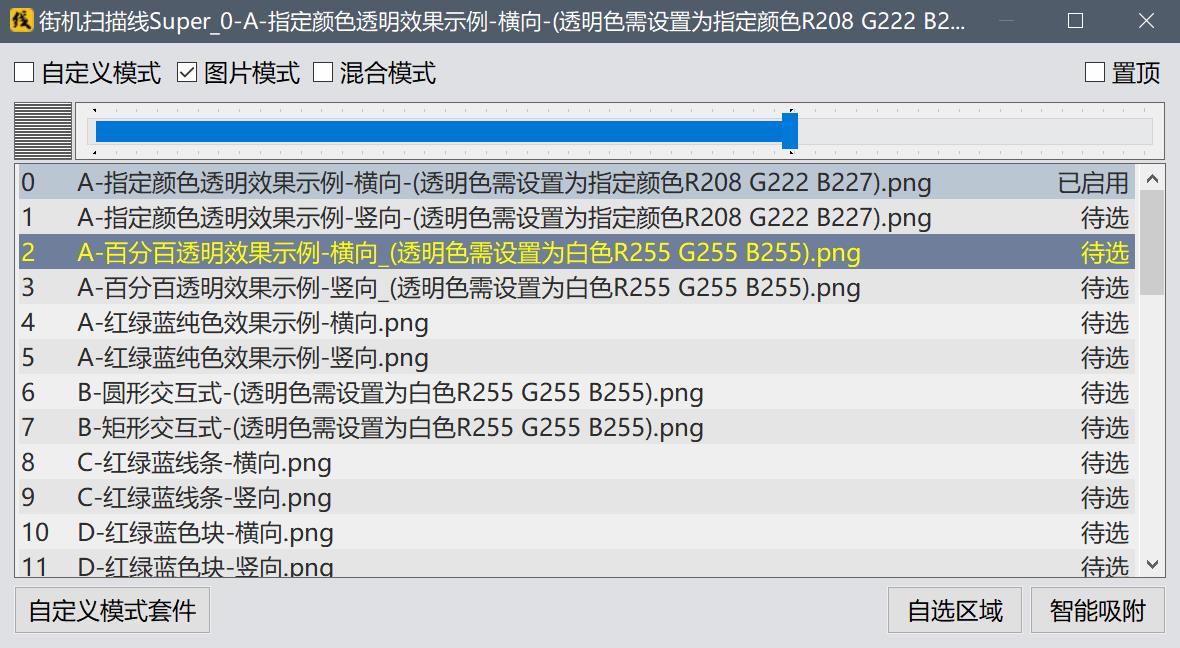
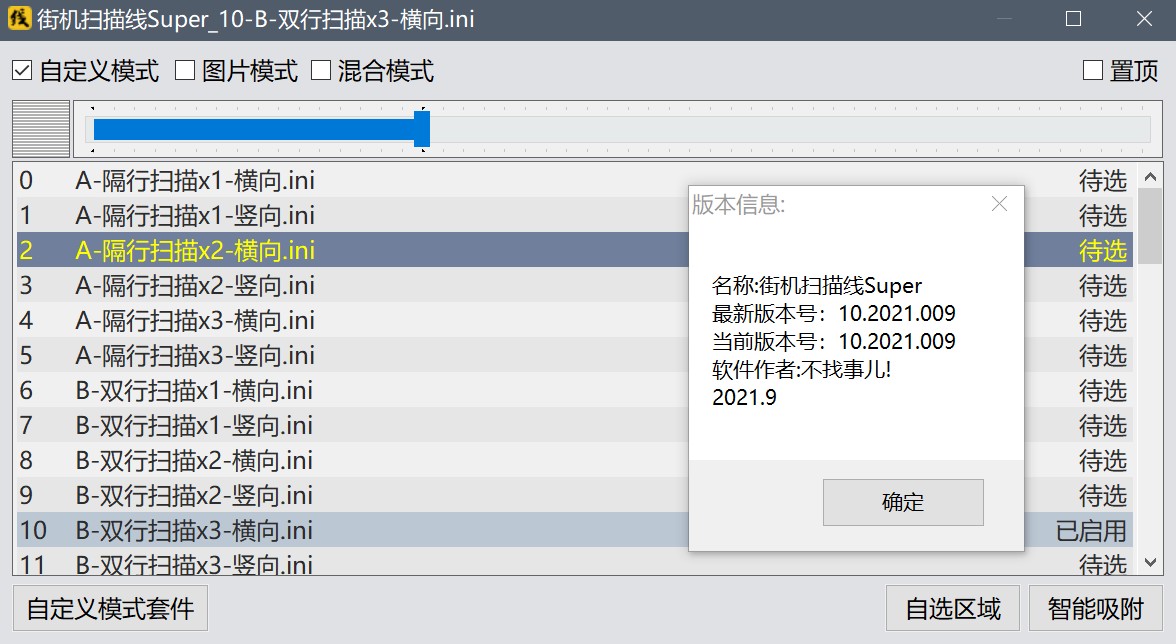
新功能【自定义快捷键】界面预览:

重新制作的【自定义模式套件】界面预览:

注意(补充):如果操作系统为windows10,建议将 "DPI缩放" 设置一下,这样可以避免因程序被缩放而造成文字不清晰和某些扫描效果不正确的问题,设置方法可参考下图:
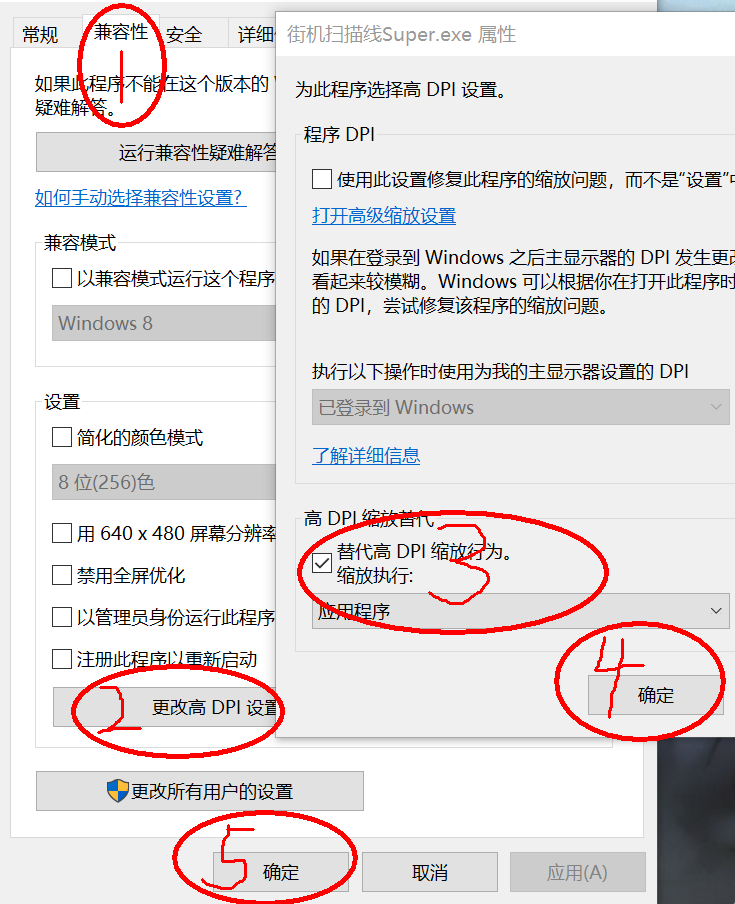
=================================================================
+++++++++++++++++++++++++++++++++++++++++++++++++++++++++++++++++
=================================================================
界面按钮功能与使用方法如下
1.何为“自定义模式”?
答:自定义模式里包含了软件自带的多种扫描效果文件,通过“自定义模式套件(软件左下角)”配置出的线性扫描效果需要在这个模式里才能加载使用,效果文件应放入对应的文件夹“软件所在目录/Effect/C”里方能在启动软件时或点击“自定义模式”时读取效果,首次启动软件时此模式为默认选择的模式
2.何为“图片模式”?
答:图片模式里包含了两个示例效果文件,像素大小为“48×48”(像素大小可按需设定),可通过“PhotoShop”等制图软件来制作效果文件,效果文件应放入对应的文件夹“软件所在目录/Effect/P”里方能在启动软件时或点击“图片模式”时读取效果,在托盘菜单选项中的“高级配置选项”中可以调整图片的显示方式,共有四种模式分别为“左上”“缩放”“居中”“平铺”,软件默认的图片显示方式为平铺,可在“高级配置选项”中查看
补充:全透明效果图片的使用:程序默认会将全透明色作为白色呈现出来,在 "高级配置选项" 中将透明色更改为rgb:255 255 255(白色)后,透明区域才能透明
指定透明颜色效果图片的使用:在 "高级配置选项" 中将透明色更改为 "指定颜色(自行设置的颜色)" 后,指定颜色区域才能透明
具体图片的样式可以参考程序自带的两张示例效果图片,查看效果时可将图片的显示方式更改为 "缩放" 来清楚的查看效果和颜色变化
3.何为“混合模式”?
答:此模式会将“自定义模式”与“图片模式”的效果加以混合后展现出来
4.何为“置顶”?
答:首次启动软件时,默认“置顶”的选择框状态为选中状态,理论在此状态下,本软件窗口会显示在其他窗口的前端,以此来达到覆盖扫描的效果,反之,如果“置顶”的选择框状态为未选中状态,那么本软件窗口就不会显示在其他窗口的前端,也就达不到覆盖扫描的效果了,若锁定窗口后不见扫描效果,当检查一下“置顶”的选择框的状态是否为选中
5.软件上边的“能选择滑动的条条”是干什么用的?
答:这个“条”是调节扫描效果的透明度的,其效果仅在锁定窗口后可见,值为0(左)-255(右),0则为全透明,255则为非透明,若锁定窗口后不见扫描效果,当检查一下这个“能选择滑动的条条”的位置是否为“0”
6.如何选定扫描效果?
答:首先选定需要使用的模式(软件默认为“自定义模式”),之后左键双击效果列表里的项目,或右键单击效果列表里的项目(弹出功能菜单)后选定“启用选中效果”即可,选定后,右侧的“待选”会变为“已启用”此时软件便会已“已启用”的效果作为扫描效果来使用
7.何为“智能吸附”?如何使用“街机扫描线Super”的扫描效果?
答:启动软件后,在右下角有一个“智能吸附”按钮,点击这个按钮后,会进入吸附状态,此窗口区域会随鼠标的移动吸附到鼠标指定的窗口等待用户确认,确认后,呈现在面前的即是选择好的扫描效果,此时应点击覆盖区域下层窗口或覆盖区域一次,目的是使覆盖区域下层窗口获取焦点以便控制这个窗口
8.何为“自选区域”?
答:点击“自选区域”按钮后,程序将进入自选区域状态,按住鼠标左键框选需要扫描的区域后,松开鼠标左键再按键盘任意键以完成扫描区域的锁定
托盘功能菜单
1.“^置顶^”
等同于软件界面的“置顶”选项
2.“+#自选区域截图#+”
可自行框选区域进行图片的截取并保存到指定文件夹
3.“#自选区域截取自身”
勾选此项后,使用“+#自选区域截图#+”时,将会同时截取软件自身被框选的部分,反之则不会截取
4.“+图像位数设置”
此功能决定被截取图像的位数,分为1、4、8、16、24、32五个位数选择,程序重启后将恢复默认的32位
5.“+自动预览功能”
勾选此项后,截图后自动打开并预览被截取并保存的图片,反之则不会打开和预览
6.“+自动打开images”
勾选此项后,截图后自动打开保存截图的文件夹,反之则不会打开
7.“+扫描区域截图+”
快速保存本程序窗口所覆盖区域为图片,直接选择储存格式即可,可通过此菜单中的“打开截图文件夹”按钮来打开保存截图的文件夹
8.“自选区域提示”
勾选此项后,使用“+#自选区域截图#+”或主界面的“自选区域”功能时将会有操作提示信息,反之则不会显示
9.“#高级配置选项”
此选项中共三项配置,第一项为“图片模式透明色”,“自定义模式”的透明色为(RGB):208,222,227“图片模式”的透明色为(RGB):255,255,255“图片模式”仅支持全透明图片,不支持半透明图片,若使用半透明图片,透明部分将用白色代替 若要恢复默认的透明色只需切换一下模式即可,比如当前为“图片模式”,那就可以先选择“自定义模式”然后再切换为“图片模式”,或者直接重新点击一下“图片模式”即可。第二项为“修改图片模式素材的显示方式”共有四种模式分别为“左上”、“缩放”、“居中”、“平铺”,软件默认的图片显示方式为平铺,此效果可在选中“图片模式”时锁定窗口后调整,可即时查看效果。第三项为“更改效果列表字体大小”共有八种像素可供选择,分别为 9、10、11、12、14、16、18、24,多种像素的选择能更好地支持不同分辨率屏幕的文字显示
10.“#程序配色”
可配置“效果列表”的主题颜色与“自选区边框线条”的颜色
11.“重新吸附窗口 ”
此功能仅在锁定窗口后可用,效果等同于软件界面的“智能吸附”按钮
12.“重新自选区域 ”
此功能仅在锁定窗口后可用,效果等同于软件界面的“自选区域”按钮
13.“更换效果(返回)”
此功能仅在锁定窗口后可用,点击“更换效果(返回)”后返回软件的初始界面,以重新选择效果或其他操作
14.“移动或调整尺寸”
此功能仅在锁定窗口后可用,点击“移动或调整尺寸”后可重新调整位置于大小,此状态下,鼠标按住拖动任意位置可全局移动,靠近窗口边缘可调节窗口大小,按“F5”键确认,或点击左上角的“菜单”-“完成配置并锁定区域”以确认操作
15.“前往软件主页”
在联网的情况下,点击此按钮后将用默认浏览器前往本软件的主页
16.“检测版本(更新)”
在联网的情况下,检测是否有新版本推出,若有新版本将提示更新
17.“支持作者(捐赠)”
若您喜欢“街机扫描线Super”,现在可以支持一下作者,请作者喝瓶啤酒了,点击此按钮后将看见一张五元的微信二维码收款图片,多份支持,多分坚持!
18.“软件介绍与帮助”
在联网的情况下,点击此按钮后将用默认浏览器前往本软件的“帮助文档”页面,如果不出意外,将和您现在查看的帮助文档内容一致
19.“关闭并退出”
关闭并结束“街机扫描线Super”的使用,此致!
https://pan.baidu.com/s/1WfGV1907uhJWf5XKNRlX_A


