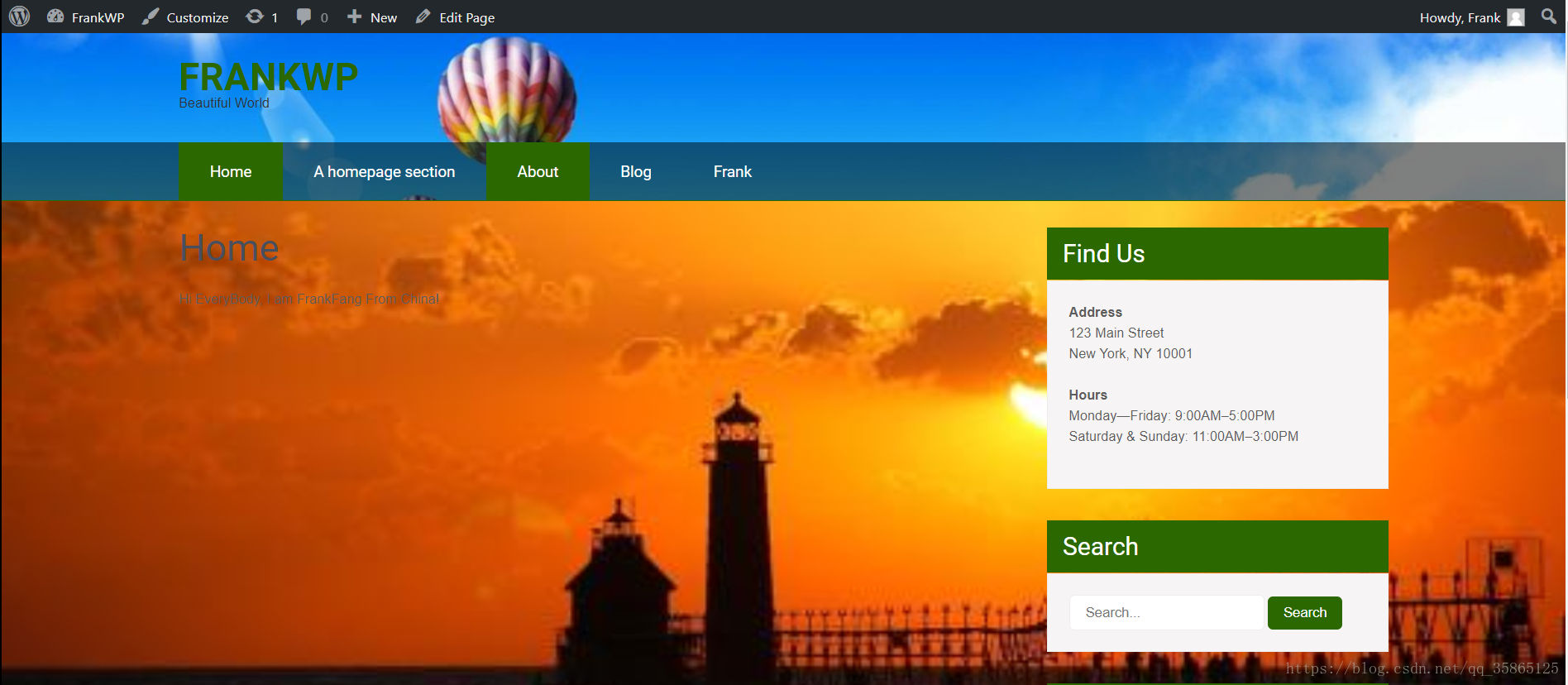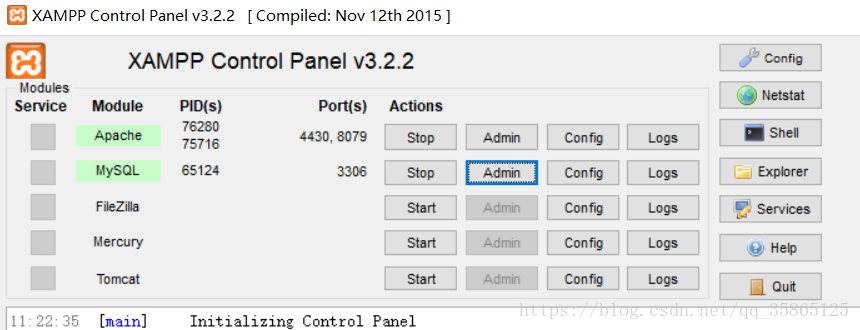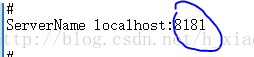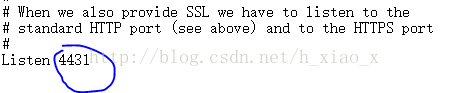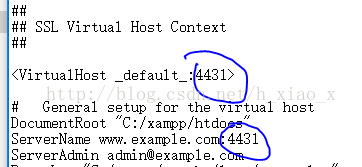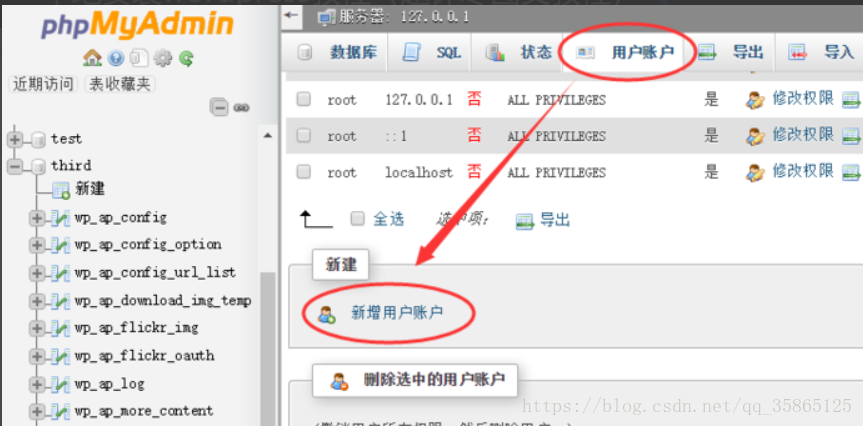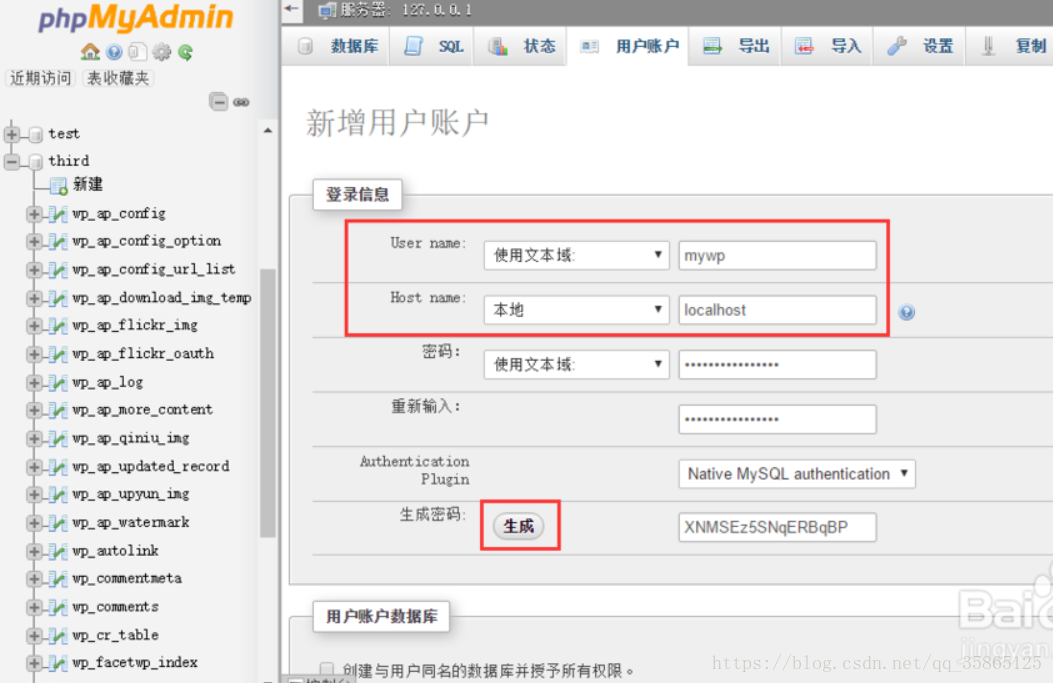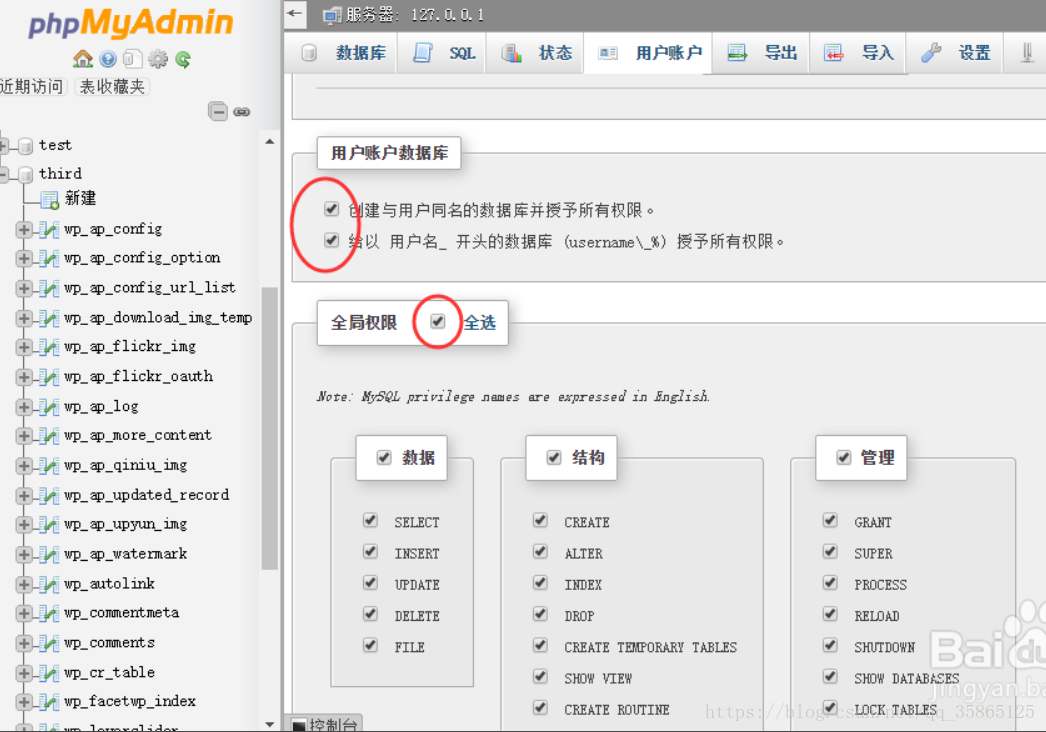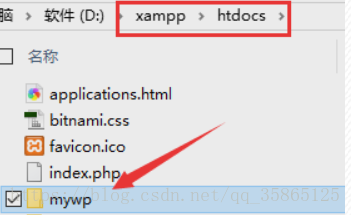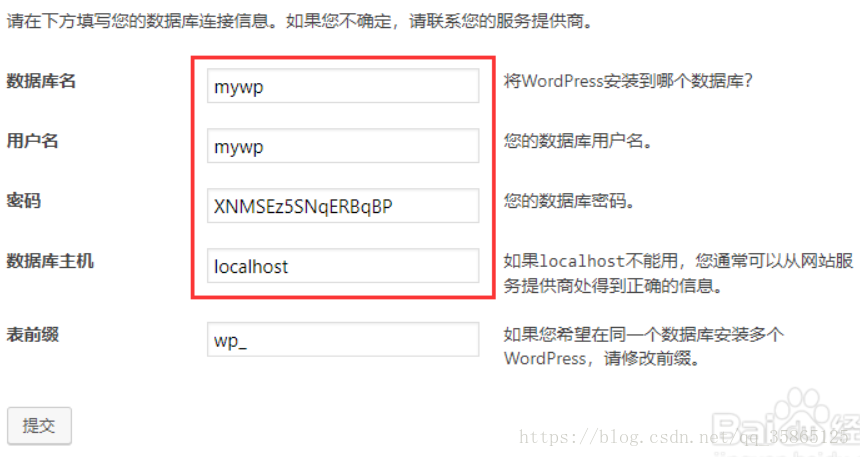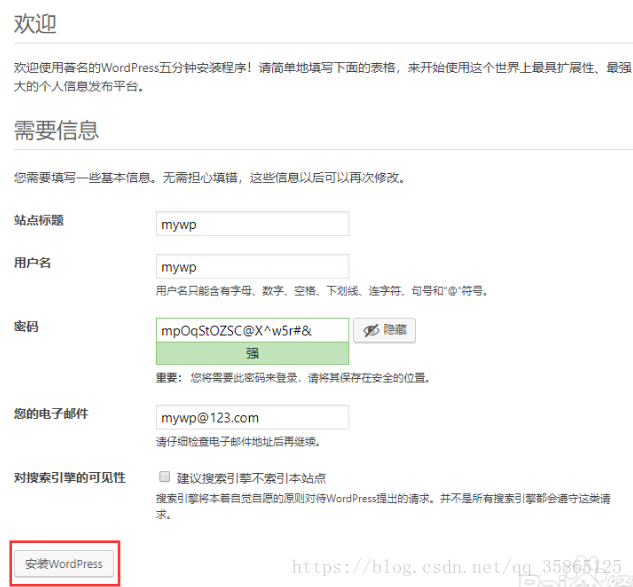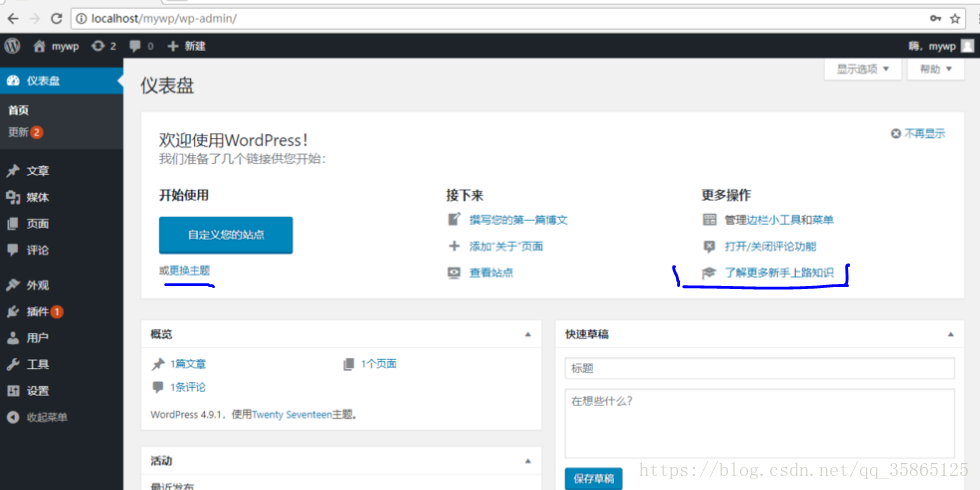将本机电脑作为自己的网站服务器--基于XAMPP在本地建立wordPress网站
“我不敢说自己从未担心害怕过。 实际上我希望少一点担心害怕,因为它让我分心,让我的神经系统备受煎熬”。----马斯克
周日,搞了大半天,为了熟悉wordPress,先在自己的电脑上利用wordPress建立了一个网站,哈!如下图所示:
1)安装XAMPP
下载官网:https://www.apachefriends.org/zh_cn/download.html,我下载的最新版本的7.2.5.
简介:XAMPP(Apache+MySQL+PHP+PERL)是一个功能强大的建站集成软件包。可以在Windows、Linux、Solaris、Mac OS X 等多种操作系统下安装使用,支持多语言:英文、简体中文、繁体中文、韩文、俄文、日文等。是一个易于安装且包含 MySQL、PHP 和 Perl 的 Apache 发行版。
Apache是世界使用排名第一的Web服务器软件。它可以运行在几乎所有广泛使用的计算机平台上,由于其跨平台和安全性被广泛使用,是最流行的Web服务器端软件之一, 也是开源软件,官网:http://www.apache.org/ . web服务器软件是什么?
即 安装了XAMPP这款软件之后,就不用在建立网站之前一个个独立地安装PHP, MySQL等了,十分方便。
下载后,运行exe,进行安装,刚开始时会提示不要安装在c盘的Program Files目录下。第一次安装时,提示我需要自己安装vc++ 2015 distributable(百度就可以搜到微软的官网上的),安装完成后在运行一个bat文件,照做就是了。我在即将安装完成的最后,遇到了一个错误,说时找不到一个文件,没有理他,最后没有影响。安装完毕后,可以用鼠标单击左下角的windows键,找到xampp文件夹下的xampp control panel,打开,最好将其发送到桌面快捷方式。注意,这个软件时可以同时打开多个的,注意一下电脑右下角的状态栏,是否打开了多个,否则会出问题,我碰到过。
打开后界面如上图,在actions一列,点击Apache,Mysql 的start按钮,一般会碰到问题:
启动apache时,很可能会提示端口冲突。如果是提示80端口,到apache安装目录下的conf文件夹里,打开 httpd.conf文件,也可以直接点击上图中Apache的config按钮,弹出该文件,把如下图两处的地方改成其他端口即可,如果碰巧你改的还被占用,直到改到没有被占用为止。我改成了8079.
如果提示的是443端口被占用,则到apache安装目录里的conf/extra文件夹里,找到 “httpd-ssl.conf”这个文件,也可以直接点击上图中Apache的config按钮,弹出该文件,把里面的有443的地方改成其他端口,也是知道改到没有被占用为止,我改的有三处,如图。我改成了4430.
当然,也可能会同时出现着两个端口都需要你手动修改的情况! 状态变绿表示启动成功。至此,XAMPP算是配置成功。
2)建立数据库
点击MySQL一栏的Admin按钮进入数据库后台. 这时,如果前面你改动了端口号,一般会出错,提示无法找到或访问页面。其实,你点击Admin之后,软件会用浏览器去试图打开http://localhost/phpmyadmin/,但是由于你改动了httpd.conf中的端口号,需要你在localhost后面添加上你修改的端口号,例如http://localhost:8079/phpmyadmin/,至于为什么不能自动找到这个端口,我还不知道呢。
在浏览器中弹出页面后,选择“用户账户”,往下拉,看到新增用户账户,点击进去:
如下图,填好用户名,主机名选本地,密码点生成按钮会自动生成, 最好用记事本记录数据库名、用户名、主机名、用户密码。后续安装网站的时候会用到!
然后,接着回到数据库后台,勾选下图这三个勾,点击页面下部的执行按钮,然后页面会提示”已经添加一个新用户“。OK!
3)建立网站
到wordpress官网下载最新版wordpress程序,下载完后“解压到当前文件夹”,改文件夹名称为你的网站名称,比如mywp,接着把它放到安装路径中的xampp\htdocs文件夹中,(不要多出一层文件夹).
然后,在浏览器输入http://localhost:8079/mywp(因为改了端口号是8079)后会进入wordpress的安装向导.----看来,wordpress的安装时依赖数据库的。 开始后,wordPess会向你要数据库信息,填入你刚才建立的那个就可以:
如出现现在安装提示,则说明数据库连接成功!直接点击现在安装即可大功告成!如提示无法连接数据库,请检查数据库名称、用户名、密码是否有误。
根据提示 填好你的站点标题、后台管理员的用户名、网站密码(怕忘记的话用记事本保存),点击安装。
最后,大功告成!在下面的页面中点击 登陆 ,输入刚才设定的用户名和网站密码,登录到后台,慢慢开启你的建站之旅吧!

进入的wordPress网站编辑页面:然后可以看着wordPress的官网教程开始设置吧,例如下图中的“了解更多新手上路知识”链接就有详细的wordpress说明啦。
Ref:
1)端口冲突问题:
https://blog.csdn.net/h_xiao_x/article/details/63681492 , https://m.2cto.com/kf/201611/568059.ht
2)xampp安装教程:
https://jingyan.baidu.com/article/1e5468f955d65b484961b7bb.html
3)将电脑变成外网可访问的服务器:
https://www.cnblogs.com/zery/p/5215572.html