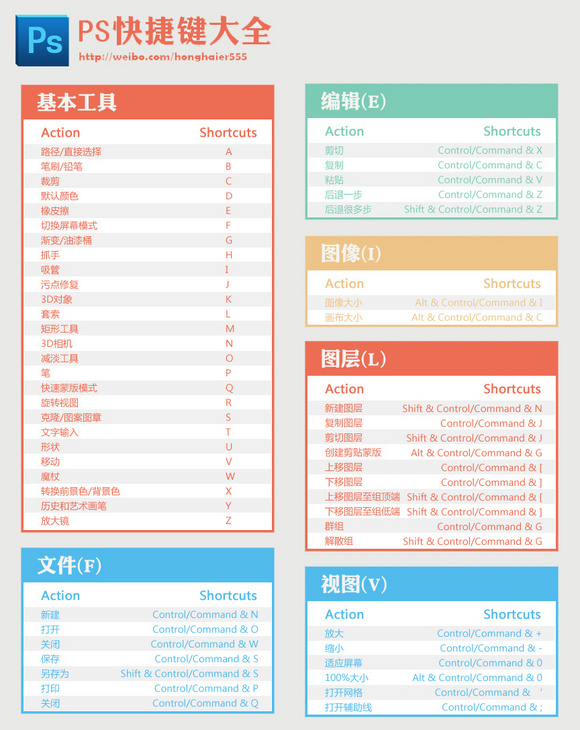photoshop
photoshop裁剪
-
photoshop裁剪快捷键是C键;
-
使用photoshop裁剪工具裁切出图片的方法:
-
选择好所需要的图片,右键保存到本地计算机‘
-
在photoshop中打开这张图片(文件/打开);
-
在工具箱中选择裁剪工具(快捷键C);
-
在画面上拖动鼠标,把想保留的部分框出来;
-
按回车键确定即可
photoshop快捷键大全

备注:这里我们按Windows键盘讲述,如果是MAC用户,请看下面对应键位:
Ctrl = Command
Alt = Option
Delete = Backspace
1、CTRL+SHIFT+单击 (选择多个对象)
【选择工具】非”自动选择“状态下:
1. 按 CTRL + 左键可以选择对象
2. 按 CTRL + SHIFT + 左键可以选择多个对象

注意:【选择工具】的”自动选择“是没有勾选的,如果已经勾选,那么不需要加入Ctrl,直接按Shift来进行多选。
2、CTRL + H (隐藏额外内容)
我们绘制图像经常会用到栅格线、网格线,但有时候为了看效果图,可能需要隐藏它们,这里就可以直接用CTRL+H快速隐藏了,反之,再按一次就会显示。

3、空格 + 点击(按住状态)(可移动选区)
绘制一个选框、矢量矩形时,可以通过按住空格键对这些选区或矢量选区进行移动,移动后,还可以继续拉伸这个选区。

4、调整画笔硬度和尺寸
Ctrl+Alt+ 鼠标右击(Windows)或者Control+Option+单击(Mac),此时不要放开鼠标,向左/右拖动鼠标以缩小/放 大画笔尺寸,向上/下拖动鼠标以增加/减少画笔的硬度。在Photoshop CS5中尺寸和硬度均可以调整,而在CS4中只能调整画笔的尺寸。

5、CTRL+ ENTER (退出文本编辑状态)
退出文本编辑状态可以方法:
1. 点击小键盘的ENTER
2. 按 CTRL + ENTER 键(这个方法对于笔记本电脑会比较常用)。

6、ALT + 上下方向键 (调整字体行距)
选取多行文本,按下ALT + 上下方向键 可以增大或减少字体行距。
Tips: 按左右方向键可以调整文字的间距。

7、ALT/CTRL + DEL 快速填充
这个快速填充十分好用,不仅可以用于选区,还可以用于文本、矢量图形、线条。
问:如果不是矢量图形,如何快速填充?
答:同时按下SHIFT即可,即:ALT + SHIFT + DEL或 CTRL + SHIFT + DEL

8、SHIFT + 数字键 (不透明度填充)
选中一图层后,按Shift+数字键 可以快速填充相应透明度的图层,数字1代表10%,33代表33%透明度。
Tips: 在PS CS5以后版本,可以同时对多个图层进行填充。

9、ALT + 中键滚动 (快速放大缩小)

10、CTRL+ALT+SHIFT+E (合并所有可见图层到新层,即盖印图层)
如果你想保持当前所有图层不变,同时又要一个合并所有图层之后的效果,可以使用该快捷键。

11、ALT + 点击图层眼睛图标(用于隐藏其它图层)
当按住ALT键,并点击图层的眼睛图标,这时除了刚点的图层外,其它图层会被隐藏。

| 1、工具箱 | |
| 移动工具 【V】 矩形、椭圆选框工具 【M】 套索、多边形套索、磁性套索 【L】 快速选择工具、魔棒工具 【W】 裁剪、透视裁剪、切片、切片选择工具 【C】 吸管、颜色取样器、标尺、注释、123计数工具 【I】 污点修复画笔、修复画笔、修补、内容感知移动、红眼工具 【J】 画笔、铅笔、颜色替换、混合器画笔工具 【B】 仿制图章、图案图章工具 【S】 历史记录画笔工具、历史记录艺术画笔工具 【Y】 像皮擦、背景橡皮擦、魔术橡皮擦工具 【E】 渐变、油漆桶工具 【G】 减淡、加深、海棉工具 【O】 钢笔、自由钢笔、添加锚点、删除锚点、转换点工具 【P】 横排文字、直排文字、横排文字蒙板、直排文字蒙板 【T】 路径选择、直接选择工具 【A】 矩形、圆角矩形、椭圆、多边形、直线、自定义形状工具 【U】 抓手工具 【H】 旋转视图工具 【R】 缩放工具 【Z】 添加锚点工具 【+】 删除锚点工具 【-】 默认前景色和背景色 【D】 切换前景色和背景色 【X】 切换标准模式和快速蒙板模式 【Q】 标准屏幕模式、带有菜单栏的全屏模式、全屏模式 【F】 临时使用移动工具 【Ctrl】 临时使用吸色工具 【Alt】 临时使用抓手工具 【空格】 打开工具选项面板 【Enter】 快速输入工具选项(当前工具选项面板中至少有一个可调节数字) 【0】至【9】 循环选择画笔 【[】或【]】 选择第一个画笔 【Shift】+【[】 选择最后一个画笔 【Shift】+【]】 建立新渐变(在”渐变编辑器”中) 【Ctrl】+【N】 |
| 2、文件操作 | |
| 新建图形文件 【Ctrl】+【N】 用默认设置创建新文件 【Ctrl】+【Alt】+【N】 打开已有的图像 【Ctrl】+【O】 打开为... 【Ctrl】+【Alt】+【O】 关闭当前图像 【Ctrl】+【W】 保存当前图像 【Ctrl】+【S】 另存为... 【Ctrl】+【Shift】+【S】 存储为Web所用格式 【Ctrl】+【Alt】+ 【Shift】+【S】 页面设置 【Ctrl】+【Shift】+【P】 打印 【Ctrl】+【P】 打开“预置”对话框 【Ctrl】+【K】 |
| 3、选择功能 | |
| 全部选取 【Ctrl】+【A】 取消选择 【Ctrl】+【D】 重新选择 【Ctrl】+【Shift】+【D】 羽化选择 【Shift】+【F6】 反向选择 【Ctrl】+【Shift】+【I】 路径变选区 数字键盘的【Enter】 载入选区 【Ctrl】+点按图层、路径、通道面板中的缩约图滤镜 按上次的参数再做一次上次的滤镜 【Ctrl】+【F】 退去上次所做滤镜的效果 【Ctrl】+【Shift】+【F】 重复上次所做的滤镜(可调参数) 【Ctrl】+【Alt】+【F】 |
| 4、视图操作 | |
| 显示彩色通道 【Ctrl】+【2】 显示单色通道 【Ctrl】+【数字】 以CMYK方式预览(开关) 【Ctrl】+【Y】 放大视图 【Ctrl】+【+】 缩小视图 【Ctrl】+【-】 满画布显示 【Ctrl】+【0】 实际象素显示 【Ctrl】+【Alt】+【0】 左对齐或顶对齐 【Ctrl】+【Shift】+【L】 中对齐 【Ctrl】+【Shift】+【C】 右对齐或底对齐 【Ctrl】+【Shift】+【R】 左/右选择 1 个字符 【Shift】+【←】/【→】 下/上选择 1 行 【Shift】+【↑】/【↓】 |
| 5、编辑操作 | |
| 还原/重做前一步操作 【Ctrl】+【Z】 还原两步以上操作 【Ctrl】+【Alt】+【Z】 重做两步以上操作 【Ctrl】+【Shift】+【Z】 剪切选取的图像或路径 【Ctrl】+【X】或【F2】 拷贝选取的图像或路径 【Ctrl】+【C】 合并拷贝 【Ctrl】+【Shift】+【C】 将剪贴板的内容粘到当前图形中 【Ctrl】+【V】或【F4】 将剪贴板的内容粘到选框中 【Ctrl】+【Shift】+【V】 自由变换 【Ctrl】+【T】 应用自由变换(在自由变换模式下) 【Enter】 从中心或对称点开始变换 (在自由变换模式下) 【Alt】 限制(在自由变换模式下) 【Shift】 扭曲(在自由变换模式下) 【Ctrl】 取消变形(在自由变换模式下) 【Esc】 自由变换复制的象素数据 【Ctrl】+【Shift】+【T】 再次变换复制的象素数据并建立一个副本 【Ctrl】+【Shift】+【Alt】+【T】 删除选框中的图案或选取的路径 【DEL】 用背景色填充所选区域或整个图层 【Ctrl】+【BackSpace】或【Ctrl】+【Del】 用前景色填充所选区域或整个图层 【Alt】+【BackSpace】或【Alt】+【Del】 弹出“填充”对话框 【Shift】+【BackSpace】 从历史记录中填充 【Alt】+【Ctrl】+【Backspace】 |
| 6、图像调整 | |
| 调整色阶 【Ctrl】+【L】 自动调整色阶 【Ctrl】+【Shift】+【L】 打开曲线调整对话框 【Ctrl】+【M】 打开“色彩平衡”对话框 【Ctrl】+【B】 打开“色相/饱和度”对话框 【Ctrl】+【U】 去色 【Ctrl】+【Shift】+【U】 反相 【Ctrl】+【I】 |
| 7、图层操作 | |
| 从对话框新建一个图层 【Ctrl】+【Shift】+【N】 以默认选项建立一个新的图层 【Ctrl】+【Alt】+【Shift】+【N】 通过拷贝建立一个图层 【Ctrl】+【J】 通过剪切建立一个图层 【Ctrl】+【Shift】+【J】 与前一图层编组 【Ctrl】+【G】 取消编组 【Ctrl】+【Shift】+【G】 向下合并或合并联接图层 【Ctrl】+【E】 合并可见图层 【Ctrl】+【Shift】+【E】 盖印或盖印联接图层 【Ctrl】+【Alt】+【E】 盖印可见图层 【Ctrl】+【Alt】+【Shift】+【E】 将当前层下移一层 【Ctrl】+【[】 将当前层上移一层 【Ctrl】+【]】 将当前层移到最下面 【Ctrl】+【Shift】+【[】 将当前层移到最上面 【Ctrl】+【Shift】+【]】 激活下一个图层 【Alt】+【[】 激活上一个图层 【Alt】+【]】 激活底部图层 【Shift】+【Alt】+【[】 激活顶部图层 【Shift】+【Alt】+【]】 |