pyautogui模块
什么是GUI自动化
-
GUI自动化就是写程序直接控制键盘和鼠标。这些程序可以控制其他应用,向它们发送虚拟的击键和鼠标点击,就像你自己坐在计算机前与应用交互一样。这种技术被称为“图形用户界面自动化”,或简称为“GUI 自动化”。有了 GUI 自动化,你的程序就像一个活人用户坐在计算机前一样,能做任何事情,除了将咖啡泼在键盘上。
-
也可以将 GUI 自动化看成是对一个机械臂编程。你可以对机械臂编程,让它敲键盘或移动鼠标。对于涉及许多无脑点击或填表的任务,这种技术特别有用。
环境安装
-
安装 pyautogui 模块
- pyautogui 模块可以向 Windows、OS X 和 Linux 发送虚拟按键和鼠标点击。根据你使用的操作系统,在安装 pyautogui 之前,可能需要安装一些其他模块(称为依赖关系)
- 在 Windows 上,不需要安装其他模块。
- 在 OS X 上,运行 sudo pip3 install pyobjc-framework-Quartz,sudo pip3 install pyobjc-core,然后 sudo pip3 install pyobjc。
- Linux 上,运行 sudo pip3 install python3-xlib,sudo apt-get install scrot,sudo apt-get install python3-tk,以及 sudo apt-get install python3-dev(Scrot 是PyAutoGUI 使用的屏幕快照程序)。
- 在这些依赖安装后,运行 pip install pyautogui
- pyautogui 模块可以向 Windows、OS X 和 Linux 发送虚拟按键和鼠标点击。根据你使用的操作系统,在安装 pyautogui 之前,可能需要安装一些其他模块(称为依赖关系)
-
在这些依赖安装后,运行 pip install pyautogui
控制鼠标移动
-
我们主要学习如何利用 pyautogui 移动鼠标,追踪它在屏幕上的位置,但首先需要理解 pyautogui 如何处理坐标
-
pyautogui坐标的处理
- pyautogui 的鼠标函数使用 x、y 坐标。原点的 x、y 都是零,在屏幕的左上角。向右 x 坐标增加,向下 y 坐标增加。所有坐标都是正整数,没有负数坐标。

-
分辨率
- 分辨率是屏幕的宽和高有多少像素。如果屏幕的分辨率设置为 1920 × 1080,那么左上角的坐标是(0,0),右下角的坐标是(1919,1079)。
-
编程获取电脑屏幕的宽和高的像素数
- pyautogui.size() 函数返回两个整数的元组,包含屏幕的宽和高的像素数
-
移动鼠标
- 理解了屏幕坐标,我们就可以来移动鼠标。
- pyautogui.moveTo() 函数将鼠标立即移动到屏幕的指定位置。
- 表示 x、y 坐标的整数值分别构成了函数的第一个和第二个参数。
- 可选的 duration 整数或浮点数关键字参数,指定了将鼠标移到目的位置所需的秒数。如果不指定,默认值是零,表示立即移动(在 PyAutoGUI 函数中,所有的 duration 关键字参数都是可选的)。
-
pyautogui.moveRel() 函数相对于当前的位置移动鼠标
- 该函数可以接受 3 个参数:向右水平移动多少个像素,向下垂直移动多少个像素,以及(可选的)花多少时间完成移动。为第一第二个参数提供负整数,鼠标将向左或向上移动。
-
获取鼠标位置
- 通过调用 pyautogui.position() 函数,可以确定鼠标当前的位置。它将返回函数调用时,鼠标 x、y 坐标的元组。
import pyautogui
width, height = pyautogui.size()
print(width,height) #1440 900
import pyautogui
for i in range(5):
pyautogui.moveTo(100, 100, duration=0.25)
pyautogui.moveTo(200, 100, duration=0.25)
pyautogui.moveTo(200, 200, duration=0.25)
pyautogui.moveTo(100, 200, duration=0.25)
import pyautogui
for i in range(5):
pyautogui.moveRel(100, 0, duration=0.25)
pyautogui.moveRel(0, 100, duration=0.25)
pyautogui.moveRel(-100, 0, duration=0.25)
pyautogui.moveRel(0, -100, duration=0.25)
pyautogui.position() #Point(x=1344, y=831)
控制鼠标交互
既然我们知道了如何移动鼠标,弄清楚了它在屏幕上的位置,就可以开始点击、拖动和滚动鼠标。
点击鼠标¶
-
鼠标点击
- 要向计算机发送虚拟的鼠标点击,就调用 pyautogui.click() 方法。默认情况下,点击将使用鼠标左键,点击发生在鼠标当前所在位置。如果希望点击在鼠标当前位置以外的地方发生,可以传入 x、y 坐标作为可选的第一第二参数。
-
指定鼠标按键
- 如果想指定鼠标按键,就加入 button 关键字参数,值分别为 'left'、'middle'或 'right'。例如,pyautogui.click(100,150,button='left')将在坐标(100,150)处点击鼠标左键。而 pyautogui.click(200,250,button='right')将在坐标(200,250)处点击右键。
-
实现点击的其他方法
- pyautogui. mouseDown()
- 只是按下鼠标按键
- pyautogui.mouseUp()
- 只是释放鼠标按键
- pyautogui.doubleClick()
- 执行双击鼠标左键
- pyautogui.rightClick(),pyautogui.middleClick()
- 分别执行双击右键和双击中键
- pyautogui. mouseDown()
#实现:鼠标移到屏幕左上角的位置,并点击一次。完整的“点击”是指按下鼠标按键,然后放开,同时不移动位置
import pyautogui
pyautogui.click(10, 5)
#点击鼠标右键
import pyautogui
pyautogui.click(600, 509,button='right')
拖动鼠标
“拖动”意味着移动鼠标,同时按住一个按键不放。例如,可以通过拖动文件图标,在文件夹之间移动文件等
-
具体操作
- PyAutoGUI 提供了 pyautogui.dragTo() 和 pyautogui.dragRel() 函数,将鼠标拖动到一个新的位置,或相对当前位置的位置。 dragTo() 和 dragRel() 的参数与moveTo() 和 moveRel() 相同:x 坐标/水平移动,y 坐标/垂直移动,以及可选的时间间隔(在 OS X 上,如果鼠标移动太快,拖动会不对,所以建议提供 duration 关键字参数)。
-
测试
- 请打开一个绘图应用,如 Windows 上的 Paint,OS X 上的Paintbrush,或 Linux 上的 GNU Paint(如果没有绘图应用,可以使用在线绘图,网址是 http://sumopaint.com/)
-
注意:如果出现如下报错信息
- AssertionError: button argument not in ('left', 'middle', 'right')
- 则在函数中添加button参数指定鼠标按键即可
import pyautogui, time
time.sleep(2)
pyautogui.click()
distance = 200
while distance > 0:
pyautogui.dragRel(distance, 0, duration=0.2,button='left') # move right
distance = distance - 5
pyautogui.dragRel(0, distance, duration=0.2,button='left') # move down
pyautogui.dragRel(-distance, 0, duration=0.2,button='left') # move left
distance = distance - 5
pyautogui.dragRel(0, -distance, duration=0.2,button='left') # move up
滚动鼠标
- 最后一个 pyautogui 鼠标函数是 scroll()。你向它提供一个整型参数,说明向上或向下滚动多少单位,滚动发生在鼠标的当前位置。
- 单位的意义在每个操作系统和应用上不一样,所以你必须试验,看看在你的情况下滚动多远。
- 传递正整数表示向上滚动,传递负整数表示向下滚动
import pyautogui, time
time.sleep(2)
pyautogui.scroll(-300)
处理屏幕
你的 GUI 自动化程序没有必要盲目地点击和输入。pyautogui 拥有屏幕快照的功能,可以根据当前屏幕的内容创建图形文件。
- 注意:
- 在 Linux 计算机上,需要安装 scrot 程序,才能在 pyautogui 中使用屏幕快照功能。在终端窗口中,执行 sudo apt-get install scrot,安装该程序。如果你使用 Windows或 OS X,就跳过这一步
获取屏幕快照
-
要在 Python 中获取屏幕快照,就调用 pyautogui.screenshot() 函数,函数将返回包含一个屏幕快照的 Image 对象
-
Image对象getpixel()
- getpixel() 函数传入坐标元组它将告诉你图像中这些坐标处的像素颜色。getpixel() 函数的返回值是一个 RGB 元组,包含 4 个整数,表示像素的红绿蓝值和透明度。
- 这就是你的程序“看到”当前屏幕上内容的方法。
import pyautogui
im = pyautogui.screenshot()
im.save('./123.png')
import pyautogui
im.getpixel((23,560)) #(245, 246, 246, 255)
分析屏幕快照
-
举个栗子:
- 假设你的 GUI 自动化程序中,有一步是点击灰色按钮。在调用 click() 方法之前,你可以获取屏幕快照,查看脚本要点击处的像素。如果它的颜色和灰色按钮不一样,那么程序就知道出问题了。也许窗口发生了意外的移动,或者弹出式对话框挡住了该按钮。这时,不应该继续(可能会点击到错误的东西,造成严重破坏),程序可以“看到”它没有点击在正确的东西上,并自行停止。
-
pixelMatchesColor() 函数
- 参数:
- 第一和第二个参数是整数,对应 x 和 y 坐标。第三个参数是一个元组,包含 3 个整数,是屏幕像素必须匹配的 RGB 颜色
- 返回值:
- 如果屏幕上指定的 x、y 坐标处的像素与指定的颜色匹配,PyAutoGUI 的pixelMatchesColor() 函数将返回 True。
- 参数:
import pyautogui
im = pyautogui.screenshot()
print(im.getpixel((500, 200))) #(248, 248, 248, 255)
result = pyautogui.pixelMatchesColor(300, 200, (248, 248, 248))
print(result) #False
图像识别
-
opencv简介
- Opencv(Open Source Computer Vision Library)是一个基于开源发行的跨平台计算机视觉库,它实现了图像处理和计算机视觉方面的很多通用算法,已成为计算机视觉领域最有力的研究工具。
- 在这里我们要区分两个概念:图像处理和计算机视觉的区别:
- 图像处理侧重于“处理”图像--如增强,还原,去噪,分割等等;
- 而计算机视觉重点在于使用计算机来模拟人的视觉,因此模拟才是计算机视觉领域的最终目标。
-
opencv环境安装:
- pip install opencv-python==3.4.5.20
如果事先不知道应该点击哪里,怎么办?可以使用图像识别。向PyAutoGUI 提供希望点击的图像,让它去弄清楚坐标。
- 操作
- 打开腾讯会议,识别【加入会议】按钮,对其进行点击操作
import cv2
import pyautogui
import time
time.sleep(2)
#获取带有腾讯会议的屏幕快照且保存到本地
im = pyautogui.screenshot()
im.save('screen.png')
#基于cv2读取照片
screen = cv2.imread('./screen.png')
joinMeeting = cv2.imread('./joinMeeting.png')
#在屏幕快照中对比加入会议按钮照片,定位其准确位置
result = cv2.matchTemplate(joinMeeting,screen, cv2.TM_CCOEFF_NORMED)
#result是一个二维列表,列表中最大值元素的位置就是我们对比后相似度最高的图片【最上角】位置
print(result)
#minMaxLoc返回一个元组,其中三个元素,以此为最不相似点分数,最相似点分数,最不相似点位置坐标,最相似点位置坐标
pos_start = cv2.minMaxLoc(result)[3] #获取最相似点相似坐标
print(pos_start)
# x = pos_start[0]
# y = pos_start[1]
#定位到点击图片的中间位置
x = int(pos_start[0]) + int(joinMeeting.shape[1] / 2)
y = int(pos_start[1]) + int(joinMeeting.shape[0] / 2)
time.sleep(1)
pyautogui.click(x,y)
控制键盘
pyautogui 也有一些函数向计算机发送虚拟按键,让你能够填充表格,或在应用中输入文本。
通过键盘发送一个字符串
-
pyautogui.typewrite() 函数向计算机发送虚拟按键。这些按键产生什么效果,取决于当前获得焦点的窗口和文本输入框。可能需要先向文本输入框发送一次鼠标点击,确保它获得焦点。
- 举一个简单的例子,让我们用 Python 自动化在文件编辑窗口中输入 Helloworld!。首先,打开一个新的文件编辑窗口,将它放在屏幕的左上角,以便pyautogui 点击正确的位置,让它获得焦点
-
typewrite()参数介绍:
- message:键盘录入的内容
- 字符串
- 列表:键字符串的列表
- pyautogui.typewrite(['a', 'b', 'left', 'left', 'X', 'Y'])
- interval:在每个字符之间添加短时间暂停
- 注意:对于 A 或!这样的字符,pyautogui 将自动模拟按住 Shift 键。
- message:键盘录入的内容
键名
不是所有的键都很容易用单个文本字符来表示。例如,如何把 Shift 键或左箭头键表示为单个字符?在 PyAutoGUI 中,这些键表示为短的字符值:'esc' 表示 Esc 键,'enter' 表示 Enter。
- press按下按键
按下和释放键盘
就像 mouseDown() 和 mouseUp() 函数一样,pyautogui.keyDown() 和 pyautogui.keyUp() 将向计算发送虚拟的按键和释放。方便起见,pyautogui 提供了pyautogui.press() 函数,它调用这两个函数,模拟完整的击键。
- 例子:打印出美元字符(通过按住 Shift 键并按 4 得到)
热键组合
- “热键”或“快捷键”是一种按键组合,它调用某种应用功能。拷贝选择内容的常用热键是 Ctrl-C。用户按住Ctrl键,然后按C键,然后释放C和Ctrl键。
- 要用pyautogui的keyDown() 和keyUp() 函数来做到这一点
- 这相当复杂。作为替代,可以使用 pyautogui.hotkey() 函数,它接受多个键字符串参数,按顺序按下,再按相反的顺序释放。例如对于 Ctrl-C,代码就像下面这样简单:
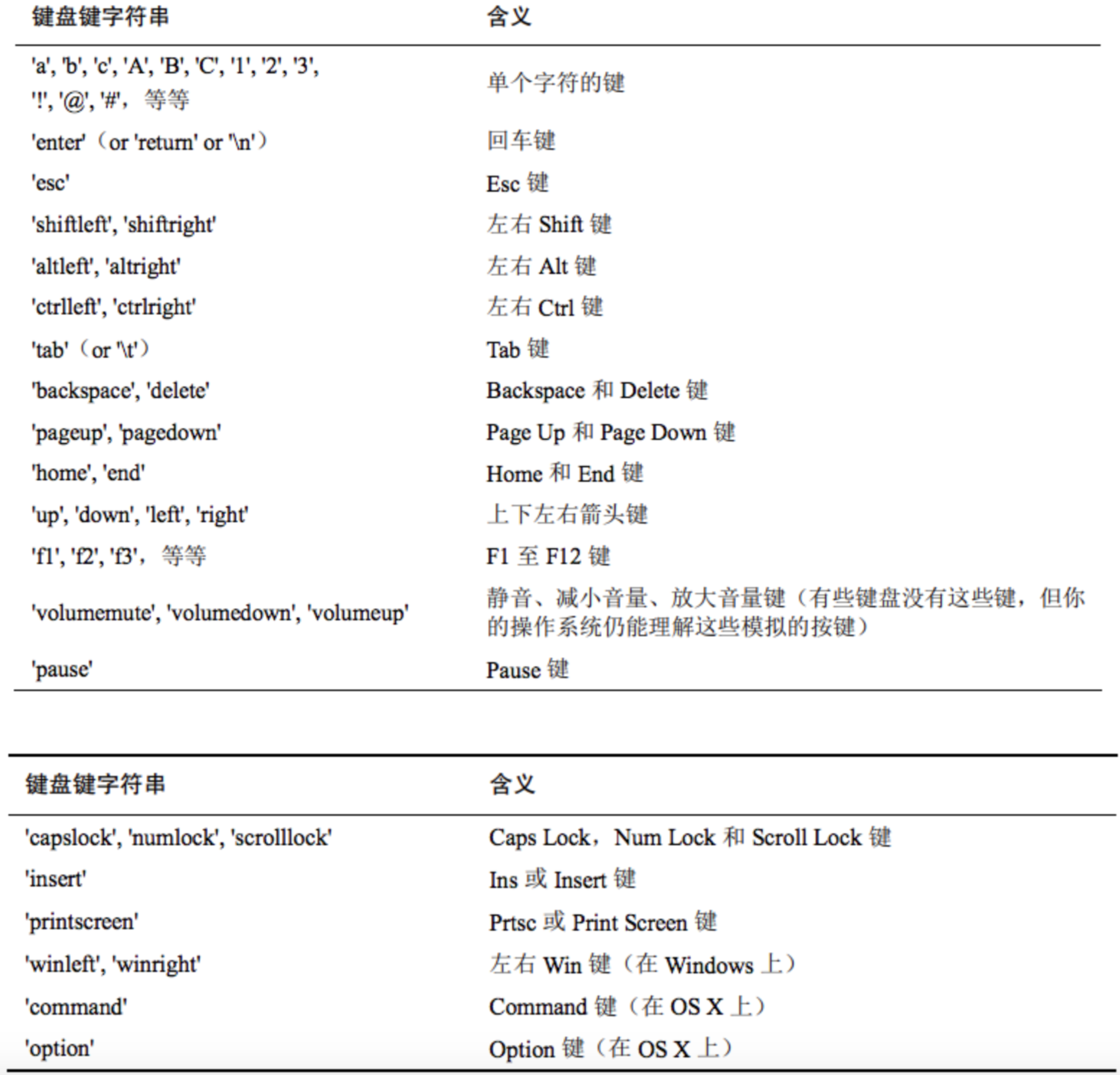
import pyautogui
import time
time.sleep(2)
pyautogui.click(300, 300)
time.sleep(2)
pyautogui.typewrite('Hello world!',interval=0.25)
import pyautogui
import time
time.sleep(2)
pyautogui.click(300, 300)
time.sleep(2)
pyautogui.typewrite('Hello world!',interval=0.25)
time.sleep(1)
pyautogui.press('enter')
time.sleep(2)
pyautogui.typewrite('Hello world!',interval=0.25)
import pyautogui
import time
time.sleep(2)
pyautogui.keyDown('shift')
pyautogui.press('4')
pyautogui.keyUp('shift')
import pyautogui
import time
time.sleep(2)
pyautogui.keyDown('command')
pyautogui.press('v')
pyautogui.keyUp('command')
import pyautogui
import time
time.sleep(2)
pyautogui.hotkey('command', 'v')
- 注意:微信官方给出的pywx已然失效,则除了GUI别无他法自动化操作微信了。
import cv2
import os
import pyperclip #用于复制粘贴的模块
import pyautogui
import time
time.sleep(2)
#从屏幕screen中找到source的位置坐标(找到微信搜索框的位置)
def findImg():
im = pyautogui.screenshot()
im.save('screen.png')
screen = cv2.imread('./screen.png')
joinMeeting = cv2.imread('./wechat.png')
result = cv2.matchTemplate(joinMeeting,screen, cv2.TM_CCOEFF_NORMED)
pos_start = cv2.minMaxLoc(result)[3] #获取最相似点相似坐标
x = int(pos_start[0]) + int(joinMeeting.shape[1] / 2)
y = int(pos_start[1]) + int(joinMeeting.shape[0] / 2)
return x,y
#向搜索框中录入要查找的好友名称:name好友名称,x,y搜索框位置
def send_name_to_search(x,y,name):
pyautogui.click(x,y)
time.sleep(1)
#赋值好友名称
pyperclip.copy(name)
#粘贴复制内容
pyautogui.hotkey('command', 'v')
time.sleep(1)
pyautogui.hotkey('enter')
#向下移动100个像素定位到搜索到第一个好友位置点击
# pyautogui.moveTo(x, y+80)
# pyautogui.click(x, y+80)
#向好友发送消息
def send_msg(msg):
pyperclip.copy(msg)
pyautogui.hotkey('command', 'v')
pyautogui.hotkey('enter')
#主要程序
x,y = findImg()
send_name_to_search(x,y,'传输')
send_msg('i love learn Python!!!')
time.sleep(1)
send_msg('i love learn Python!!!')
time.sleep(1)
send_name_to_search(x,y,'站山')
send_msg('GUI测试,无需理会')
time.sleep(1)
send_msg('GUI测试,无需理会')
监视程序
import pyautogui
import cv2
import yagmail
import schedule
import time
def run():
print('开始监视......')
#截取屏幕图片
myScreenshot = pyautogui.screenshot()
myScreenshot.save(r'screen.png')
#基于cv2打开电脑摄像头,捕获实施照片
cap = cv2.VideoCapture(0)
ret, frame = cap.read()
time.sleep(3)
cv2.imwrite('photo.jpg', frame)
#关闭摄像头
cap.release()
received = ['zhangxiaobo@oldboyedu.com']
yag = yagmail.SMTP(user='328410948@qq.com', host='smtp.qq.com')
contents = ['<b> <font color="#FF1493" size="10"> Bobo大人您好,一切都在监视中,尽情放心!</font> </b>',
"screen.png",
'photo.jpg' ]
yag.send(received, '来自小鬼侦探的报告', contents)
schedule.every().minute.at(":30").do(run)
while True:
schedule.run_pending()
time.sleep(5)



【推荐】国内首个AI IDE,深度理解中文开发场景,立即下载体验Trae
【推荐】编程新体验,更懂你的AI,立即体验豆包MarsCode编程助手
【推荐】抖音旗下AI助手豆包,你的智能百科全书,全免费不限次数
【推荐】轻量又高性能的 SSH 工具 IShell:AI 加持,快人一步
· winform 绘制太阳,地球,月球 运作规律
· 震惊!C++程序真的从main开始吗?99%的程序员都答错了
· AI与.NET技术实操系列(五):向量存储与相似性搜索在 .NET 中的实现
· 【硬核科普】Trae如何「偷看」你的代码?零基础破解AI编程运行原理
· 超详细:普通电脑也行Windows部署deepseek R1训练数据并当服务器共享给他人
2019-05-29 Django 视图层
2019-05-29 Bootstrap