7 Steps to Setup A Record Level Audit in PeopleSoft
Record level Auditing
As the name suggests, record level auditing is the auditing mechanism enforced on a Record. To set up record level auditing, follow the steps below.
1. Choose the Record Not all records in PeopleSoft need auditing. When there is such a business requirement, choose the record(s) that needs to be audited.
2. Create the Audit Record The Audit record is essentially a copy of the record being audited. The easiest way to create a copy of your record is to do a Save As. Name the new record under standard record naming convention prefixed with AUDIT_
3. Remove the unwanted An Audit record doesn’t need keys, so remove them. The same rule goes with Related Language Records, Query security records and PeopleCode. Also, remove all other fields that you are not interested in. Just remove them all.
4. Add Audit Fields Insert the below fields (also known as audit fields) at the top of the new record in the below order
AUDIT_OPRID (Captures the User who performed an action) AUDIT_STAMP (Captures the date and time when the action was performed) AUDIT_ACTN (Captures the type of action performed) AUDIT_RECNAME (Captures the name of the audited record definition. This field is used only when the same audit record is used for auditing multiple records)
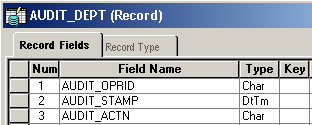
Audit Fields
On the Record Field Properties for AUDIT_STAMP, we need to check the Auto-Update checkbox. This is essential to correctly populate the date-time stamp.
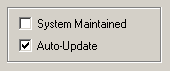
Auto Update property
AUDIT_ACTN can take up any of the below values based on the type of the action performed.
A – Row inserted D – Row deleted. C – Row changed (updated), but no key fields changed. K – Row changed (updated), and at least one key field changed. N – Row changed (updated), and at least one key field changed.
In case of C and K the system writes old values to the audit table. While for N, the new values are written into the audit table.
5. Build the audit record Your Audit record must be a Database record and you should be able to access it using Query.
6. Link them up Open the Base Record that is to be audited. Open its properties. On the Use tab, under the Record Audit, specify the name of the audit record that we just created as the Record Name. Choose Audit Options based on your requirement.
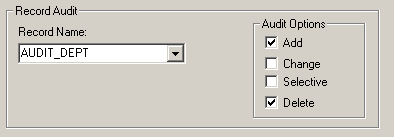
Audit Record Mapping
Add – An Audit table row is inserted when a row is inserted in the base record Delete – An Audit table row is inserted when a row is deleted from the base record Change – Audit table row(s) is inserted when a row changes in the base record Selective – Audit table row(s) is inserted when common field (present in both base record and audit record) changes
7. Test the Auditing Based on the Audit option that you have chosen, perform some transaction that can trigger the audit. Now query the audit record and check for new rows. Try to infer the meaning of each row that got added.
A delivered page to test this is the Department page. Navigate to Set Up Financials/Supply Chain > Common Definitions > Design ChartFields > Department. Add a new value.
Examine the audit rows.


